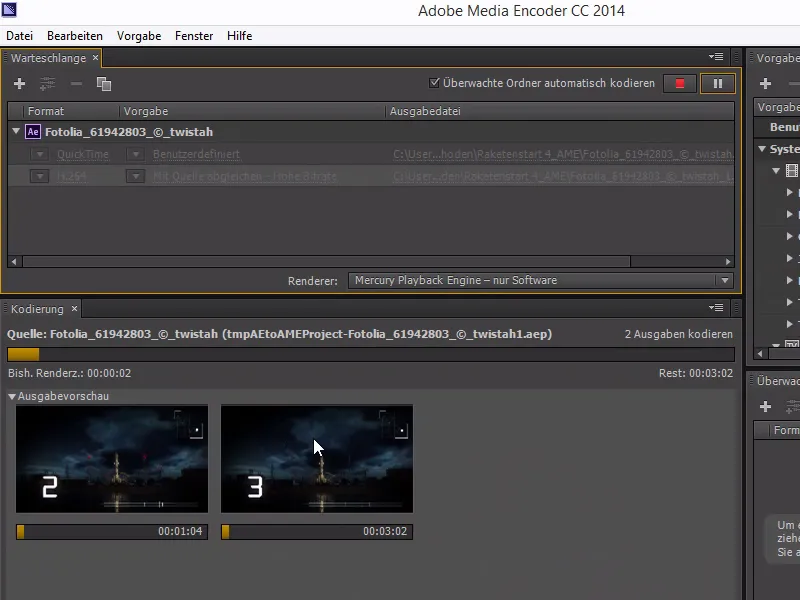短い締め切りと最初から狭い配置されたプロジェクトは、常に効率的に作業するように強制します。
それはどこか楽しいし、チャレンジでもありますが、時折、避けられないタスクがあります。その中の1つはレンダリングです - そしてレンダリングには時間がかかることが良く知られています。
それを避けるため - そしてレンダリング中に時間を効果的に活用するために -、コンポジションを外部でレンダリングするオプションがあります。それはCS6からすでにできましたが、今はCCバージョンでAfter EffectsにMedia Encoderが素晴らしく統合されています。
After Effectsで最も便利なのは、単純にコンポジションをレンダリングリストに追加することです。
しかし、レンダリング中はプログラムで何もできません。レンダリング中はプログラム全体がブロックされます。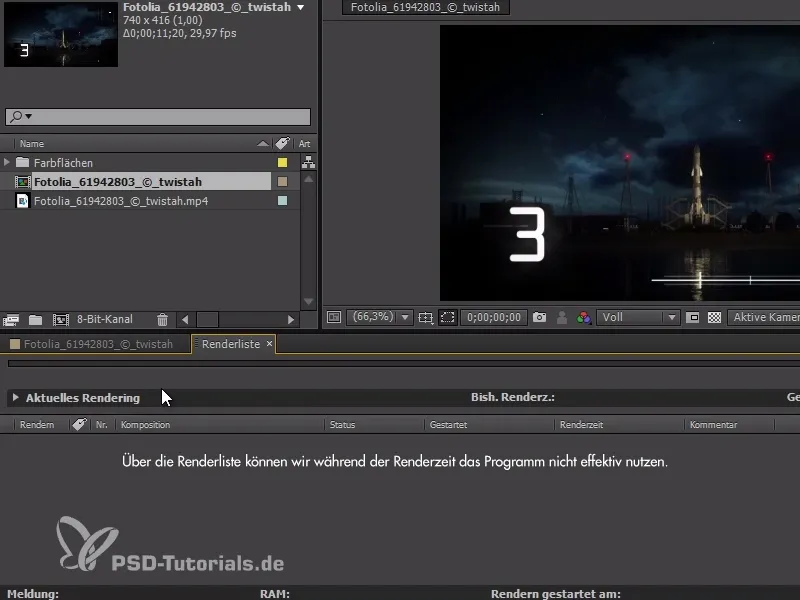
Media Encoderは素晴らしいです - これはCreative Cloudと一緒に来るプログラムで、After EffectsやPremiere Proファイルをレンダリングするためだけのものです。さらにはビデオを変換することもできます、それが元々の目的です。
コンポジション>Adobe Media Encoderキューに追加...のオプションを見つけます。
その結果、After Effectsはそのままで、Media Encoderだけが起動します。
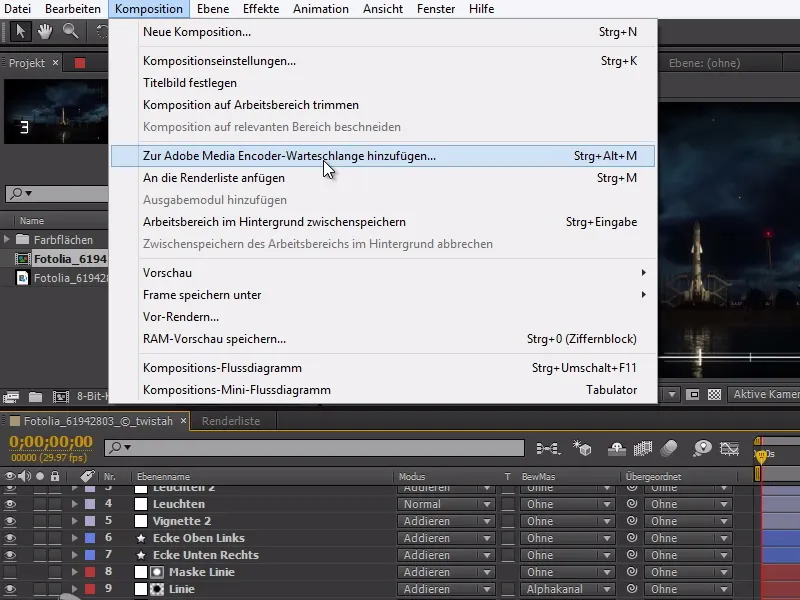
Media Encoderウィンドウでは、After Effectsと同様にレンダリング設定を簡単に行い、フォーマットを選択できます。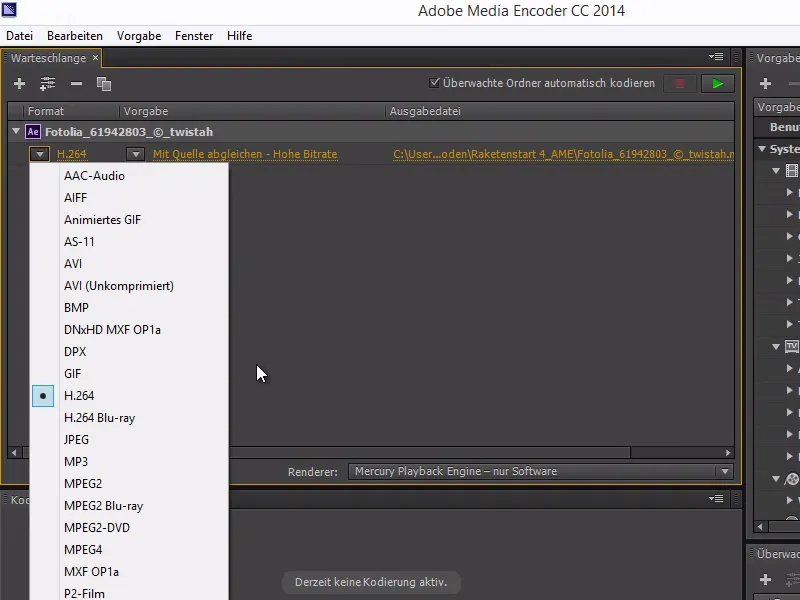
ソースに合わせるをクリックすると、エクスポート設定に移動します。
この中には、いくつかのビデオおよびオーディオ設定など、私たちがよく知っている設定がいくつかあります。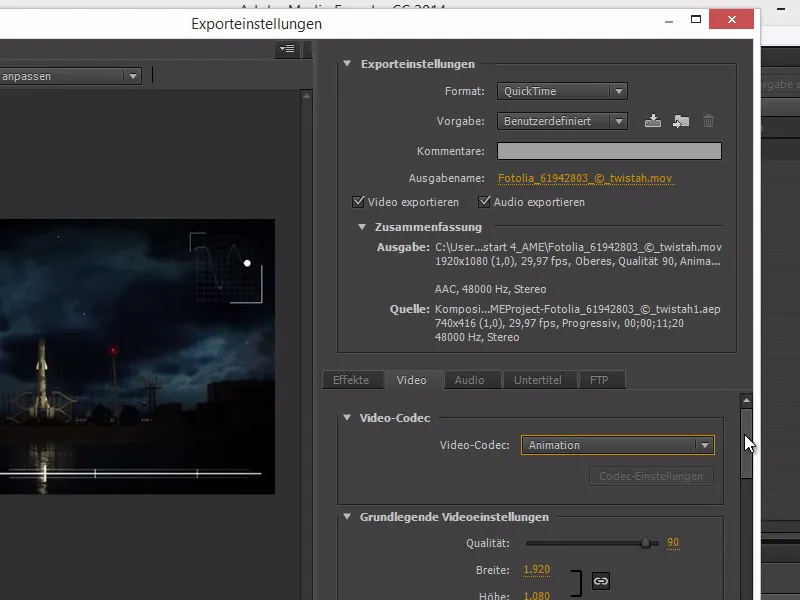
監視フォルダーやいくつかの監視フォルダーを追加するオプションもあります。
これらのフォルダーにファイルを入れると、Media Encoderがそれらを自動的に処理します。
したがって、After Effectsファイルを保存したり、ビデオを配置したりしてから、変換します。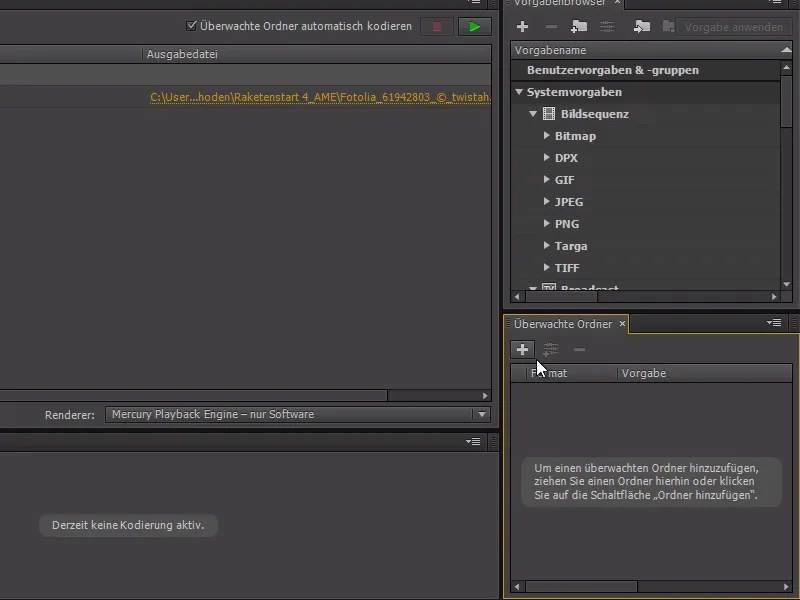
2つの出力モジュールで作業することも可能です。
Ctrl+Dで出力モジュールを複製し、例えばAfter Effectsファイルを複数の形式で出力できます。
この例では、MP4-H.264バージョンを選び、そのテンプレートではVimeoの解像度をお勧めします。ビットレートが良質で高いです。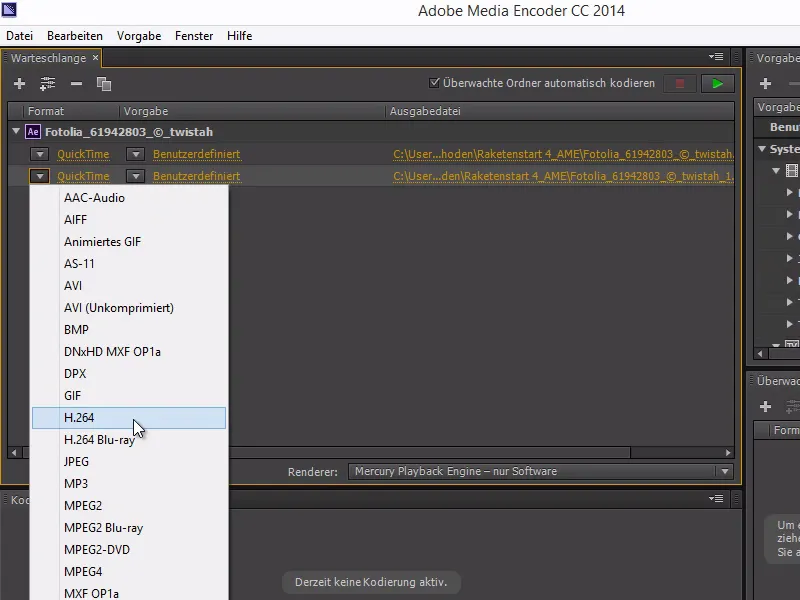
再生をクリックすると、進捗状況がすぐ下に表示されます。
両方の出力が同時にエンコードされ、後でマスターファイルを得ることができます。
しかし最高の点は - After Effectsでストレスなく、遅延なしに作業を進められることです。