チルト-シフト効果は、写真をミニチュアのように見せるクリエイティブなテクニックです。Photoshopを使えば、ぼかしとコントラストをうまく使うことで、このルックを簡単に再現することができます。このチュートリアルでは、写真にチルト-シフト効果を適用する方法をステップバイステップでご紹介します。都市の景観、風景、またはクリエイティブな実験に最適です。さあ、始めましょう。あなたの写真を魅力的なミニチュアの世界に変えていきましょう!
Schritt 1:
まず、好きな写真を開きます。斜めから撮影された写真が最適な結果をもたらします。次に、レイヤーパネルでレイヤーをCtrl+Jで複製します。
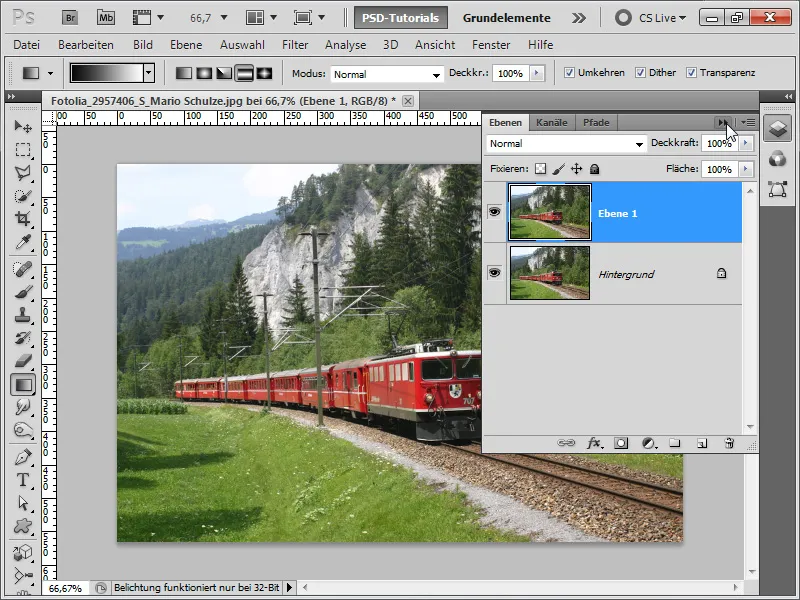
Schritt 2:
次に、フィルターメニューに移動し、デフューズメントをクリックします。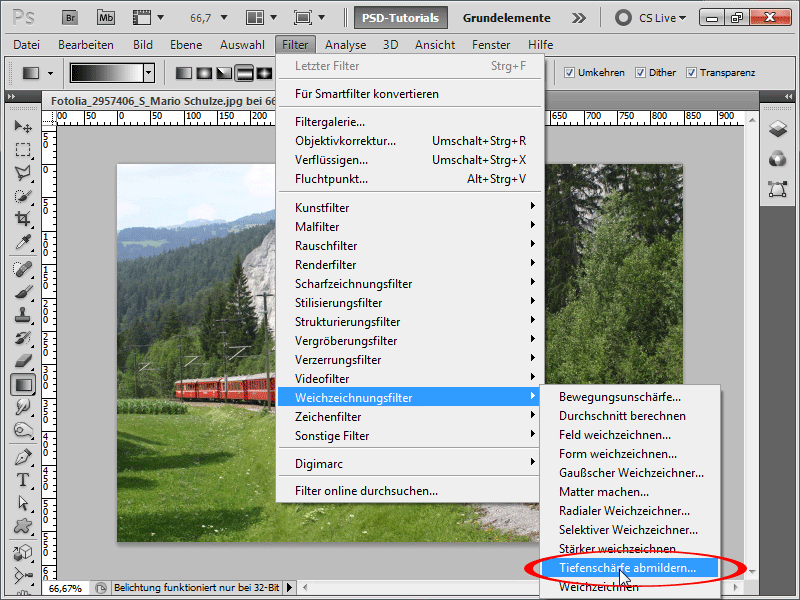
Schritt 3:
私はデフォルトのオプションをそのままにしておきます。デフューズメントの結果がすでにとても気に入っています。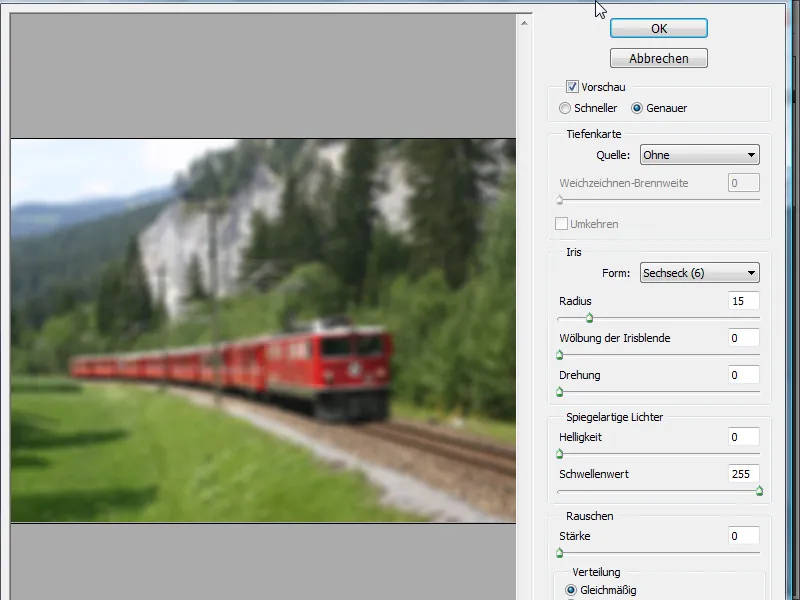
Schritt 4:
次に、レイヤーマスクを追加し、グラデーションツールを使って反射グラデーションを追加します。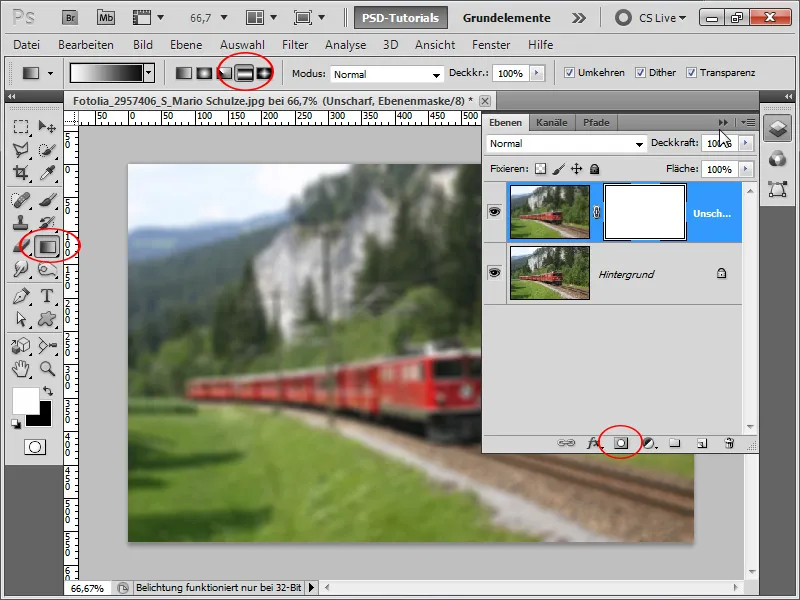
Schritt 5:
軌道は鮮明ですが、他の部分はぼやけています。これにより、まるで模型の鉄道のような印象が徐々に生まれてきます。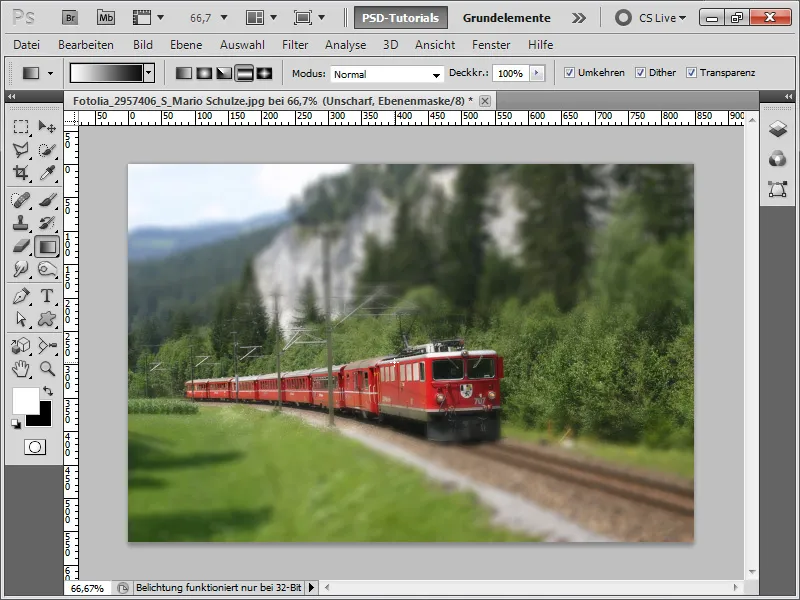
Schritt 6:
色が少し薄いので、色相/彩度調整レイヤーを使って彩度を調整します。さらに、明るさ/コントラスト調整レイヤーを使ってコントラストを強調し、画像を改善します。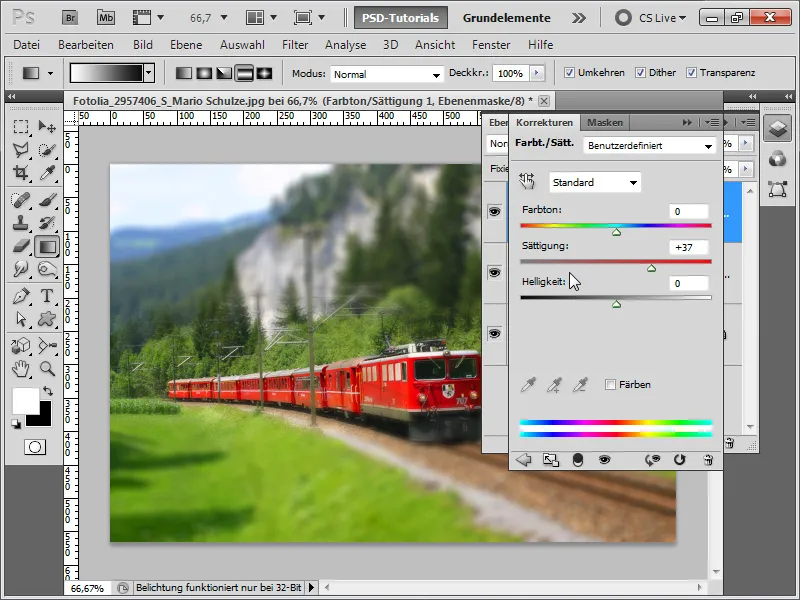
Schritt 7:
効果をさらに向上させるために、背景レイヤーを再度Ctrl+Jで複製し、そこにアンシャープマスクフィルター(メニュー>フィルター>シャープネスフィルター)を適用します。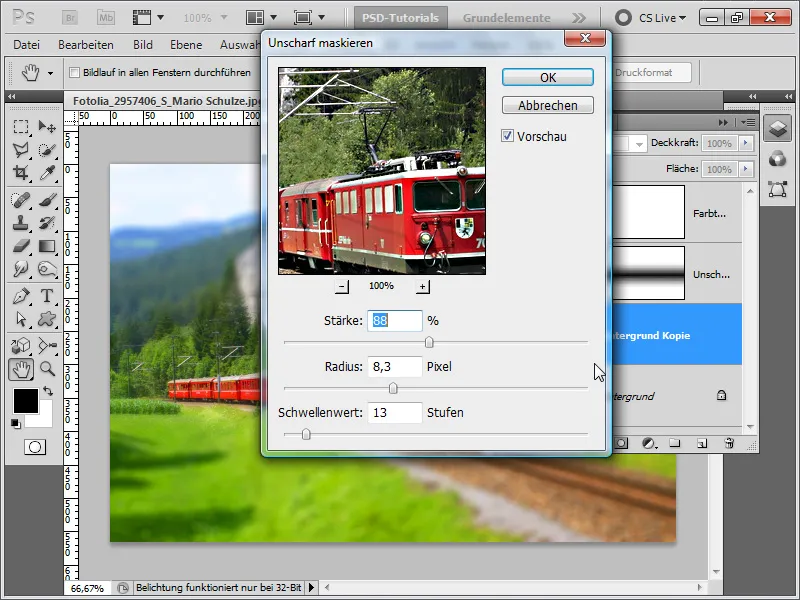
Schritt 8:
最終的な画像は次のようになります。
Schritt 9:
効果は、鳥瞰的な視点で撮影された場合に最も効果的です。
Schritt 10:
エフェクトは常に同じ方法で構築されるため、他の画像では、単純にアクションを作成します。まず画像を開き、次に「チルト-シフト効果」という名前のアクションを録画します。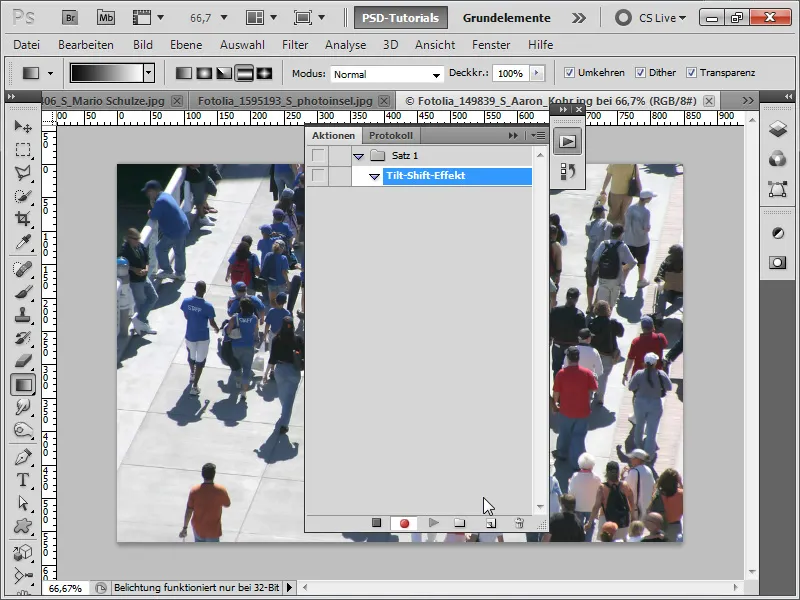
Schritt 11:
すべての手順を実行した後、アクションを終了します。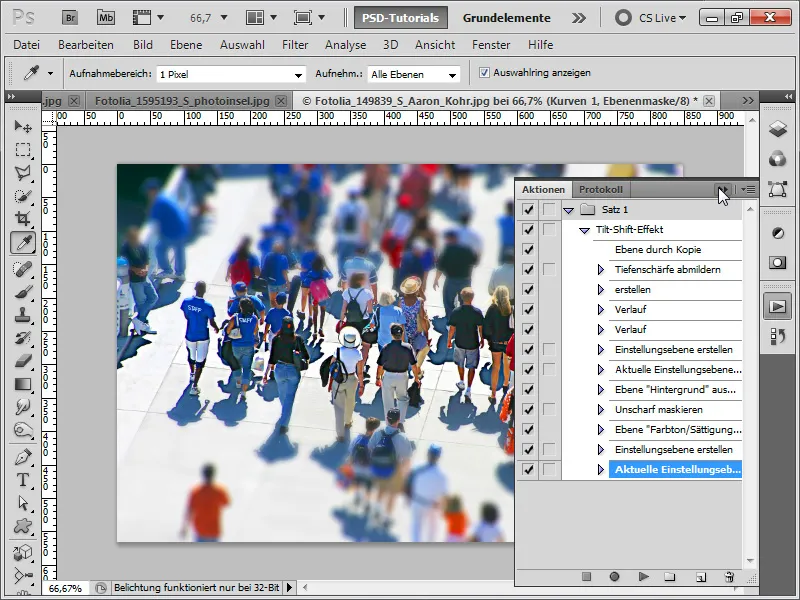
Schritt 12:
完成した画像は次のようになります。
Schritt 13:
新しい画像をロードし、アクションパネルの再生アイコンをクリックします。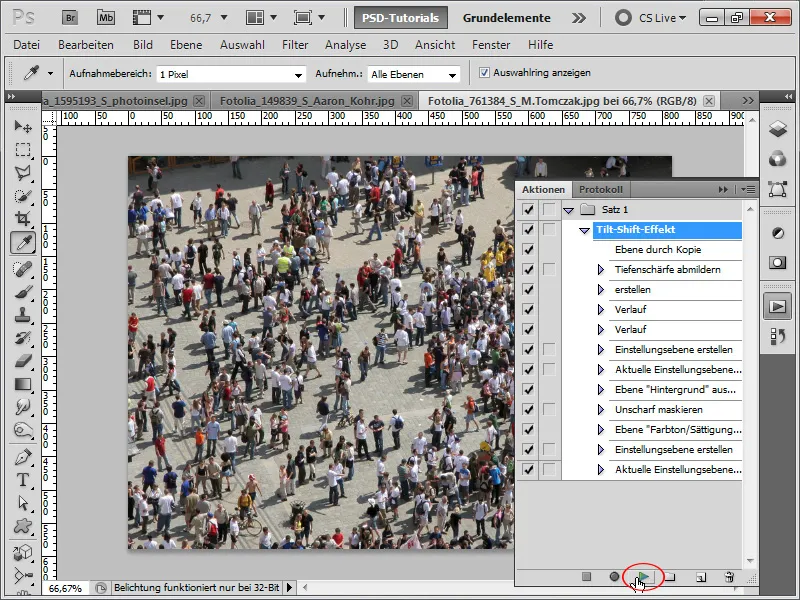
Schritt 14:
アクションを再生した後の画像は次のようになります。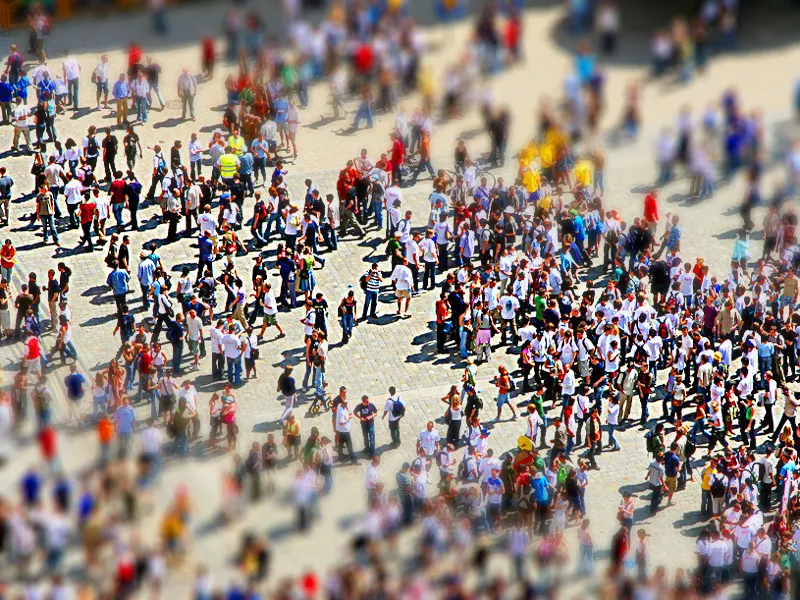
Schritt 15:
アクションが気に入ったので、すぐにこの画像にも適用してみます。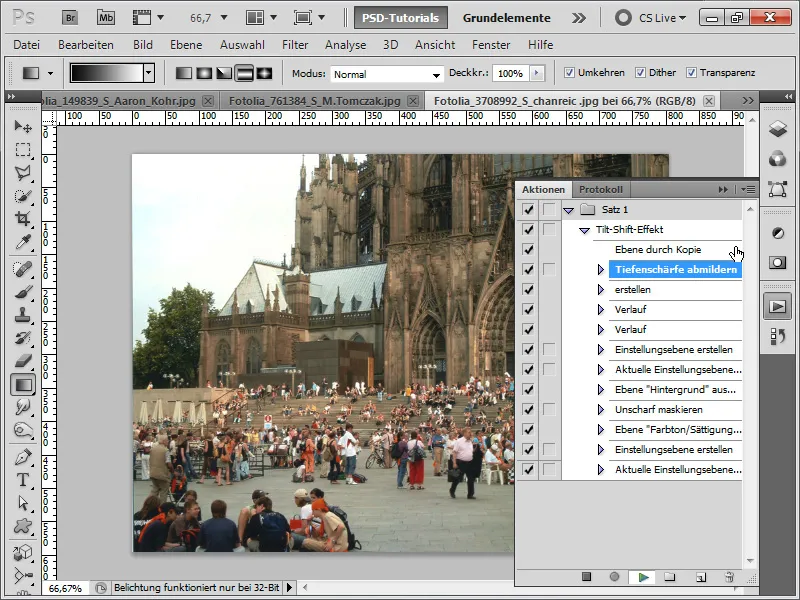
Schritt 16:
結果は次のようになります(幸い、レイヤーマスク内のグラデーションをいつでも変更できます)。
ステップ17:
または、私は高速道路の写真を試して、今アクションを再生します。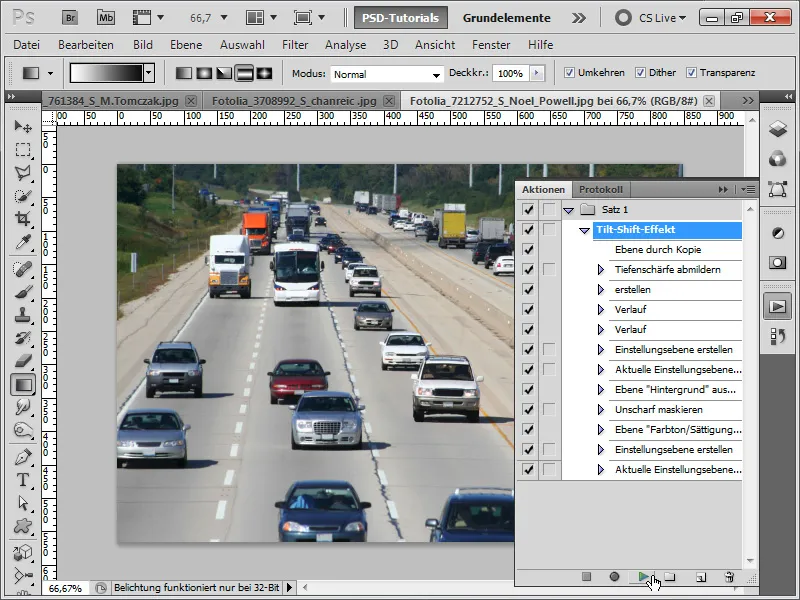
ステップ18:
結果は次のように見えます:
ステップ19:
またはトラクターの写真を試して、今アクションを再生します。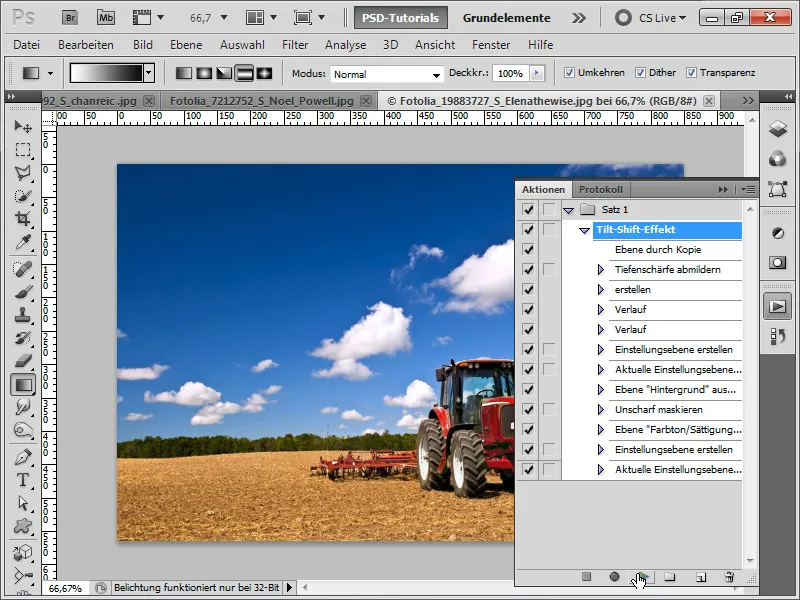
ステップ20:
エフェクトは次のようになります:
ステップ21:
しかし、すでに述べたように、鳥瞰から撮影された画像にこのエフェクトは最も効果的です。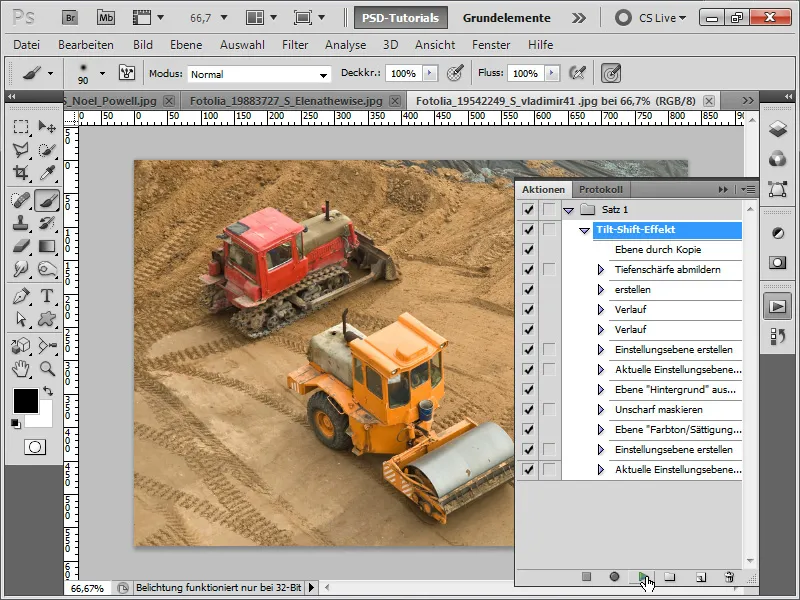
ステップ22:
その結果ははるかに良く見えます:
ステップ23:
この画像では、アクションを実行しましたが、その後最適化しました。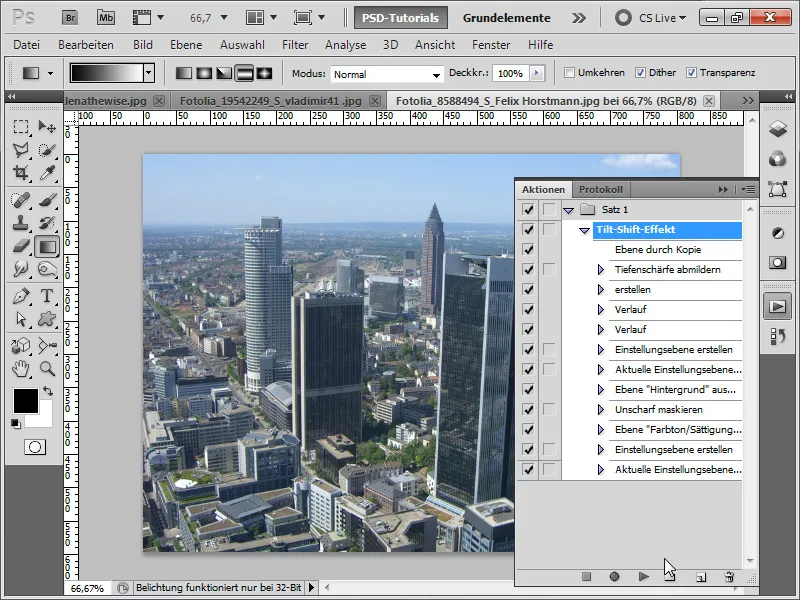
ステップ24:
自分のアクションを再生した後の結果がこちらです。高層ビルは最適に表示されていません。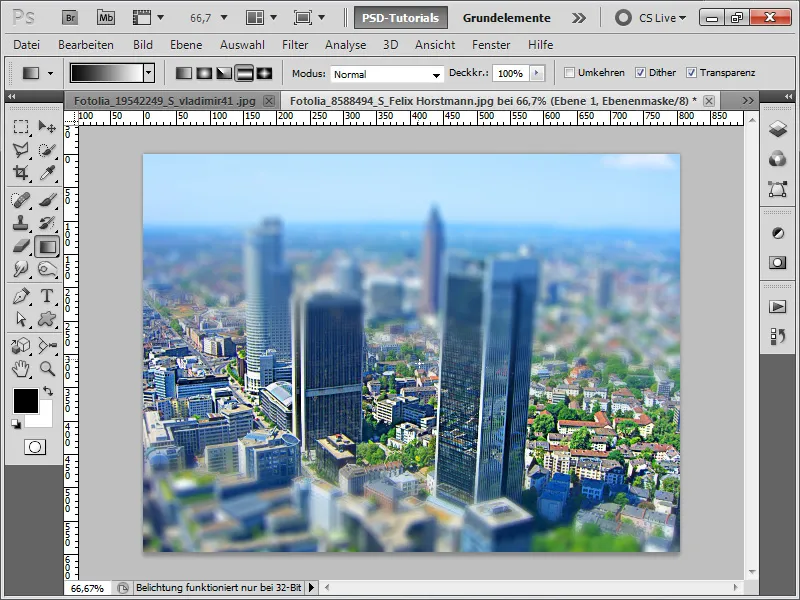
ステップ25:
今、レイヤーマスクで柔らかいブラシを使って高層ビルをぼかしから除外すると、結果はさらに良くなります:
作業ファイルにTilt-Shiftアクションを添付しました。


