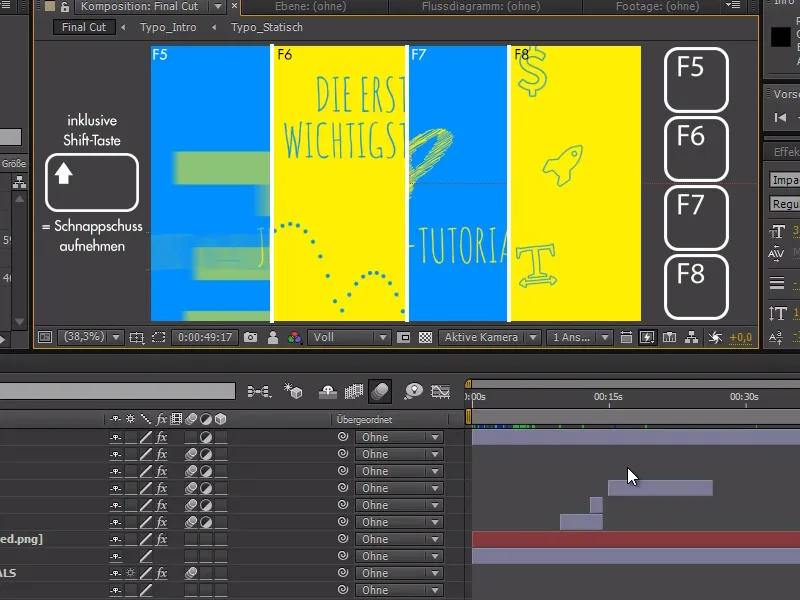このクイックチップでは、仕事中に非常に役立つことを紹介します - 特に、特定の設定を他の設定に合わせる必要がある場合、たとえば、タイポの位置やサイズ、またはカラーコレクションに関することなどは非常に役立ちます。
この機能は、After Effectsのスナップショット機能です。
多くの人が既に知っていることかもしれませんが、カメラアイコンを使用してスナップショットを撮影できます - さらに、それに合わせて音が鳴ります。
ただし、このスナップショットはPC上のどこかに保存されるわけではありません。スナップショットはAfter Effects内にあり、新しいスナップショットが撮影されるまで、その隣にあるアイコンで確認できます。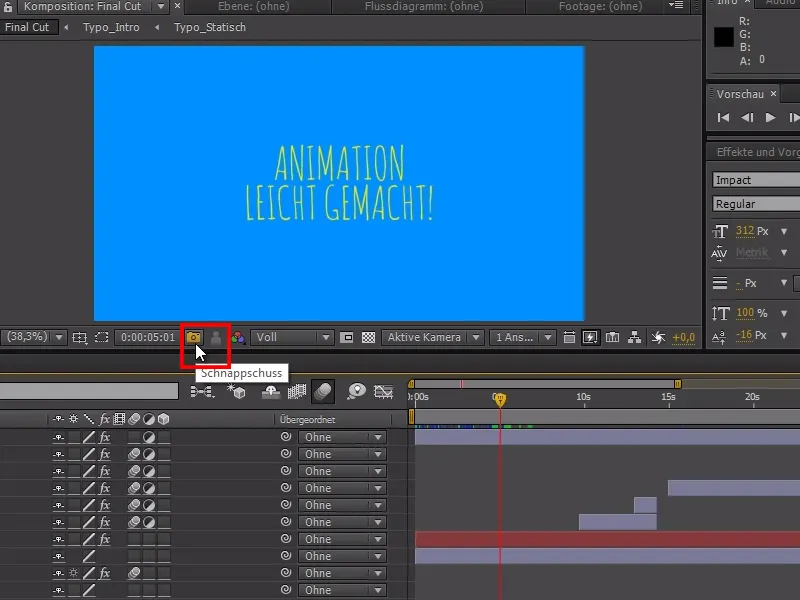
今、プロジェクトの別の場所にTime-Cursorを移動させると、スナップショット表示アイコンを使用して、先ほど撮影したスナップショットを再表示できます。
実質的には、常にアクセスできるスナップショットの場所が空いています。
ただし、カメラアイコンを再度押すと撮影した写真は削除されます。
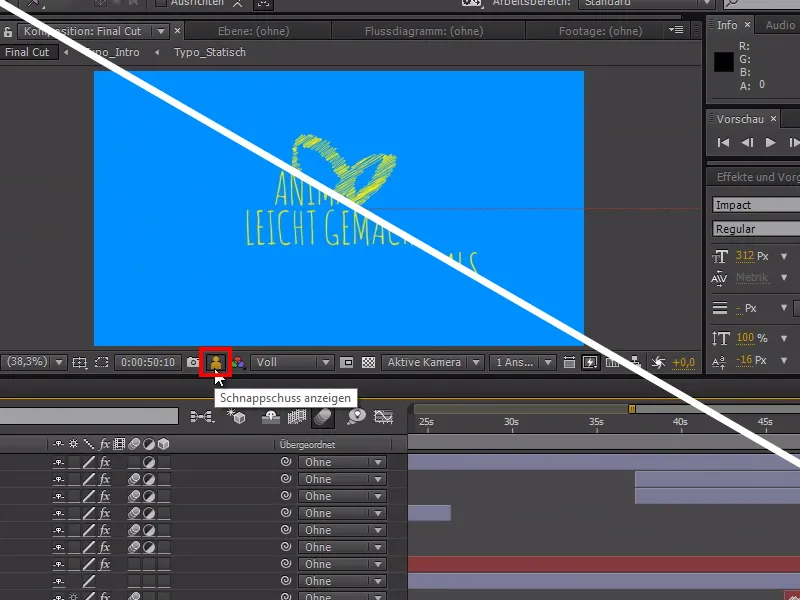
ただし、After Effectsでは最大4つのスナップショットを作成することが可能です!これには、Shiftキーとファンクションキー5、6、7、8が必要です。
Shiftキーを押した状態でF5を押してスナップショットを撮影し、Shiftキーを離すときにF5で再表示します。同様の手順は、他の3つのファンクションキーであるF6、F7、F8でも機能します。
さらに、各ファンクションキーがスナップショットの場所になるため、各ファンクションキーで最大4つの写真を撮影し、該当するファンクションキーで呼び出すことができます。
これらのヒントを活用して、After Effectsのスナップショット機能を上手に利用し、レイアウトやタイポなどのテキストを比較したり、カラー調整を行いましょう。ファンクションキーで4つのスナップショットの場所が利用できるというオプションは、ユーザーインターフェイスには記載されていない優れた機能です。
このクイックチップがお役に立てれば幸いです。