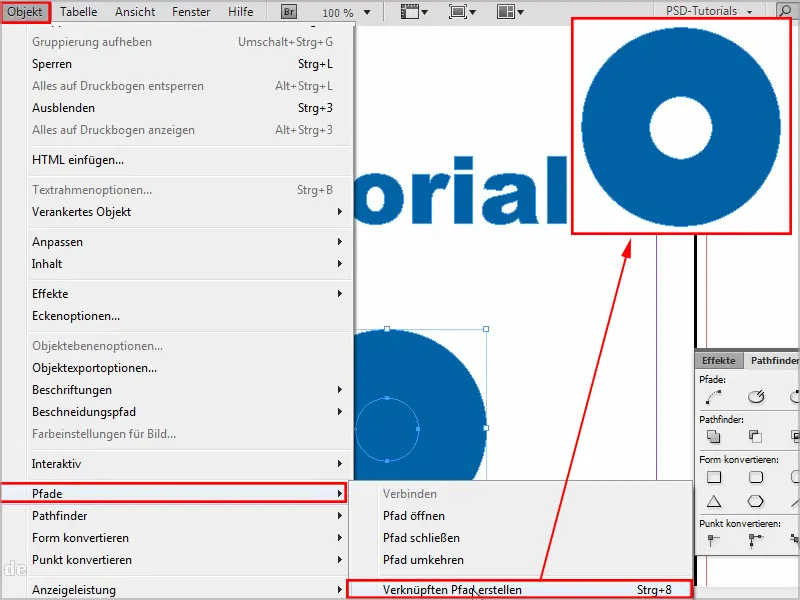この本当に小さなチュートリアルでは、テキストパスのトリックを紹介します。
私には、今パステキストを持っている例のテキストがあります。それには、テキストをクリックしてパスに変換することを選びます。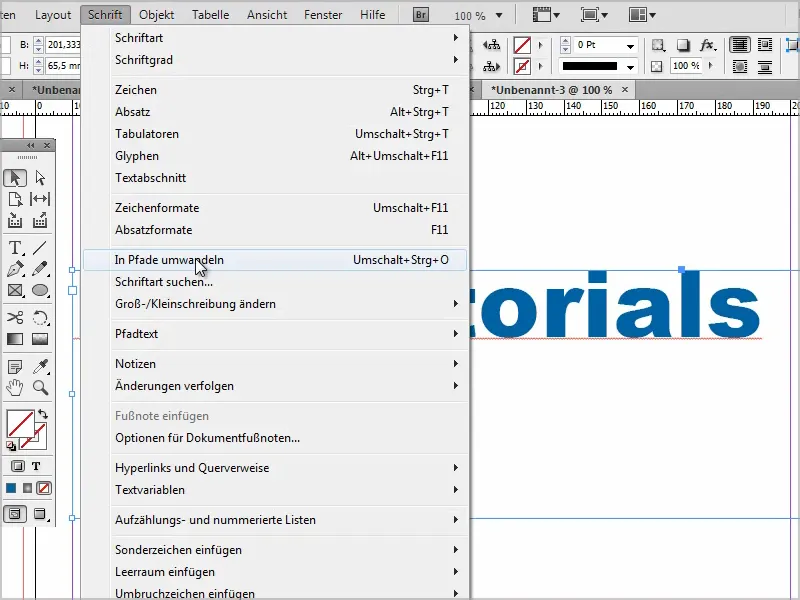
その後、テキストを変更できますが、個々の文字を移動したいです。
たとえば、「D」を最初に直接選択ツールで選択し、それを移動できます。または、オブジェクト>パス>リンクされたパスを解除を選択して、個々の文字を再び移動できるようにする必要があります。
ただし、特定の領域が結合されているため、各文字を個別に選択し、パスファインダーで減算を選択する必要があります。これは少し面倒です。
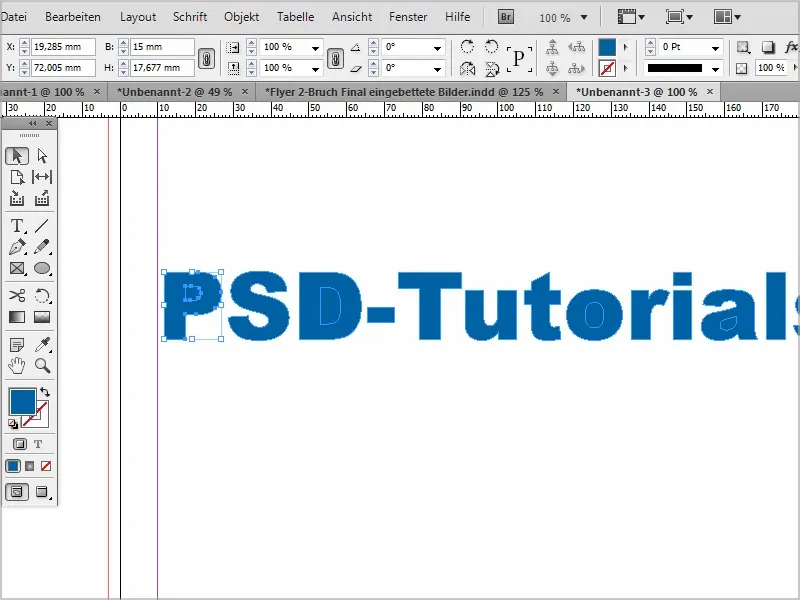
しかし、これを高速化するトリックがあり、ここでそれをお見せします。
ステップ1
1つの文字をグリーン色に変更し、テキスト>パスに変換を再び実行すると、グループ化されます。
右クリックしてグループ解除を選択すると、今度はカラフルな文字だけを個別に移動できます。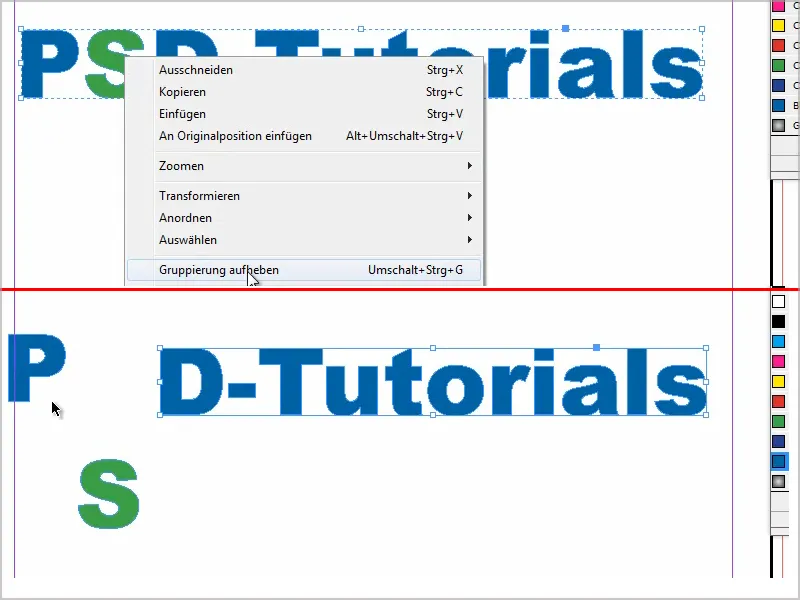
ステップ2
次に、目盛りを使って各2番目の文字に着色します。低速ですが、かなり速いです。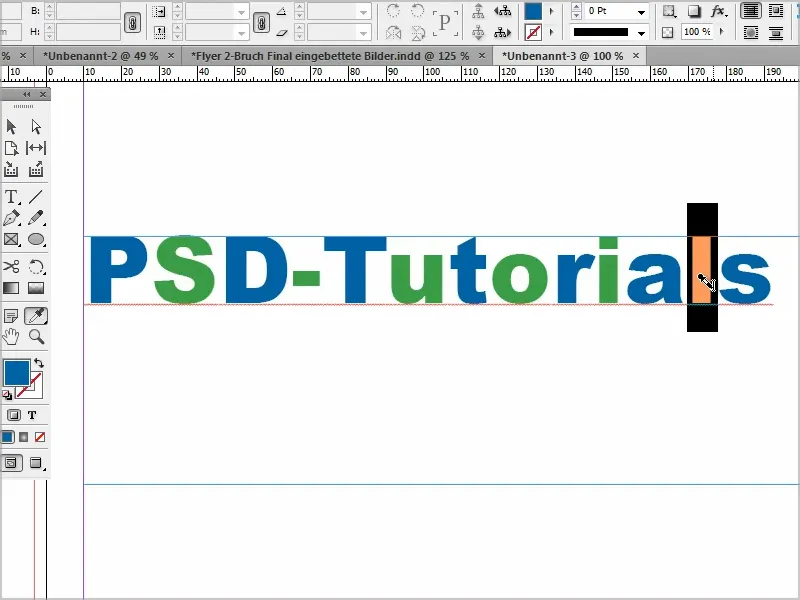
ステップ3
次に、テキスト全体を再び選択してテキスト>パスに変換を実行します。
右クリックしてグループ解除を選択すると、今度はすべての文字を個別に移動できます。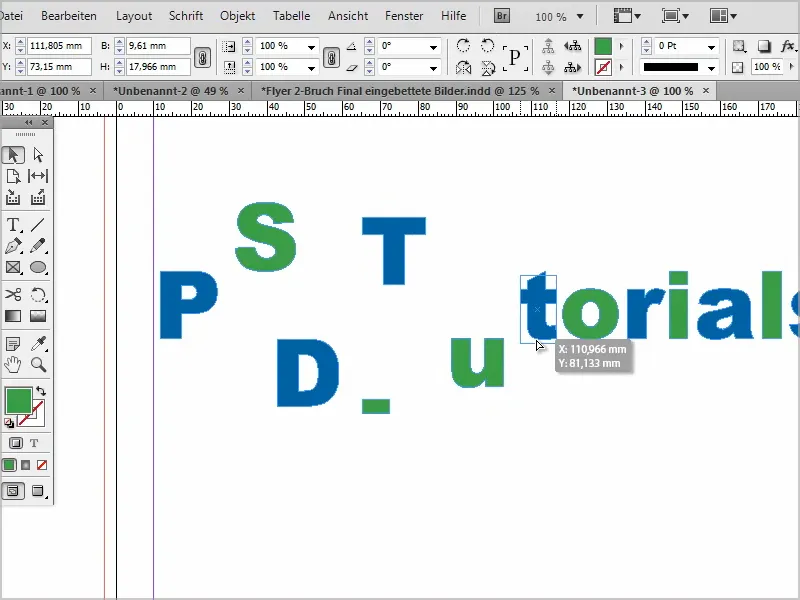
ステップ4
すべてを素早く選択して青に戻そうとクリックすることもできます。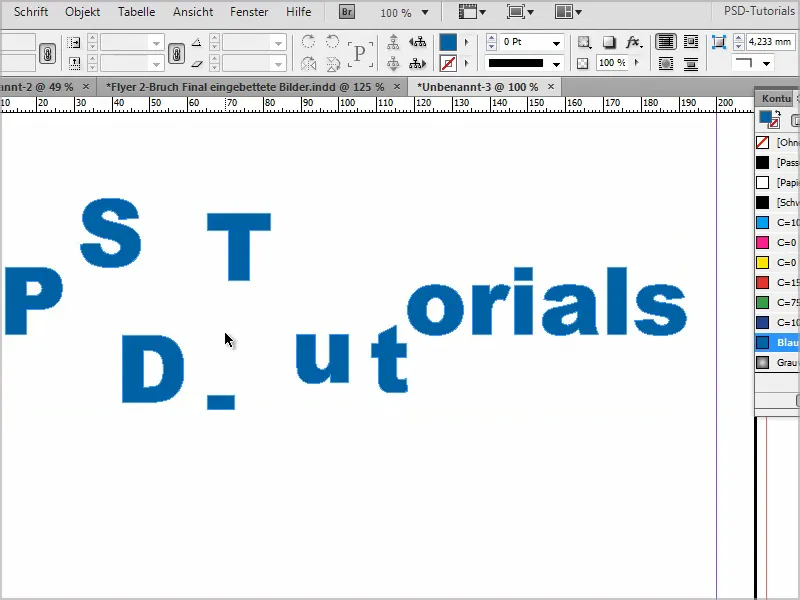
ステップ5
ところで、円や楕円を引いてその中から何かを切り出したい場合、簡単に行うことができます。
別の円または楕円を描いて、両方を選択し、パスファインダー経由で減算します。
それでドーナツのように見えます。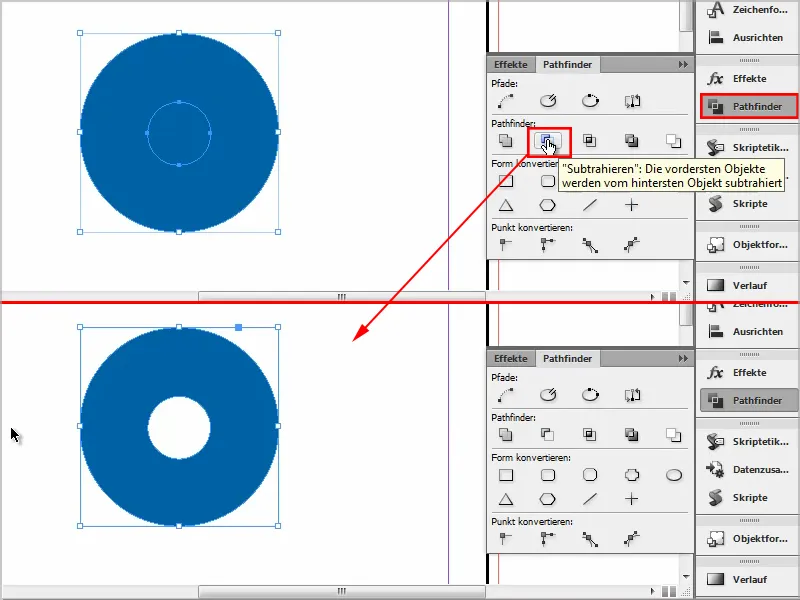
代わりに、オブジェクト>パス>リンクされたパスを作成でもできます。それもできます。