みなさん、こんにちは。
今日はIllustratorで個人用やお子様用のタイムテーブルを作成する方法を紹介します。
設計済みのデザインが付いた無料の時間割表の時代は終わりました!ついに友達や学校で自分だけのタイムテーブルを持つことができます!
そして、時間割作成はとても簡単です - あなたに個人用の時間割を作成する手順をお見せします: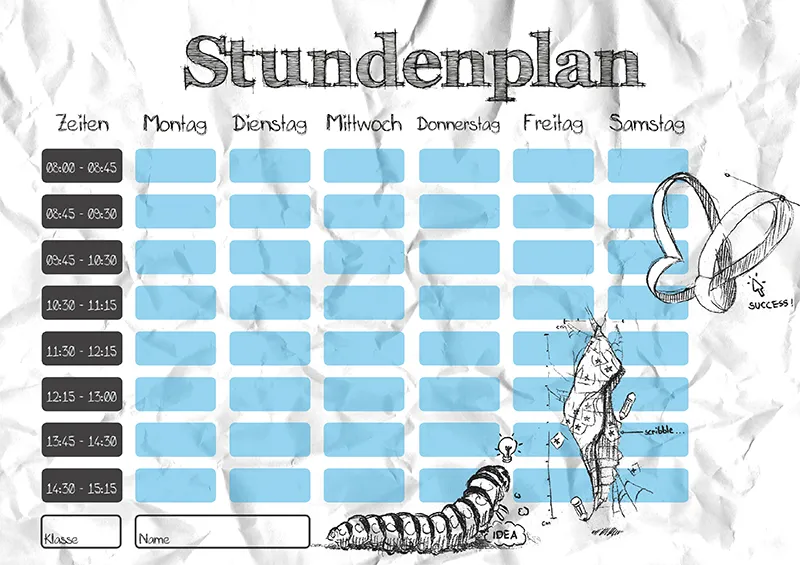
ステップ1 - 準備
まずはドキュメントの設定を行いましょう!この例では、横長のDIN-A4サイズのドキュメントを選びます。
その後、ショートカット「Ctrl+R」でルーラーを表示します。
次は列の配置について考える時です。
自分の時間割に何曜日を表示したいですか?総列数は何本必要ですか?この例では、時間軸を含む6曜日と1つの空欄列を選択します。合計で8列です。
後でフィールドの位置合わせで問題が起きないよう、たくさんのガイドラインを作成しましょう!
ヘルプラインを作成する最良の方法は2つあります:一つ目は、マウスを押しながらルーラー上にガイドラインをドラッグする方法….webp?tutkfid=90024)
… または、直線ツール(Shift+:)を使用し、Shiftキーを押しながら垂直線を作成し、右クリックした後、移動ツール(V)を使ってガイドライン作成を選択します。.webp?tutkfid=90025)
ガイドラインを正確に位置決めするために、そのX軸とY軸の値の詳細を入力する必要があります。
ガイドラインをクリックし、Xに何mmで水平に移動させるかを上のメニューから指定します。
この例のX軸の値は以下の通りです:
10mm 40mm 45mm 75mm 80mm 110mm 115mm 145mm 150mm 180mm 185mm 215mm 220mm 250mm 255mm 285mm
ステップ2 - タイトルと曜日
テキストツール(T)を使用して、両端ともページ端までのテキストボックスを作成します。
タイトルにはFFF Tusj Boldフォントとサイズ76ptを使用し、テキストを中央寄せにします。
その後、再びテキストボックスを作成し、"月曜日"と入力します。
曜日のテキストボックスは列の大きさに合わせて、適切なガイドラインまでテキストボックスを引き伸ばします。
曜日にはMia's Scribblings ~フォントとサイズ20ptを使用し、テキストも中央寄せにします。
曜日テキストボックスを複製し、コピーして複数貼り付けします(テキストを直線に揃えるために水平ガイドラインが役立ちます)。最後にそれぞれの列に配置します。
これで曜日を入れ替えるだけです…
毎日が月曜日はステファンには合っているかもしれませんが、私にはそうではありません。
「木曜日」ではフォントサイズを17ptに縮小する必要がありました。
最後にさらに水平なガイドラインを作成し、テキストの下に5mm下げます。
誤ってガイドラインを選択することなく簡単に作業するために、表示> ガイドライン> ガイドラインのロックをクリックしてロックします。.webp?tutkfid=90029)
ステップ3 - 時間を入力するフィールド
長方形ツール(M)を使用して、列内に長方形を描きます(例では3cm x 1.3cmの大きさ)。
角の丸みを付けるには、Illustrator CCでは形内の円のいずれかをクリックして、内側にドラッグするだけです。代替として丸角長方形ツールも機能します。フィールドが完成したら、複製して配置します(例では合計8つのフィールド)。Illustratorはここでスマートガイドで一部の位置決めを補助してくれます。必要ならば、フィールドからの5mmの水平ガイドラインも役立ちます。
今、すべての8つのフィールドを選択して、Shiftキーを押しながらグループ化します。これは、オブジェクト> グループ化で行います。
このグループをコピーしてペーストし、それぞれの列に挿入します。
完了です!
ステップ4 - 飾り付けをしよう!
時間割の基本構造は理論上完成していますが、見た目があまり素敵ではないので、時間割に絵を入れて引き立たせます!このスクリブルフォントには、目を引くスケッチが最適です - そのため 「ファイル>配置…」と進み、絵を挿入します。
絵は事前にPhotoshopで切り抜かれ、PNGファイルとして3つの部分に分割保存されています。
絵の下に見える灰色のフィールドが気に入らないので、ペンツール(P)を使って絵の輪郭を描き、白で塗りつぶします。
最後に、「オブジェクト>整列>後ろへ」をクリックして、絵の背後に白い面を配置します(この手順を繰り返す場合があります)。
白い面は、対応する絵の部分と一緒にグループ化され、必要に応じて絵と白い面を簡単に移動できます。
ステップ5 - 名前、クラス、そして時間
これで、所有者の名前、クラス、およびそれぞれの時間のためのフィールドがいくつか必要です。
そのため、曜日のフィールドの1つをコピーしてください(シンプルに ダブルクリック してグループ内に移動)。
これらのフィールドを問題なく延長できます - 角の丸みを失うことなく:
直接選択ツール(A)を使用して、延長するページを囲み(マウスボタンを押したまま)、Shiftキーを押したまま、延長する方向にドラッグしてください。.webp?tutkfid=90035)
この例では、「時間」の列が挿入され、名前とクラスのためのフィールドが作成されました。
これで、残すはフィールドにタイトルを付けて埋めるだけです。
単純に テキストフィールド を作成するだけで十分です(既存の テキストフィールド を複製することもできます)、適切に調整します。
この例では、フォントサイズ12ptのMia's Scribblings ~を使用しました - いつも通り中央揃えです。
ステップ6 - 最終仕上げ
最後に、いくつかの部分を変更しました。
たとえば、曜日の灰色のフィールドを青く染め、透明度を若干下げました (ウィンドウ>透明度を有効にして)。
さらに、「時間」の大きなフィールドを複数の小さなダークグレーのフィールドに置き換え、フォントを白くしました。
クラスと名前のフィールドには輪郭が追加され、絵を少し適切な位置に移動しました。
さらに、紙をしわ状にし、スキャンして 「ファイル>配置…」で背景として挿入しました。
これには画像を適切なサイズ(DIN A4)に引き伸ばし、オブジェクト>整列>背面に配置で移動してください。
スクリブルフォントに最適です!
時間割を印刷(トリム領域に注意して)し、PDFとして保存できます。


