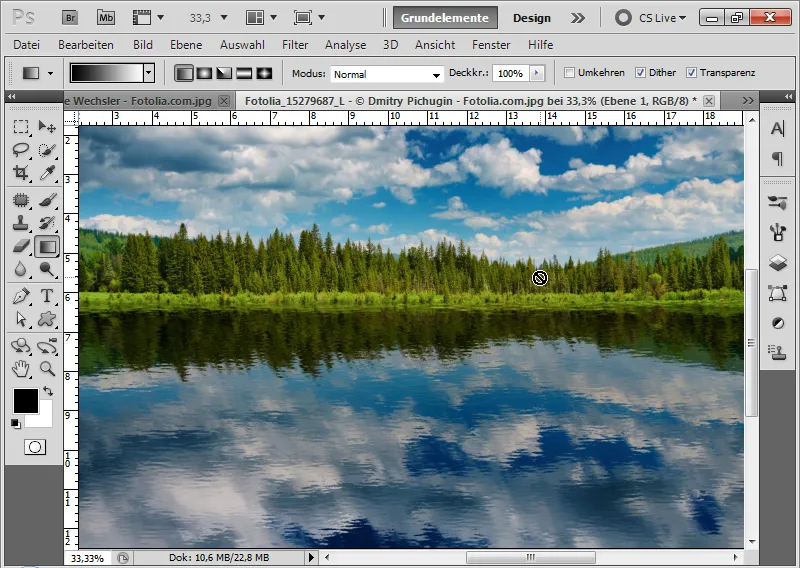映り込み効果は、光り輝くオブジェクトや水面に完璧な反射を与え、デザインに奥行きとリアリズムをもたらします。 Photoshopを使用すると、これらの効果を精密に再現して、リアルでクリエイティブな反射をデザインすることができます。このチュートリアルでは、異なる表面に対して映り込み効果を作成する手順を一つ一つ紹介し、鋭いオブジェクトの反射から柔らかい水面の反射までをデザインします。それでは、始めましょう。デザインにさらなる次元を与えていきましょう!
フラットなオブジェクトでの簡単で速い反射
最初の例では、すでに複数の画像が配置されたフィルムストリップのテンプレートを持っています。 テンプレートは正確に配置されているため、反射を作成するのに最適な条件です。フィルムストリップは、レイヤーパネル内のスマートオブジェクトです。
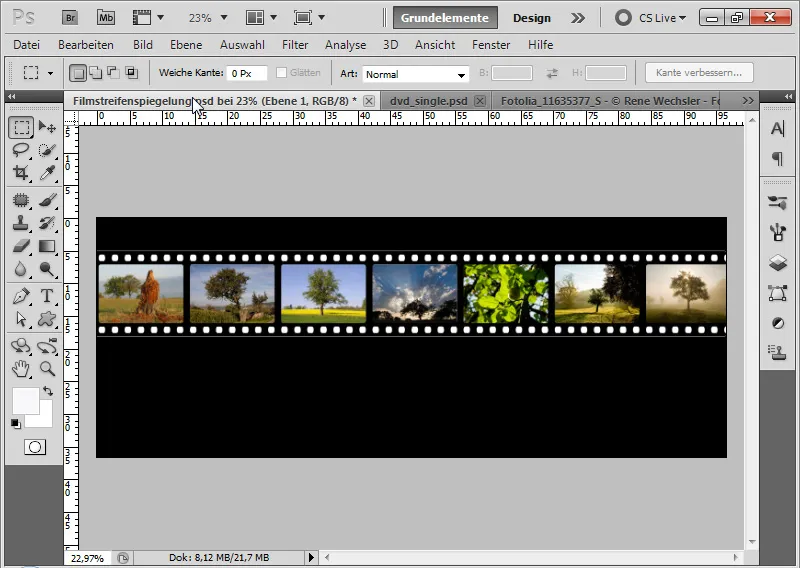
ステップ1:反射を作成する
Strg+Jショートカットを使用してスマートオブジェクトを複製し、変換のショートカットであるStrg+Tを選択します。 上部のサイドポイントでつかんで、フィルムストリップテンプレートを下に引っ張って、反射を作成します。 または、縦に反転を選択することもできます。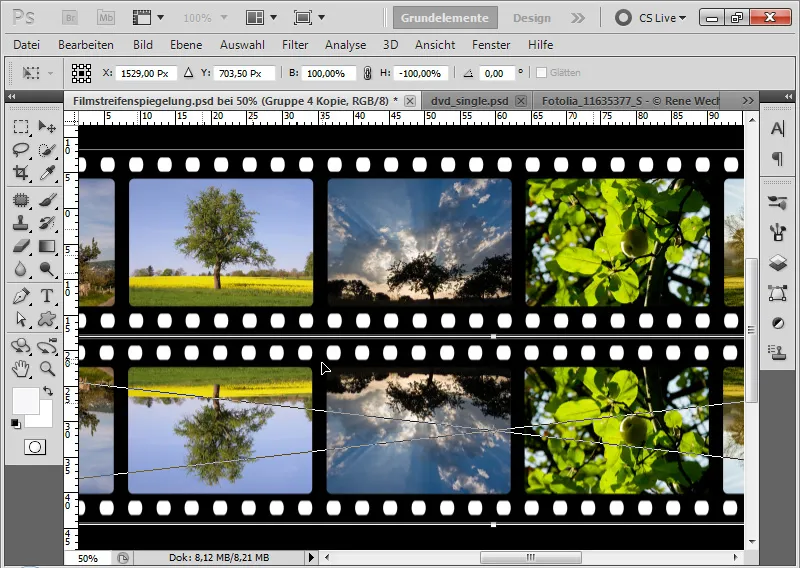
ステップ2:透明度を下げる
複製したスマートオブジェクトレイヤーの透明度を40%にします。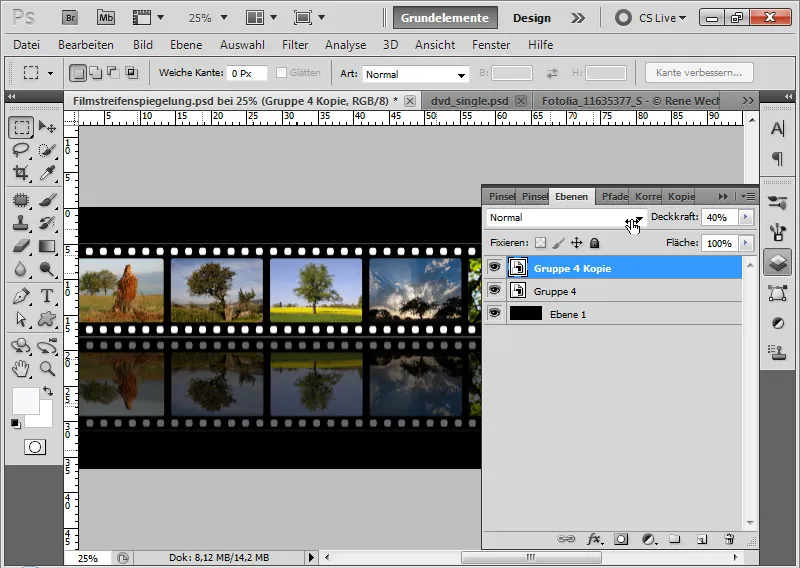
ステップ3:反射のグラデーションをマスク
スマートオブジェクトの複製にレイヤーマスクを追加し、黒と白の色でグラデーションツールを選択します。 今、下部をマスクして、反射に柔らかい変化をもたらします。
ヒント:背景色によっては、透明度やグラデーションを調整する必要があります。 白い背景は黒い背景よりも画像部品を適度に隠します。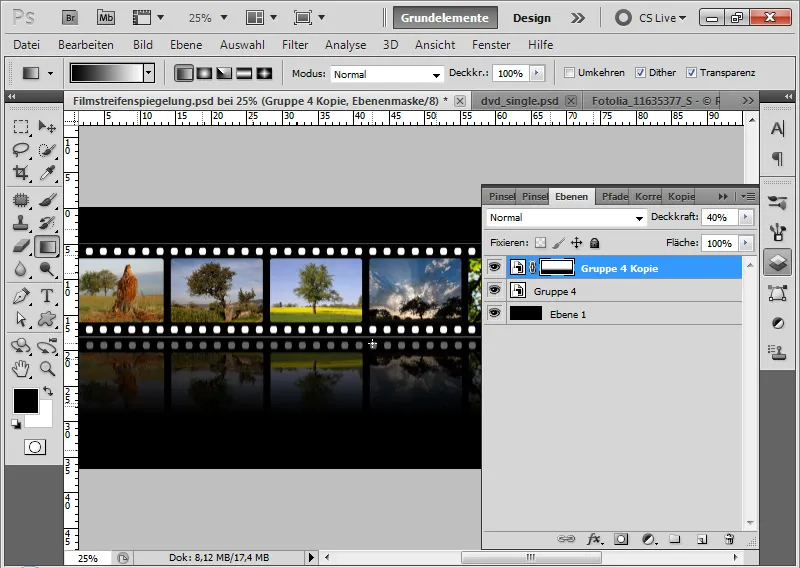
ステップ4:フィルムストリップの変換と画像交換
Strg+Tと右クリックで、さまざまな変換設定を選択し、両方の選択されたレイヤーでフィルムストリップを変換します。 そのため、反射はフィルムストリップ画像の位置関係に続くだけでなく、完全に現実的ではありません。 ただし、デザイン的にはこのような反射効果には意味があります。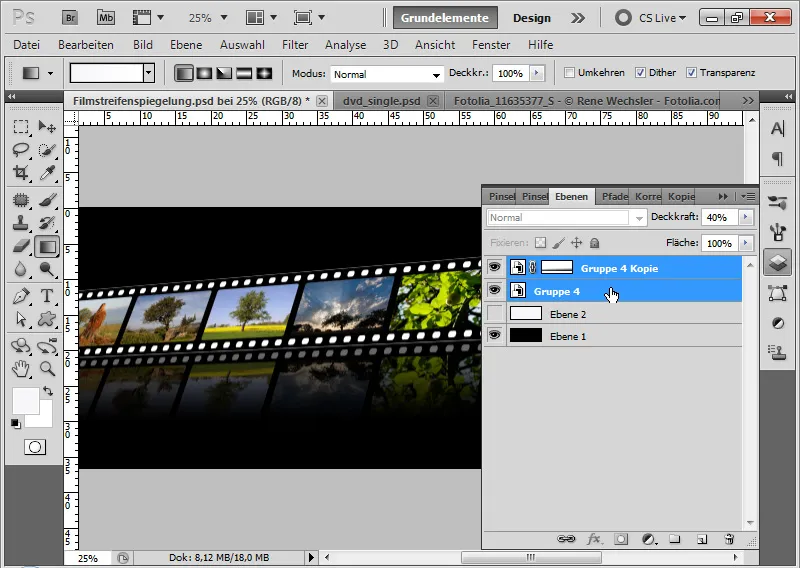
今度は変換されたフィルムストリップに別の画像を入れたいと思います。 そのために、(反射ではなく)元のスマートオブジェのサムネイルをダブルクリックし、画像を変更します。 木の画像の代わりにケシの画像を配置します。 変更を保存します。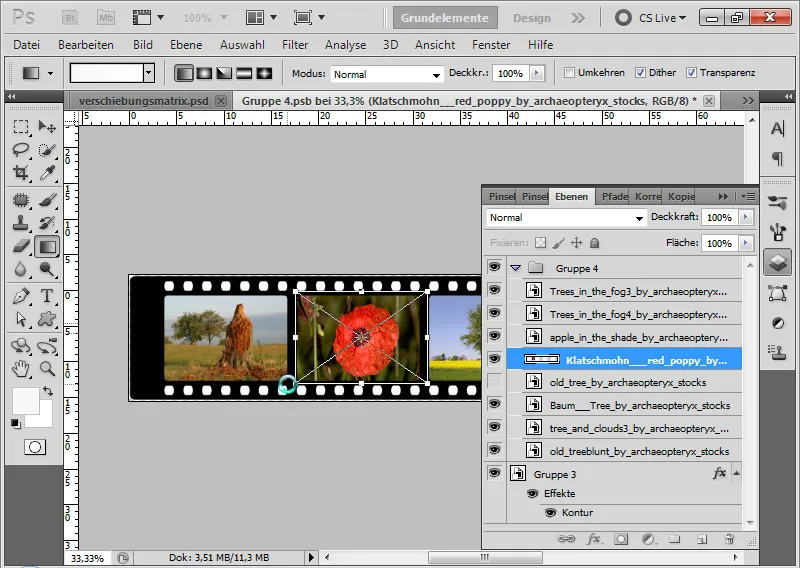
画像の交換は、すべての変換と効果を考慮して行われます。
簡単に変更できる写真フィルムストリップが完成しました。 すべての変更は自動的に反映されます!
フィルムストリップを再度変換すると、元のPSBファイルからの再計算を行います。 そのため、20回の変換後も画像を損なうことなく変更できます。
この効果は、スマートオブジェクトに基づいています。 元のスマートオブジェクトの複製により、複製に元のインスタンスが設定されます。 そのため、元の変更は反射にも影響します。 このテクニックは、定期的に更新/変更されるデザイン製品に適しています。 したがって、反射にはスマートオブジェкトが使用されるべきです。 作業が非常に楽になります!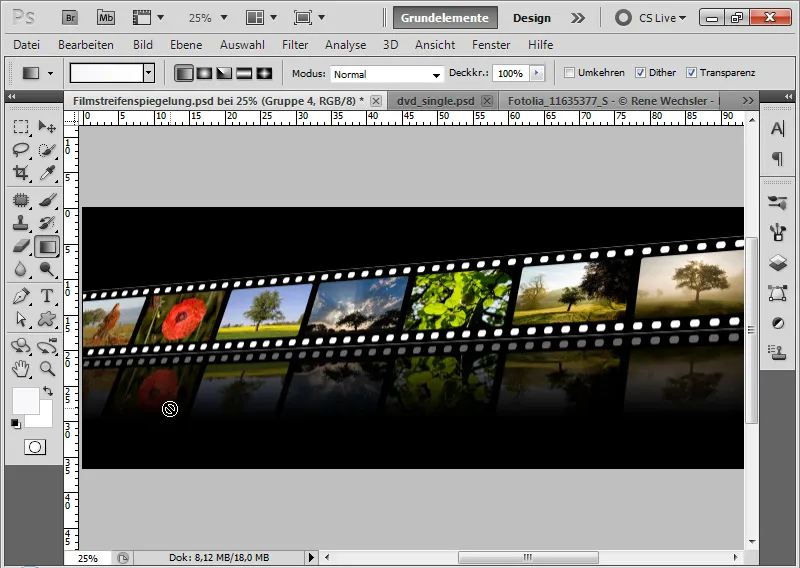
斜めに倒されたオブジェクトの反射
最初の例では、床に対して直角に配置されたフラットなオブジェクトから反射が生成されました。
一方、オブジェクトが正確に観察者に向かって真直ぐではなく、さらに透視投影されている場合、状況は複雑になります。 このケースでは、Photoshop Workshop DVD - Basics&Tricksのカバーを選択しました。 これにより、難しい編集エラーが露見します:
重要なポイントは次のとおりです:
• 観察者に対して斜めに配置されています
• 表紙とアートワークを持つ背面エリアの2つのレイヤー
• キャンバスを横切る変更点はすべて、反射にきちんと繋がる必要があります(電柱と電線)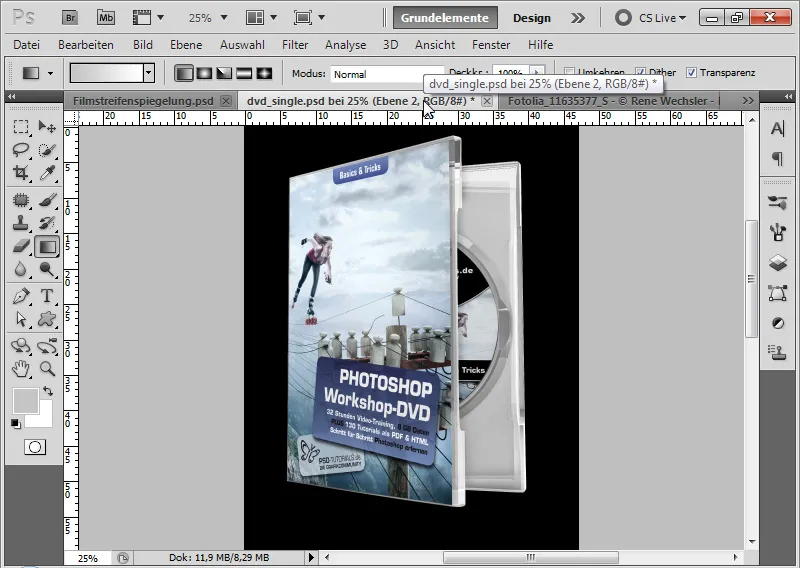
ステップ1:スマートオブジェクト/グループを複製して垂直に反転します
最初に、Smart-Objektを複製し、Strg+T> Vertikal spiegelnで反転させます。垂直反射はドキュメントの下端に位置します。 反射を再度複製し、二重反射を一時的に非表示にします。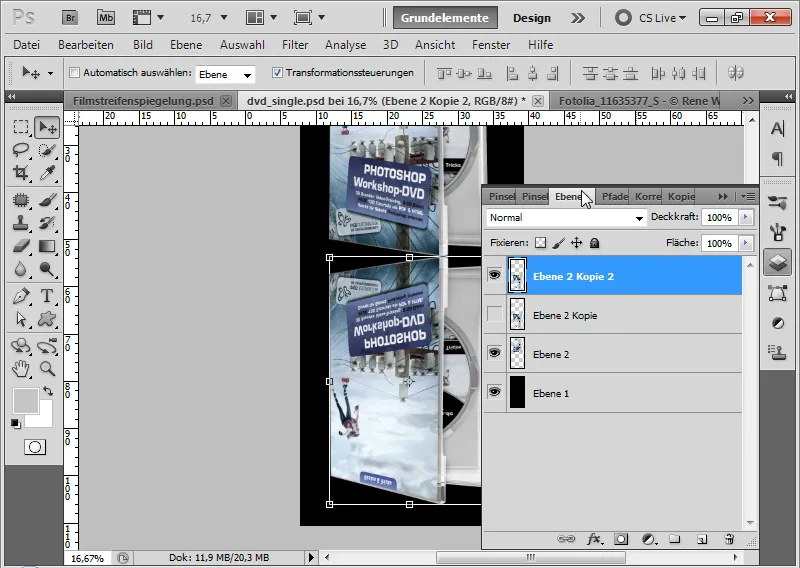
ステップ2:自由変形
すでにここで最初のカギとなります。 私のDVDカバーが鏡のようなプレートの上に立っている場合、視点を無視することはできません、さもないと完全に誤った角度になります。
反射をオブジェクトに最適に連結させるため、変換中に移動ツール(V)をアクティブ化したまま、左側のポイントでStrg+Shiftを使用して変形します。 上部の反射ラインが下部カバーラインと平行になるように、ポイントを引き上げます。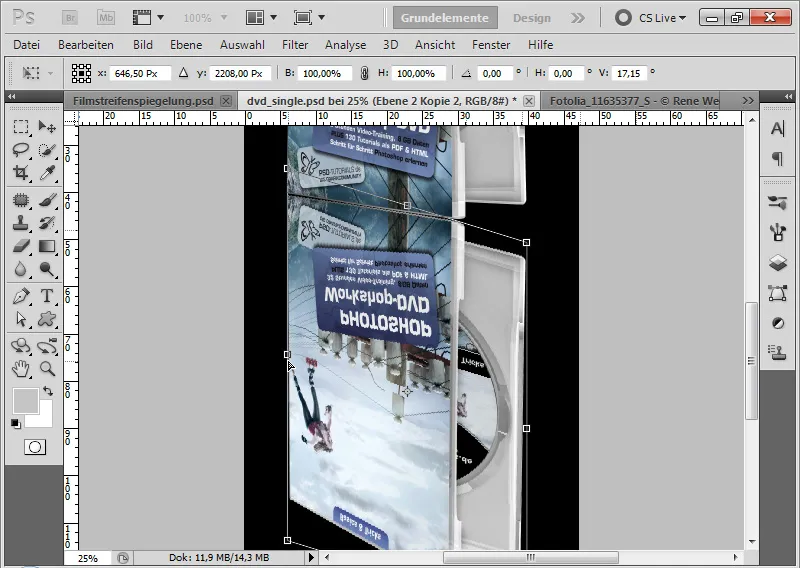
ステップ3: 細かな調整
もし、反射した部分にいくつかの接点がまだ完全でない場合、角や辺のポイントを使って反射をさらに変形できます。必要に応じて曲げコマンドを使い、Ctrl+Tで変換メニューから適用します。
もしフロントカバーの反射が十分に整っていれば、Enterキーで変換を確定できます。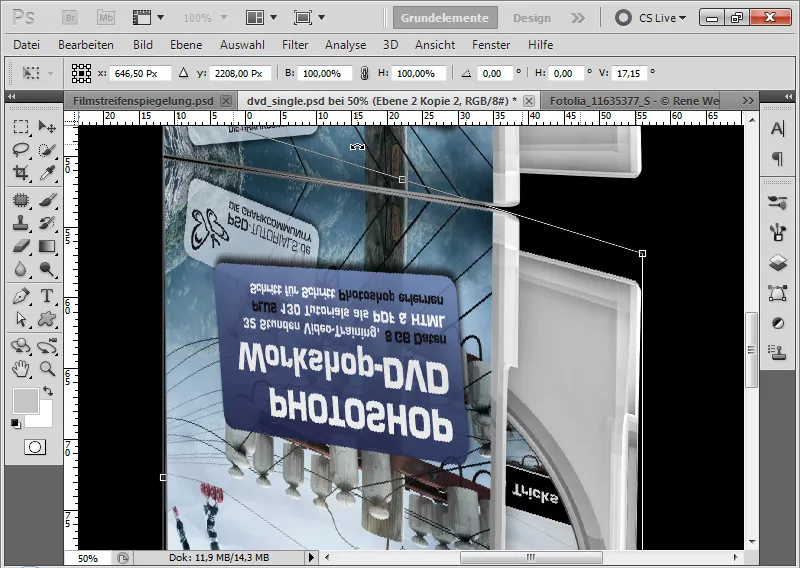
ステップ4: インレーカバーを接続する
まずはスマートオブジェクトにレイヤーマスクを追加し、インレーカバーの上部を大まかにマスキングします。対象エリアをクイック選択ツールで選択し、スマートオブジェクトのマスク内で黒いブラシで塗りつぶせます。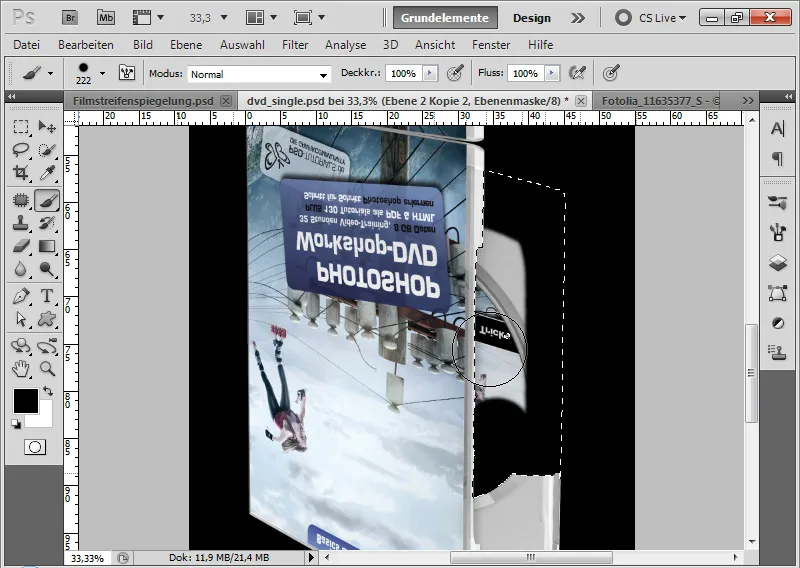
次に、以前に複製した反射を再度表示します。
オブジェクトにはフロントカバーとインレーカバーの2つのレイヤーがあるため、このレイヤーでインレーカバーを接続します。
インレーカバーの上端にレイヤーを移動させます。 左端のポイントを使ってCtrl+TとCtrl+Shiftを使って反射オブジェクトを拡大縮小し、両方のラインが平行に接続するようにします。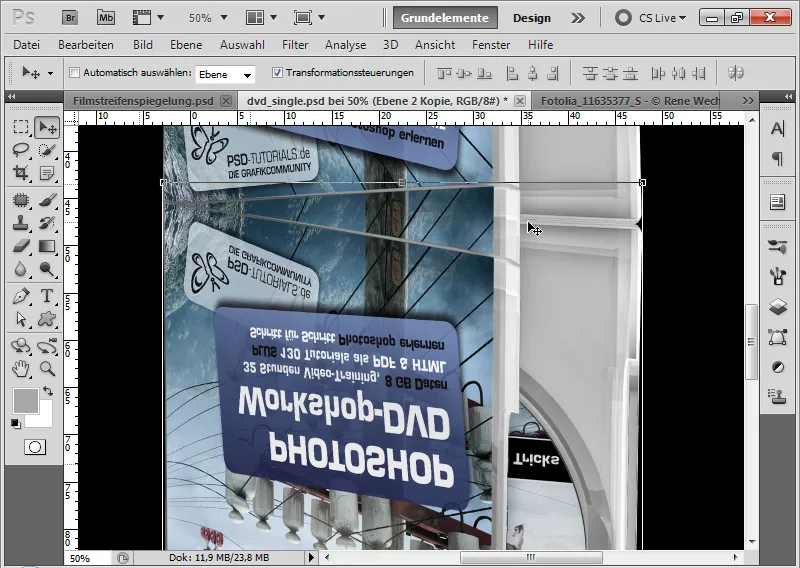
反射レイヤーのレイヤーマスクで、フロントカバーとインレーカバーをそれぞれ表示されるように調整する必要があります。 ドキュメントの下部は、反射の終了部分に位置するので、それをある程度無視できます。
フロントカバーが接続するポイントには、両方のフロントカバーが一緒になる場所に黒い背景が表示されます。 新しいレイヤーを作成して、その間に配置し、アクティブなブラシを使用して、内部カバーのグレーのトーンをAltキーで拾って黒い背景を塗りつぶします。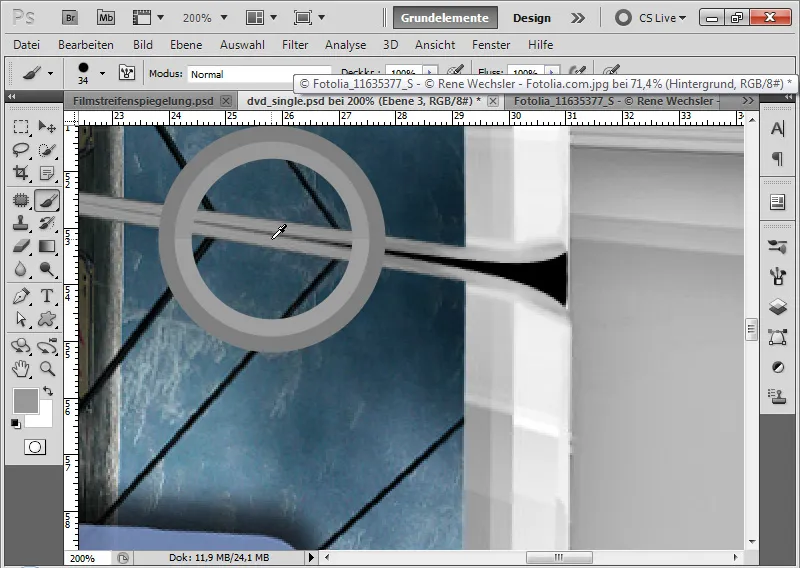
ステップ5: 反射を徐々に薄くする
両方の反射レイヤーと移行エリアの黒い背景を非表示にするレイヤーを選択し、ショートカットCtrl+Eを使用して 1 つのレイヤーに統合します。 このレイヤーの不透明度を 40%に設定し、レイヤーマスクを追加します。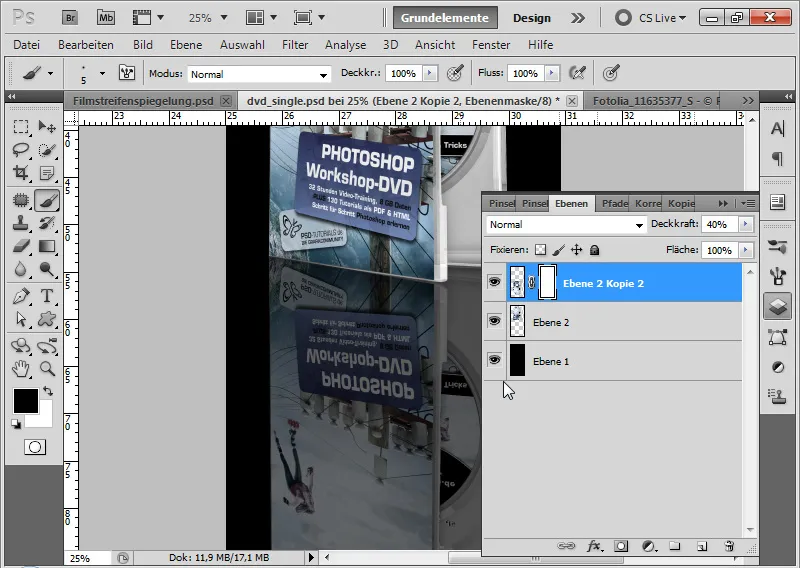
レイヤーマスク内に黒と白のグラデーションを追加して、反射が下に向かって薄くなるようにします。
これで、比較的複雑な条件から作成された反射が完成しました。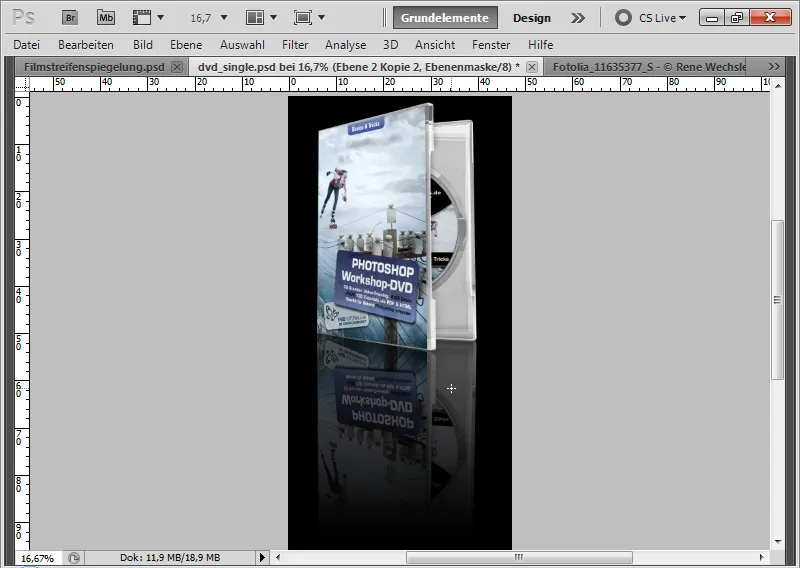
最後の注意: すべてのオブジェクトが簡単に反射されるわけではありません
最初の 2 つの例では、反射は比較的簡単でした。 生成された反射でも、オブジェクトがその特性に適合していることを確認することが重要です。
例として、次の画像をご覧ください:
(画像出典: Rene Wechsler – Fotolia.com)
説明する内容は、万年筆の実際の反射です。 このような場合、Photoshopで単純に縦に反射させると、羽根ペンの下面が見えなくなります。 このため、反射が非現実的になります。
静かな湖面における簡単な水面反射効果
簡単な水面反射を作成するには、前述の例から同じテクニックを使用します。 この例では、林間を湖に変える方法を示します。
(画像出典: Dmitry Pichugin – Fotolia.com)
ステップ1: 反射領域を選択する
選択ツールを使用して、林間から湖面が始まる境界までの上部領域を選択します。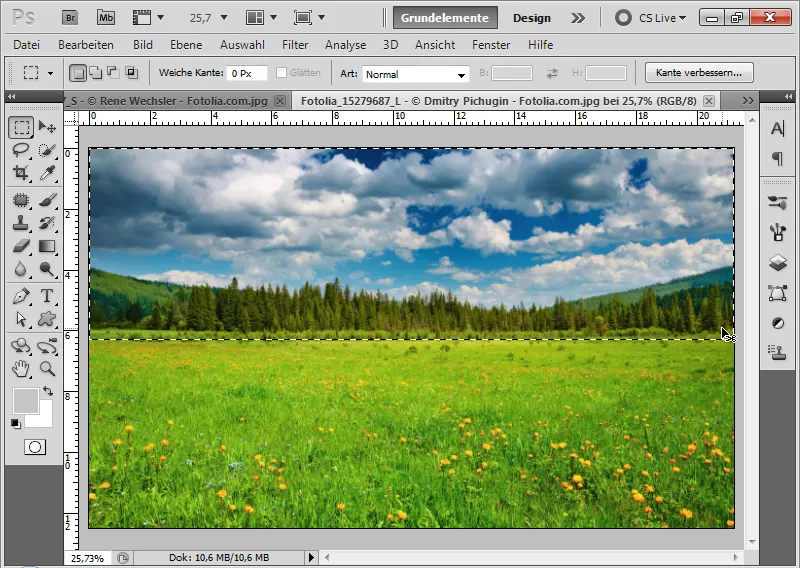
ステップ2: コピー、貼り付け、および垂直反転
ショートカットCtrl+CとCtrl+Vを使用して、選択された領域をコピーして新しいレイヤーに貼り付けます。
ショートカットCtrl+Tを使用して画像を垂直に反転し、画像を下部の画面端に配置します。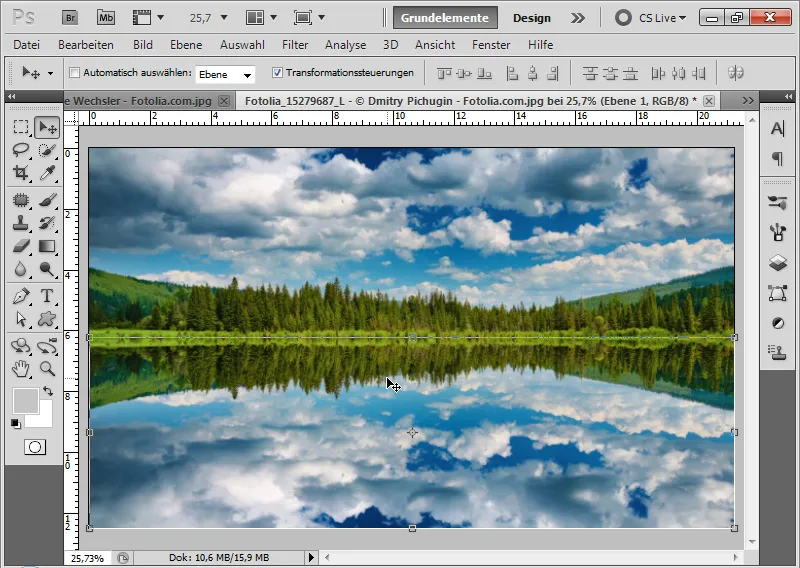
ステップ3: 本物らしさを演出する
スマートマスクとしてトーン補正調整レイヤーを作成します。
中間スライダーを右に、ライトスライダーを左に移動させます。こうすることで、反射に軽い暗さが生まれ、効果に本物らしさを与えます。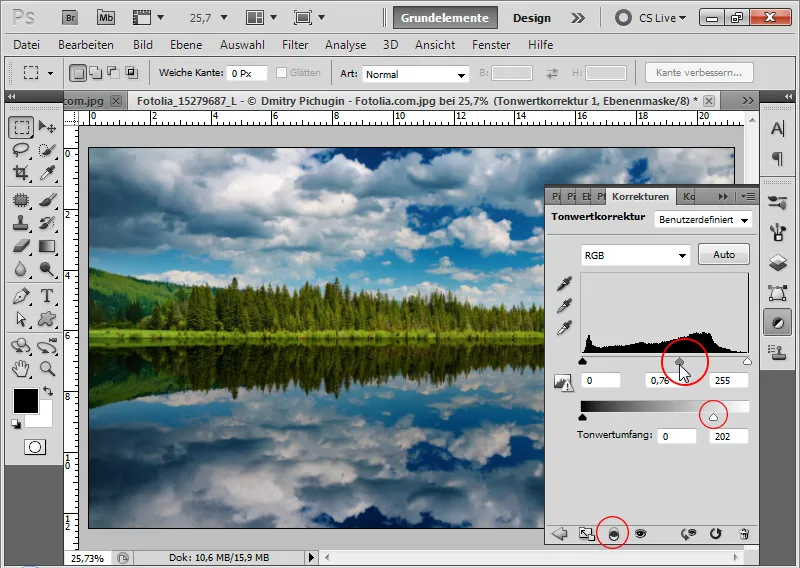
ステップ4: ソフトなエッジの移行
私の反射面にレイヤーマスクを追加します。
柔らかい黒い筆を使用して、レイヤーの上部に塗りつぶすことで、トランジションを美しく滑らかにします。
簡単な水面反射効果の完成です!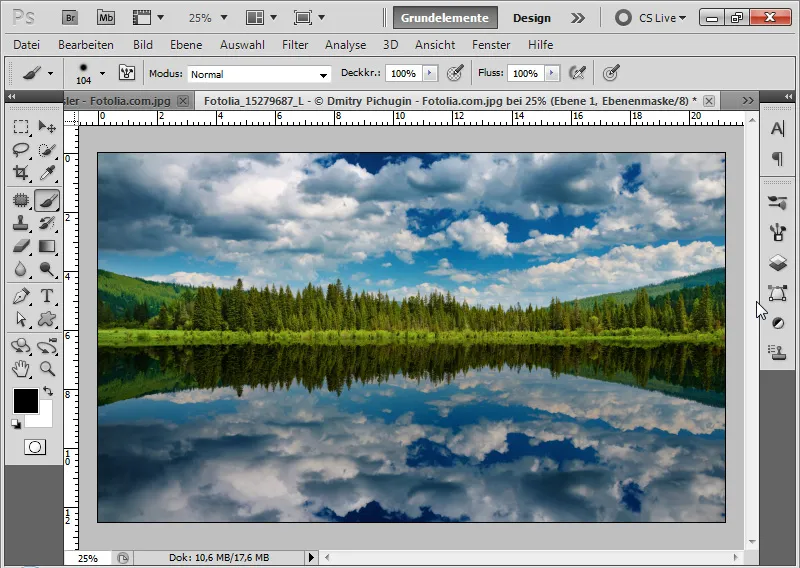
移行行列を使用した高度な水面反射
簡単な水面反射効果は説得力があり、受け入れられるものですが、「池は静かに静まっている」という信条に従っています。池にさらに少しの動きを与えたい場合は、水面反射を少し処理する必要があります。助けになるのは移行行列を使用することです。
事前に: すばやい代替手段 - ねじれる
次の手順で説明するすべてを省略するためには、単にねじれのフィルターを約-100%の強度で適用するだけで済みます。これにより、水に動きが生まれ、かなり充分な結果が得られます。しかし、水の表面構造がまだ十分に現実的に見えるわけではありません。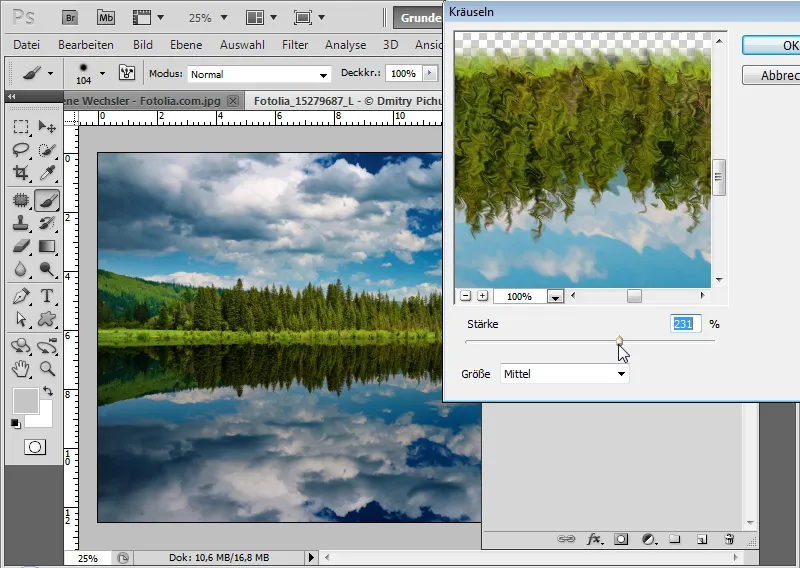
ステップ1: 移行行列のための新しいドキュメントを作成
ショートカットStrg+Nでサイズが2000x1000ピクセルの新しいドキュメントを作成します。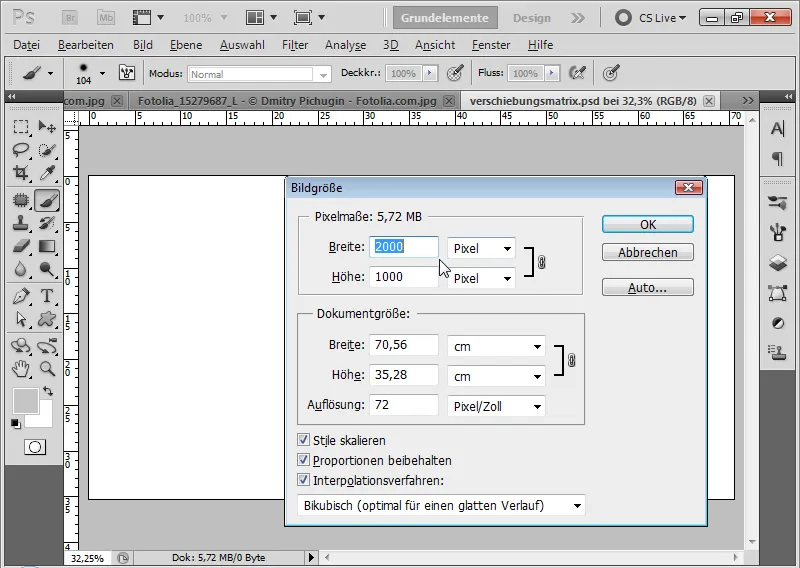
ステップ2: ノイズフィルター「ノイズを追加」を適用
メニューフィルター>ノイズフィルターを使用して、ノイズを追加フィルターを呼び出します。以下の設定でフィルターを実行します:
• 強度: 400パーセント
• ガウス分布
• モノクロ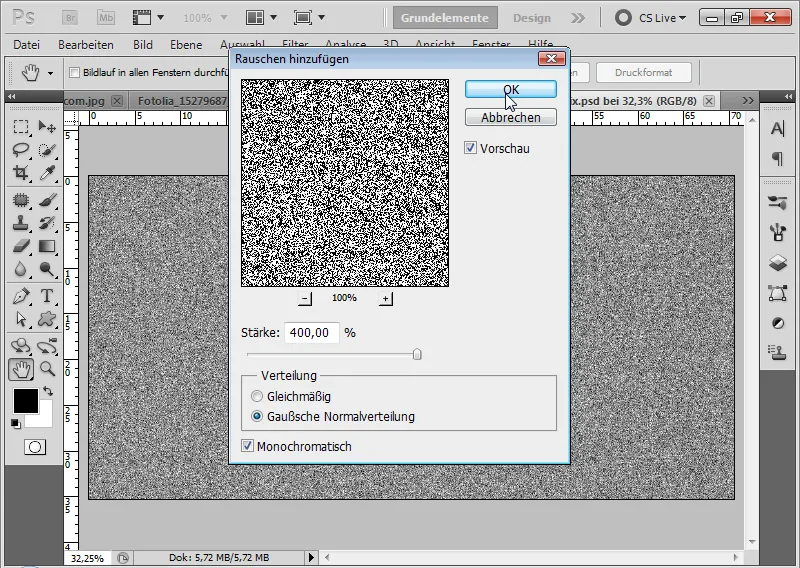
ステップ3: レリーフスタイルフィルターを適用
今の段階では、レイヤーをスマートオブジェクトに変換することをお勧めします。
メニューフィルター>スタイル化フィルターで、次の設定でレリーフフィルターをスマートフィルターとして実行します。
• 角度: 90度
• 高さ: 1ピクセル
• 強度: 500パーセント
レリーフフィルターは画像内のノイズを粗くします。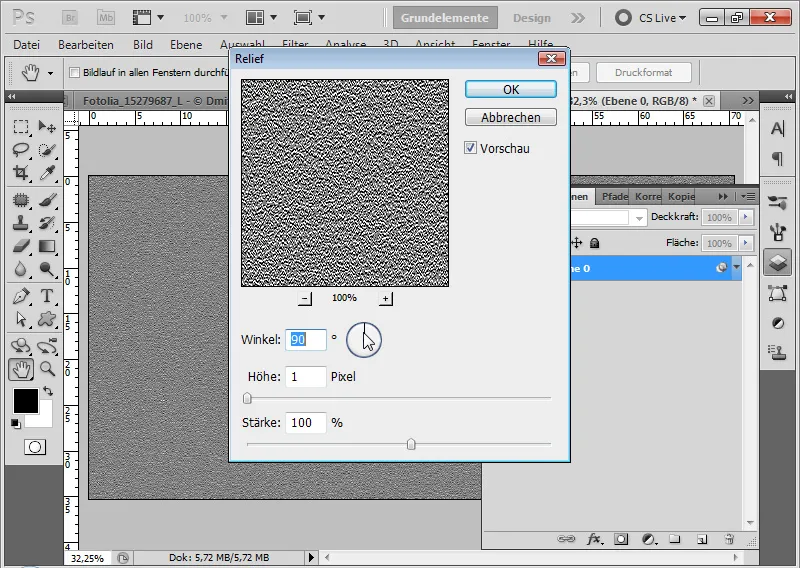
ステップ4: 透視変形
水の動きが水平線に向かって減少する必要があるため、移行行列の作成時に透視を考慮する必要があります。ショートカットStrg+T>右クリック>透視で、下部のコーナーを使用して、行列にさらに奥行きを与えることができます。
ステップ5: モーションブラー
次に、「動きのぼかし」フィルターを0度の角度と25ピクセルの距離で適用します。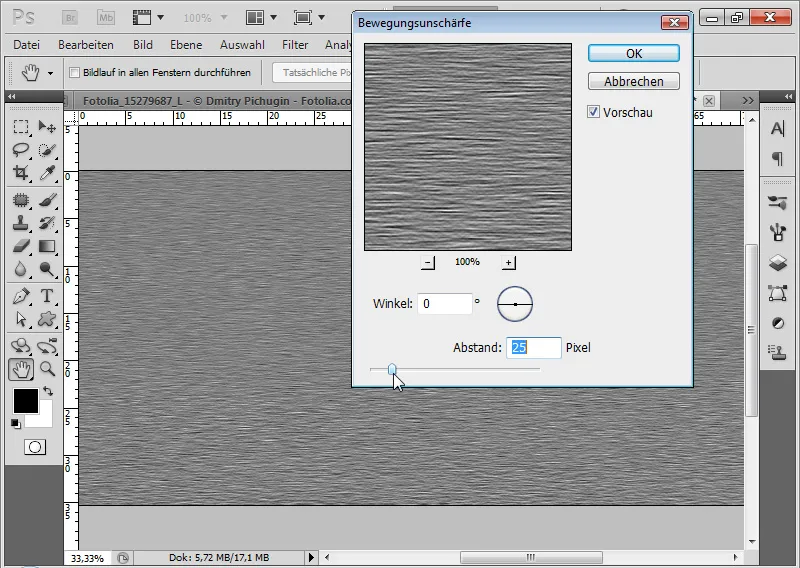
ステップ6: PSDドキュメントとして保存されたスマートフィルターを適用したため、いつでも変更でき、水面の波紋を変化させることができます。
移行行列をPSDファイルとして保存します。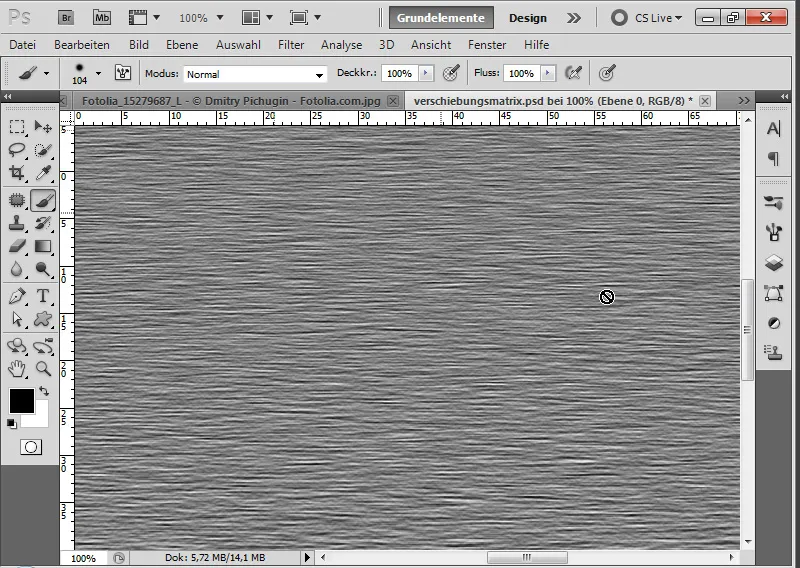
ステップ7: 移行フィルターの適用
垂直反転した既存のレイヤーを使用します。ます。スマートオブジェクトにも変換します。
メニューフィルター>歪みフィルターで、遷移-フィルターを呼び出します。
開かれるダイアログボックスで以下を設定します:
• 水平移動: 10
• 垂直移動: 20
• アクティブなラジオボタン: 選択サイズに縮尺、端のピクセルを繰り返す
スケーリング入力は100パーセントまで可能です。100は128ピクセルの移動効果を持ちます。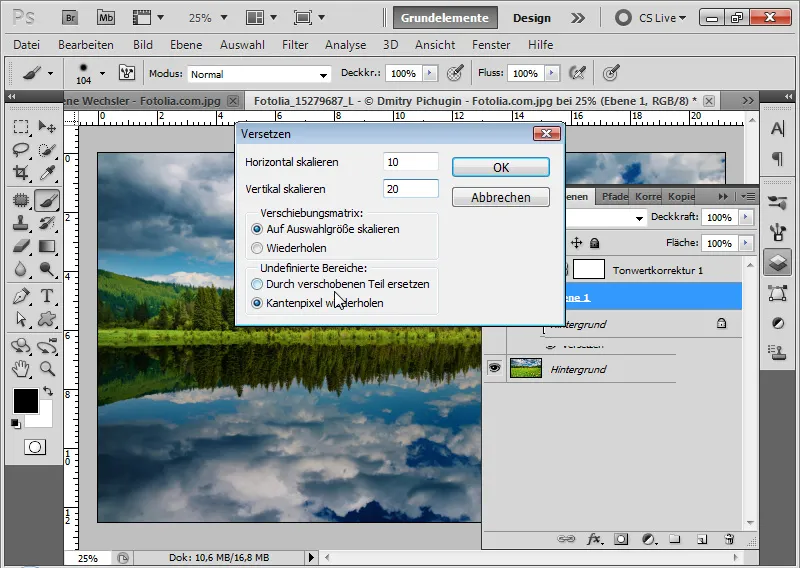
遷移-フィルターは、他のPhotoshopフィルターと比べて使い方が直感的ではありません。それでも、移行行列を使用すると、突起やくぼみのある表面構造に特に適した素晴らしい効果を生み出すことができます。
名前遷移行列で、画像(この場合、私の水面反射)を明るさの違いに基づいて部分的に移動させるために、画像を歪ませます。
開かれるファイルブラウザで、以前に作成した移行行列を遷移-フィルターに関連付けます。
効果が完成しました: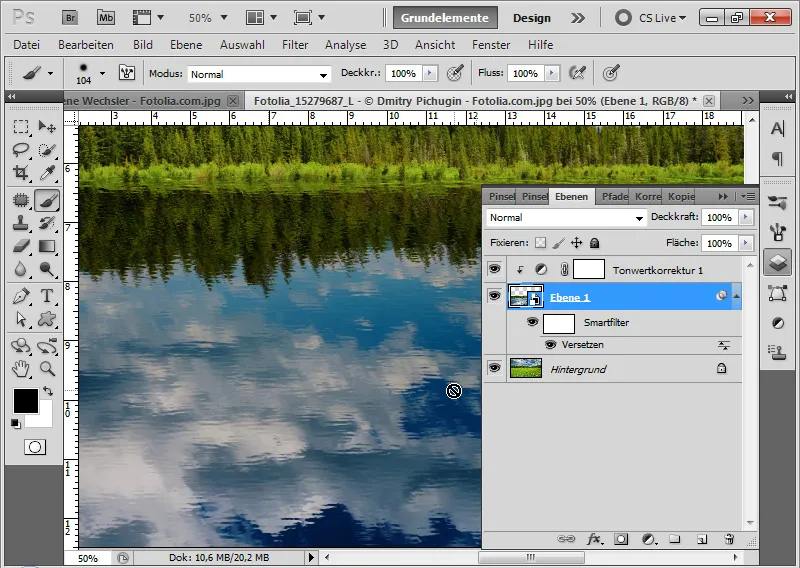
ステップ8: モーションブラーで水面反射を補完
水面反射を少し補完するために、「モーションブラー」を90度で15ピクセルに設定します。スマートフィルターヒエラルキーにおいて遷移-フィルターが最上位に配置されている必要があります!モーションブラー・フィルターが最上位に配置されている場合は、上にドラッグアンドドロップできます。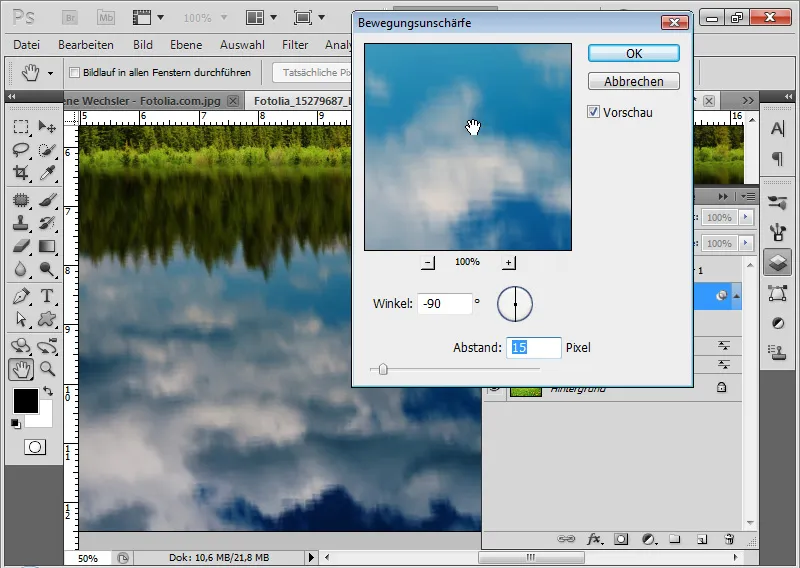
ステップ9: フィルタ表示を制限する
スマートフィルターマスク で白黒のグラデーションを使用して、フィルタ表示の上部領域をマスクします。これにより、鏡像の上部での波の動きが心地良くなります。
リアルな水の映り込みが完成しました: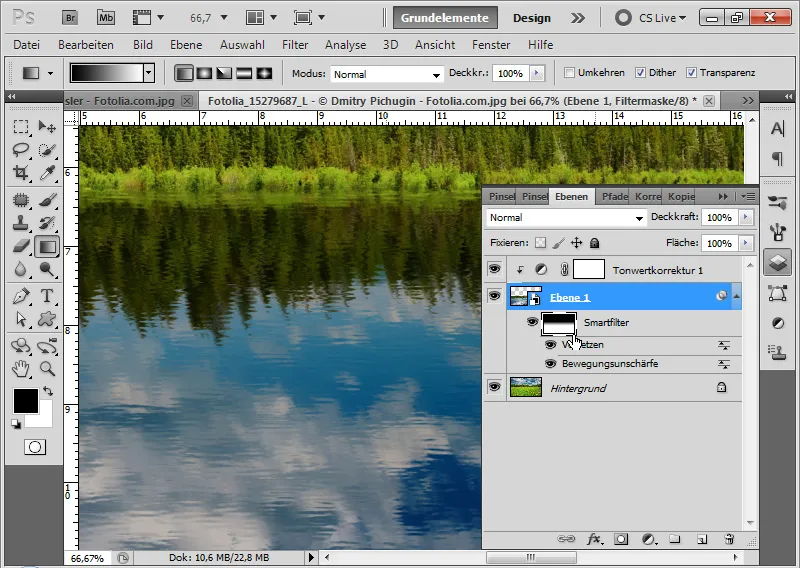
ステップ10: 波の光学的変化
ディスプレイスメントマトリックスドキュメント に戻ると、モーションブラー の強度を調整することで波の光学的特性を大幅に変更できます。
よりくねくねした波効果を望む場合は、単にスマートフィルター レリーフ で ハイト値 を増やせばよいです。波効果を滑らかにしたい場合は、モーションブラー を単純に強化するだけです。
その後、ディスプレイスメントマトリックス をPSDドキュメントとして保存し、新しいマトリックスを オフセットフィルタ に割り当てます。また、オフセットフィルター で水平および垂直スケーリングを増やすことで、森の湖に少し動きを与えることができます。