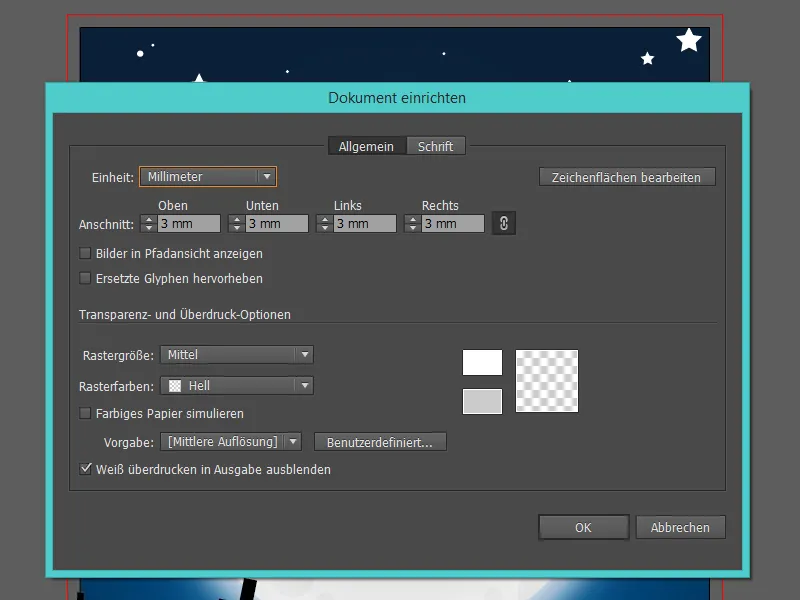少ない労力と簡単な形でハロウィン風の恐ろしい招待状を作成する方法をお見せします。
公式のチュートリアルを始める前に、ファイルを準備します。
この例では、DIN-A5形式(148 mm x 210 mm)を使用し、「ハロウィン招待状」というファイル名を付けます。
後で印刷するので、CMYK-カラーモードを使用します。
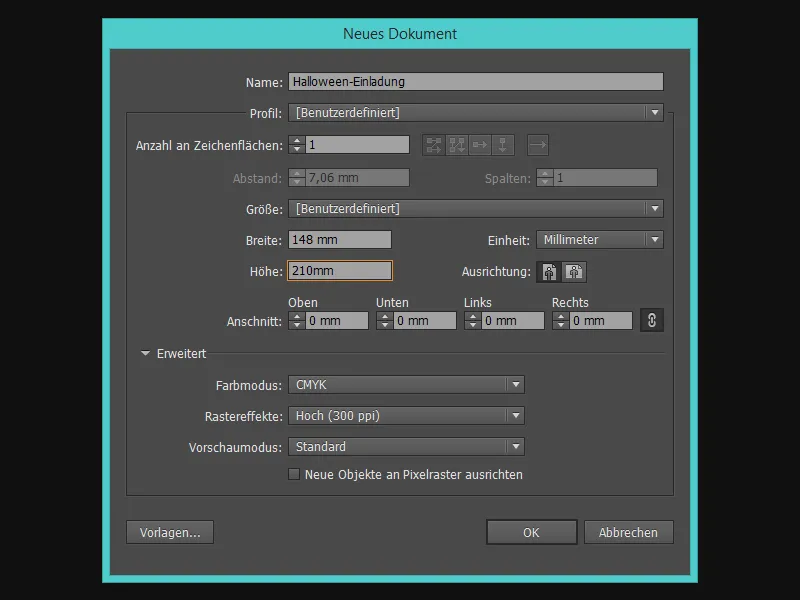
ステップ1 - 陰気な背景
完璧なホラー雰囲気を作り出すために、星空の夜空が必要です - それとも真昼間に祝いますか?
色のフィールドから美しい濃い青を選び、四角形ツール (M)を使用して招待状のサイズの四角形を描きます。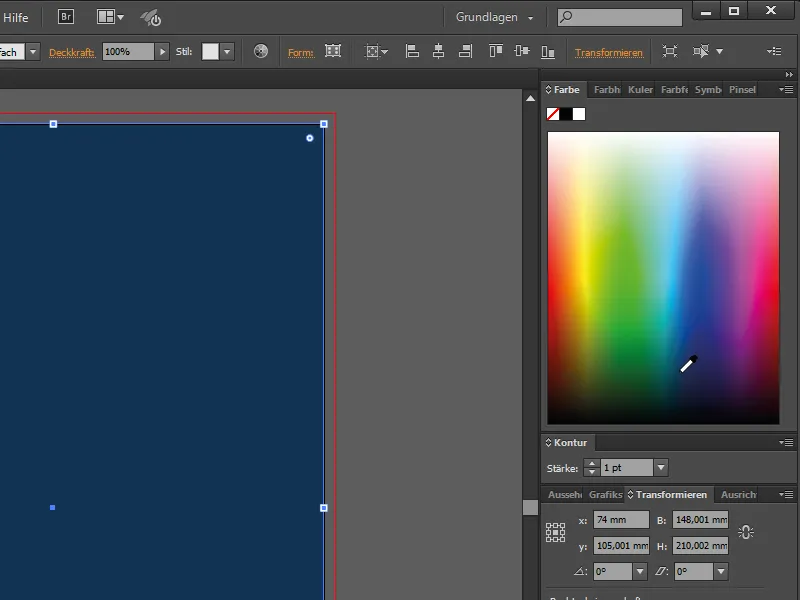
次に、別の四角形を作成し、その内部をグラデーションで塗りつぶします。
グラデーションは、周囲が黒(端)から中央が白に向かって円形になります。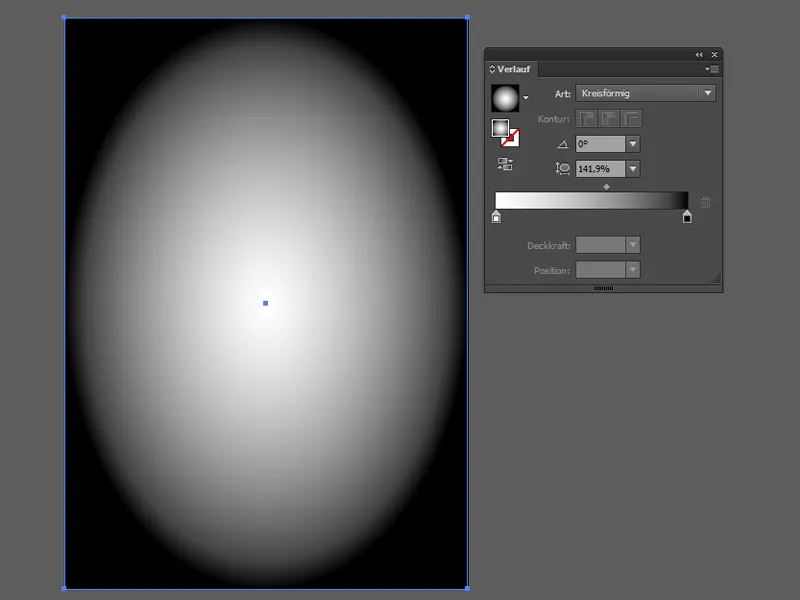
夜空のために、様々な塗りつぶし方法を使用したカードサイズの四角形がいくつか必要です。これにより、素晴らしい色彩を実現します。
Illustratorでの塗りつぶし方法はウィンドウ>透過で見つけることができます。
その後、円形のグラデーションを持つ四角形の塗りつぶし方法を乗算に変更し、不透明度を50%に低くします。
誤って常に空を選択しないようにするために、背景のすべてのオブジェクトを選択して、オブジェクト>ロック>選択に移動してロックします。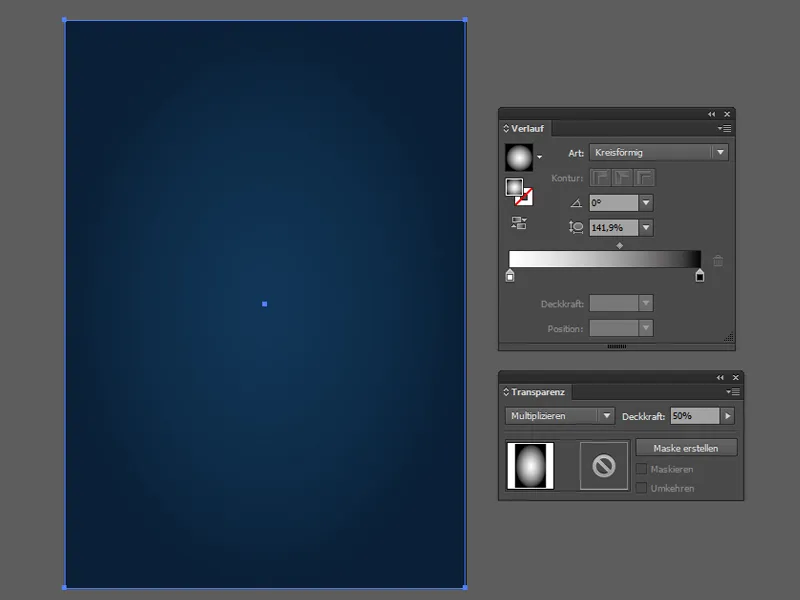
次に欠かせないのはなんでしょうか?はい、月です!
そこで、楕円ツール (L)を使用して均一な円を描きます(Shift-Tasteを押したまま)。
この円をグラデーションで塗りつぶし、黒の代わりに明るい灰色を使用します。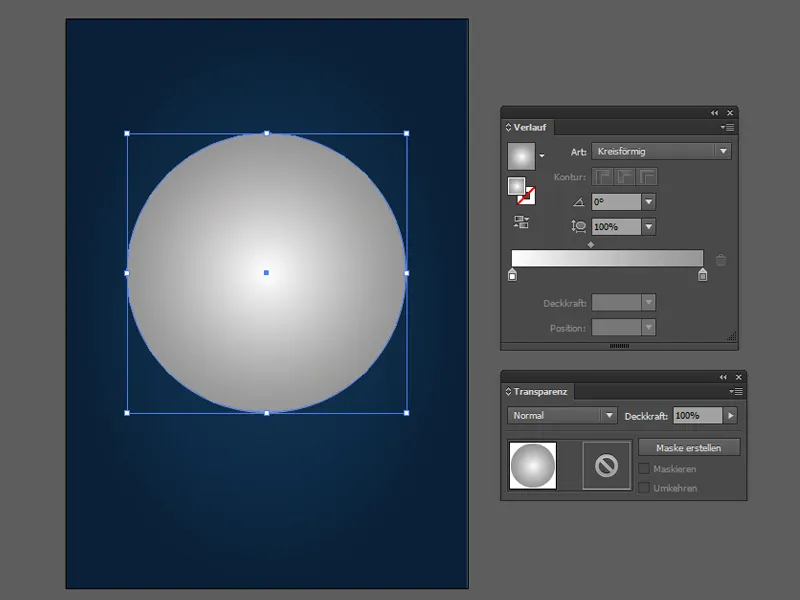
その後、簡単に月のクレーターを作成します:異なるサイズの円をいくつか作成します。
次のステップでは、全てのクレーターの円を結合するためにパスファインダーを使用します(1)。
その後、月の円をコピーして、クレーターの円の下に配置し、両方のオブジェクトを選択し、Altキーを押しながら重なり合う部分の輪郭をカットアイコン(2)をクリックします。これで月の形をしたクレーターだけが残ります。最後に不透明度を30%に低くします。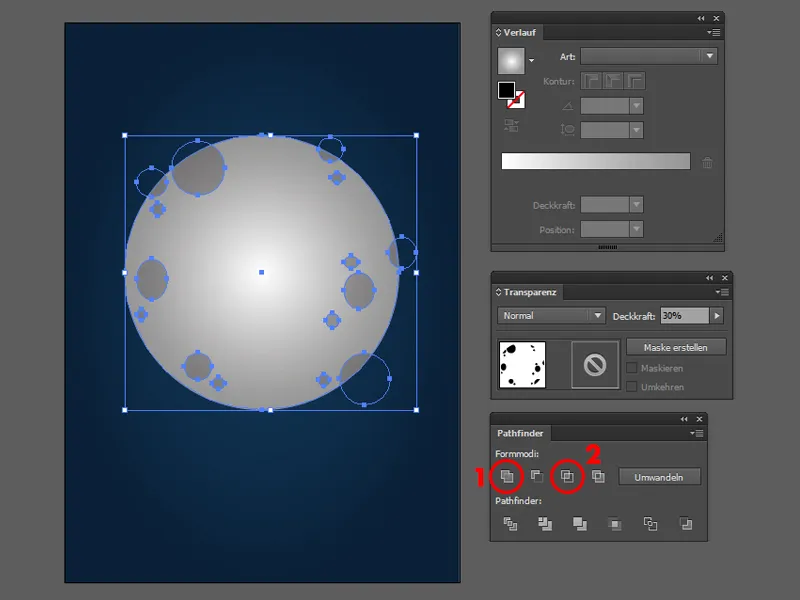
輝く月を作るために、月の円のコピーを作成し、白の色フィールドに変更し、月の背後に配置してオブジェクト>後方に段階的に配置してください。
次に、効果>フォトショップ効果: ぼかしフィルター>ガウスぼかし…に移動します。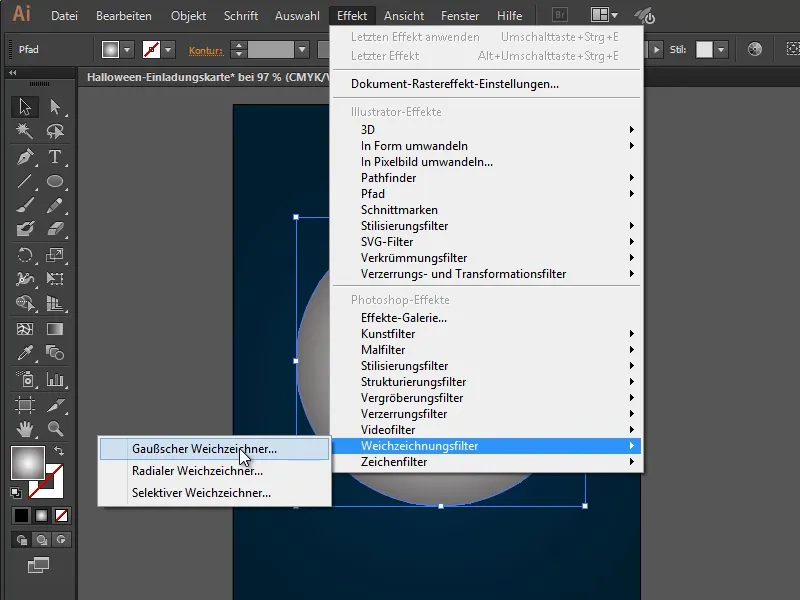
…半径が70ピクセルになるように。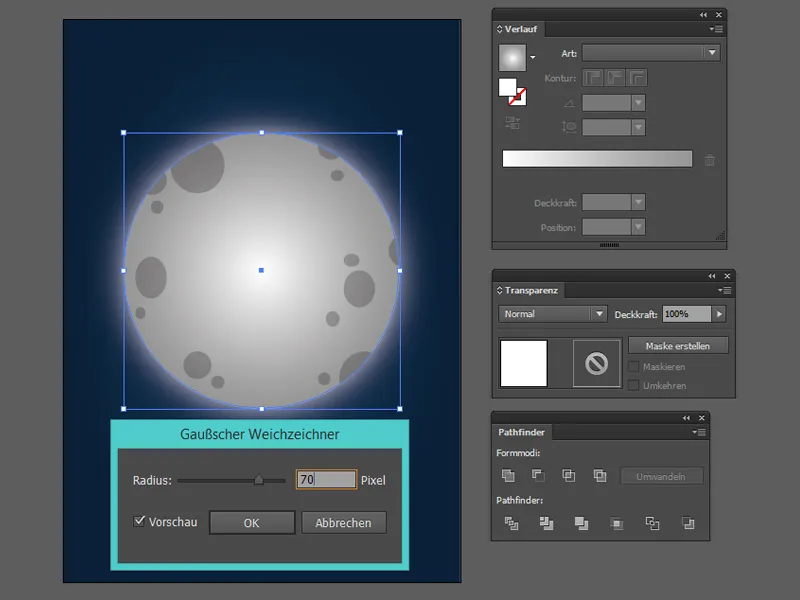
月を完成させるために、月の前に光を当てます。
再度、月の円をコピーし、前回と同じく白に塗りつぶします。その後、少し小さい円を作成してShift-Tasteを押したまま両方の円を選択し、上水平揃え(1)と垂直中央揃え(2)をツールバーでクリックします。最後にパスファインダーで重複パスの削除アイコン(3)をクリックします。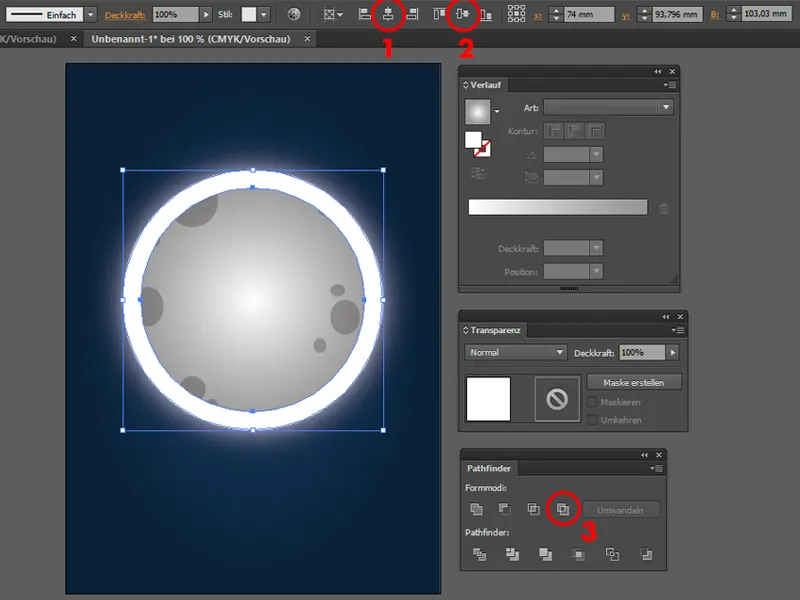
リングの場合、背面の月光と同じくガウスぼかしと70px 半径でエフェクトを繰り返します。
上部のエフェクトからガウスぼかしを適用を選択するだけで簡単に設定することができます。これで月が完成です!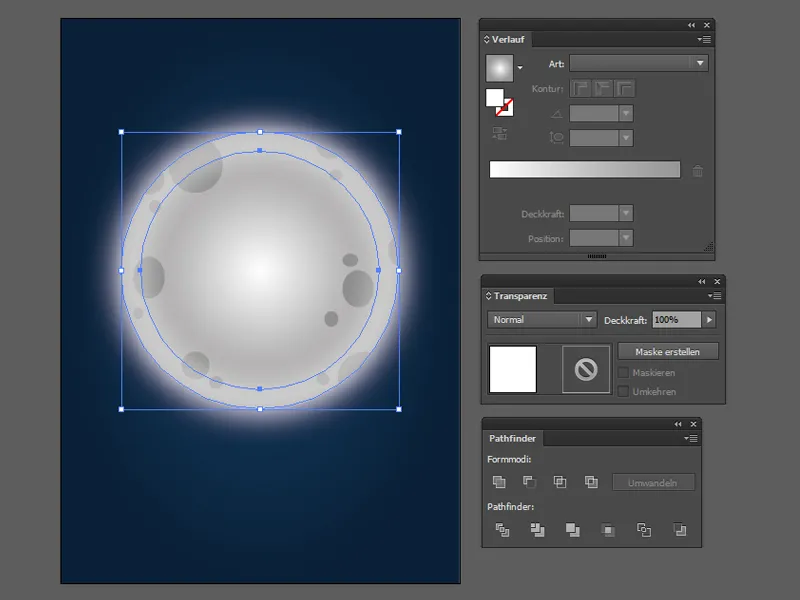
星空が欲しい場合は、星が必要です - 簡単に作成できます!Illustratorには楕円ツール (L)の他にスター ツールもあります。
白色のさまざまなサイズの円や星を作成し、空に配置します。
また、星空の全てのオブジェクトを選択し、オブジェクト>グループ化 (Ctrl + G)でグループ化すると良いでしょう。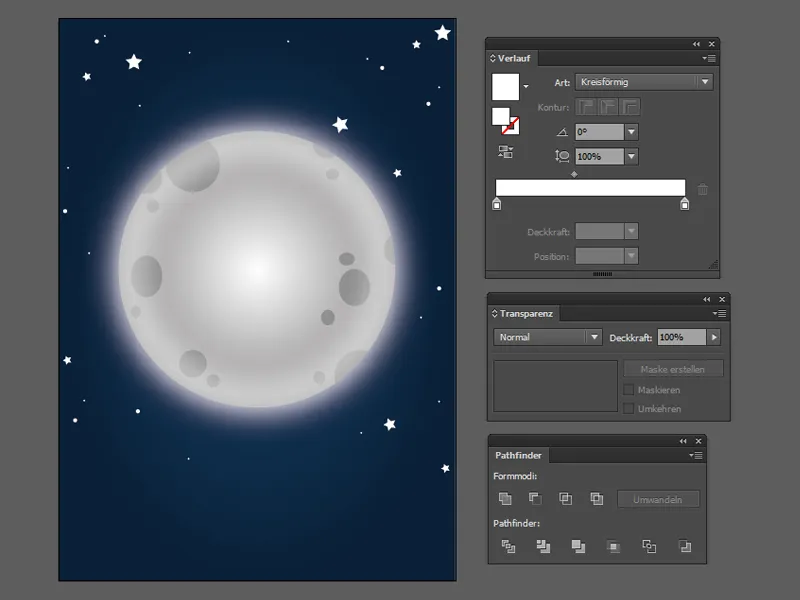
最後に、背景の下部が明るい青に輝くようにします。
カードサイズの四角形を作成し、明るい青から透明へのグラデーションを作成し、ミックスに設定します。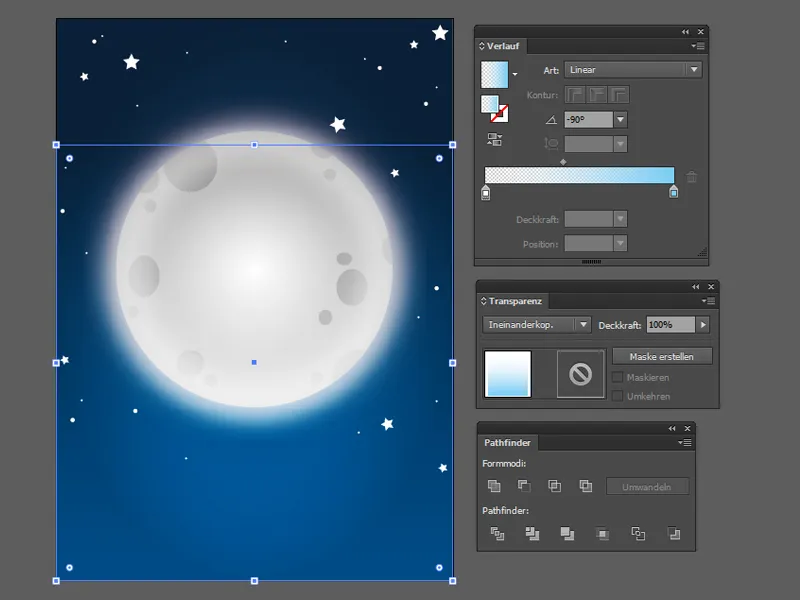
ホワイトフェードから透明度を活用したスクリーンモードで、夜のシーンを完璧に仕上げます。
最後に、選択ツール(V)を使用して全体に枠を描き、背景を気にせずに前景を編集できるように、全てをロックします。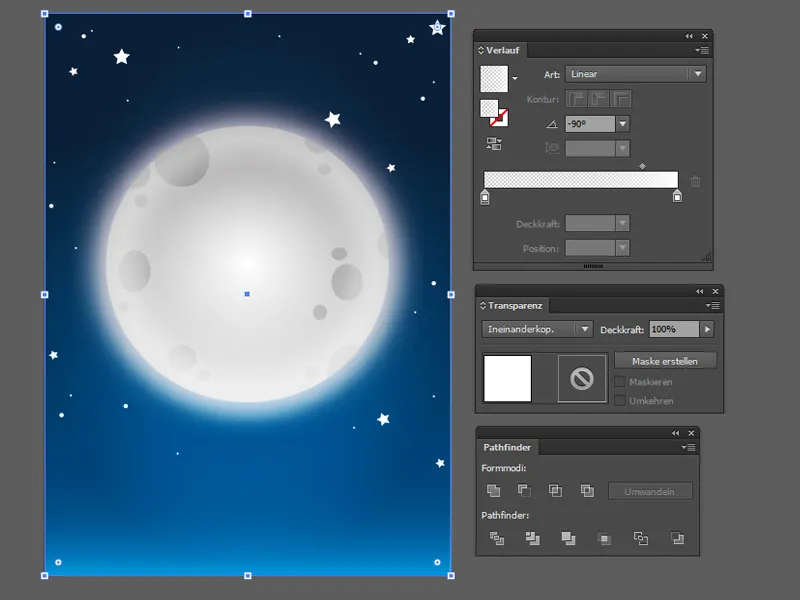
ステップ2 - ホラー墓地
ハロウィンの招待状にロケーションを追加する時間です - 墓地がぴったりです!
墓石、十字架、そして丘を描くためにペンツール(P)を主に使用します。
Shiftキーを押しながら、直線で作業することもできます。
墓地を3つのレイヤーに分割します:最初のレイヤーは最も近くて完全に黒です。
このレイヤーをまとめ、モードをスクリーンに設定します。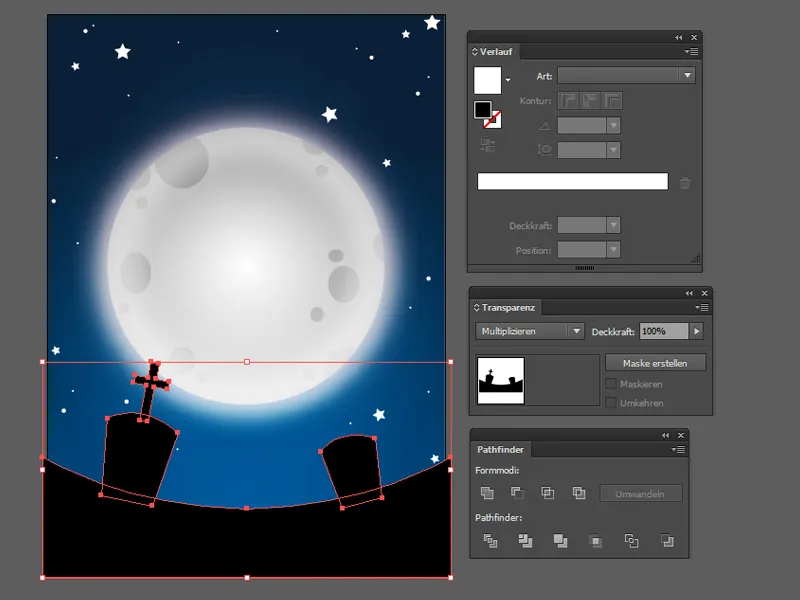
すべての墓石がほぼ同じように見えるため、簡単にコピーし、丘の2番目のレイヤーにずらして配置します。
最後に、2番目のレイヤーのすべてのオブジェクトを選択し、Pathfinderでマージアイコン(1)をクリックし、透明度を90%に設定してスクリーンモードにします。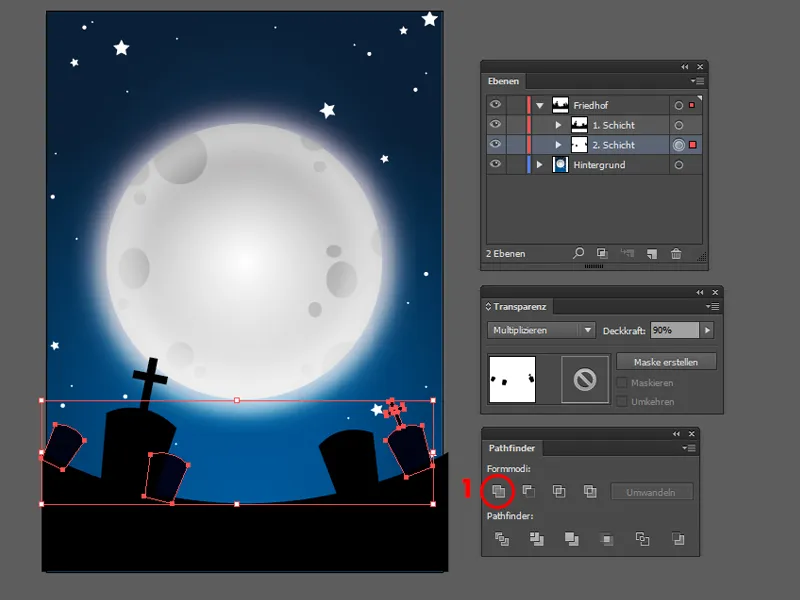
最後のレイヤーでも同様に行います:コピー、ずらして配置、すべてのオブジェクトを選択し、Pathfinderで結合し、透明度を低く設定したスクリーンモードとします。これで墓地にははるかに深さが生まれました。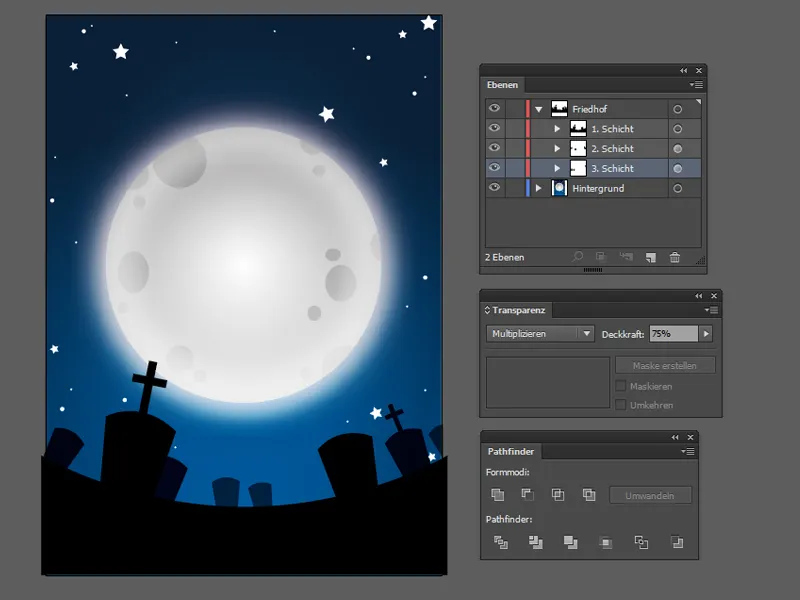
それでは、最後に欠けているものは何でしょうか?かなり古めかしい壊れたフェンスは、墓地にぴったりのアクセサリーです!
長方形ツール(M)を使用して簡単に作成できます。複数の細長い、異なるサイズの四角形を作成し、変形して適切な位置に配置します。作業を少し省略するために、片側だけを作成し、グループ化してから反転させ(オブジェクト>変形>反転…)、カードの反対側に配置できます。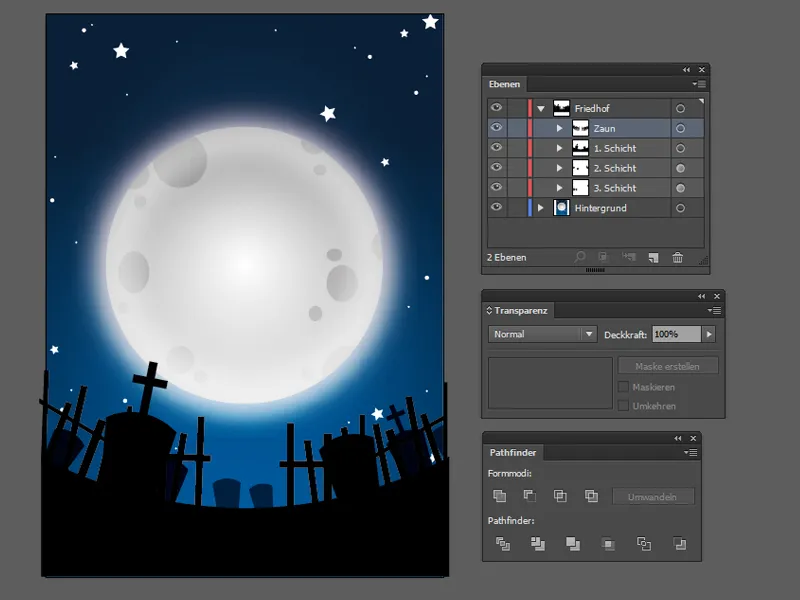
なんと?墓地のシーンがまだあまりにも明確過ぎると思います…。霧と月の前に数個の雲があると素晴らしいです!
雲の形状は、楕円ツール(L)とペンツール(P)の組み合わせで簡単に作成できます。
異なるサイズの白い丸を複数作成し、Shiftキーを押しながら、隙間をペン-ツールで埋めます。その後、Pathfinderでパスを結合し、透明度を少し下げるだけで完成です。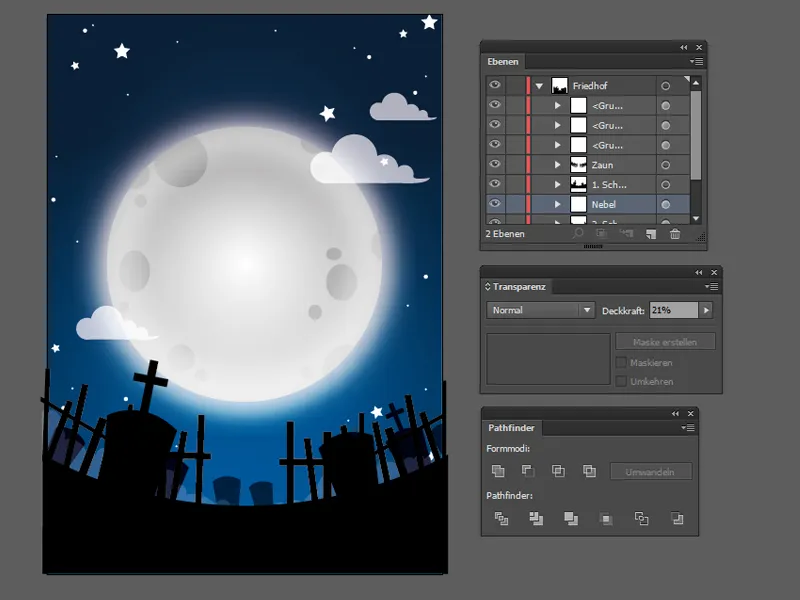
ステップ3 - テキストがなければ招待状は不完全
招待状に文字を追加する時間です!月はタイトルの場所として最適なので、"Happy Halloween Party"と書きます。
テキストツール(T)を使用して、月の上に新しいレイヤーで枠を引きます。
タイトルには、LunacyMoreというフォントを使用し、本文は65ポイント、イニシャルは75ポイントに設定しました。
その他の情報(場所、日付、時間、住所)は、丘の下にあります。
ペンツールで曲線を描き、テキストツールで曲線上に移動し、アイコンが変わり、テキストを曲線上に書くことができます。
このテキストフィールドには、Futura LT Proフォントを使用し、18ポイントに設定しました。
もちろん、お気に入りのフォントを使用することもできます。
小さなアイキャッチャーとして、タイトルの上に典型的な黒いコウモリが残っています。
これで、次のハロウィンパーティーのための招待状が完成です!
最後に、ファイル>ドキュメント設定を選択し、印刷のために3mmのオーバーラップを設定します。
理想的には、最初にこの手順を実行しておくべきですが、ベクターファイルであるため、背景をオーバーラップに合わせることができます。