オイルフィルターを使用すると、数回のクリックでこの描かれたルックを簡単に作成できます。まず、ここではどのように見えるかをお見せします:.webp?tutkfid=46622)
そして、それを適用すると全体がこうなります。ここでは、マスクに部分的にのみ適用しました。
.webp?tutkfid=46623)
しかし、最初から始めましょう: Strg+JまたはCommand+J(1)でレイヤーを簡単に複製し、ここでオイルフィルターを呼び出します(フィルター>オイルペイント2)。.webp?tutkfid=46624)
すべてのタブを初期化して、ズームを100%にしましょう。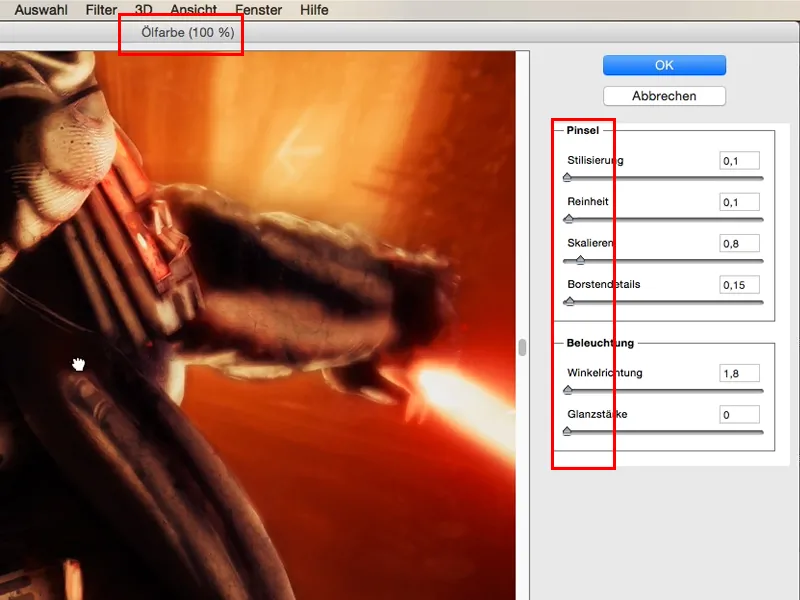
実際、これは少し前もって描かれています - テクスチャがあります(1)、機械要素が組み込まれています、そして私はこう考えています:たとえば、ここベルトの下の描かれた部分(2)をメカニズムとうまく融合させるには、この描かれたルックにはオイルフィルターしかありません。.webp?tutkfid=46626)
実際には非常に簡単です。誰でもこのツールを使いこなし、自由にフィルターを作成できます。ここでは、常にかなりの成功を収める自分の設定をお見せします。私はスタイライズを最大限にまで引き伸ばします。清潔さも同様に最大限に引きます。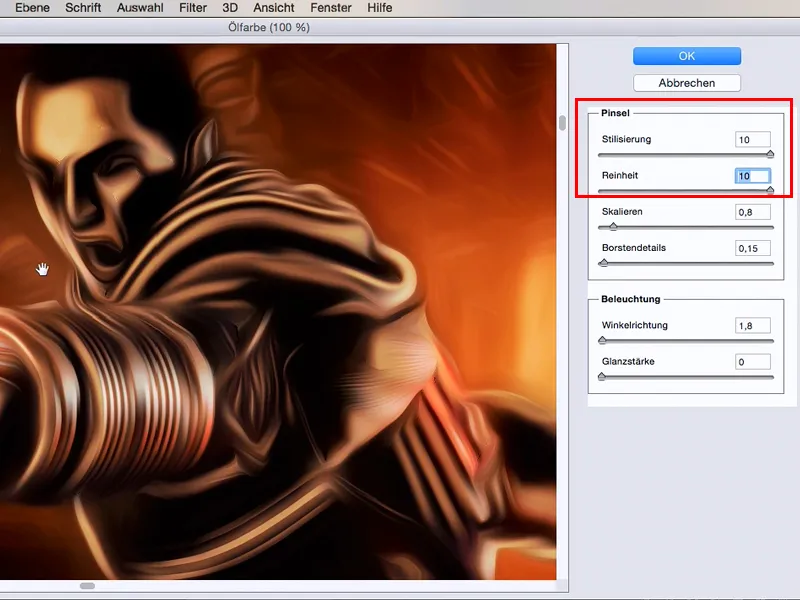
お分かりの通り - これで絵画のようにぼやけてきました。ここでは、筆遣いが既に想像できます。
実際にはやや丸みがありますが、スケーリングでここで振動のサイズを変更できます。 ブラシの詳細で少し取り戻します - こうして少し細かくなります。通常、ここでは中央に配置し、スケーリングも同様にします。
角度の方向は、ここで光沢部分を強調する方向を決定します。これは自由に調整できます。通常、ここでは200-300%程度を選択します。.webp?tutkfid=46628)
そして光沢の強度について:ここではハードな構造を作りたい場合…、最大に引っ張ります…、すると、非常に抽象的に見えます。これは時には本当にアート作品となります。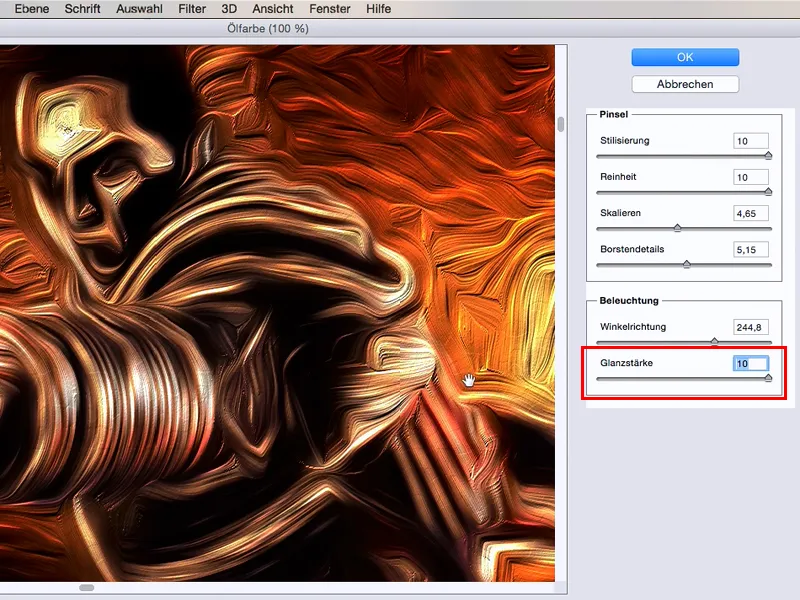
または、構造が見えないようにしたい場合、ここでは光沢の強度を0にします。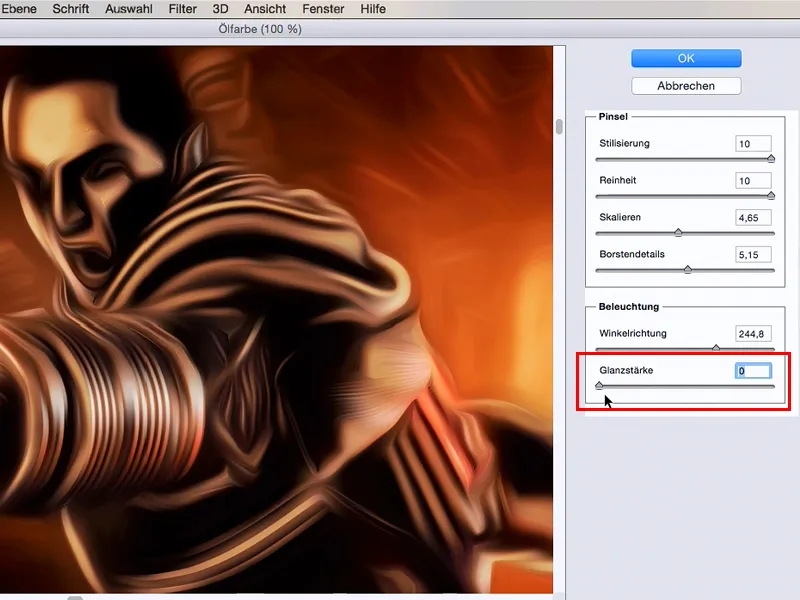
ここで軽微な光沢値を約1に設定し、OK(1)で確定します。
これで、すでに美しく描かれた外観を楽しむことができますが、全体の画像全体にそれを適用したくないのです。その代わり、特定の画像領域からそれを取り除きたいのです。そのために、ここに簡単にマスクを作成します(2) - そしてそれを反転させます。代替として、マスクに移動する際にAltキーを押しながら保持すると、マスクが自動的に反転します(3)。.webp?tutkfid=46631)
そして今は、柔らかい白いブラシを手に入れるだけです(不透明度を40%に設定します)、そして今こそ、本当に指定された場所にオイルフィルターを描いていきます。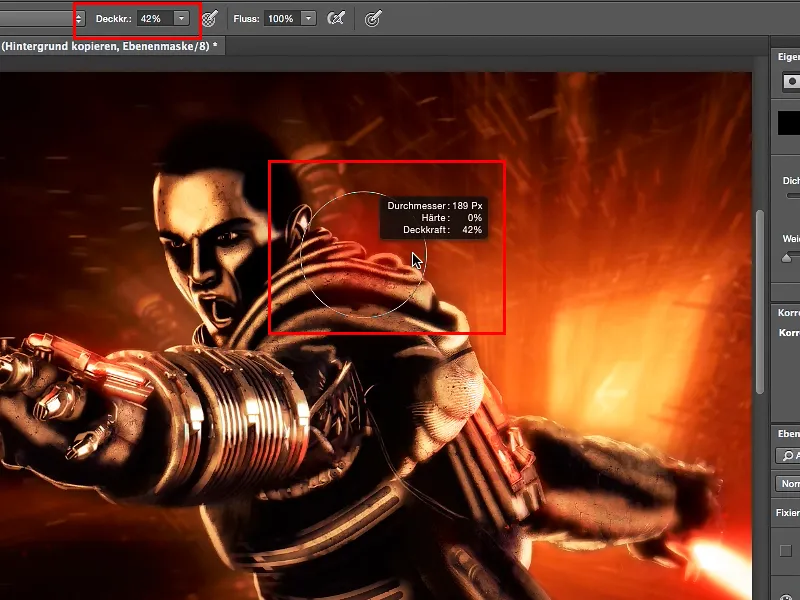
ここで使用しているすべてのテクニックを組み合わせ、詳細を滑らかにし、100%の詳細を必要とする部分、例えば顔のような部分では、オイルフィルターを塗りつぶしません。こうして、絵画のような作品を構築し、それでいてオリジナリティやモンタージュの要素を持たせることができます。
これが全体の目的です。鑑賞者に少し謎めかせ、ここで実際に何が行われているのかを考えさせたいと思っています。画像全体に100%適用すると、誰もすぐに「オイルフィルター、オイルフィルター、オイルフィルター」と言います。
しかし、特定の部分に対して数%だけ重ねると、本当に識別可能なルックが得られます。人々はここで「え、バックグラウンドでは明らかにオイルフィルターが使われていますが、ここ(1)の前面ではなんだか違う…」と言います。そしてそれによって、自分だけの何かを作り出し、特定の部分に描かれたアクセントを強調したり、画像全体の見た目を作り上げることができます。.webp?tutkfid=46634)
そしてそれがどれほど簡単かということ- オイルフィルター。


