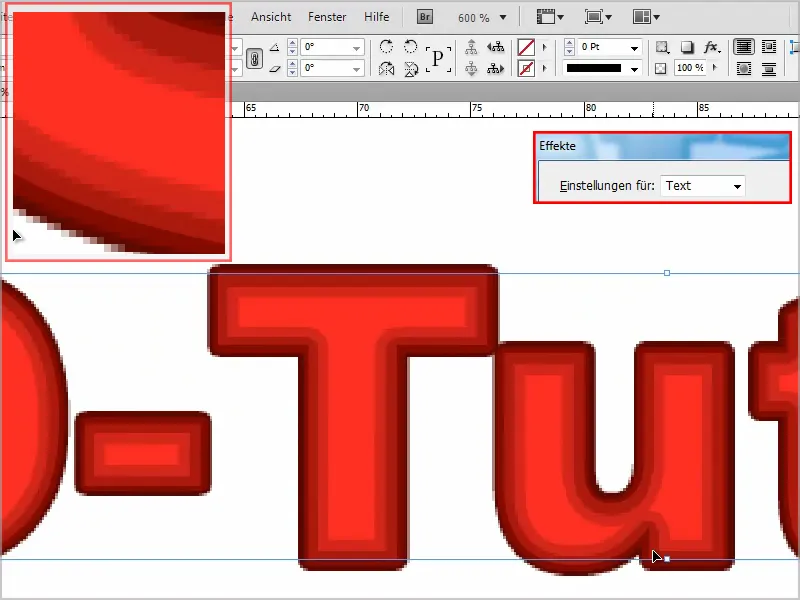このチュートリアルでは、複数の輪郭と少しのネオン効果を持つテキストを作成する方法を紹介します。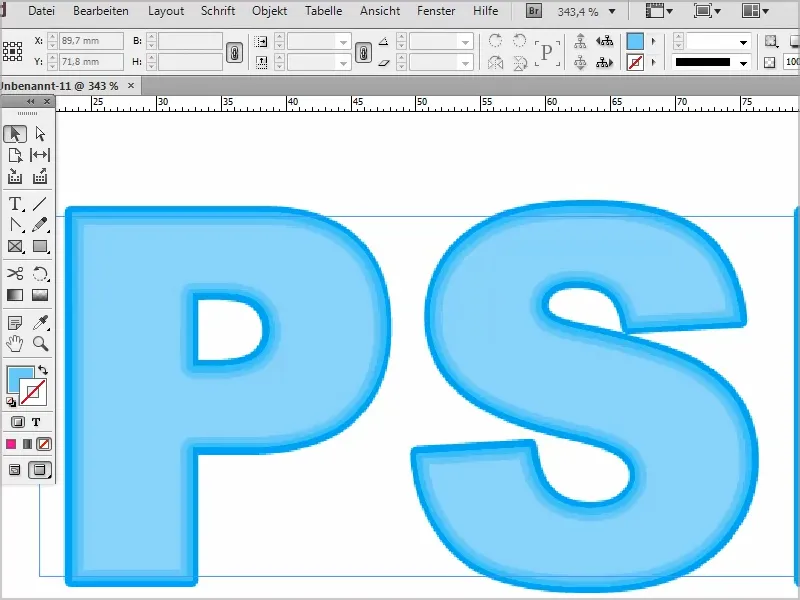
ステップ1
ますは新しいテキストレイヤーを作成し、"PSD-Tutorials" と入力します。
フォントサイズは Shift- キーを押しながら 10単位で拡大できます。また、枠を ダブルクリック すると正確なサイズになります。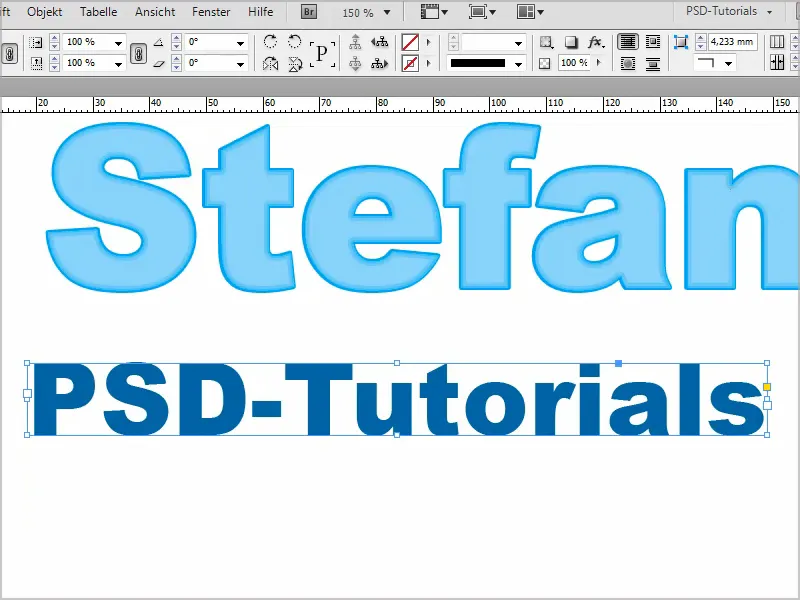
ステップ2
次に、所望の効果に使用する色を選択するために カラーピッカー に移動します。赤の異なる色調を選択します。
既存の赤をダブルクリックして "赤1" の値を設定します。 OK で確定します。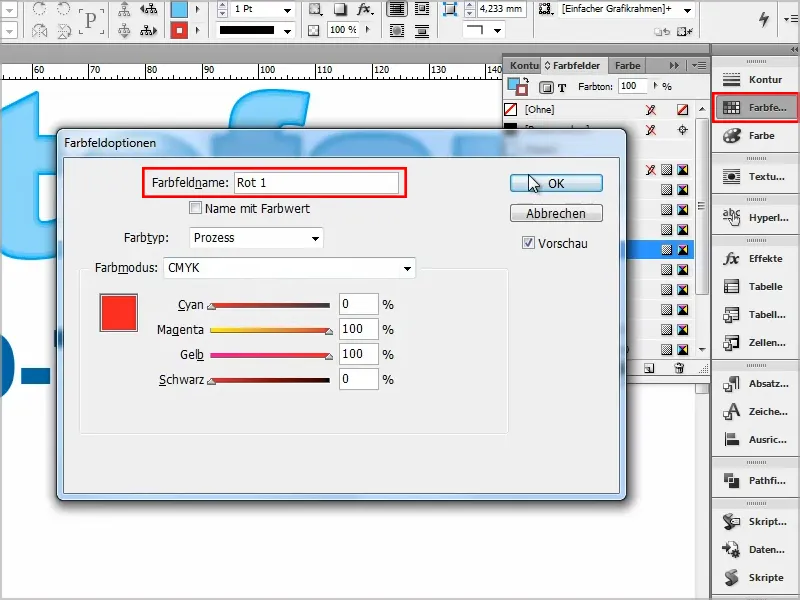
ステップ3
"赤1" を選択し、新規作成アイコン(1)にドラッグしてコピー(2)を作成します。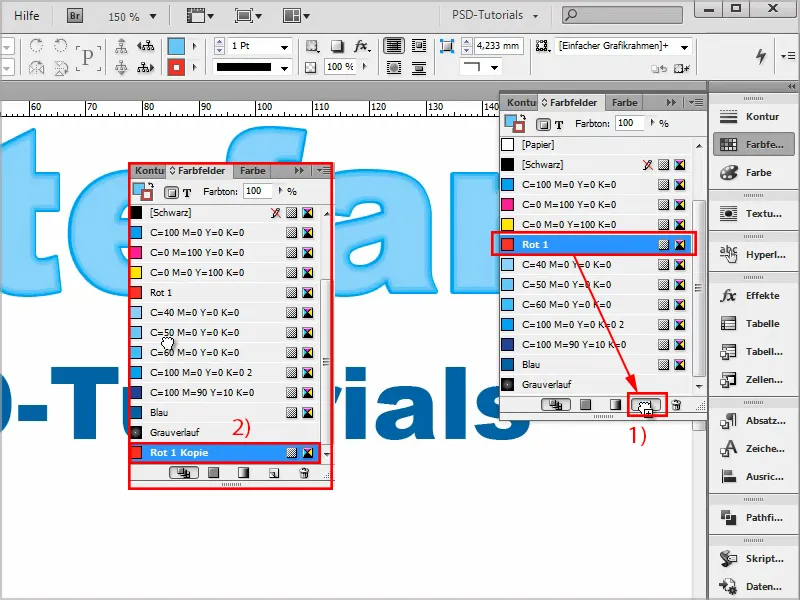
ステップ4
このコピーを20%暗く変更して "赤2" と名前を付けます。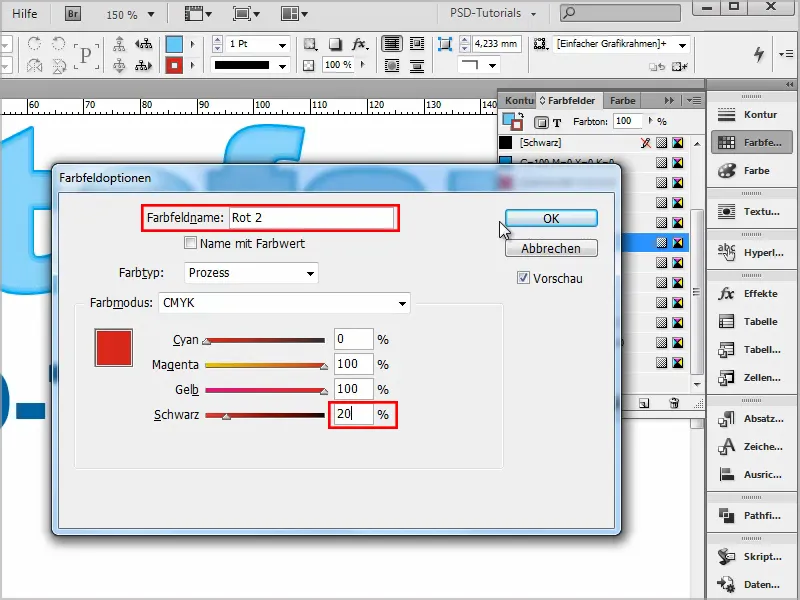
ステップ5
これを繰り返します:
新しい赤をコピーし、黒を20%加え、色を "赤3" から "赤5" に変更します。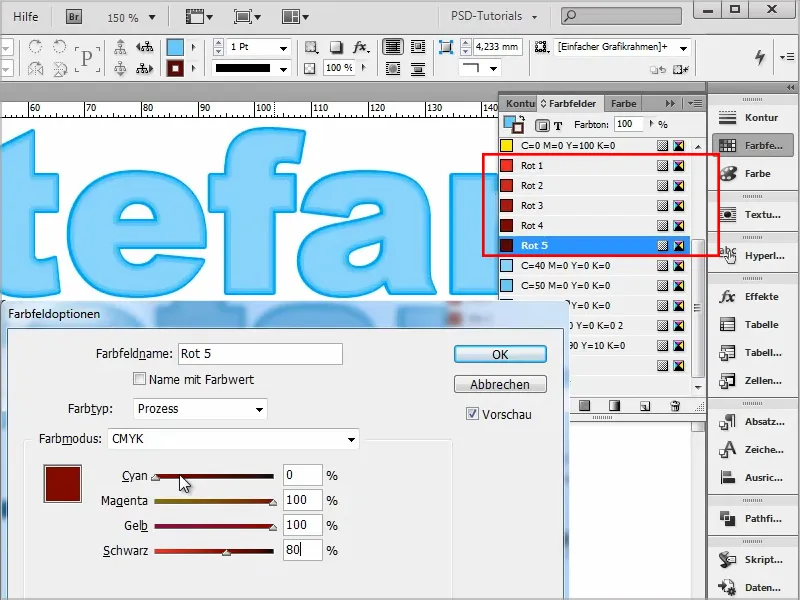
ステップ6
テキストを選択し、最も明るい赤("赤1")でカラーリングします。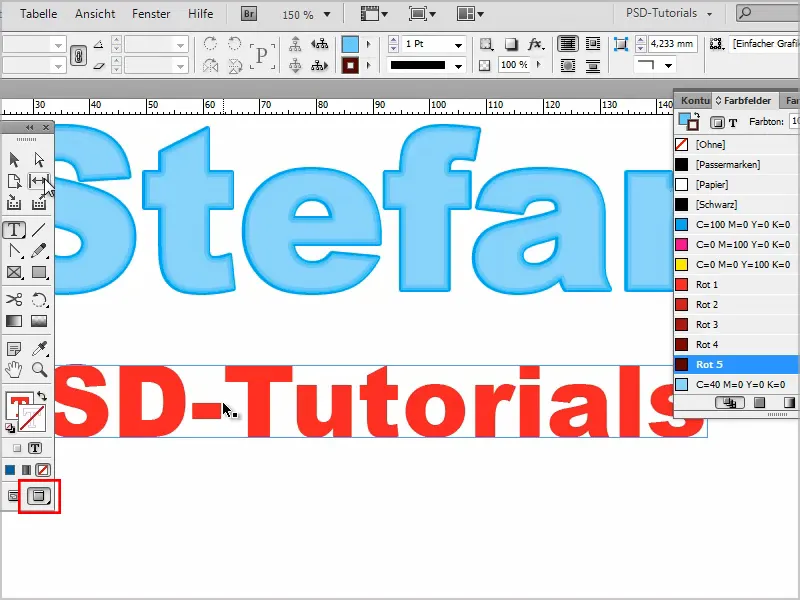
ステップ7
次に、効果 パネルに移動します。 テキスト をダブルクリックして設定ウィンドウに進みます。
ここで、通常モード で 最も暗い赤色 "赤5" を使用して ドロップシャドウ を作成します。
不透明度 を 100%、距離 を 0 mm、サイズ を 0.5 mm に設定します。
オーバーラップ を 100% に設定し、OK で確定します。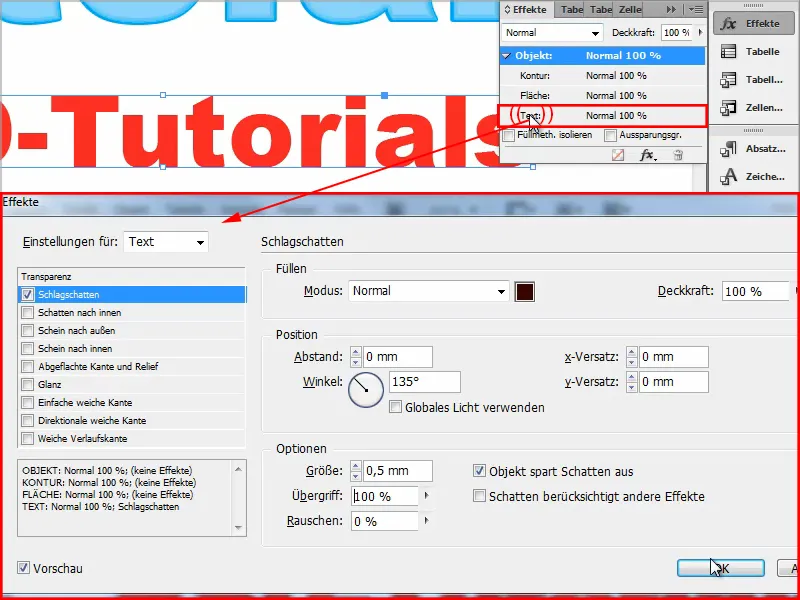
これが最初の輪郭です。
次は テキスト をダブルクリックして続けます。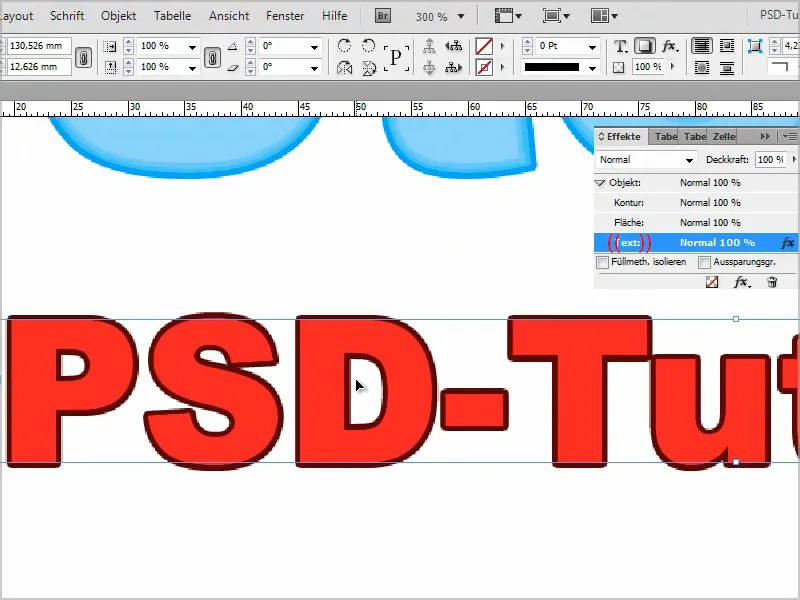
ステップ8
2番目の輪郭では、内側に影 をつけ、カラーピッカー で "赤4" を選択して明るくします。
モードは再び 通常モード、不透明度 100%、距離 0 mm、サイズはやはり 0.5 mm に設定します。
淡色化 は 100%に設定し、OK で確定します。これで輪郭が2つ完成します。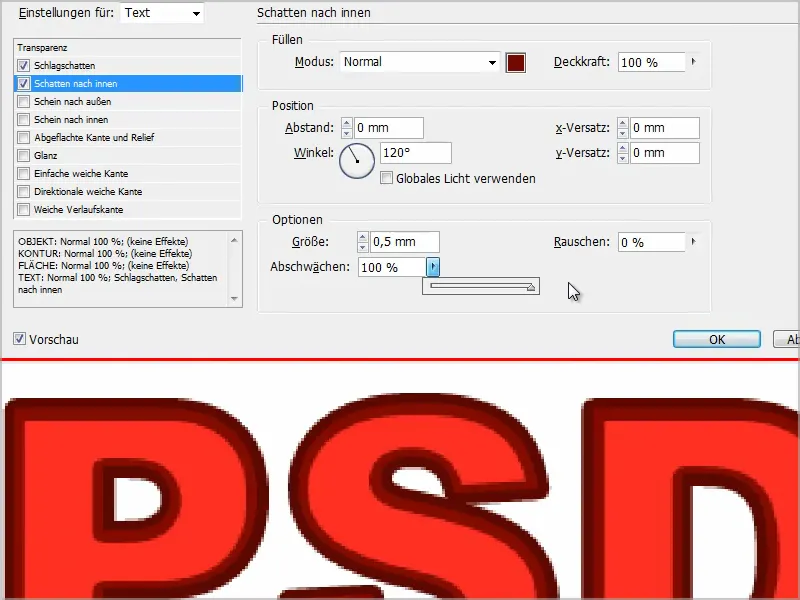
ステップ9
これまでと同じように、 テキスト をダブルクリックして続けます。
今回は、外側に影 をつけ、通常モード で "赤3" を使用します。
不透明度は 100%、サイズは 0.25 mm、オーバーラップは 100%に設定します。
技法 は 柔らかめ または 精密 を選択してもよいですが、違いはありません。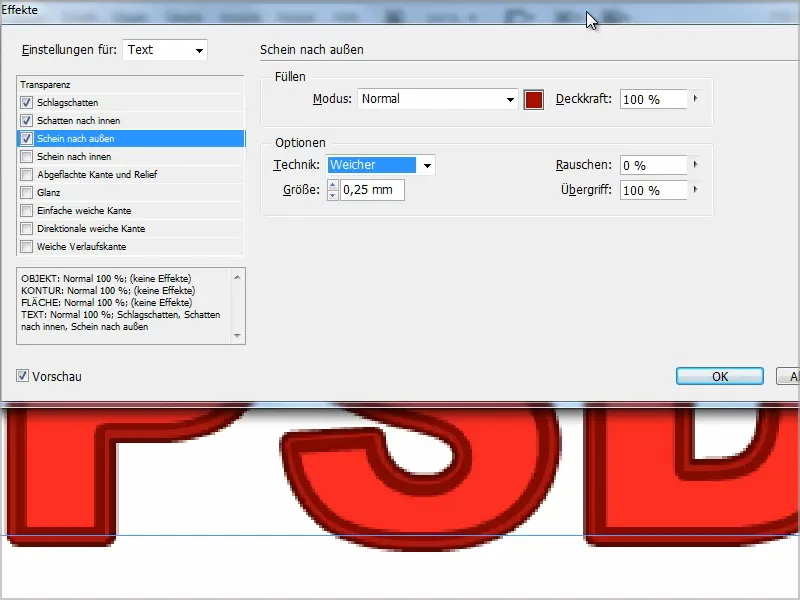
ステップ10
次は 内側に影、"赤2"、 不透明度 100%、 技法: 精密、 ソース: エッジ、サイズは 1 mm に設定します。
淡色化 は 100%、 OK で確定します。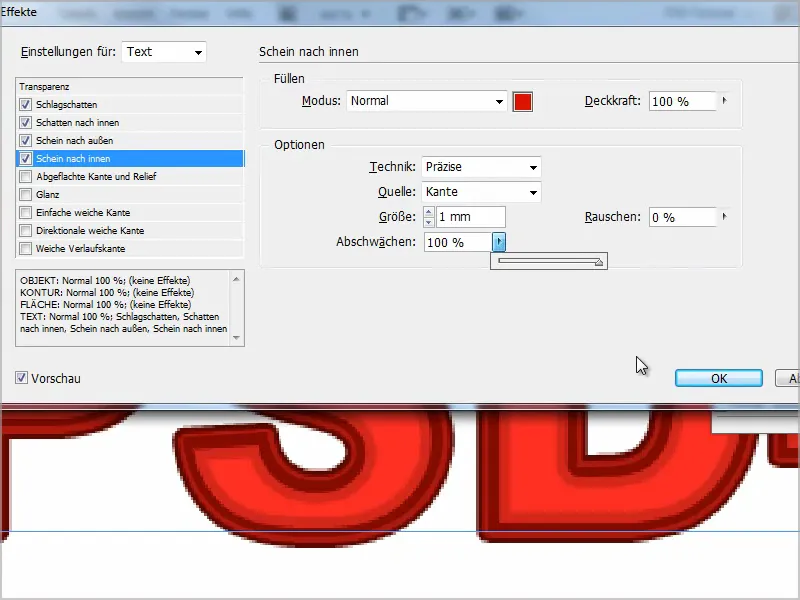
ステップ11
ご覧の通り、非常に美しい輪郭が完成しました。中心から外側に向かって徐々に暗い赤色になっています。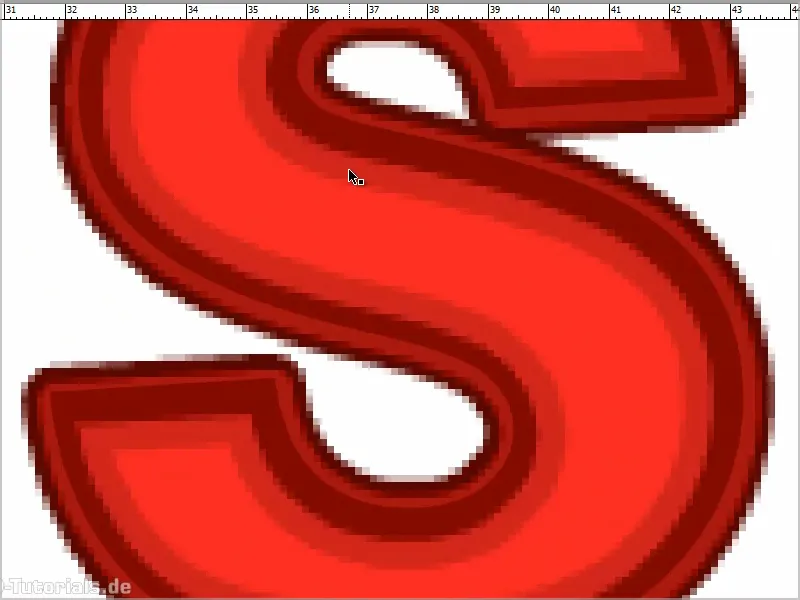
グラデーションを使用する場合は…
…それに従って 内側に影 に "赤3"、外側に影 に "赤4" を選択する必要があります。.webp?tutkfid=90284)
こうして明るい色から暗い色への完璧な遷移が可能になります。
さらに、テキストはいつでも編集可能であることに注意してください。
効果 パネルで テキスト の設定を適切に行っているか確認し、誤って オブジェクト に設定されていないことを確認してください。