私は個人的にInDesignで表を使うのが好きです。ここでは、表を素早く編集する方法についていくつかのヒントをご紹介します。
複数のセルを選択すると、コントロールバーにさまざまなオプションが表示されます。たとえば、テキストを左揃え、中央揃え、または上揃えにすることができます。非常に便利ですね。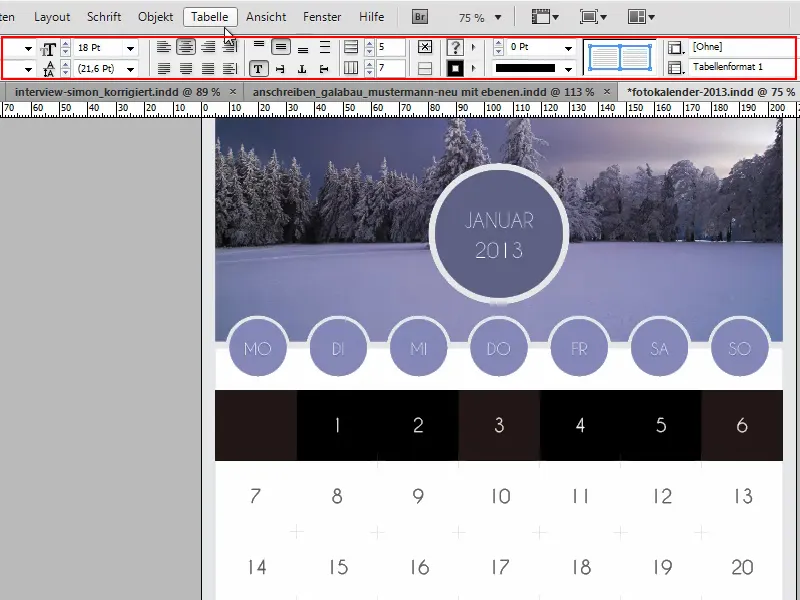
ただし、テーブルパネルを無視しないでください。いくつかの便利な機能があります。 ウィンドウ>フォントと表>表に移動してテーブルを表示すると、その利点があります。
.webp?tutkfid=90690)
セルをクリックすると、テーブルのプロパティを変更するオプションが上部に表示されなくなります。しかし、テーブルパネルには表示され、必要な時にいつでも変更できます。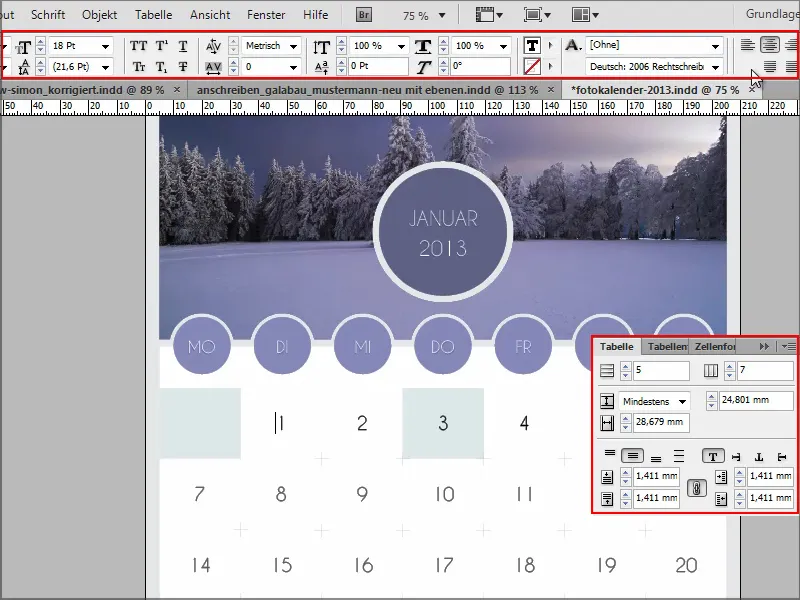
セル内の変更は、セル全体を選択しない限りできません。
マウスを長押ししてセルを選択するか、セルをクリックしてEscキーを押すと、セルが選択され、変更を行えます。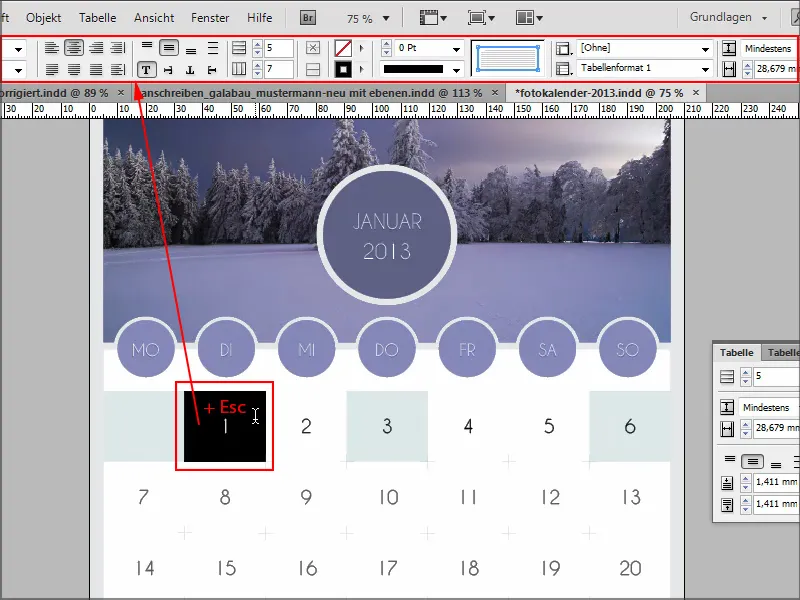
また、複数のセルを選択するという方法もあります。
次のヒントでは、新しいドキュメントをCtrl+Nで作成し、新しいテーブルを挿入してCtrl++でズームインします。
行の高さを変更したい場合、個別に引っ張ることもできますが、通常はすべてのセルで同じにしたいと思うでしょう。
その場合は、Shiftキーを押しながら最下行をテーブルの終端まで引っ張ります。これにより、すべてのセルの高さを同時に調整できます。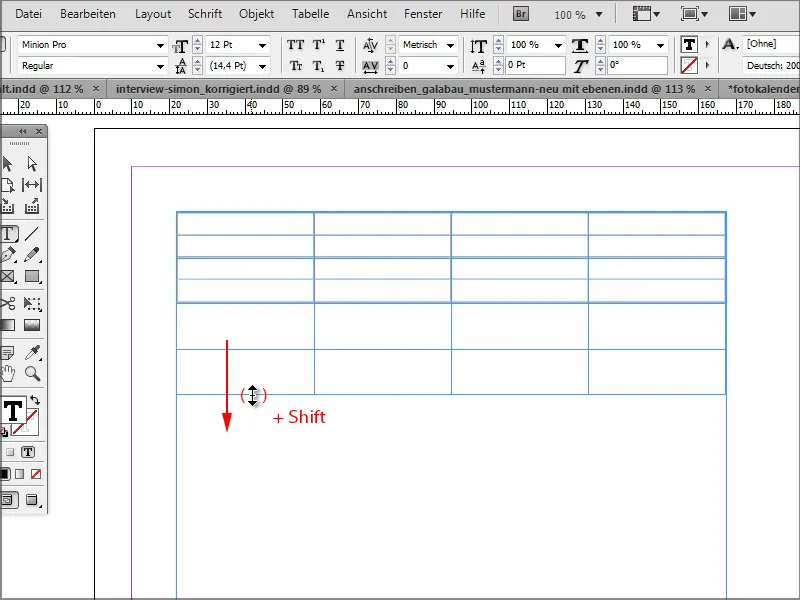
これは幅に対しても同じように適用できます。個別にではなく、最初または最後のセルの外側線を押さえて、Shiftを押しながら引っ張ります。これにより、すべてを同じサイズに変更できます。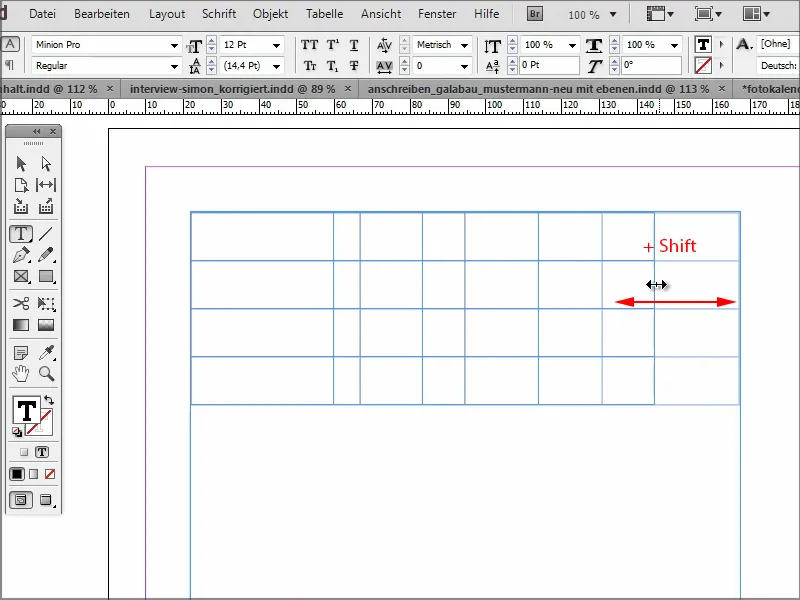
最下行を押さえ、Altキーを押しながら下に引くと、同じ高さに追加の新しいセルが追加されます。非常に便利です。これにより、新しい行ごとにタブキーを押す必要がなくなります。 Altキーを押しながら同様に列も機能します。
このトリックが役立つことを願っています。次のヒントでお会いしましょう。


