PDFエクスポートは、Adobe InDesignでレイアウトを印刷可能またはデジタルで利用できるように保存する最後のステップです。プロフェッショナルな印刷、インタラクティブなPDF、Webコンテンツ向けに、InDesignはプロジェクトを最適に出力するための多くのエクスポートオプションを提供しています。このガイドでは、PDFとしてドキュメントをエクスポートし、適切な設定を選択し、一般的なエラーを回避する方法をステップバイステップで説明します。さあ始めましょう、そしてあなたのプロジェクトを完璧にエクスポートしましょう!
InDesignドキュメントを露光可能なPDFファイルとして出力する前に、カラーマネジメントの設定が正しいことを再度確認する必要があります(これは実際に進行中に行うべきでしたが、念のため)。
メニューの編集からカラー設定を開き、画面表示(eciRGB v2)および印刷出力(ISO Coated v2 ECIまたはコートされた画像用紙に出力する場合)のための正しいプロファイルを作業カラースペースに設定しているか確認してください。
さらに、編集メニューから、透明注入空間の設定がCMYKになっているかも確認してください。これにより、重なり合うか接触する透明度(たとえば、オブジェクトの影付きが透明な表面の上にある場合)やオブジェクト自体が同じ色空間に存在することが保証されます。

エクスポートは、メニューからファイルを開いて行うか、Ctrl+Eのショートカットキーを使用してもできます。名前と保存先に加えて、印刷用にPDFがファイルタイプとして選択されていることを確認してください。インタラクティブなPDFドキュメントの要素は印刷所の露光機に解釈できませんし、モニター専用の解像度とも言えません。
保存をクリックすると、PDFエクスポートダイアログが開きます。ここで行う設定は出力結果にとって重要です。異なる目的には異なる設定が必要です。
目的に応じた設定を毎回再設定する手間を省くために、Adobeはプロファイルとしてさまざまな設定を用意しています。これらはPDF-プリセット行のドロップダウンメニューで見つけることができます。喜ばしいことに、印刷用に2つのプリセットも用意されています。
これらのエクスポートプロファイルの選択は、良いスタートですが、私たちの要求には不十分なため、設定を調整して、オフセット印刷向けに新しい名前で保存された個別のプロファイルとしてさらにカスタマイズする必要があります。
最初に、互換性フィールドで設定をAcrobat 4 (PDF 1.3)に変更します。これは、このAcrobatバージョンでは透明度がサポートされていないためです。
また、印刷所の露光機のソフトウェアは、Adobeが開発したPostScript言語を使用してファイルをラスターデータに変換し、透明度を認識できません。そのため、出力時に透明度を削減する必要があります。これは、PostScriptの後継であるAdobe PDF Print Engine (APPE) が印刷所で広く導入されるまで変わることはありません。画面上でのファイルが見栄え良くても、真の試練はいつも露光機に直面する時です。
後で出力設定で完全な制御を維持するために、PDF-Xやその他の標準を選択しないようにしてください。
説明フィールドには、後で設定を特定できるようにいくつかの重要なキーワードを入力できます。
一般タブのオプションでは、エクスポート後にファイルを表示し、表示および印刷可能なレイヤーを含めるように注意してください。
含める領域には何もアクティブになっていないはずであり、インタラクティブ要素も含まれていません。
圧縮タブでは、70ラインのオフセット印刷に適した印刷出力品質プロファイルの設定を使用することができます。これは、画像の解像度が350 ppiを超える場合に300 ppiでの圧縮(それ以上は必要ありませんし、ファイルサイズが大きくなるだけです)や、ストローク描画の解像度が1800 ppiを超える場合に1200 ppiでの圧縮とします。
リンクパネルでわかるように、レイアウト内の画像が小さなフレームに収められることで、解像度が自動的に増加し、ファイルサイズや露光機での処理時間も増加します。そのため、画像データはフレームにトリミングするチェックボックスを設定することで対処する必要があります。
圧縮は、JPEGを使用して自動的に最高の画質で行うべきです。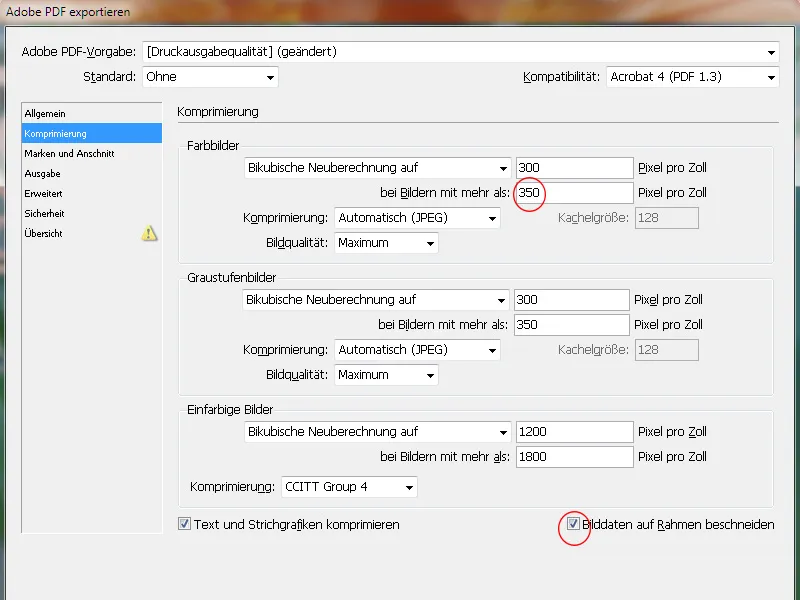
マークとブリードタブでは、通常は文書のブリード設定(通常3mm)のみを使用すべきです。
文書のページは、印刷所の分割ソフトウェアがページの順序ロジックに従って自動的にプリントシート上に配置し、折り込み冊子の場合には余白補正を考慮して、そこに必要な切り込みやパスマーク、カラーコントロールストリップを付けます。PDFにすでに設定されているマーキングは後で混乱を招き、邪魔になります。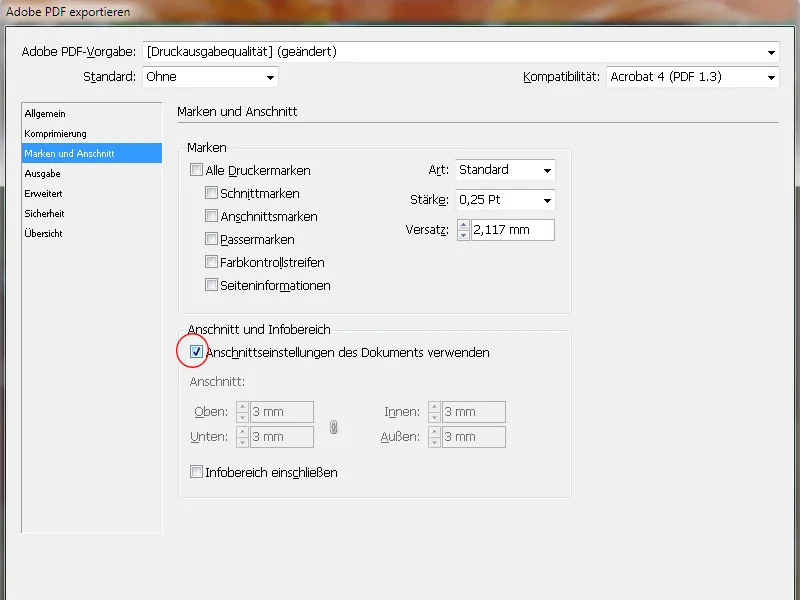
タブ出力ではカラー変換の項目でターゲットプロファイルに変換する(値を維持)を選択する必要があります。これは、RGB画像が対象カラースペース(CMYK)に変換されることを意味しますが、ネイティブ値を維持するCMYK画像は変換されません。
ターゲットは当然CMYKカラースペースであり、しかし正確なプロファイルは印刷素材に依存します。コーティング(写真印刷)用の用紙の場合、ISO Coated v2(ECI)が選択されるでしょう — 新聞印刷の場合はまったく異なるです。
疑問があれば、まず印刷会社にお尋ねください。
プロファイルの含有は不要です。一部の印刷会社では、誤った色変換を招く可能性があるため、避けるべきです。
カラー管理のマネージャーで最終的に、印刷向けの色チャンネルのみが出力されることを確認してください。
Adobe InDesign-CS6以降、1色印刷用にファイルをエクスポートすることも可能です。たとえばドットゲイン 15%をターゲットプロファイルとして選択します。これにより、PDFファイルをグレースケールにするためのトリッキーな手段が不要になります。
タブ高度では、まず高解像度で透明度の削減を設定します。これにより、以前透明だったオブジェクトが適切な品質でベクトルデータと画像データの組み合わせに変換されます。
その下のチェックボックスにチェックを入れると、異なる設定がAdobe InDesign文書の印刷用紙に適用されることは無視されます。
PDF文書にフォントを埋め込むことも重要です。標準値の100%は誤ったメッセージを暗示します:使用されたすべてのフォントが埋め込まれるのではなく、各フォントに含まれるすべての文字が文書内で使用された場合にのみ埋め込まれます。これはほとんどの場合起こらないため、文書内で使用された文字のみが埋め込まれます。
後でPDFファイルで必要な小さなテキスト修正を行う際には苦労する可能性があります。このため、値を20%に変更してください。これにより、小さくてシンプルな文書では使用された文字のみが埋め込まれ、複雑な文書では完全なフォントが埋め込まれます。
タブセキュリティでは、ワークフローが露光装置で中断される可能性があるため、パスワードを設定してはいけません。
最後に、これらの設定を効果的なプロファイル名で保存し、エクスポートをクリックしてください。
Adobe InDesignは今、文書の量、画像の解像度、およびコンピュータの容量に応じて再変換を開始します。この間に窓の外を眺めたり、コーヒーメーカーに行ったり、母親に電話をしたりできます。
InDesignがやりたいことを行っていることの唯一の小さなヒントは、メニューバーに表示される小さなシンボルです。このエクスポート中のみに表示されます:
しかし(もちろん、正しい場所に正しいチェックが入っている場合に限り)前の努力の結果であるPDFファイルが開かれます。
成熟した作業環境では、Adobe Acrobatのフルバージョンが利用可能であり、製作された文書を印刷プレート露光装置への出力の適否を分析するための一連のプロファイルを提供します。
ただし、前にトリミングを検討してください。トリミングの範囲を正確に確認するには、表示する必要があります。Acrobatの設定を開き、ページビュータブで領域ページコンテンツと情報にオブジェクト、最終フォーマット、およびトリミングフレームを表示のチェックボックスにチェックを入れてください。
今、トリミングされた要素が十分にトリミング領域に達しているかどうかを正確に確認できます。


