このやや長いチュートリアルでは、Commagの制作過程やAdobe InDesignでのレイアウト方法を紹介します。カバーから目次まで、各セクションを完全に作成し、インタビューの例を通じて、マガジンのレイアウトがそんなに難しくないことを示したいと思います。このチュートリアルは、Commagの作成方法を実践的に示しています。
ステップ1
CommagはPSD-Tutorials.deのオンラインマガジンです。サイトの右下にあり、すべての利用可能な号を表示できます。Commagは7年間続いており、最も古い号と比較すると、かなり変化してきています。
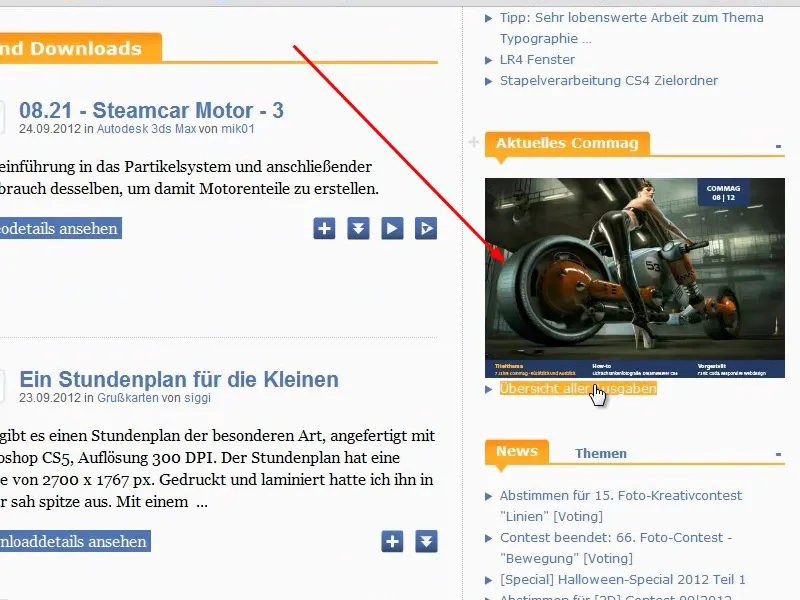
ステップ2
2005年8月の最初の号では、CommagはまだA4縦書きのクラシックな形式で作成されており、印刷も可能でした。その時のカバーはMultimediaArtsが作成しました。当時は13,000人のユーザーがいましたが、現在は25万人を超えるまでに増加しました。かなりの増加です。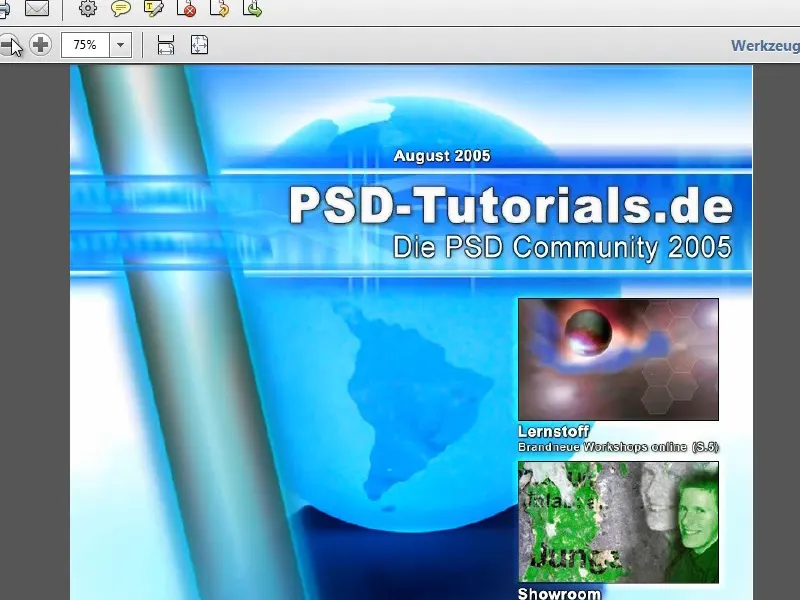
ステップ3
ロゴからわかるように、この時点では私たちは純粋なPhotoshopコミュニティでした。現在では、Adobe InDesign、CINEMA 4D、写真などの他のプログラムや分野に関するチュートリアルやビデオトレーニングがあります。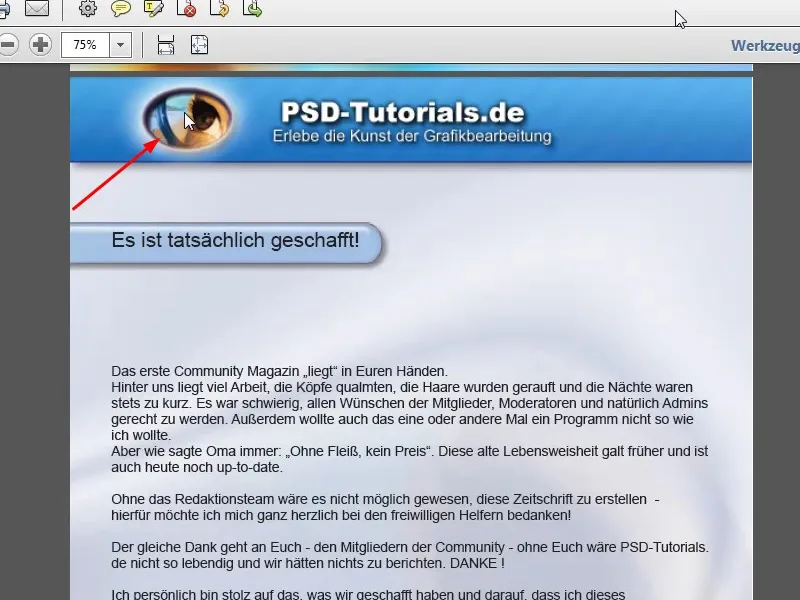
ステップ4
目次はすでにリンクされており、該当ページに直接移動できます。後ほど、Adobe InDesignで簡単に行う方法もワークショップで示します。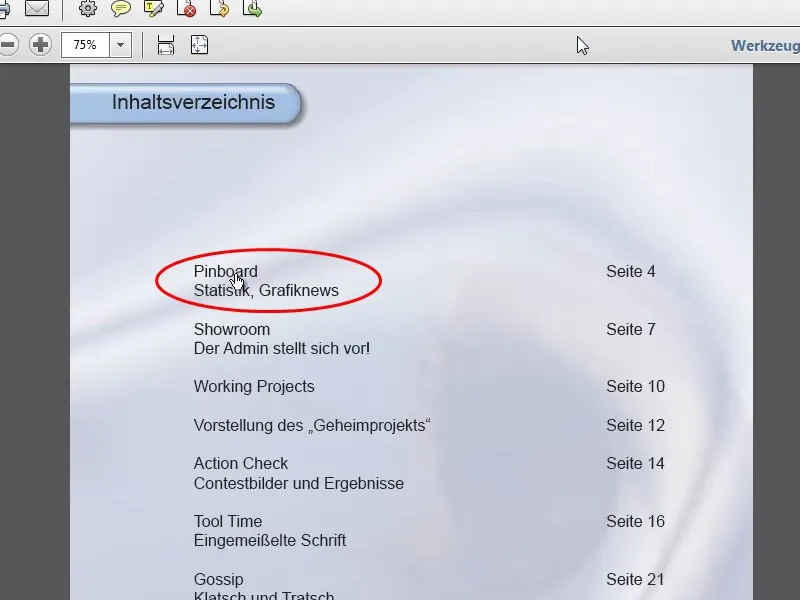
ステップ5
また、ページの最後にある現在のページ番号をAdobe InDesignで簡単に挿入できます。具体的な方法は、このチュートリアルシリーズの後でお見せします。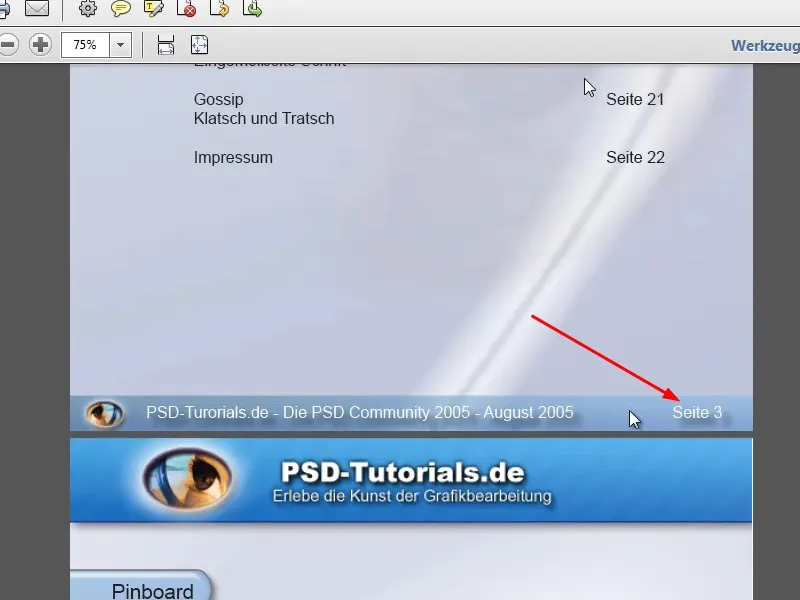
ステップ6
当時のCommagには、新しいダウンロードやチュートリアル、ニュース、インタビューのリストが含まれていました。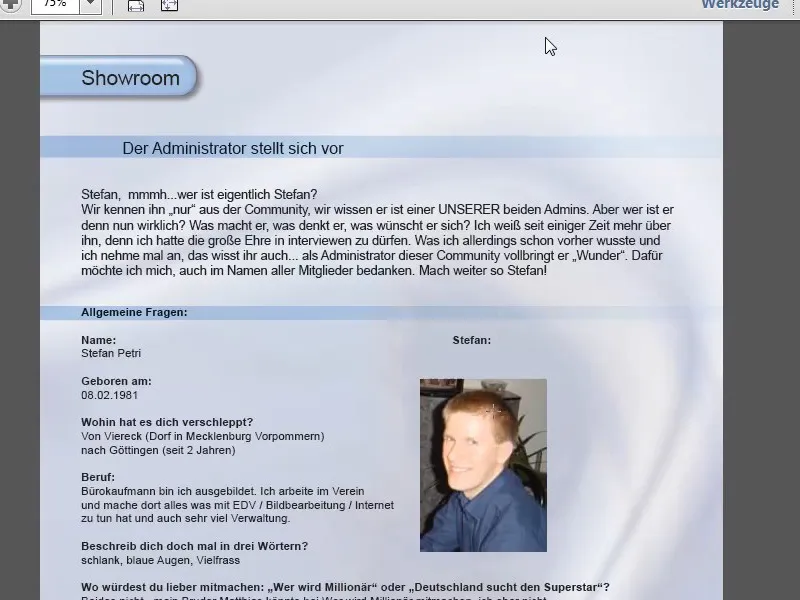
ステップ7
レイアウトはあまり素晴らしくありませんでしたが、それはよくあることであり、作成物が後であまり気に入らないということもよくあります。最後にはインプリントもあります。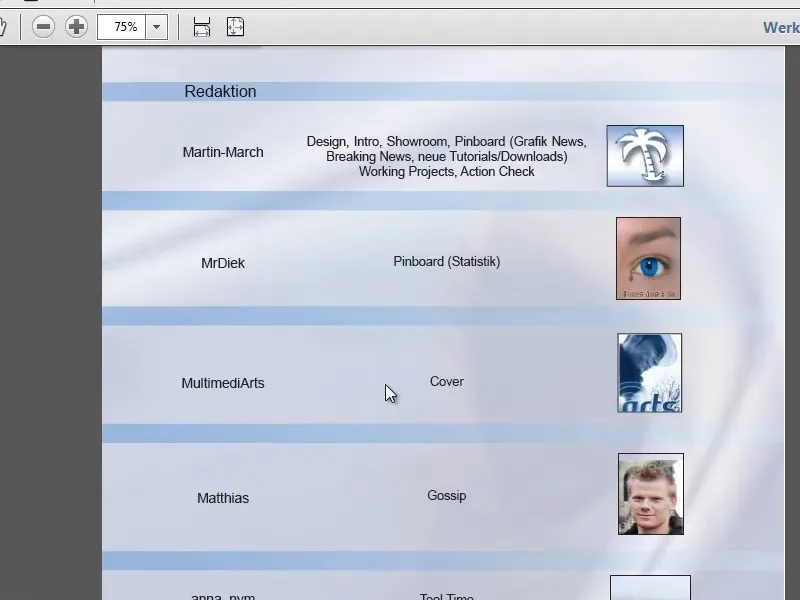
ステップ8
次に、PDFおよびFlashバージョンで提供されているCommag 08/12と比較してみます。このチュートリアルでは、PDFバージョンを使用します。最初に気づくのは、マガジンが現在横向きで作成されているということです。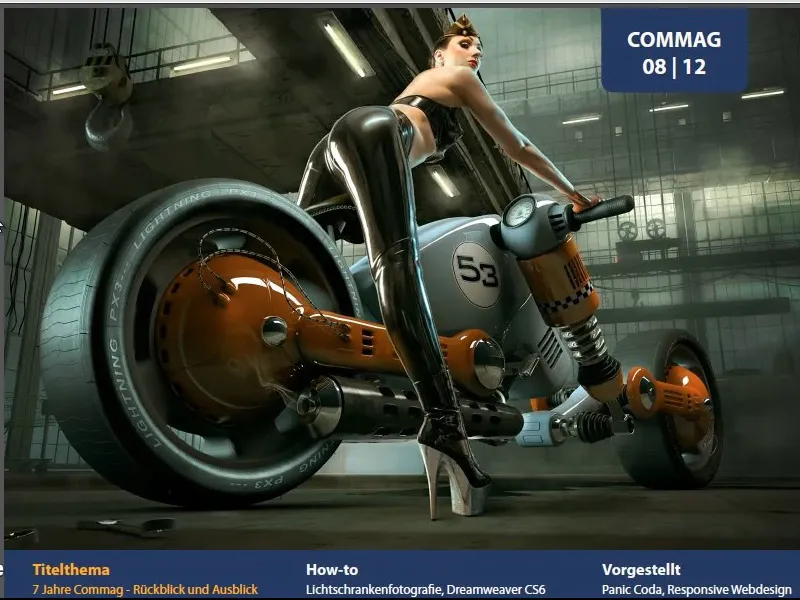
ステップ9
マガジン内の文ははるかに異なります。様々な段組レイアウトを使用しています。エディトリアルでは4列構成、フォントはAdobe PhotoshopやCorelDRAWに同梱されているMyriad Pro Lightを使用しています。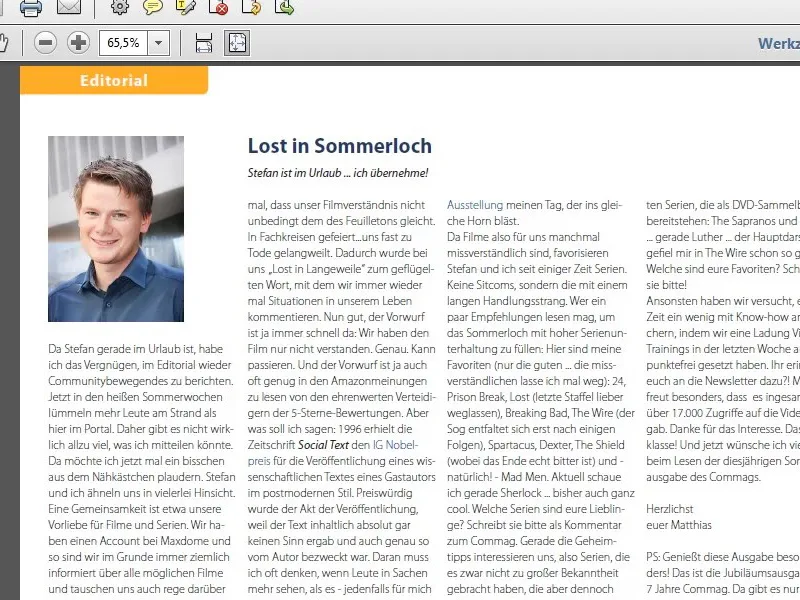
ステップ10
リンク付きの目次も残っていますが、今は2列構成で外観がはるかに新鮮になりました。後でInDesignで直接これらのリンクをどのように作成するかを示します。もちろんAdobe Acrobatでもできます。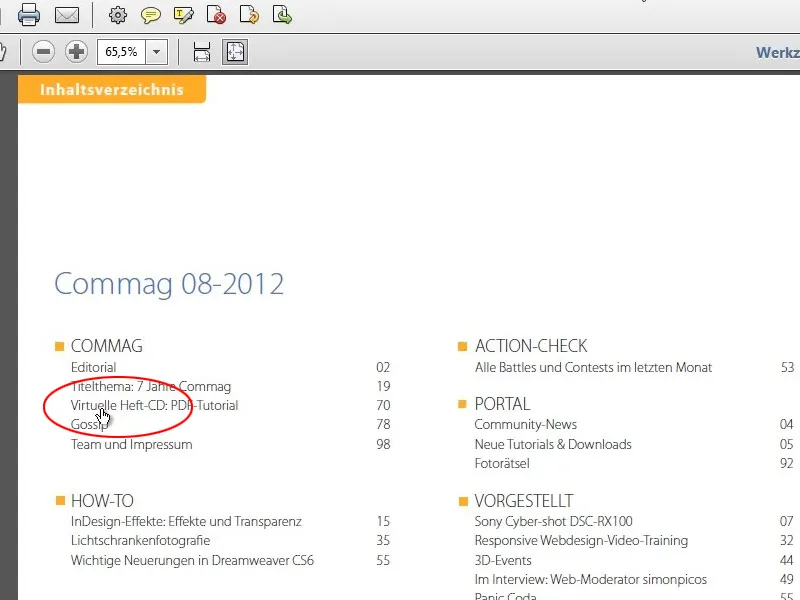
ステップ11
他にも、最新のDVDの紹介や色分けされたリンクを含むニュース、先月の最新の4つのチュートリアル、最も高く評価された4つのダウンロードなどがあります。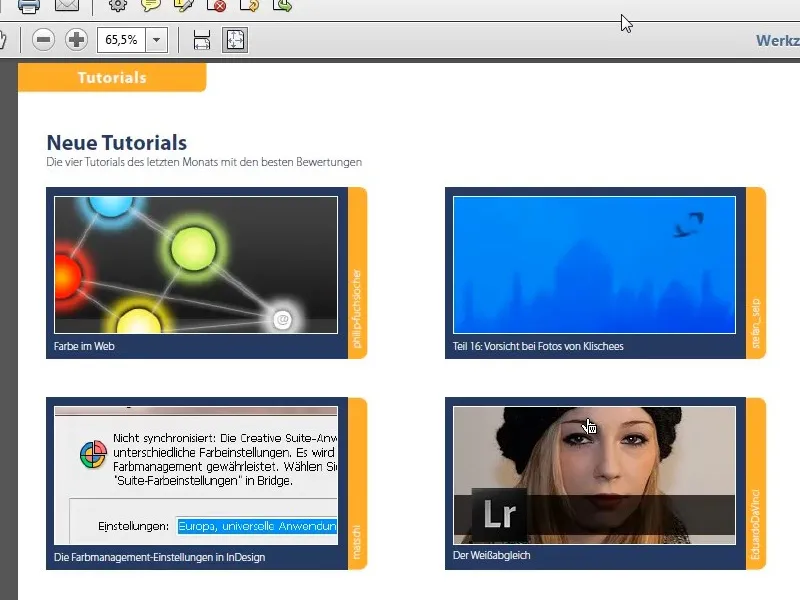
ステップ12
3列構成で設定されたレビューに続いて、Adobe InDesignに関する基礎講座など、テキストコラム左側にテキストが流れ、右側に画像があるなど、より滑らかに配置された基礎講座が行われます。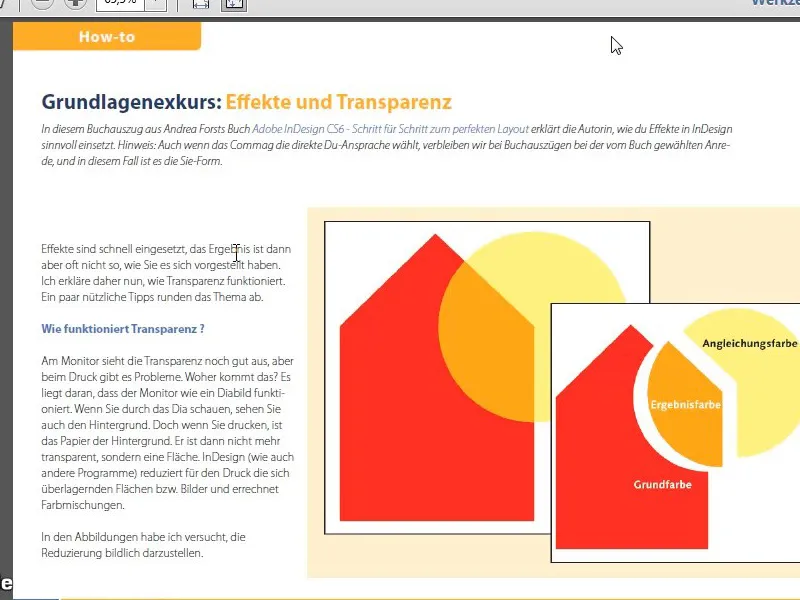
ステップ13
記念の概要があり、今までのCommag号の概要があります。そして、ウェブ開発者向けの新しいトレーニングや2つのPSD-DVDの紹介についての注意があります。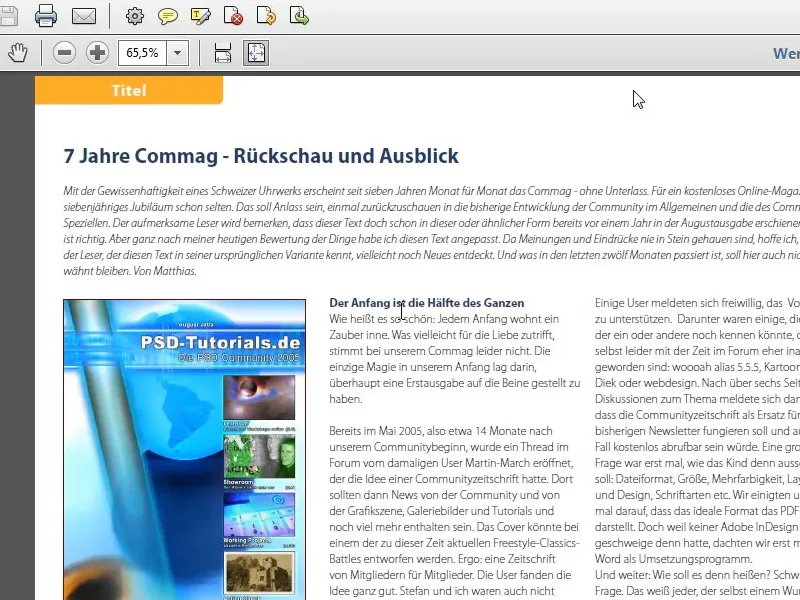
ステップ14
次のページでは、次の記事のトップ画像として1ページ全体を使う画像が続きます。そのために、適切な写真を選んでその上にテキストを重ねたものです。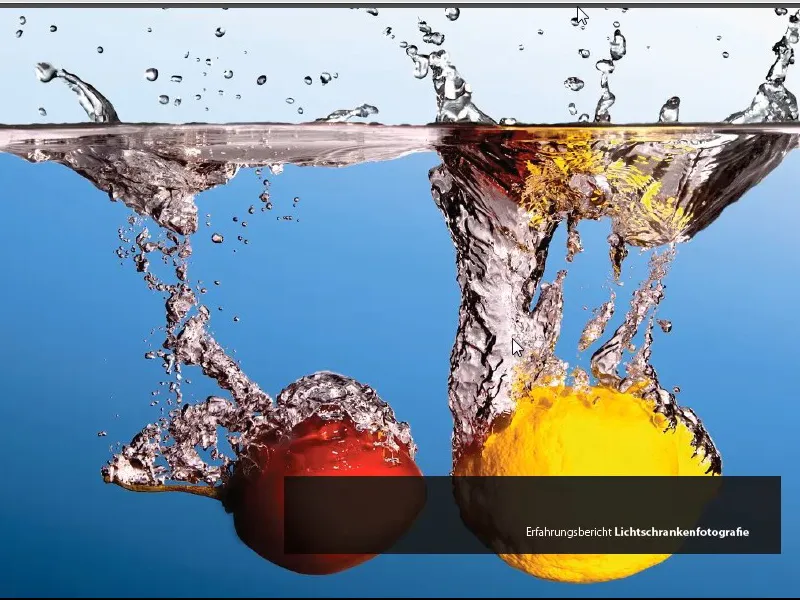
ステップ15
次に、3段組でそれに関連する記事が続き、大きな画像で目を引くことができます。画像は複数の列にまたがって表示できます。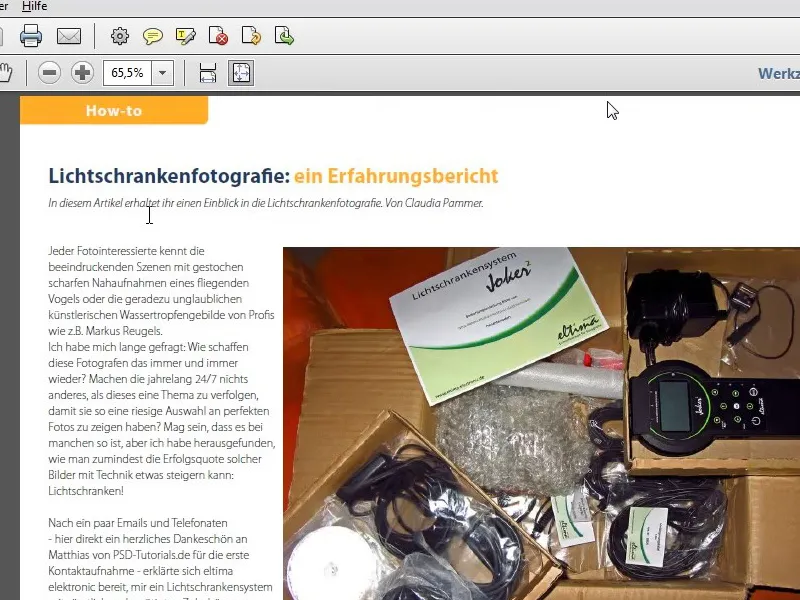
ステップ16
少しだけ広告のあとに、イベントのおすすめ情報と新しいモデレーターのインタビューが続きます。第2部のワークショップでこのインタビューのレイアウト方法、注意すべき点、そして例えば質問の前に四角い点がどのように作成されたかをお見せします。それは難しいことではなく、特に「段落書式」についてです。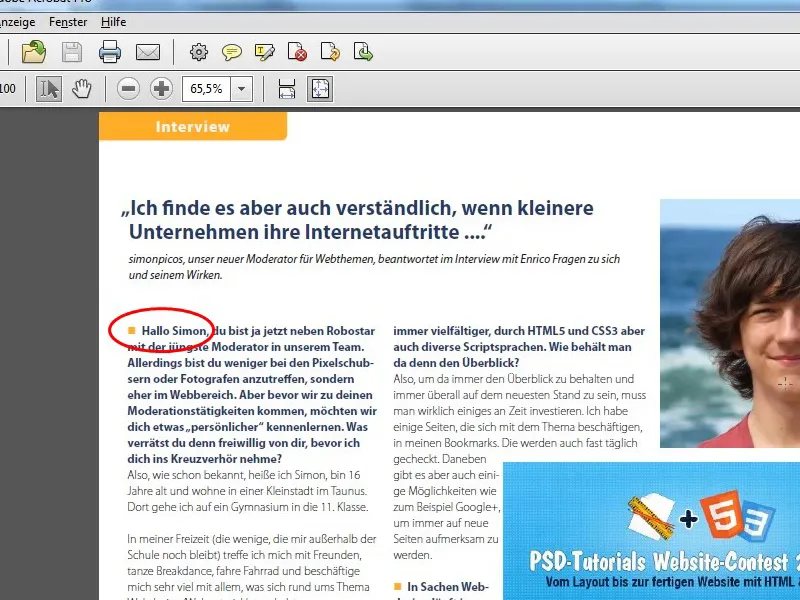
ステップ17
さらに、プログラムの紹介とDreamweaver 6の最新機能概要が続きます。アクションチェックでは横長のフォーマットを最大限活用し、コンテストでの最新の受賞写真やコメント、パズルなどを表示します。Commagの最後には、インプリント、統計ページ、そして広告が続きます。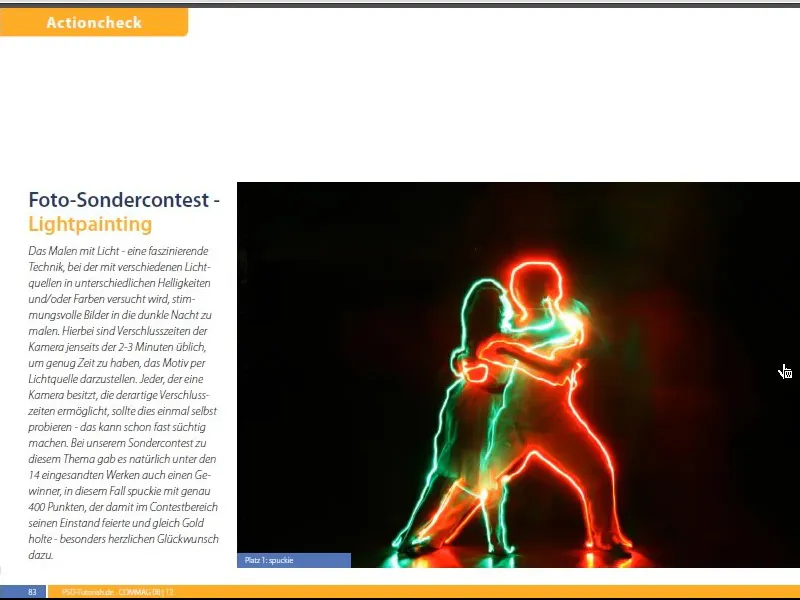
ステップ18
長い導入の後、Commagの構造を見てみましょう。まず、Commagがどのファイルから構成されているか見てみましょう。ご覧の通り、それぞれのトピックに対して1つのファイルがあり、最終的には本としてエクスポートできます。最も重要なファイルは拡張子がindbのファイルです。それがInDesignの本のファイルです。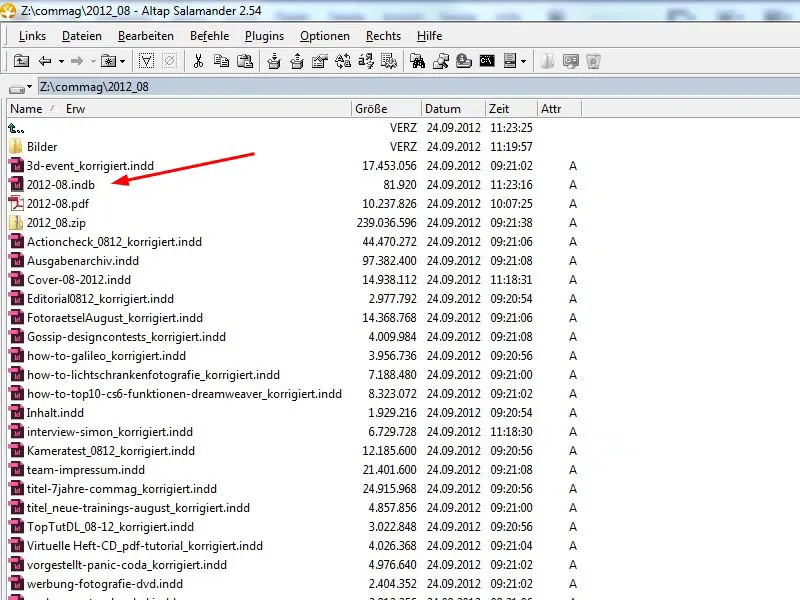
ステップ19
本のファイルを開くと、すべてのファイルが組み込まれた完全な本を見ることができます。このファイルは簡単にファイル>新規>本を選択して作成し、その後、プラスの記号を使用するか、ドラッグアンドドロップで各ファイルを挿入できます。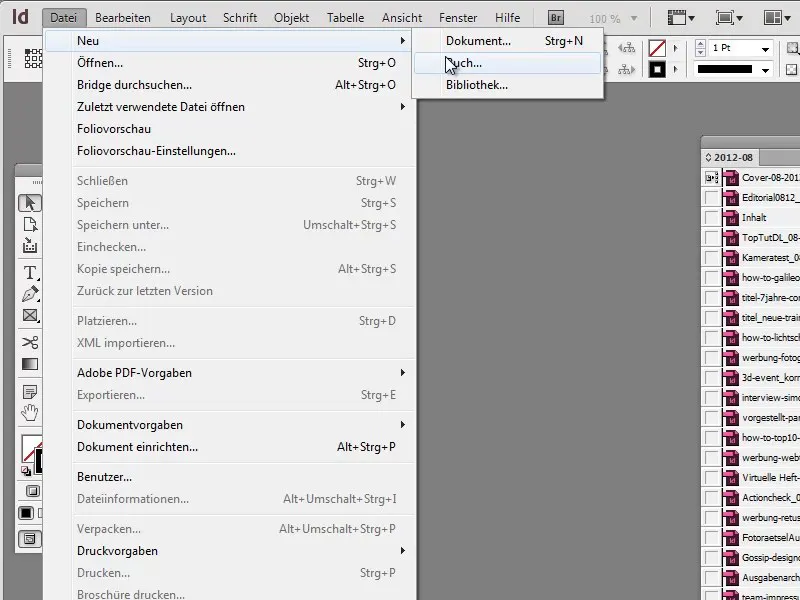
ステップ20
最後に、本全体をエクスポートするには、すべての本の部分を選択し、メニューから本をPDFにエクスポートを選択します。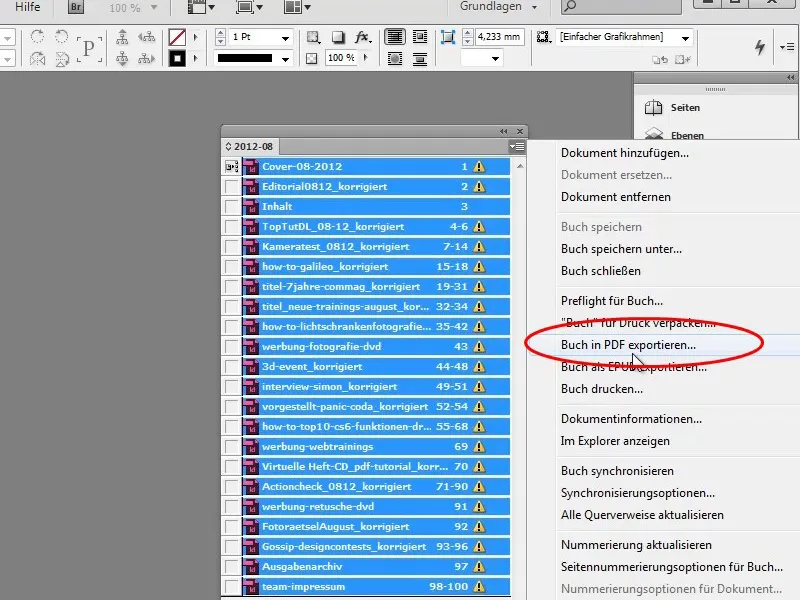
ステップ21
このビューでは、個々の章を移動して順番を変更し、Adobe InDesignがページ番号を自動的に修正します。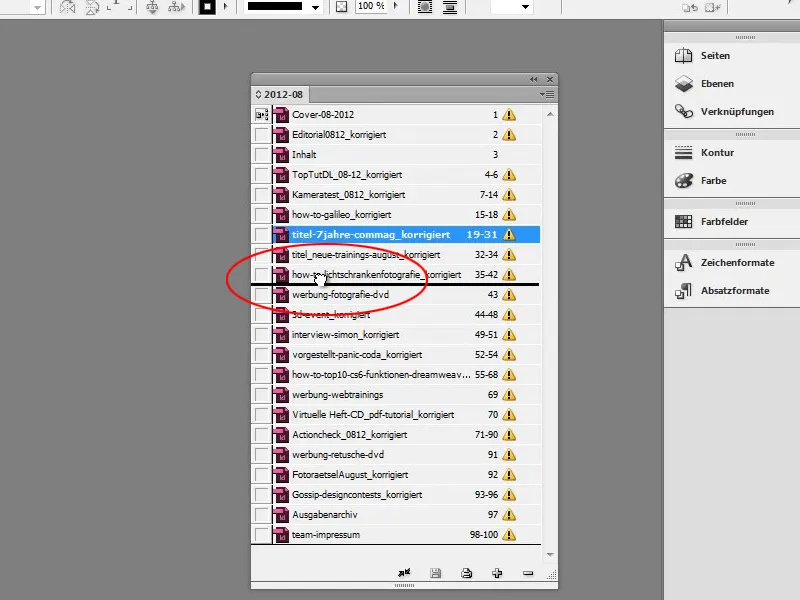
ステップ22
まず、カバーファイルに移動してすぐに、リンクされていないファイルが存在しないというエラーメッセージが表示されます。これを修正する方法もすぐにお見せします。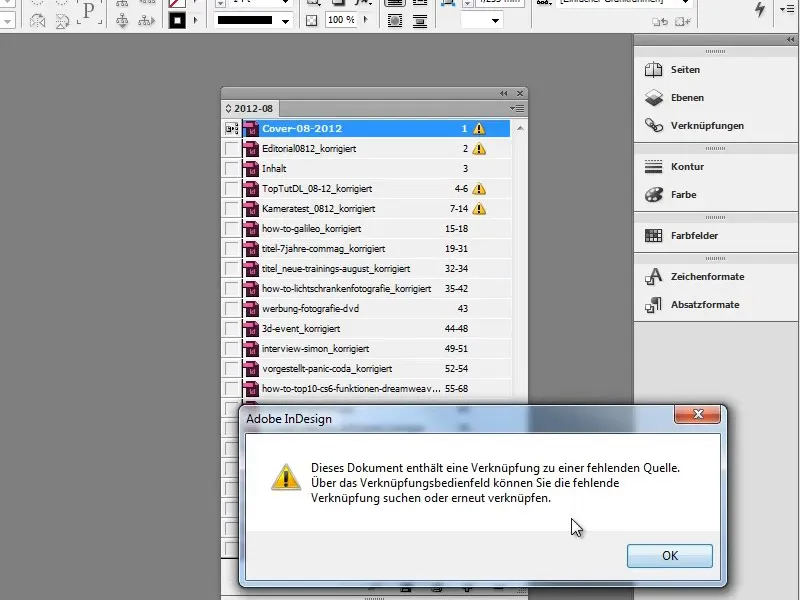
ステップ23
表示ボタンを使用して、通常ビューとプレビュービューを切り替えることができます。カバーには、画像が見つからなくなったことを示す疑問符が表示されます。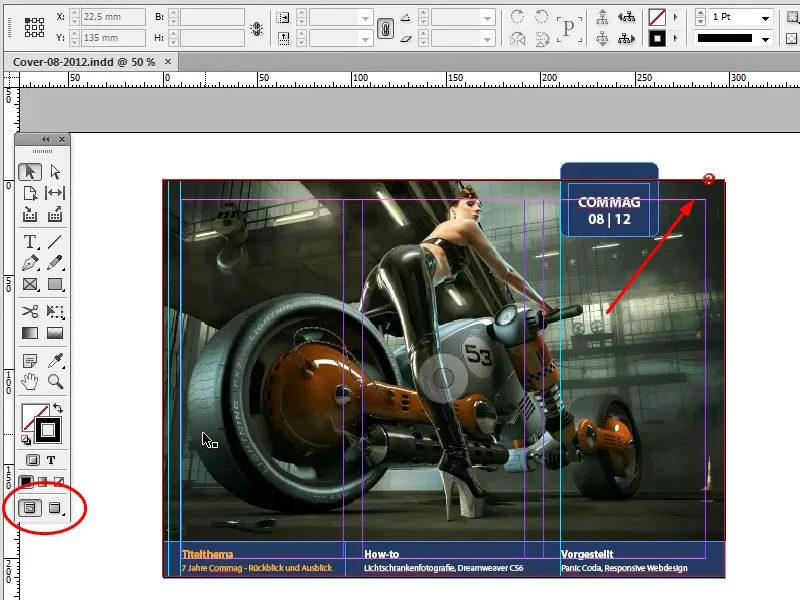
ステップ24
疑問符の上にマウスを置くと、エラーの詳細とその修正方法が記載されている情報を受け取ることができます。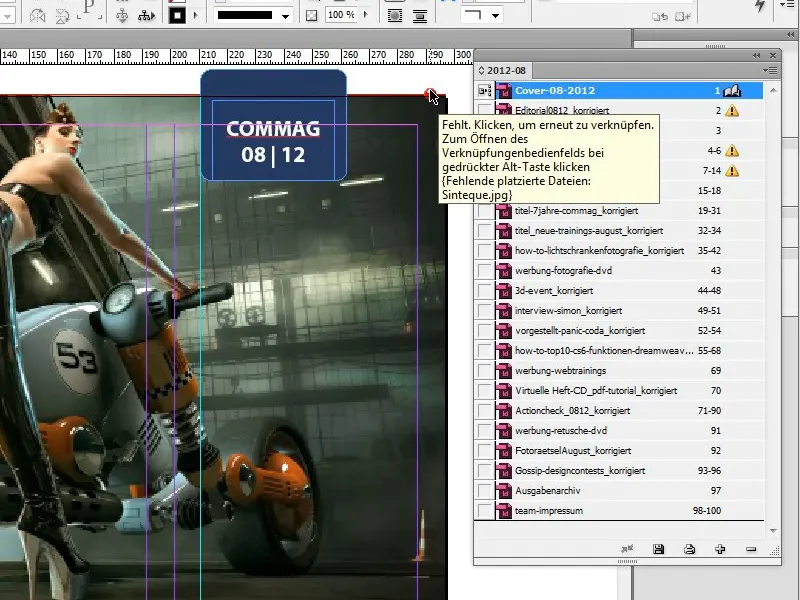
ステップ25
Alt-クリックで、リンクダイアログボックスを開き、その中でファイルのパスを修正できます。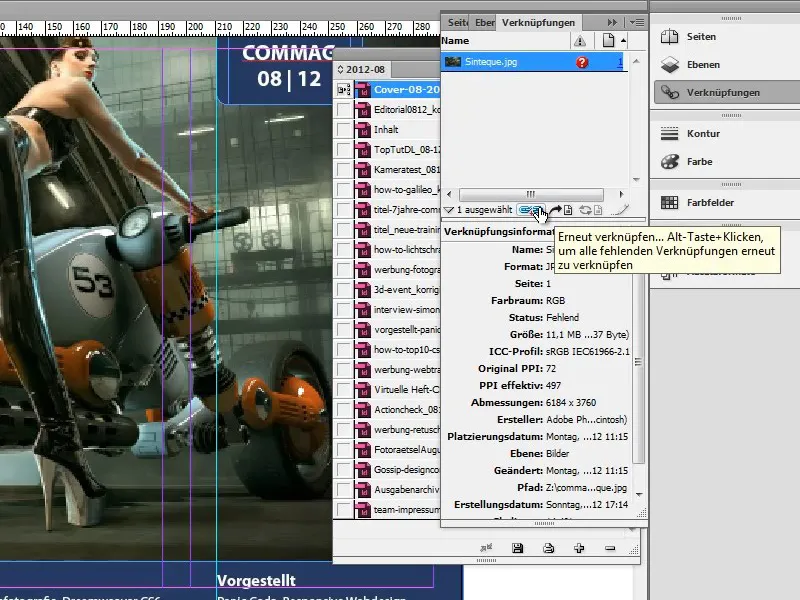
ステップ26
InDesign作業領域の左下隅に、緑色の点が表示されます。これはPreflightのシンボルで、エラーがないことを示しています。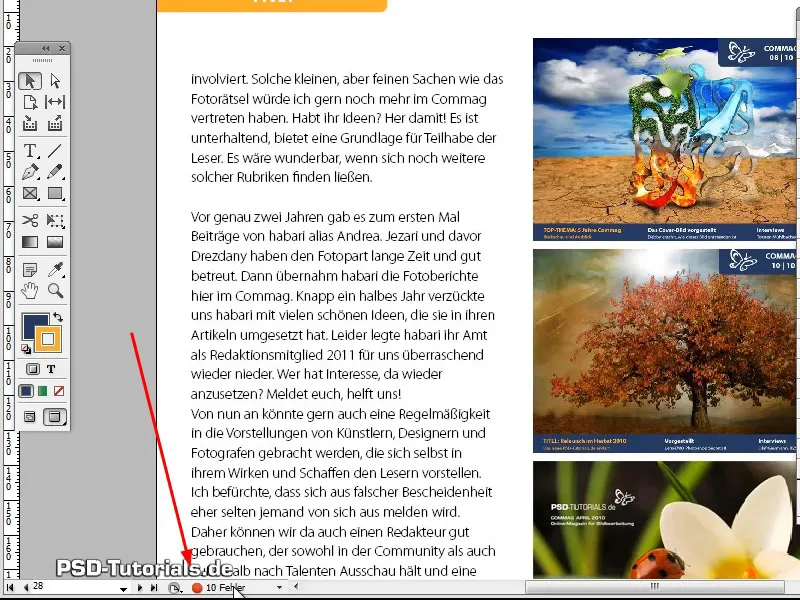
ステップ27
緑色の点が表示されているときは問題ありませんが、赤色の場合はInDesignが文書内で複数のエラーを見つけたことを示しています。この場合は、ダブルクリックして簡単にエラーを表示できます。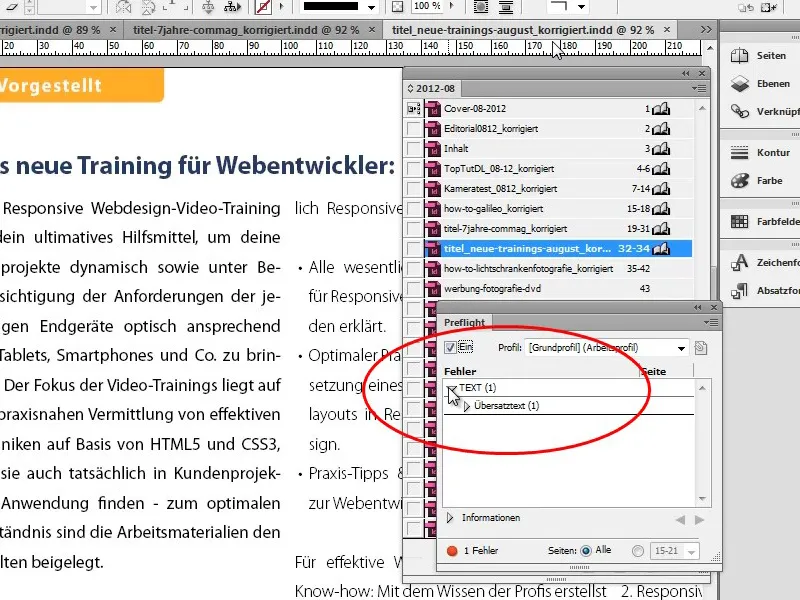
ステップ28
エラーにダブルクリックすると、該当する箇所に直接移動します。たとえば、新しいトレーニングのニュースでスーパーセットが見つかった場合、ダブルクリックしてテキストフレームに移動し、テキストフレームを拡大するか、テキストを縮めることでスーパーセットを修正できます。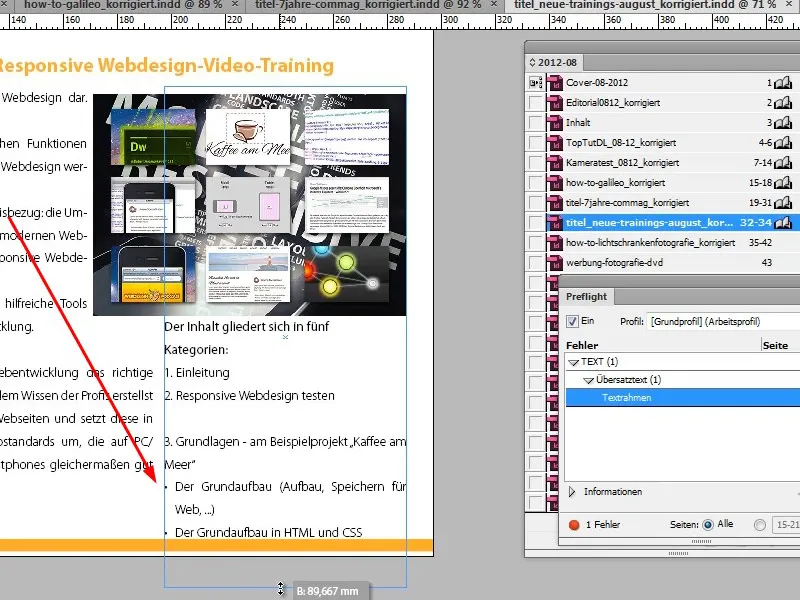
ステップ29
Adobe InDesignは、同じフォルダに複数の画像が移動された場合にも、それを見つけるほどの知能が備わっています。そのため、最初のリンクを修正すると、Adobe InDesignは自動的に他のすべてのリンクを調整します。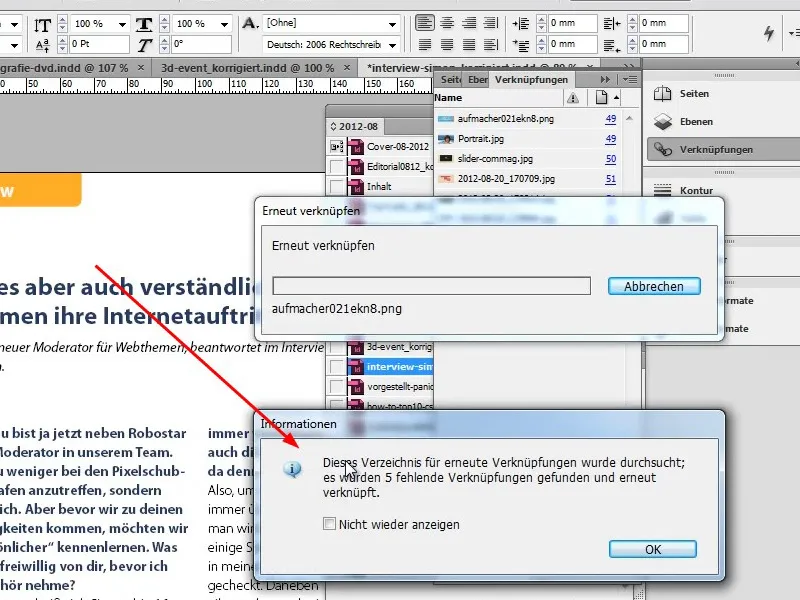
ステップ30
不足しているフォントも表示され、検索を開始または継続検索で、そのフォントがドキュメント内でどこで使用されているかを表示し、すべて変更で直接置き換えることができます。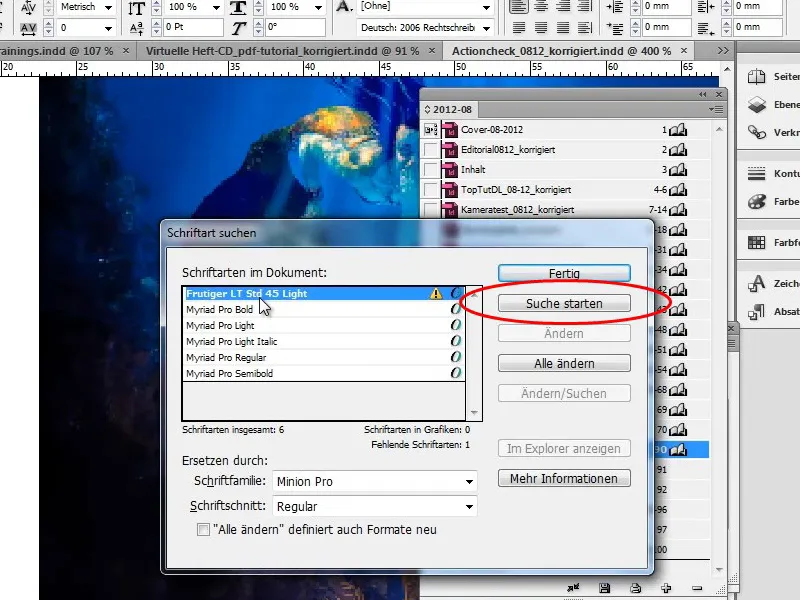
ステップ31
画像の場合は特に、オリジナル画像が利用可能であることが重要です。なぜなら、PDFエクスポートにおいて画像はオリジナル品質でのみ出力されるからです。そうでないと、プレビューの低解像度しかエクスポートされません。したがって、すべての画像が利用可能であることに留意する必要があります。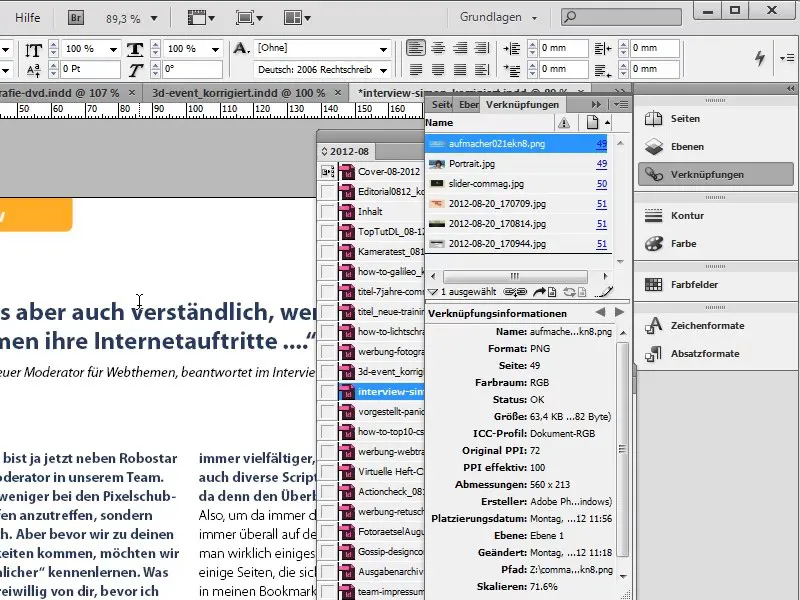
ステップ32
また、画像をドキュメントに埋め込むこともできます。その場合はリンクに移動し、コンテクストメニュー(右クリック)からリンク、つまり関連付けられた画像をドキュメントに埋め込むことができます。ただし、そのようにするとファイルサイズがかなり大きくなります。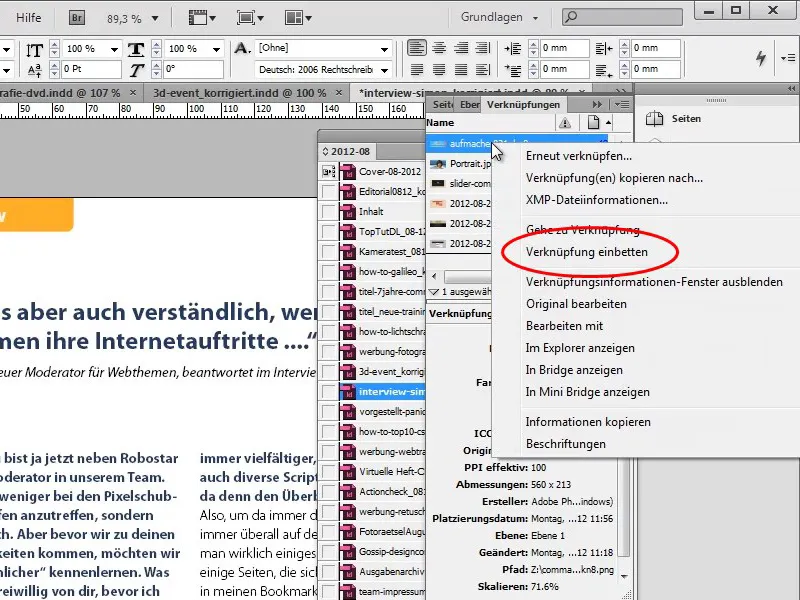
ステップ33
このプロセスはいつでもリンク<埋め込まれたリンクの解除を通じて元に戻すことができます。たとえば、画像を再度編集したい場合などに便利です。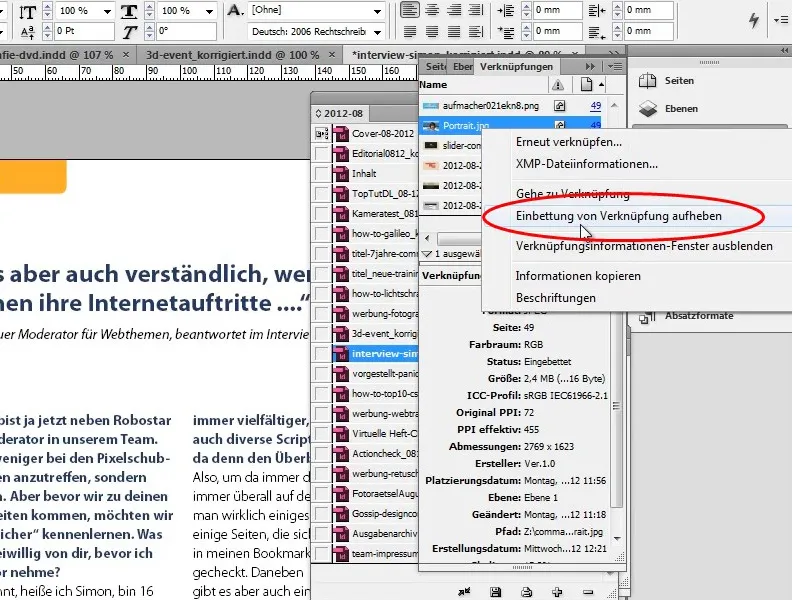
チュートリアルシリーズの第2部では、本格的な作業に取り組みます。表紙を完全に新しく作成し、目次を再作成し、インタビューのレイアウトも変更します。

