ただ言っておく: スクリプト。
でも今、切らないでください! あまり理論的ではありません。 短く要領よく、スクリプトが本当にクールである理由をお見せします。 これらの小さなコードスニペットでたくさんのことができます。 すべてを自分でする必要はありません。 どこで見つけたり、少し調整したりする方法を知っているだけです。
簡単に見せてみます。
ステップ1
最初にスクリプトを呼び出す必要があります。 新しいドキュメントを開いて、デフォルト値のままにしてから、ウィンドウ>機能>スクリプトに移動します。
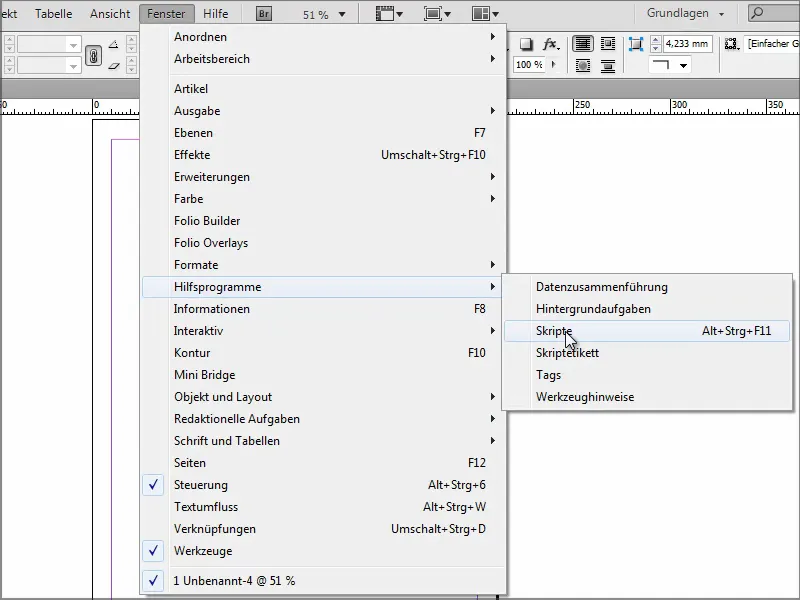
ステップ2
これが私のすべてのスクリプトです。 InDesignは、試してみることができるいくつかの例を提供しています。 非常に単純なものもあります、たとえばネオン効果など。
しかし、それを有効にするには、まず適用できるオブジェクトを作成する必要があります。 一旦楕円形を描き、再びスクリプトに移動してNeonをダブルクリックします。
そうすると、設定を行うウィンドウが表示されます。 OKをクリックすると、著者が意図した効果が得られます。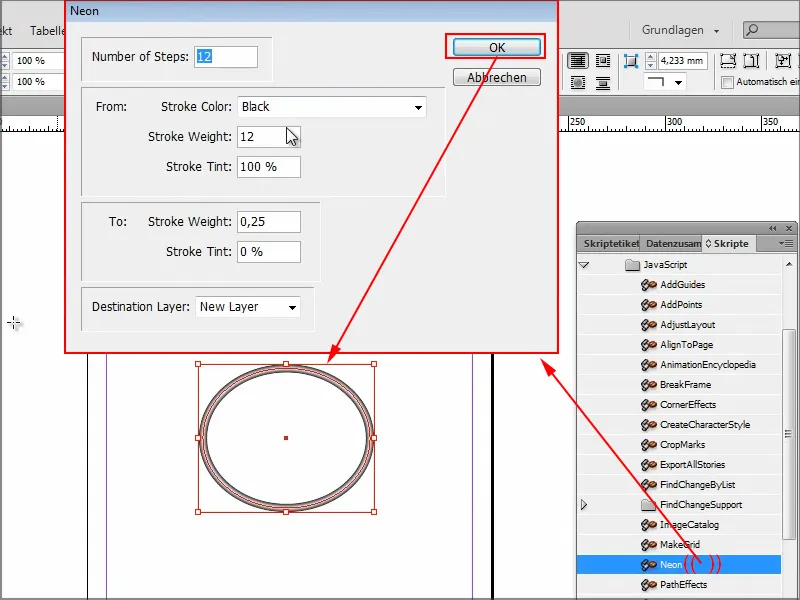
でも、これはまだ本当にクールではありません。
ステップ4
私は少し調べて、私の最も実用的なスクリプトのトップ3をまとめました。 もちろん、もっとたくさんありますが、このチュートリアルではこれで十分です。
ここにはすでにユーザーが表示されています。 私が作成したカスタムスクリプトがここに入っています。
自分のファイルマネージャーで作成するか、簡単にコピーして入れることができます。 Windowsでは、私の場合、スクリプトパネルというフォルダーに永遠のようなパスがあるCドライブにあります。 そこに私の3つのスクリプトがあります。
スクリプトにダブルクリックすれば、場合によっては1行のみです。
この1行だけで、保存せずにすべての開いているドキュメントを閉じることができます。 これは、複数のドキュメントを同時に開いて、すぐに確認したい場所があるために便利です。 どこかで何かを移動させ、InDesignが保存するように求めてくる場合があります。 20〜30のドキュメントを開いていると、当然ですが確認するのが面倒です。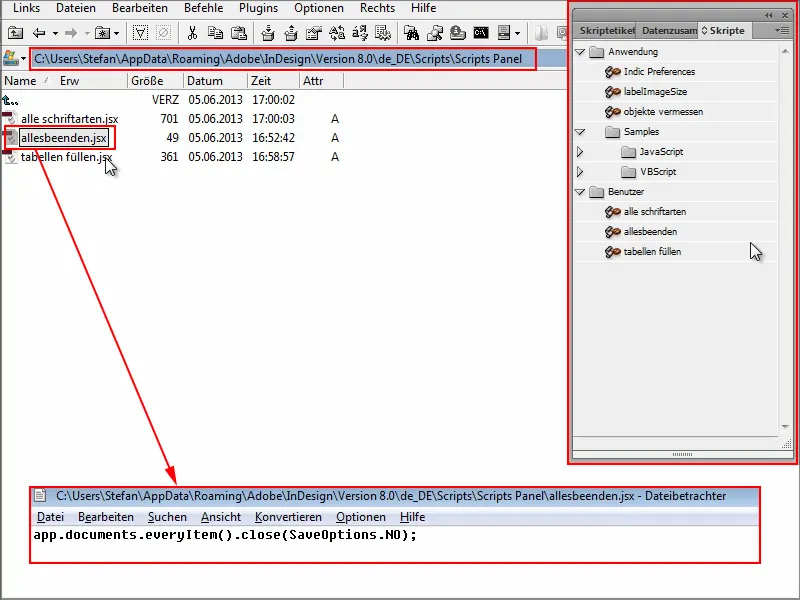
ステップ5
これを示すため、ここでいくつかのドキュメントを開いてみます。 何かを入れてから保存する気がしないので、xをクリックして1つずつ閉じる代わりに、全て閉じるスクリプトをダブルクリックしてみると、すぐにすべてのドキュメントが閉じられます。 保存するかどうかを尋ねられません。 これが正に私が望んでいたことです。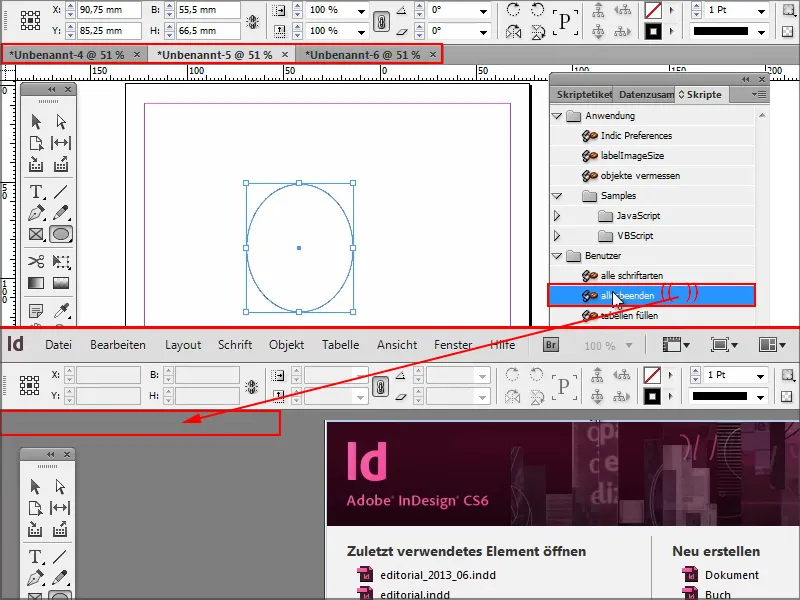
ステップ6
非常に便利だと思う別のスクリプトでは、表のセルを自動的に埋めることができます。
ドキュメントを開いて、表を挿入してみます。 すべてのセルに同じ値を入れたい場合、一度書いてコピーし、それを各セルまたは行に挿入する必要があります。
この少しスクリプトを使えば、はるかに早くなります表を埋める。
ダブルクリックして入力し、セルに入れたい値を入力してください。 この場合、私は自分の名前を入れたいです。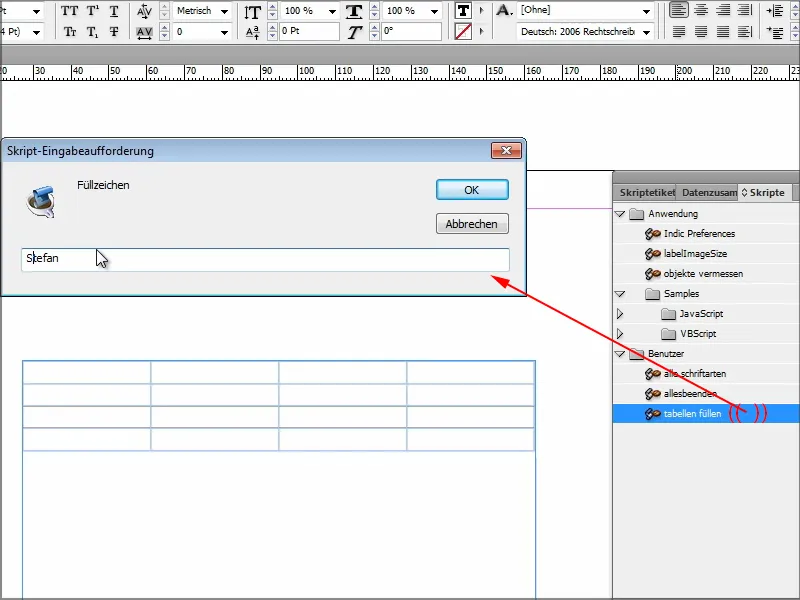
OKをクリックすると、欲しい形でセルが埋められます。 ここでは私の名前が入りますが、入力した内容に応じて、どんな文字でもいいです。
それに関連するスクリプトも見てみましょう: 数行のコードだけで、それ以上でもありません。 こんなに簡単です。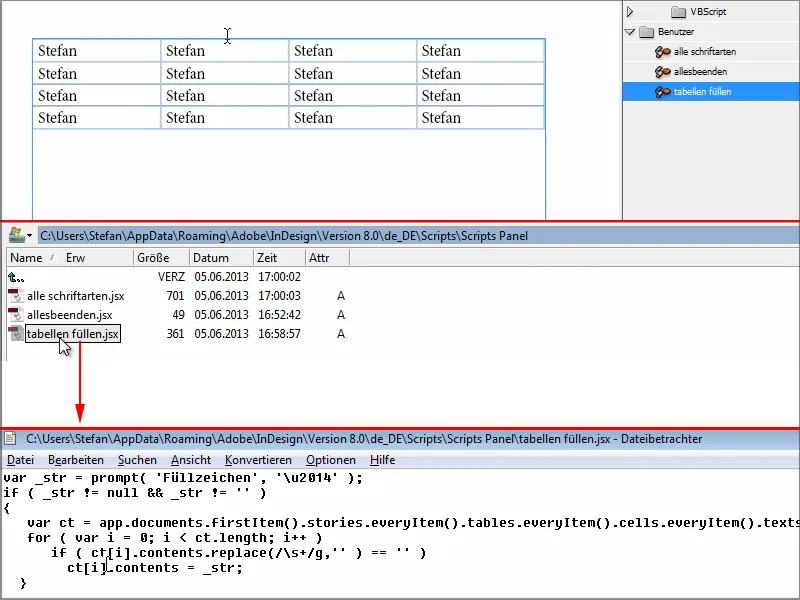
ステップ7
スクリプト番号3は、ドキュメントで使用されているすべてのフォントを表示します。
ここで例として、違うフォントArial,とCambriaを使用したセルを作成します。 そして、このドキュメントで使用されているフォントを分かりやすく表示したいと思います。
全フォントスクリプトをダブルクリックすると、使用されているフォントが詳しく表示されるドキュメントが開きます。
このスクリプトも見てみたいと思います。これがその責任を持つコードスニペットです。 それほど多くではありませんよね? そのコードの行が何をし、どのコードがどの部分を担当しているかを見極めるのに少し慣れる必要があります。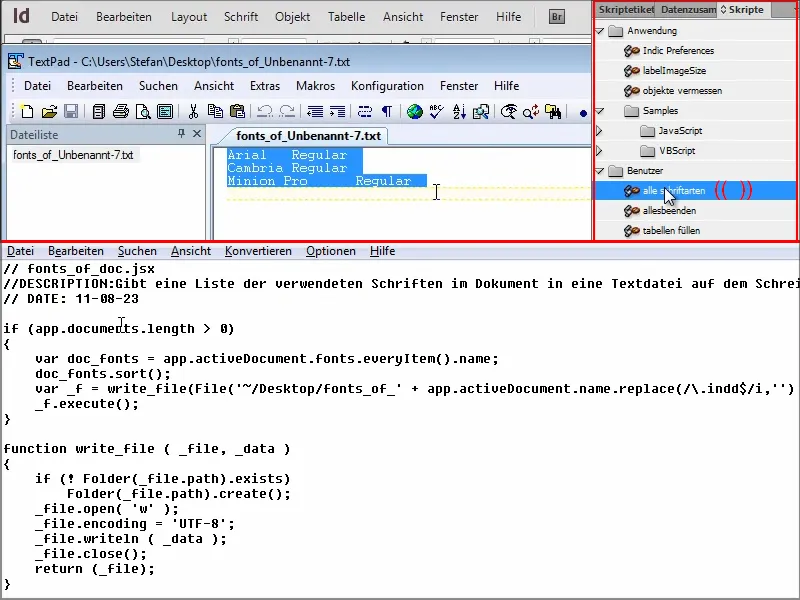
ドキュメント全体をエクスポートしたり、パッケージにまとめたりすることもできますが、時間がかかりすぎます。 スクリプトを使えばはるかにスムーズにできます。
ステップ8
さらにスクリプトをお探しの場合は、indesign.hilfdirselbst.ch がお勧めです。
こちらでスクリプトのインストール方法についての情報が提供されています。また、右側にはスクリプトのカテゴリもあります。
たとえば、カテゴリで Text を選択すると、...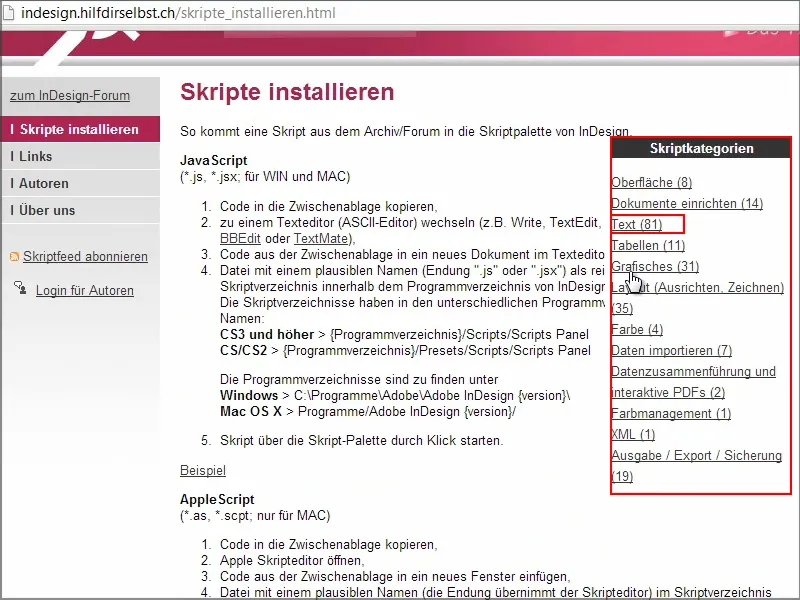
... たくさんのスクリプトが一覧表示され、ほとんどの場合、コードが含まれています。
たとえば、ここで "Ausgewählten Text über Tastendruck googeln" を選択しクリックすると、必要なコードが直接表示されます。
コードをコピーし、最後のループを忘れないように注意します。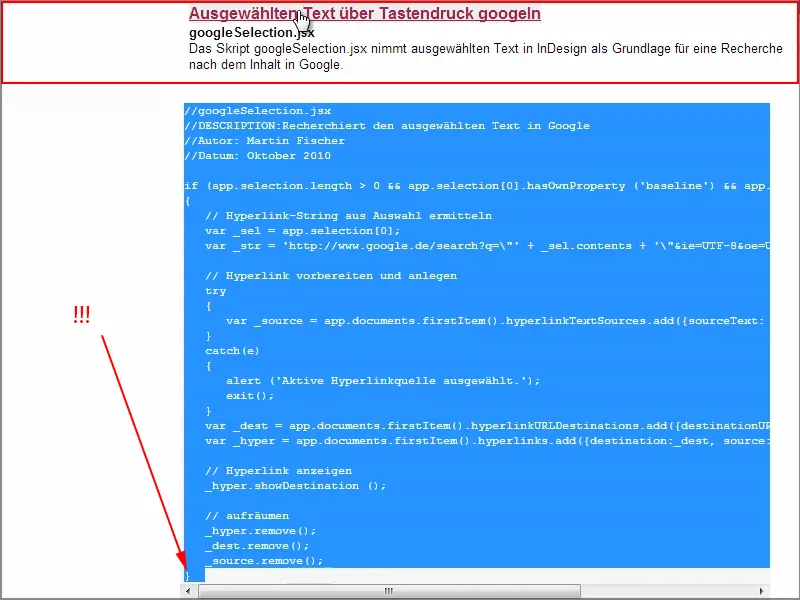
その後、Scripts パネルで新しいテキストドキュメントを作成し...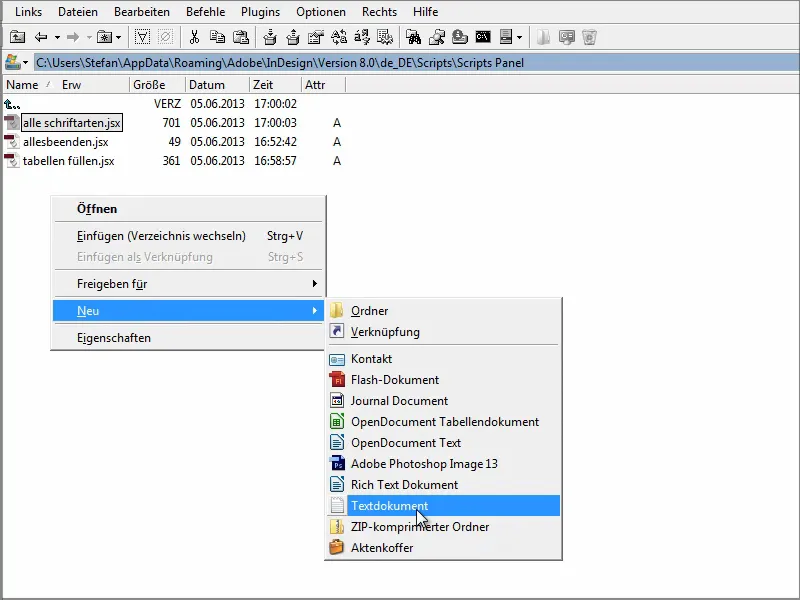
... ここにコードを挿入します。ドキュメントを閉じて、「google.jsx」という名前に変更します。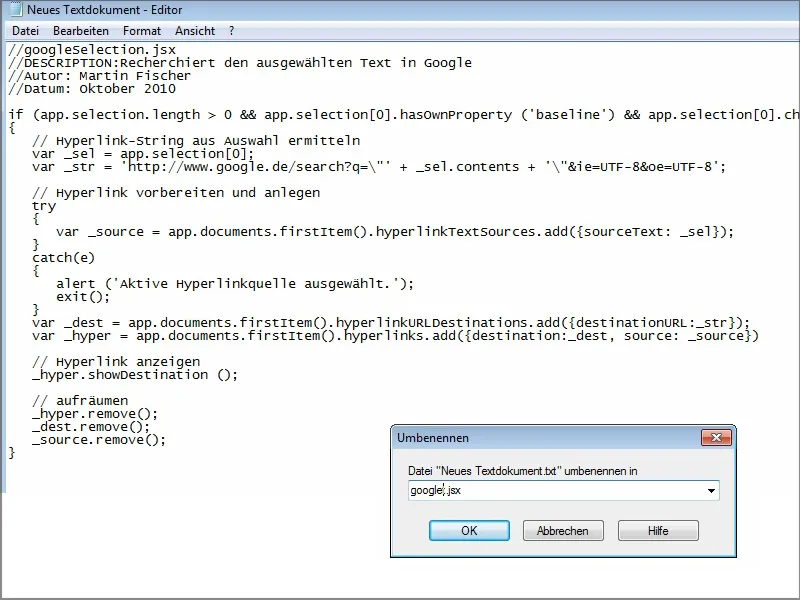
これでスクリプトが自動的に挿入されます。
今、テキストフィールドに "PSD-Tutorials.de" と入力し、そして "google" スクリプトをダブルクリックすると、Google で対応する検索結果が表示されます。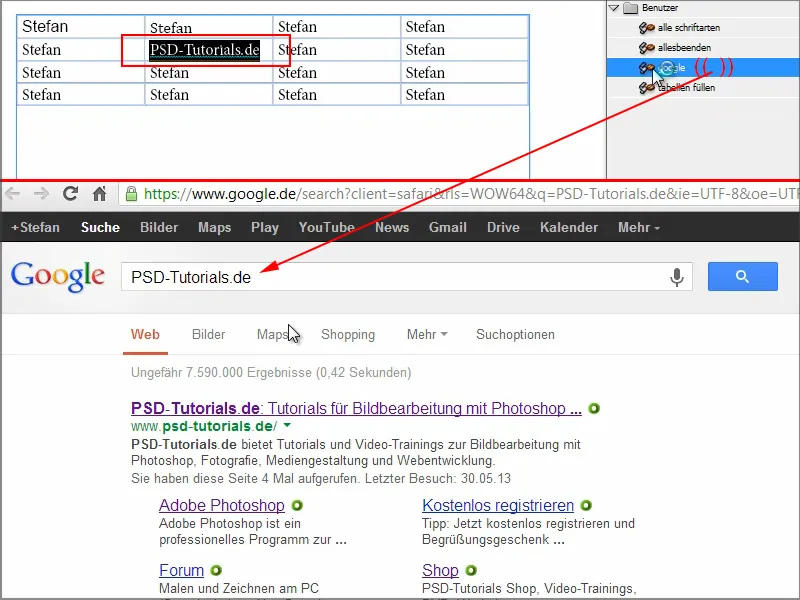
テキストに理解できない単語があるかもしれません。そのような場合には、このスクリプトを使用して迅速に Google で検索できます。
本当におすすめのサイト、Hilfdirselbst.ch。一部のスクリプトはプレミアム会員のみ利用可能ですが、一部は無料で入手できます。Google でスクリプトを検索することも可能です。スクリプトは退屈で複雑ではないことがあり、準備されたスクリプトを少し調整するか、そのまま使用して実行することができます。
それによって、InDesign では提供されていない新しい機能を楽しむことができます。
スクリプトを操作する楽しさを少しでも感じていただければと思います。スクリプトをお楽しみください!


