このトリックは、スクリプトを使用して行うことに関してです。実際、私はもうスクリプトに関するチュートリアルを作りたくなかったのですが、これはとてもクールなので、我慢できません。
ステップ1
まずはCtrl+Dでいくつかの画像を挿入します。
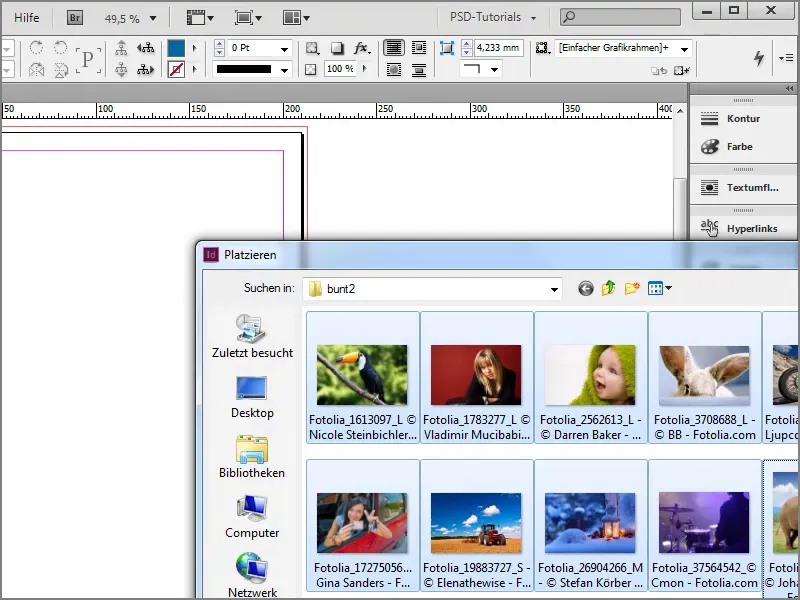
ステップ2
ここでは、コンタクトシートとして画像を挿入することができます。 Ctrl+Shiftキーを押すか、マウスポインタが変わる様子をご覧ください。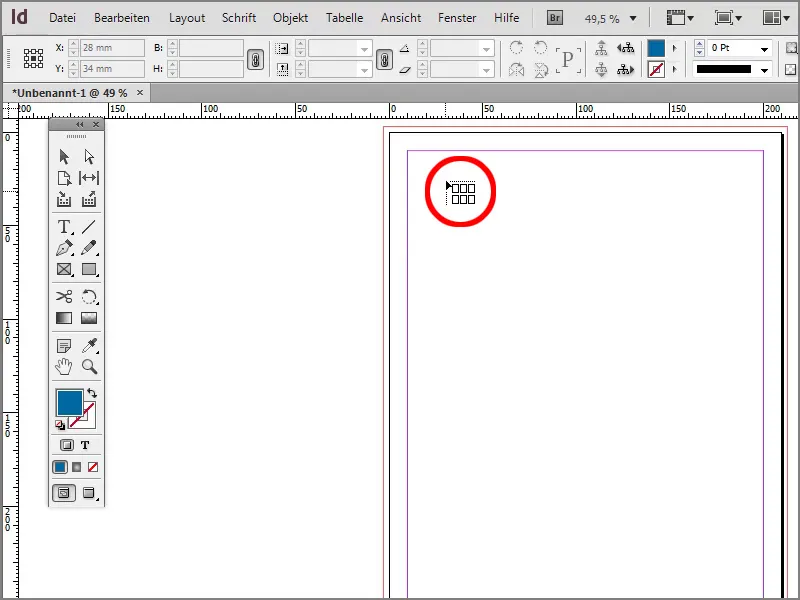
ステップ3
対応するコンタクトシートを作成しました。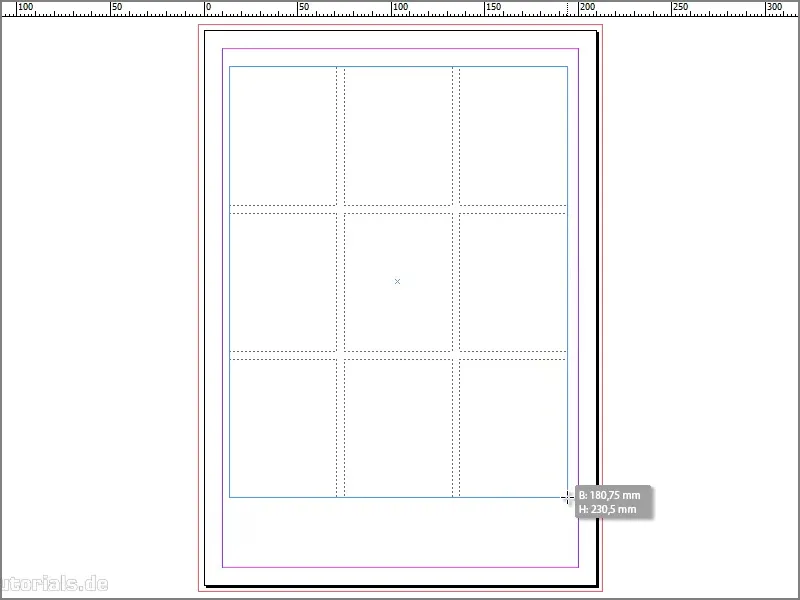
ステップ4
矢印キーを使用することもできます。 右矢印キーを使用するか、上矢印キーを使用して複数の列と行を作成できます。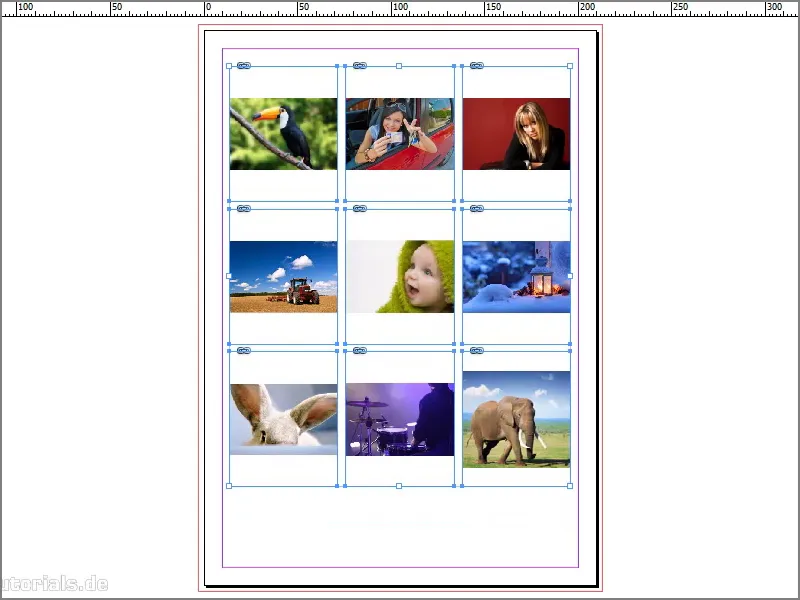
ステップ5
最初にフレームを比率を保ったまま塗りつぶしします。 今、鳥と象の画像を交換したいので、実際に象を左上に、鳥を右下に配置したいです。ここで、右クリックするとコンテンツを交換するオプションがあるはずです。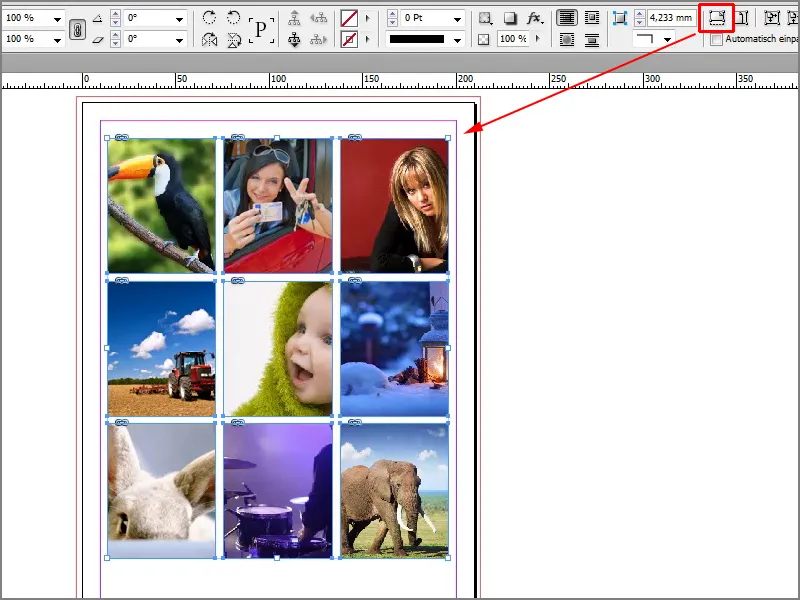
ステップ6
残念ながらそうしたオプションはないですが、Gerald Singelmannが作成した素晴らしいスクリプトがあります。そのスクリプトは彼のThe InDesign FAQブログで、www.indesign-faq.de.で直接ダウンロードできます。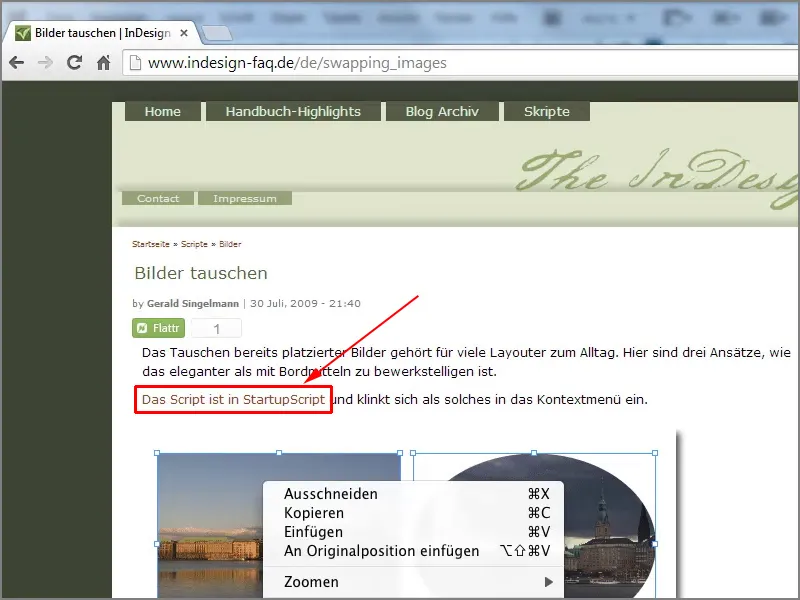
ステップ7
それを簡単に行います。 ダウンロードが完了したら、C:\Program Files (x86)\Adobe\Adobe InDesign CS6\Scripts\startup scriptsフォルダにスクリプトをコピーする必要があります。 つまり、InDesignの起動時に考慮されるスクリプトがここにあるということです。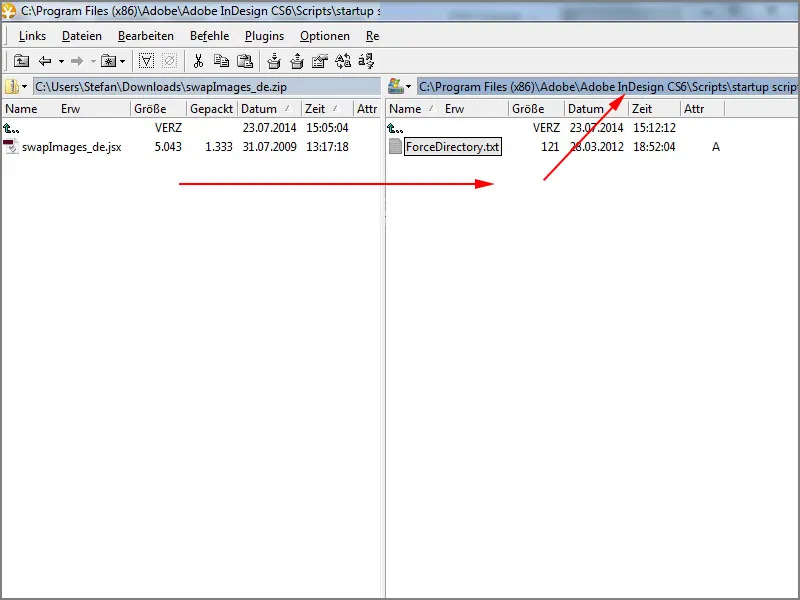
ステップ8
その後、InDesignを終了する必要があります。 まだオプションが表示されていません。 画像を右クリックするところを見ると、画像またはフレームを交換が不足しています。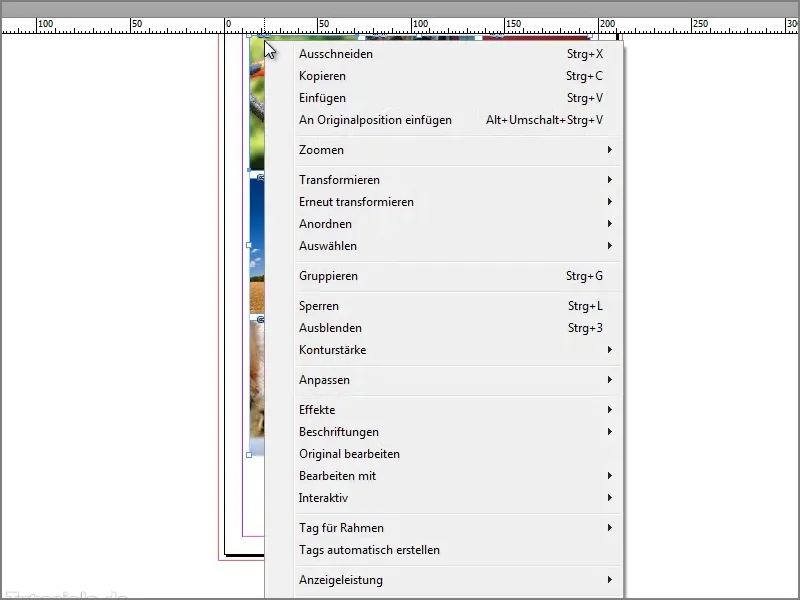
ステップ9
そのため、私はすべてを閉じます。。。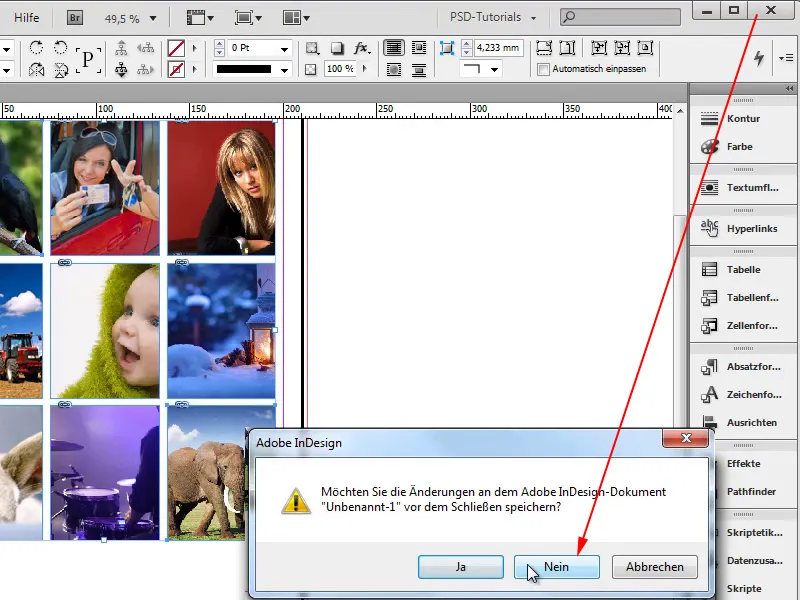
ステップ10
… InDesignを再起動し、ドキュメントをクリックします。
ステップ11
新規ドキュメントダイアログボックスでOKをクリックします。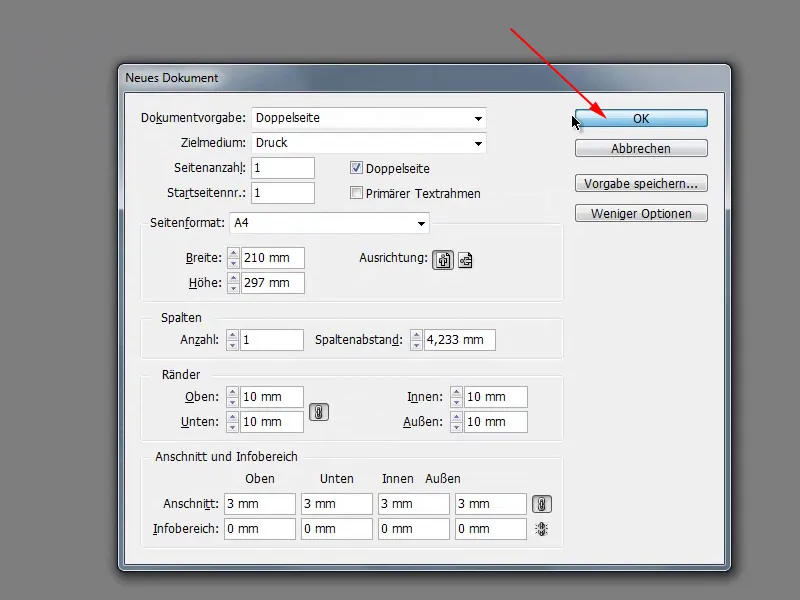
ステップ12
それから再び画像を挿入し、フレームを引くことができます。 右矢印キーで複数の列を、上矢印キーで複数の行を作成できます。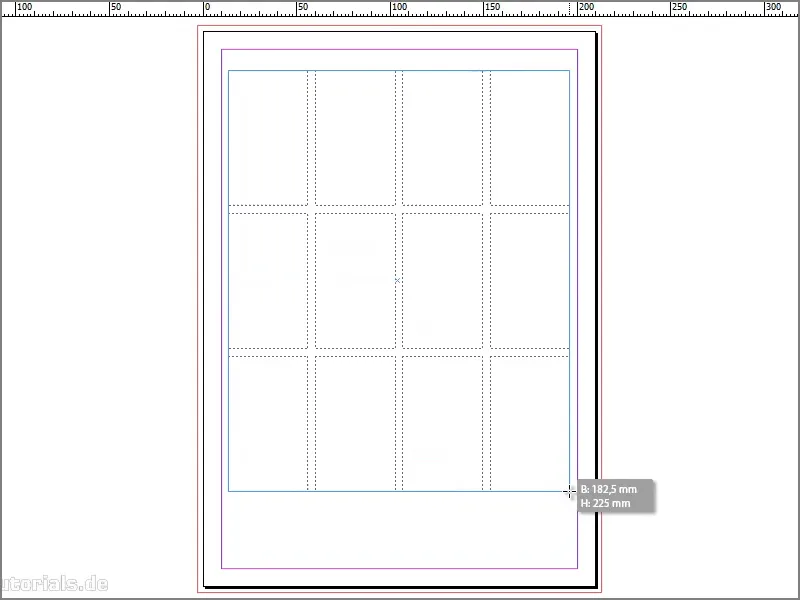
ステップ13
最後に比率を保ったまま塗りつぶしで埋めます。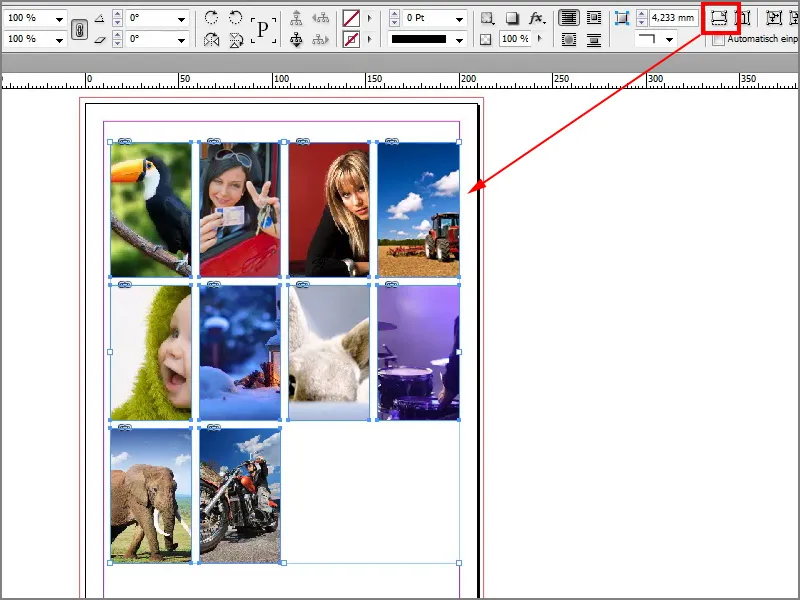
ステップ14
次に、トラクターと象を交換したいと思います。 それには、Shiftキーを押しながら両方の画像を選択し、右クリックして、一番下にフレームを交換するのが見えるでしょう。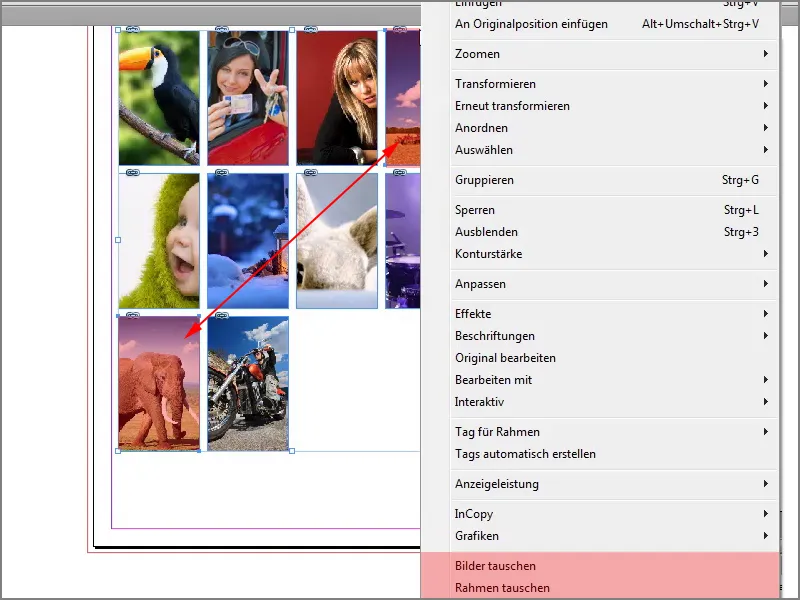
ステップ15
これを行うと、画像が交換されたことがわかります。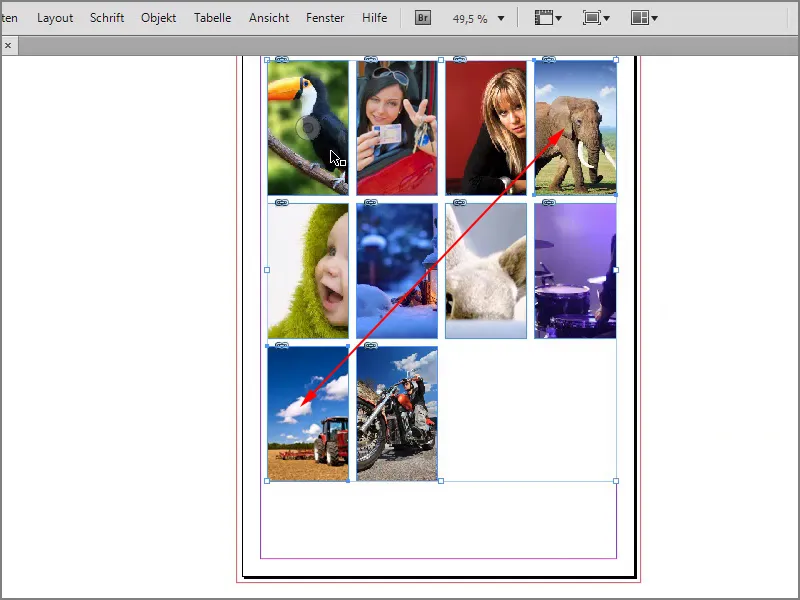
ステップ16
私も女性とバイクライダーと同じことができます。両方の写真をShiftキーで再度選択し、右クリックしてフレームを交換します。これにより、これらの写真も入れ替わり、手作業ですべてを行う必要がないので、よいことです。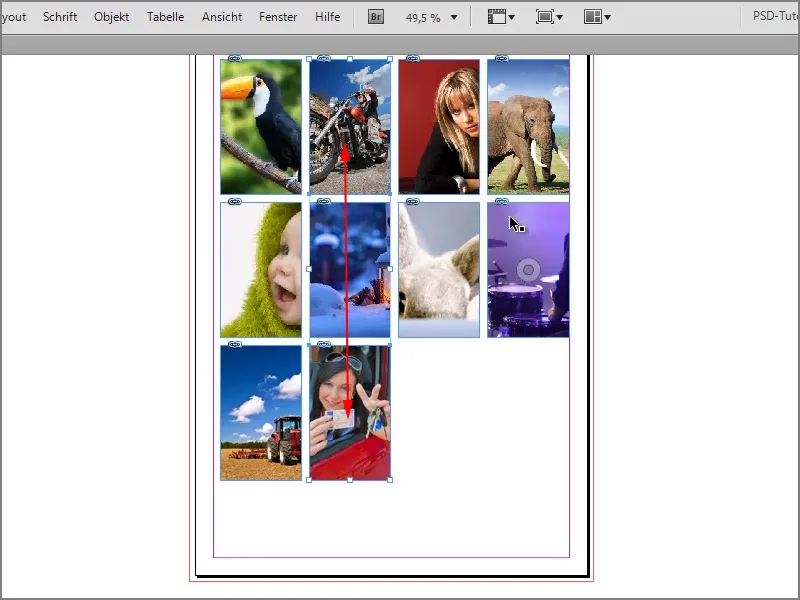
本当にクールです、このスクリプト、Gerald Singelmannさんに感謝します。


