フライヤーを眺めてみる
こんにちは、ようこそ。私の名前はシュテファンです。今日はこのビデオトレーニングで皆さんを旅に連れて行きたいと思います。実際には、私たちはInDesignで2つ折りフライヤーを一緒にデザインします。

ここには様々な要素があります。非常に静的な要素、非常に多くの四角形が全体に整然とした特性を与えています。
ここでは少しダイナミックも見られます。右側にあるページ1で、テキストを斜めに配置しているからです。
私たちの旅はバイオファームランバートに向かいます。非常に興味深いトピックであり、健康的な食事や生活についてです。私たちの架空のバイオファームはリンダウに位置しており、郵便番号は実在しないように願っています。
ページ2に移動すると、折り目が明確に見えます。ここで写真が切り取られている部分、内頁、そして魅力的に微笑む男性が目に飛び込んできます。
テンプレートを選ぶ
このフライヤーの目的は、皆さんを刺激させ、信頼を醸成し、信頼性を高め、同時に軽やかで重厚ではない印象を与えることです。影やハードエッジ、強いコントラストは一切使用していません。調和の取れたコンセプトを持っており、このビデオトレーニングでは、フライヤーを自らデザインし、InDesignで出力するためのプリント会社の指示を共に確認していきます。私の例でいうと、viaprintoです。InDesignを利用したデザインワールドへの小旅行にご一緒しましょう。
ますます重要なことは、最初にviaprintoのウェブサイトを開いて、必要なテンプレートを確認するということです。さっそく www.viaprinto.de を入力して、ホームページにアクセスします。
ここでは探している製品である2つ折りフライヤーをすでにすっきりと見つけることができます。
これがその姿ですが、これはジグザグ折りです。
私たちはヴィンテージファルツを選択します。従って、ここで正しいフォーマットを選択できます。DIN縦長。
135g/m2の克には非常に重要です。いかに触感が重要かということも関係しております。指から滑り落ちるようなゆるい紙を手にしたくはないでしょう。ですからviaprintoは、このフライヤーに最適な選択を既に行っています。
そしてもちろん折り方はヴィンテージファルツです。
100部、今のところこれは議論が余地がありますが、スクロールダウンすると詳細やテンプレートへのリンクが表示されます。
そこでクリックして製品の核心事項、必要なフォーマット、両面カラー印刷および折り方などを確認することができます。
ここで一番便利なのは、私たちが使用したいプログラムのためのテンプレートを直接ダウンロードできる点です。私の場合はInDesignになります。PhotoshopやIllustratorでも使用可能です。
ダウンロードして保存して完了です。
テンプレートの概要を確認する
これを開くと、2つのファイルが表示され、ダブルクリックしますと…
… すでに私たちのテンプレートが表示されます。
InDesignがフォントの欠損を通知しています。
…それはそれほど大問題ではないので、ここでヒントとしてviaprintoが使用したフォントだけです。明らかに、われわれはある程度の視覚的サポートを受けています。ページと折り目がはっきりと目立っています。
中心にズームインすると、考慮すべきポイントがもう一度強調されます。
マージンが守られる必要があることがわかります。また、切り抜き線を超えるフルサイズの画像が必要で、ブリンキングを避けるために切り抜きエリアに伸びるように配置することが重要です。ブリンキングは、白い印刷されていない部分で、不格好に目立ちます。300 dpiの画質は印刷時に画像が輝きを最大限に引き出すために推奨されます。そして、ECIのISO Coated v2 300%の目標プロファイルがあり、さらなる情報はこちらで確認できます:www.viaprinto.de/hilfe。
このテンプレートにより、私たちはすでに多くを手放しています。フォーマットは完全に設定されています。これは本当に素晴らしいことで、そのおかげで多くの作業が省けます。レイヤーを見れば、読み取れる情報が別のレイヤーに配置されていることがわかります (データの配置に関する情報)。目を消すか開けることができます。これは全く問題ありません。デザイン中に邪魔されたくないので、本当に必要な場合のみこの情報レイヤーを開けます。
編集を始めましょう
今、最初にやることは、ヘルプラインをドキュメントに再び引き込むことです。単にルーラーをクリックして引き出し、最初の折り目は97mmである必要があります。
2番目の折り目:ドキュメントの中央にラインを放して、手動で197mmを入力できます。
比較のために、下のレイヤーを再表示しましょう。見てわかるように、全く同じです。これが望ましい状態です。
次に、これらの折り目から少しの距離をとりたいと思います。つまり、周りに8mmの追加のヘルプラインを引きます。
折り目の4mm左に別のラインを位置させます。97-4を計算するか、InDesignに計算させてもいいです。上に単に入力します...
... それが自動的に定義されます。
次のラインは97+4で、101mmとなります。
同様に、こちらは197-4=193mmです。
さらに1つ、197+4=201mmとなります。
最後に引っ張りたいラインは、293mmから右に4mmで、289mmになります。
Flyerのデザインに取り組む
将来の配置のために最初のステップをすでに踏んでおり、水平方向でも同じことを行います。具体的には70mmです。
今、ページ1に集中しましょう。これは右側のページです...
... ここで開いているテンプレートに再度目を通すと、背景に微妙な木の質感があることがわかります。この美しい濃い茶色。もともとこのテクスチャは黒かったのですが、Photoshopを使用すれば簡単に色を変えることができるので、自分で色を変えています。この背景をページ1にも取り入れます。
そのために四角形を描きます。配置する際には、常に切り抜きも考慮してください。これは、ドキュメントの印刷可能エリアを示す黒い枠と赤い切り抜きエリアの間にある指定された領域です。この領域では機械的にカットされるため、白いブリンキングを避けるために、印刷物は赤い枠まで伸ばして配置する必要があります。
上で開始し、今は四角形を描いています。
Strg+D を押すと、配置ダイアログが開き、そこで私たちのテクスチャをすでに見つけることができます。それを開きます。
次にこのテクスチャに中央に画像を配置します。
先ほどは少し傾いたダイナミックなイメージ画像がありましたが、今ちょうど見えていますか?
ここで注意しておくべきことは、青い線がある場所に折り目があるということです。
画像が少し大きすぎるので、それを簡単に戻します。何も損なわれることなく、何も影響を受けずに、ピッタリと収まります。
新しい画像枠を選択して、引き出して配置します。
Strg+D を押して、この美しい色とりどりの果物かごの画像を選択し、開くをクリックします。
画像がとても大きすぎます。
ズームアウトして中央をクリックすると、実際に画像がこの水色の線のような寸法であることがわかります。
これは明らかに大きすぎますので、スケーリングしてミリ単位で正確に調整しようとして、代わりにInDesignに行わせます。右クリック>フィット>枠を比例して埋めるを選択します。
今、画像が適切なサイズにトリミングされました。
追加したいのは小さな黄色の輪郭ですが、フレームを再選択する必要があります …
… 黄色で …
… 約4ポイントで。
15度の傾斜を内蔵してみましょう。
このエッジを引き出します。印刷可能な領域にエッジがないように最善の方法で引き出します。
下も同じです、引き出します …
… そして、フィット>枠を比例して埋めるを使用します。
Wを使用してビューを変更すると、右側には邪魔な角がなくスッキリしたカットがあり、左側では心配する必要がないので、画像を配置します。
全体に名前を付けます。そのために、テキストツールを選択し、テキストフィールドを作成します …
… そして、最初にEurostile LT Stdをフォントとして選択します。これはこのチラシ用に選んだフォントです。
一時的に色を白に変更します …
… そして、フォントサイズを30ポイントに変更します。
"健康的な食事"と書きます、改行して"健康な生活"と書きます。"健康な生活"は右揃えにします。
ここでも15度に設定し …
… テキストフィールドを少し小さくします。冒頭で示したように、考慮すべきヘルパーラインがありますので、フィールドを少し小さくします。
すべてを大文字にして、下の行を黄色でフォーマットします。
さらに、バイオ農場のハイライトを説明する行が画像の上に必要です。再びテキストフィールドを選択し、ユーロスタイルLT標準コンデンストで、白色の文字色と10ポイントのテキストサイズで、クリップボードにあるテキストを貼り付けます。
その後、15度の角度を入力し、中央揃えにします。
Altキーを押しながらフィールドをコピーすると、重複が作成されます。Shiftキーを押しながら並行して押すと、テキストが同じ軸に保たれ、直接下に移動できます。
さらに別のテキストを入力します。"地域の特別な商品のための貴方の農場 - バイオ農場ラムベールト"。
もちろん、当社のロゴと農場の名前は必要です。したがって、テキストフィールドをもう一度開きます: "バイオ農場ラムベールト"。 Ctrl+Aでテキストを選択し、再びホワイトでSchriftgröße 20 PtのユーロスタイルLT標準コンデンストを使用します。しかし、ラムベールト氏は彼の名前をイエローで、バイオ農場をホワイトで見たいと申し出ました。
それから、全体を少し右にずらし、このハンドルをダブルクリックすることで、文字のサイズに合わせることができます。
ロゴ
Ctrl+Dでロゴを選択し、この位置に簡単に移動します。
底辺にヘルプラインを引くのは非常に役立ちます。rulから単純に201mm引いてください。
このラインに沿って整列するには、テキストを直接このラインに配置し、Shift+Ctrlキーを押しながら、適切なテキストボックスサイズに縮小します。
上部には小さな黄色い台座がほしいため、ここで再度四角形を描画し、黄色で塗り潰します。 Wで表示を変更します。
Alt-Shiftキーで四角形を下にコピーし、最初のページは完成です。
次は裏返しです
裏返しに向かいます。これは中央の領域で、この場所に引き伸ばしたい画像があります。画像を薄青の指定にして伸ばすことに注意してください。
Ctrl+Dでラムベールト氏を選択します。
彼が大きすぎるので、調整>フレームを比例的に埋める。
ここで気に入らないのは、彼が少し斜めになっていることです。
このため、後ろの画像をダブルクリックしてわずかに回転させます。よりまっすぐな背中が気に入っています。
気を付けることは:画像が回転していることです。ここには白い印刷されていない領域があり、左上でも同じことが起こります。
これを防ぐためには、画像フレームをShiftキーを押しながら少し大きくし、中心点を選択するためにAltキー。
ここでも折り目まで達する必要があります。
全体的にもう少し良く見えます。
もちろん、Lambert氏にもモットーがありますが、私たちはテキストボックスで選択します。この場合、フォントは44ポイントのJournalで、白色です。
そして「ランバートと健康な生活」と書いています。 Ctrl+Aで全体を選択し、右寄せにします。行間が少し大きいので、それを47ポイントに縮小して少し詰めています。
対比が非常に低いため、少し軽い影をつけます。これらの視覚効果で影を設定できます。
距離1mm、サイズ1mm、不透明度30%で設定します。
今、非常に微妙な影が付いており、これで十分です。
次に住所情報に取り組み、再びテキストボックスを引っ張ります。ここで下部から始め、正確な寸法も頭にあるので、上部の寸法を簡単に入力できます。幅83mm、高さ53mm。
色を塗りつぶし、具体的には私にはまだ気に入らないこの緑を少し暗くしたいので、ここでメニューをクリックします: 新しい塗りつぶし色。
それを少し暗く調整します。黒:64%。 追加して完了します。
これで色がカラーパレットに取り込まれました。印刷用に準備されているのにRGBカラーがある理由は、「viaprinto」のヘルプライン用の色です。
もちろん、これをきれいに整列させなければなりません。そのため、直接端に置き、不透明度を80%に減らします。
次に、テキスト行に取り組み、それらをグラフィックフレームで強調します。そこで単にクリックすることができます。その後、InDesignはあらかじめ定義された選択肢を提供し、幅を75mm、高さを7mmに設定します。
このグラフィックフレームを緑色で塗りつぶし、下部に一度ドッキングさせます。
これを4つ必要とする場合は、私がよく使う小さなコツをお教えしましょう。例えば、高さ3mmの小さな長方形を引いて、それを白で塗りつぶし、それを間隔ガイドとして使用します。
両方を選択し、Alt-Shiftで、4つの複製を作成します。
そのプレースホルダーを削除し、4つすべてを選択し、中央揃えにします。自動的に引かれるこの緑のヘルプラインで分かります。
これにより、垂直方向に中央揃えが行われます。
これで、緑色のグラフィックフレームの大きさに合わせて引き延ばし、テキストを入れます。Eurostile LT Stdで、白色で、「12345 Lindau、Musterstraße 12」と入力します。
最後に、同様に設定し、テキストフレームに右クリックしてテキストフレームオプションを開きます…
…ここで、テキストフレーム内のテキストを垂直揃えする設定ができます。ここで中央揃えを選択します。
これを4つ複製して、お好きな電話番号、ウェブサイト、およびメールアドレスを入力できます。
その後、アイコンが残っているだけです。ここでも7mmの高さの枠を引くことにします。
Strg+Dを使用して、Location.pngのシンボルを選択します。
アジャスト>比率を保ったままフレームを埋める。
少し大きすぎるので、画像を選択して(注意:枠ではなく画像)、サイズを3%に縮小します。比率が保たれるようにチェーンのシンボルが有効になっていることに注意してください。
このボックスを複製し、Strg+Dで電話、ドメイン、メールアドレスを簡単に選択できます。
Wで表示を変更でき、ショートカットWを使用するとメニューアイテム間を移動できます。それでこのページもほぼ完成です。もう少し左に寄せてみます。
左側の編集
左側に完全に白いページが残っており、これも解消します。グラフィックフレームを引き、トリムを含め、Strg+Dでテクスチャを選択します。
別のグラフィックフレームに美しい画像を含めることになっています。ここではリンゴを考えています。
アジャスト>比率を保ったままフレームを埋める。 ここで気づいたのは、この画像が私の好みに反しているということです。
軽いボックスが必要なので、ボックスを描画し、黄色に色付けして不透明度を65%に減らします。
美しいハートが黄色のボックスとそんなに調和していないので、画像を選択してオブジェクト>変形>水平に反転します。
画像をトリムに移動し、トリムされた画像はいつも少しダイナミックに見え、少し緊張感を与えます。Shiftキーを押しながら比率を保ったまま大きくします。
黄色いボックスにはテキストを挿入する予定です。そのためにTextフレームを引き、"タイトル ABC"と入力します。サイズは12ポイント、ボールドコンデンスで、色は濃い青です。
テキストを黄色い枠に移動し、フォントサイズを11ポイントにして…
…Text>プレースホルダーテキストで埋める。でプレースホルダーテキストを挿入します。
フォントスタイルをコンデンスにして黒色にします。
詳細に調整することも可能ですが、ここでは間隔が調和するようにしています。たとえば、左の間隔が上の間隔と同一ではないことがわかります。しかし、これは全体をより調和させるためのものです。
信頼こそすべての始まりであることを私たちは知っています。これに気づいたのはドイツ銀行だけでなく、ランバート氏も同様であり、消費者に対する一つの約束を逃すことはできません。そのため、角形フレームを選択し、一度クリックして、このダイアログボックスでは、広さを89mm、高さを30mmに設定します。
それを私たちのブルーで塗り、更に60%の特徴的な透過度を設定します。このフィールドを適切な位置に移動します。
高さが7mmのこの手順を繰り返します。
これは透明度のない全面的な色になり、見出しのスペースを形成します。
ここでも、実際には、私たちが黄色のボックスですでに行ったことと同じことを繰り返します。だから、オリジナルの見た目を再度お見せします、そしてShift-Tasteを押しながら両方のテキストボックスを選択し、Strg+Cでコピーを作成します …
… 今編集しているドキュメントに戻り、「編集>元の位置に挿入」を選択します。これは本当に素晴らしい機能です。すべてを正しく行った場合、ほぼテンプレートと同じになるはずです。
ほぼ同じだとわかります。ただし、ガイドラインを少し修正する必要があります。したがって、重要なボックスが配置されました - 現時点ではラテンのテキストですが、実際の例では詳細なテキストで埋めることができます。
中央でも、消費者に関連情報を提供する機会が提供されるべきであり、そのためにはテキストボックスを引き、もちろんガイドラインに合わせ、適当なラテンテキストで一杯にします。
また、左側にフライヤーの3つの主要な色を強調するためのボックスを設置します。そのためには、またしてもボックスを引きます。intelligenten Hilfslinienはテキストに合わせるための適切な高さをすでに提案しており、その提案を受け入れます。
ここで唯一うまくいっていないのは、2.3mmのサイズです。私たちが望む1.5mmにこの値を変更しますが、少し細く見えるようにするために、左と右の差を引くために中央を参照するという問題が発生します。つまり、後で新しく移動する必要があります。
ただし、左を基準にすると、左端から1.5mm選択されるため、後で移動する必要はありません。これは非常に便利です。測定の基準点がどこにあるかを常に見ておいた方が良いです。そうすることで、より効果的に迅速に作業できます。
Shift+Altを使ってこれを複製し、再度複製します。ここでもintelligenten Hilfslinienが活躍します。色を1度変更し、黄色と緑に変更します、私たちの主要色です。
このテキストボックスを少し小さくします。エクスポート時に代替テキストへの言及がないようにするため、この場所で発生した代替テキストを削除します。
これを最も簡単な方法で行うには?テキストボックスをクリックして削除を押すことができます。
また、編集>テキストモードで編集を使って簡単に行うこともできます。
そこで、代替テキストが発生した箇所が正確にわかります。このテキストを削除して後ろにピリオドを入れることで、制限されたテキストボックスの問題を回避できます。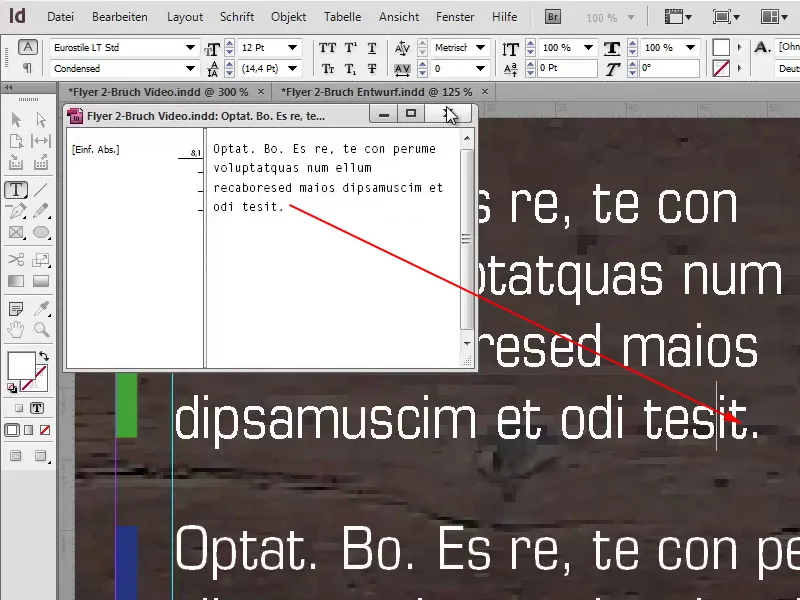
このテキストを縮小した理由は、全体の外観に少しルールを破ることを望んだためです。さもなければ、私には静的すぎます。ここで特定のポイントをさらっと振り返れると思いました。Strg+Dで100%ナチュラルのロゴを選択し、そこにも配置します。ここでも重要なこと: 軸が対称であることに十分注意してください。最後にこの点が重要になります。
総合的な概要
Strg+0, フライヤーを鳥瞰で見ると、私たちはほぼ1ページの終わりに近づいています。
ここで私の好みをいうと、個々の要素の間には余りスペースがないということです。もし今すべてを選択して移動しようとすると、背景のテクスチャも一緒に選択される問題が発生します。
背景のテクスチャをクリックして右クリックし、ロック を選択することで回避できます。
今フレームを作成すると、テクスチャは影響を受けません。
ここで下部のテキストブロックを簡単に移動させることができ、一緒に完了しました。
フライヤーの内部領域
ここには、フライヤーの内部領域に到達しました。これに関しては、2つ目の別々のレイヤーにviaprintoのヘルプを再び表示し、ここでトレーニング用のガイドライン をすでに作成してあります。
ただし、ここで着目すべきは、これが外部領域と同じ数値でないということです。外部領域では折り目の位置が97mmと197mmですが、内部領域では折り目の位置が100mmと200mmです。
その他には、前後に4mmずつ、水平方向のガイドライン を116mmに設定しました。
こちらには、さらにもう1つのガイドラインが必要で、場所は289mmです。
さて、作業を開始できるようになりました。このフライヤーで使用しているほとんどのテクニックは、前の数分で既に学んでいただいたものであり、基本的にこのアプローチは内部部分にも適用されます。
この真っ白な背景に色をつけるために、再び四角形の枠を作成し、テクスチャ用の四角形を選択します。 Strg+D でテクスチャを選択します。
非常に大きく目立つ背景画像を配置するもう1つの枠にStrg+D. を使用します。 変更>比率を保持してフレームにフィット を選択して画像をフレームに合わせます。
左側に「私たちについて」というボックスがあることに注意し、カットから簡単にこのボックスを引き出して白で塗りつぶします。もちろん透明度も加えて、この場合は85%に設定しました。
ここで非常に面白い効果を観察できるようになります。背景画像がそれでも前面に出てきます。私たちの「私たちについて」ボックスが画像の不要な部分を厳密に隠していますが、魅力的なLambert氏は背景から前景に移動され、絶対的に自由な領域であるためです。デザインには間隔をとる勇気も必要です。すべてをカラフルな要素で埋め尽くす必要はありません。この中央部分はそのまま残します。
この下部にパフォーマンスの概要を配置し、これも非常に簡単です。上部から既存の青いボックスを取り、下にスクロールしてStrg+V でその場に配置します。
ここで、端にきちんと合わせる必要があり、サイズを調整する必要があります。44mm×44mmにします。中央揃えにした見出しを「サービス」に変更します。テキストも整形します。フォントサイズを10ポイントに縮小し、サブテキストは単に削除します、編集>テキストモードで編集。
このようなボックスには小さなアイコンが必要ですので、右に移動しながらShiftキー を押し、Strg+D で配置ダイアログを選択し、この場合はPSDファイルのチェックボックスを選択します。
ボックスを問題なく選択できるように、背景画像をロックするのも良いでしょう。背景画像を右クリックして、そしてロック…を選択します。
…指定カードを選択し、コピーを作成してください。それを右にさらに移動して、もう1度。ここでは色だけを変更します: みずみずしい緑。この主要な色が再び現れるようにします。
今度は庭園の説明文を書きます。簡単にテキストボックスを作成できます: "私たちについて"。見出しにはBold Condensedを選択します。ここでのCondensedは、フォントが少し狭くなっていることを表しています。Mediumと比べてみると、文字の幅がかなり異なります。ただし、Condensedはこの例では非常に良い印象を与えます。
色は緑、フォントサイズは20ポイント、テキストボックスのサイズを縮小します。
次のテキストのために、すでにコピーしたテキストを貼り付けました。 Ctrl+Vを使用して貼り付けることができ、特に良いのは、テキストがフライヤー全体できれいに1行にそろっていることです。下のボックスにも同様で、整然とした印象を生み出します。
Ctrl+Dで100%ナチュラルのロゴを選択して、ここにも配置できます。
ウィンドウ>テキスト回り込みでテキスト回り込みをアクティブにします。
ロゴとテキストの間の距離が少し足りませんが、これも簡単に正確に定義できます。3mmくらいで良いと思います。
俯瞰図では、左側がすでに完全にデザインされています。
あとは、木質テクスチャのページ4が残っています。画像を続けて進めます。ファイル>配置でワインが出てきます。 調整>フレームを比例的に塗りつぶすして、下に1.5mmの色付きの仕上げを追加します。
次に、コピーしたテキストを貼り付けます。背景に木の質感を入れ、 Alt+Shiftキーを押しながら両方を選択して、ヘルプラインに移動し、色を緑に変更します。
書いている間に、見出しも緑色に変更します。 "自社栽培のアスパラガス"と書かれています。そのため、アスパラガスの画像も追加する必要があります。
上には "オーガニック"という小さなロゴが入ります。これも.aiファイルです。配置して、少し回転させて、角に綺麗に収まるようにします。常に適切な間隔を保って、きちんとレイアウトされていることに注意してください。
完了!
最後に言うべきことは、すべてが終わったということです。共に達成しました。今後、正しくエクスポートする方法について疑問がある場合は、気にしないで、印刷会社に相談してください。次に私たちが取る行動は、再びviaprintoを訪れることです。
ウェブサイトwww.viaprinto.deのヘルプセクションで。Help.
Instructions:
Create source documents:
私はPCを使用しています。
Adobe InDesign for PC:
ここでは、エクスポート時に考慮すべきすべてのことについて包括的なテキストが提供されています。スクロールダウンすると、エクスポートダイアログのサポートが表示され、一緒に進めます。
File>Export:
Saveに移動します。
このダイアログボックスで、すべてのページを含むPDF設定PDF/X-3:2002を選択します。
圧縮のステップに進みます。ビキュービック再計算では、356を選択し、その下の行には534を選択します。
ブランドと送り込み: ここでは、ドキュメントのトリミング設定を使用にチェックを入れることが非常に重要です。おぼえているでしょう - viaprintoのテンプレートを使用しており、そこでは3mmのトリムが初期設定されていますので、簡単に確認できます。
出力では、正しい色空間を選択することが非常に重要です: 変換先プロファイル(値を保持)、そして作業色空間はISO Coated v2 300% (ECI)が適切です。
詳細では、プリセット>高解像度に設定されている必要があり、その下にある印刷シートの異なる設定を無視するチェックボックスがアクティブ化されている必要があります。
セキュリティ領域には何も設定する必要がなく、エクスポートボタンを選択します。
PDFファイルは印刷のために準備され、viaprintoへのアップロードの準備が整いました。
そしてそこで皆さんにご紹介したいことがありますので、もう一度ウェブサイトを訪れてすべての設定を確認します。フォーマットが適切であり、グラム数も問題ありません、色合い、折りたたみ - 非常に重要です - そして文書をアップロードをクリックできます。
文書をアップロードをクリック…
…そして私はこのビデオトレーニングのために作成したFlyer 2-Bruch Video.pdfファイルを選択します。
かなり迅速に進行し、そして今が一番の時です、なぜなら私たちが今、フライヤーをバーチャルでめくることができるからです。本当に素晴らしいサポートであり、全体を再度チェックして、私たちが思い描いていた通りか確認できます。そして私は確かにそうだと思います。
フライヤーを今すぐカートに入れることができ、次は注文手続きに進みます。
次に、概要が表示されます; お客様アカウントでログインして、次へをクリックして続行します。
最後に
このフライヤーのデザインに興味を持っていただきありがとうございます。皆さんが楽しんでいただき、何か新しいことを学んでいただけたら嬉しいです。おそらくご自身のプロジェクトにいくつかのヒントを得られたかもしれません。では、最後にあなた皆さんに心からお別れを申し上げます。
あなたの Stefan


