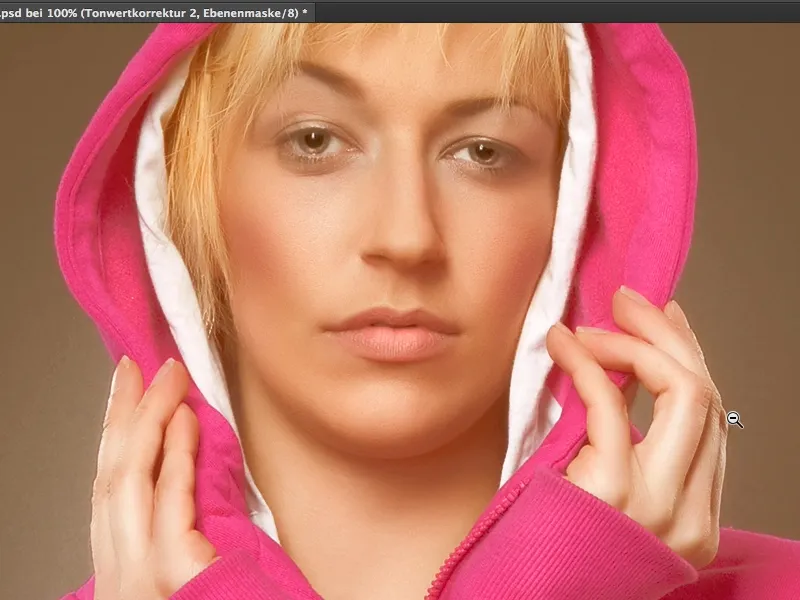多くのグロスマガジンで、特定のルックが何度も見られますが、それは非常にクリーミーな肌の色合いや一般的に非常にクリーミーなルックです。見た目はこちらです: 影がもはや深くなく、真っ暗でなく、真っ黒でもなく、しかし肌は美しいベージュ、クリーム、ブラウンの輝きを持っています。そして、このクリームルックがどのように機能するか、このチュートリアルでお見せします。
こちらで準備してみましたが、中身はあまりありません。すべては特定の設定でのカラーバランス、グラデーション変換、および階調補正です。これらを使って、この画像を元にお見せします。
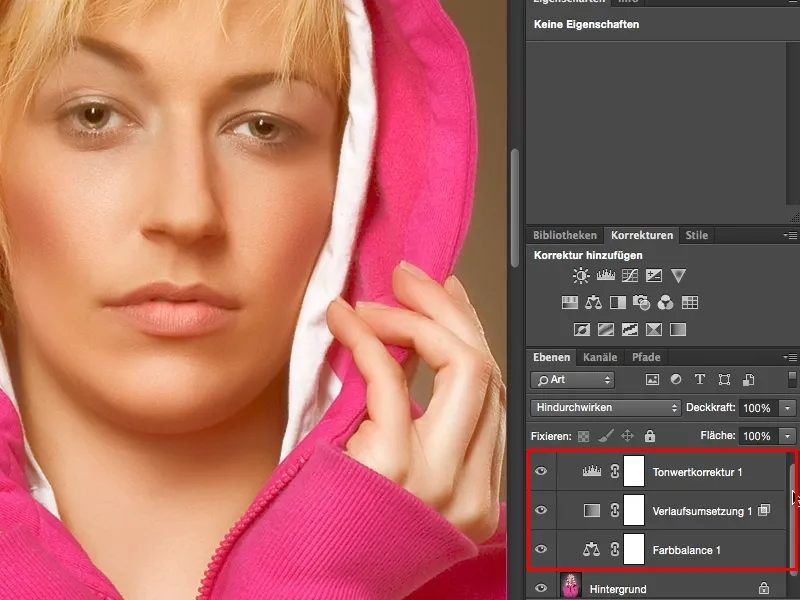
まず最初にカラーバランス補正(1)が必要です。 カラーバランスは比較的簡単に説明できます。ここに3つのスライダー(2)があり、これらの3つのスライダーは常に上で選択されている色調に関連します(3)。 影、中間色、そしてハイライト(4)のいずれかを選択できます。実際、この画像のように影を着色したい場合やハイライトや中間色だけを着色したい場合にとても便利です。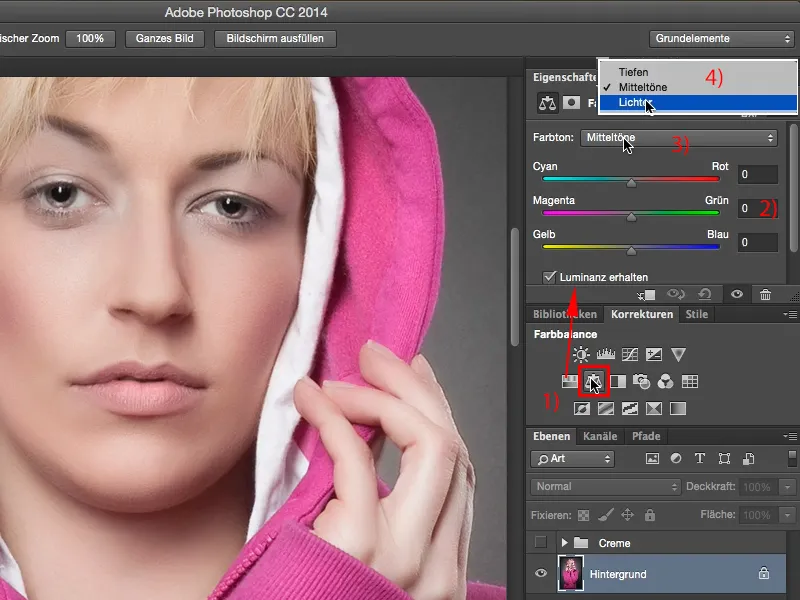
そして、ここで色々と試して、一番色が豊かなものを混ぜ合わせてみましょう。しかし、お勧めするのは、非常に簡単なルールを覚えることです: 単純にここにシアン、赤、黄、青の4つの端点を持つXを描くことで、暖かい色と冷たい色を簡単に生成できます。これを極端に示すと、黄と赤に移動すると何が起こるのかを示します。それで、非常に暖かい画像が作成されます。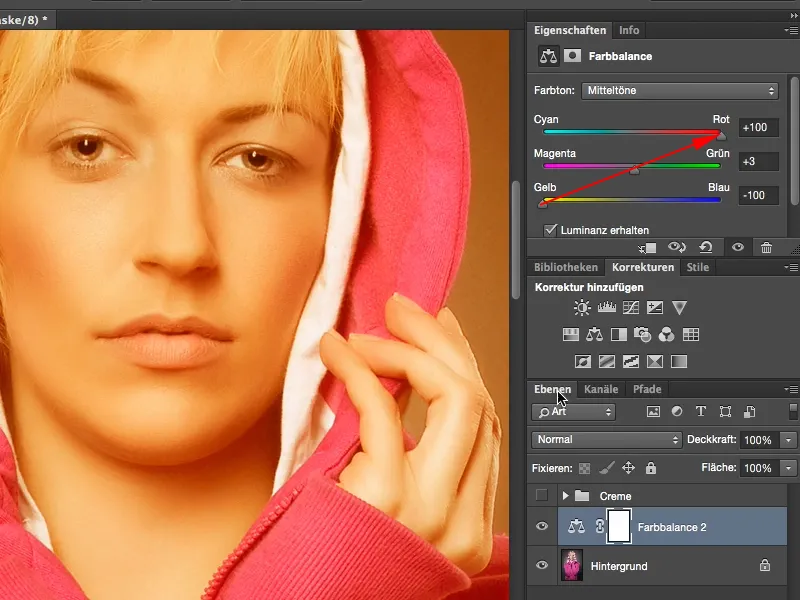
シアンと青に移動すると、非常に冷たい画像が作成されます。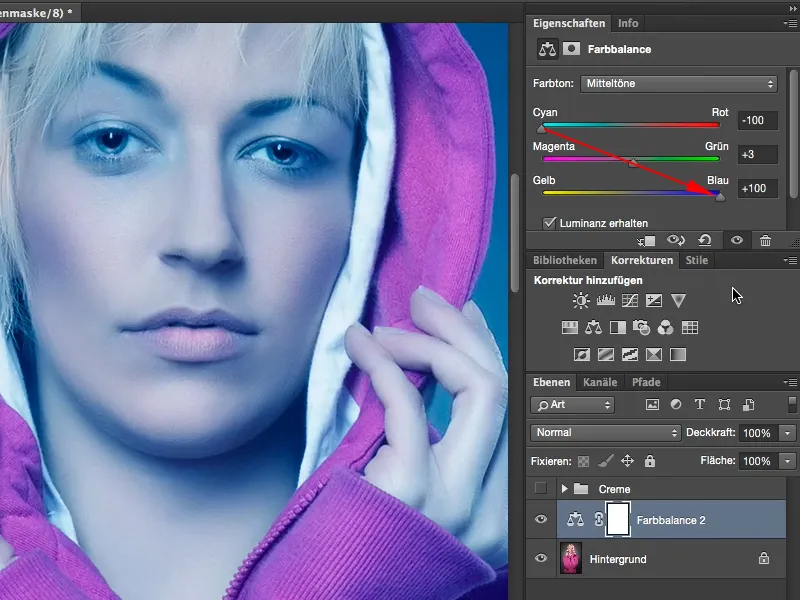
ここで我々はこれをうまく活用して、それを穏やかな(moderate)15、16、多少それ以上に設定します。そうすれば、すでにそこに近づいています。値は必ずしも同じである必要はありませんが、黄/青で10だけで、サイアン/赤で37だけだと非常に赤っぽくなりますが、同じくらいの数値で同じくらいのリーグに合わせると通常は色調が合います。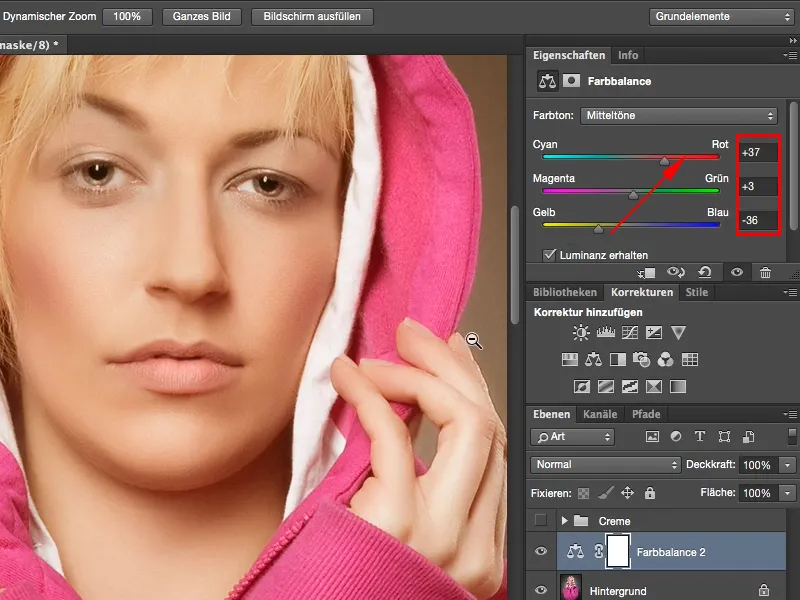
次に、ここにさらに別の調整レイヤーがあります、そしてそれはグラデーション変換です。最後に右下にそれが見つかります(1)。 ここにデフォルトで設定されているグラデーションは常に前景色から背景色に向かうグラデーションですが、私の場合は白から黒へのグラデーションです(2)。 これがまさに必要なものです。 ここで他の色を設定している場合は、いつでもこれらの2つのシンボルで色を入れ替えること(3)やデフォルトにリセットすること(4)ができます。 それと同じように、キーボードショートカットXとDでも同様に機能します。 はい、これは今まさにX線写真のように見えますが、おそらくクールなルックスとは異なり、私が求めていたものとまったく同じではありません。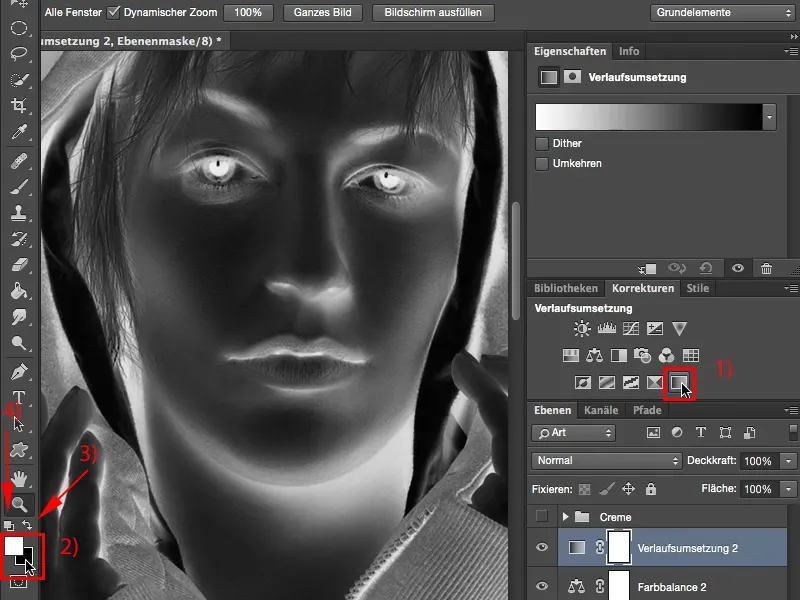
しかし、私はこれをソフトライトに設定したときに表示される効果が欲しいです(1)。 この結果、私のハイライトは多少薄くなりますが、何よりも私の影はほとんど消えてしまいます。 それで、画像は実際には少し壊れて見えます。 ヒストグラムでは、中央に大きな山があり、左右にほとんどないことが多いのでしょう。 影はほとんど何も残っていません。 ここ(2)ではすでにすべてがピクセル化されてしまっています。 これを防ぐことができますし、このエフェクトを改善するために、背面の部分に2回クリックするだけで、レイヤースタイルを有効にします。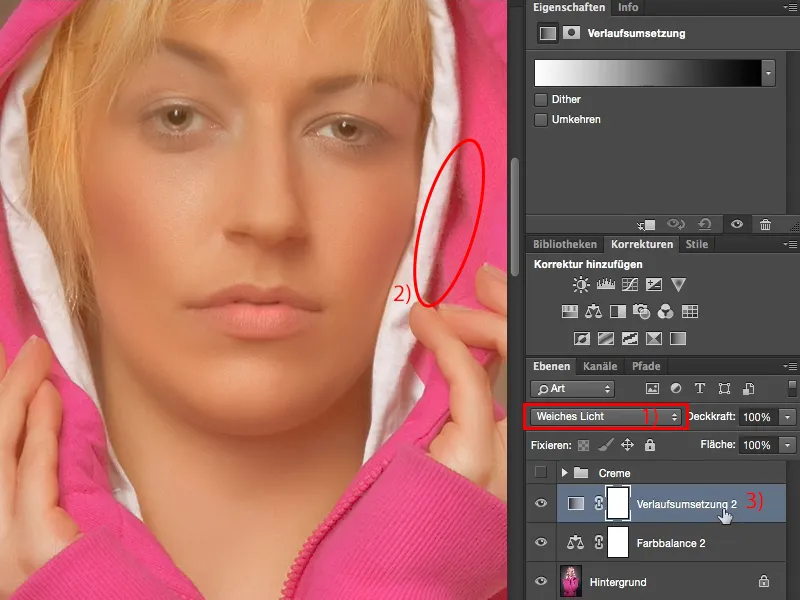
ここではさまざまなものを非表示にすることができます。 影(1)とハイライト(2)があります。 これはこのレイヤーで調整することも、その下のレイヤーで調整することもできます。 はい、そしてこのレイヤーで影を少し表示させたいです。 このスライダーを前に引くと何が起こるか。 影が戻りますが、ノイズも大きくなります。 "では、このスライダーは使えない"とあなたが思うかもしれませんが、使えます!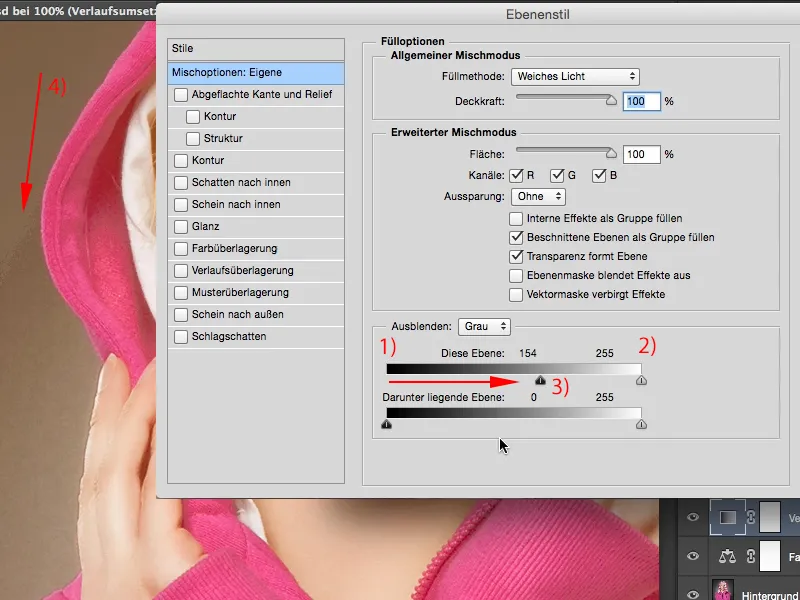
行う必要はあまりありません。 Altキーを押しながら操作すればよいのです。 Photoshopでは何年もの間、Altキーが魔法のキー、魔法のボタンとなっています。 ほとんどの場合、これを押すと(またはほぼいつも)何かの機能をアクティブにし、何らかのスライダーを操作すると、基本的には自分が想像していたことが起こります。 つまり、このスライダーが分かれることです。 つまり、ここで以前に得た完全な影を高く設定したことで得られた不格好な階調の切れ目がもはや起こらないということです。 したがって、Photoshopは今度はあなたが計算したいものを記憶し、これをこのレイヤーで示してくれます。 それから、OKで確認できます。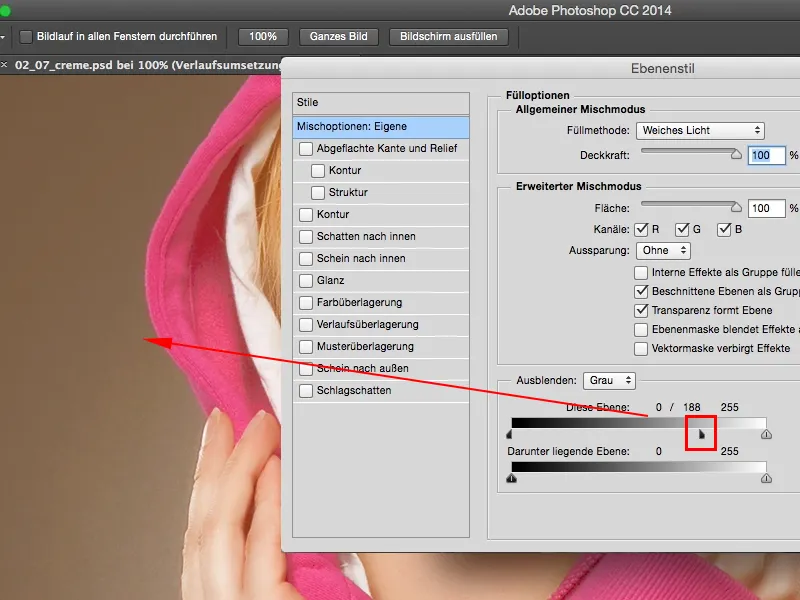
今必要なのはトーン補正(1)だけです。ディープトーンを少し活性化するためのトーン補正です。前面で何も起こらなくなる場所があります。ここからディープエリアが始まり、そこから少し前方またはさらに前方に、このスライダーをシンプルに引くだけです(2)。ハイライトをもう少し引き上げたい場合は、そうすることもできます(3)、そうすればハイライトが再び表示されます。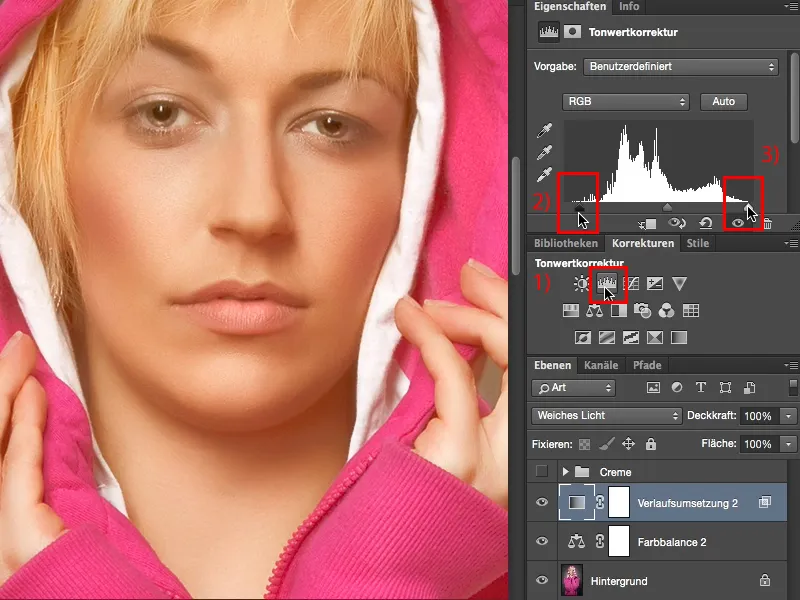
これは非常にクリーミーなルックであり、必ずしも全体の画像に限定される必要はありません。このクリームルックは非常にトレンドであり、暖かく柔らかく魅力的に見えます。このクリーミールックで楽しんでください。