この映画では、いわゆるパステルルックを紹介します。パステルというのは、おそらく以前に私たち誰もが少し描いたことがある水彩/パステルカラーを思い起こさせるようなものです。まず、元の画像を見せてみましょう。それは自然な色合いです。.webp?tutkfid=46767)
これは実際には合成写真ですが、そこにいるグレーの代わりにありました。ただし、この写真はかなりおもしろいと思いますし、パステルルック、つまりこの色合いをここに示すのもぴったりだと思います。 さて、これはどのように機能するのか?
.webp?tutkfid=46768)
ここで必要なのは、「グラデーションマッピング」と呼ばれるものです。これを有効にすると、常に「前景色→背景色」またはその逆のグラデーションが表示され、最初に設定されたものがデフォルトで現れます。これはネガティブのように見え、さまざまなおもしろい効果を作ることができそうです。そして今やるべきことは、「グラデーション」をクリックするだけです。.webp?tutkfid=46769)
ここで既に有効にしている多様性を完全に見ることはできませんが、最初の行のみが表示され、さらに多くの「グラデーション」を生成するには、上部の小さな歯車をクリックするだけです。たとえば、「ニュートラル密度、ノイズサンプル、写真調整」は非常に興味深いですし、3Dエリアで非常に適している「メタル」もあります。また、ここではパステルカラーもあります。「ここをクリックすると、小さなボタンが表示され、「アタッチ」と言います。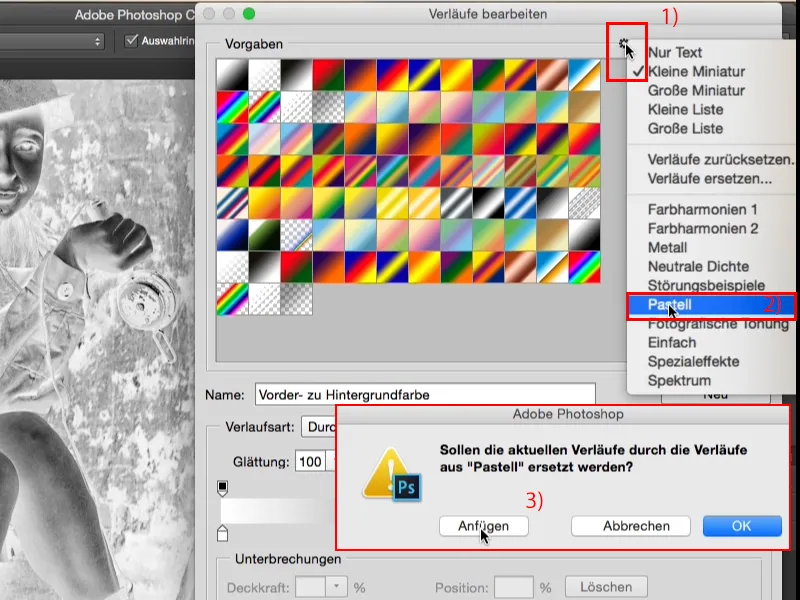
ここで下に行けば、自由に選択できます。たとえば、こちらのグラデーションを選択します。この下には、色のストップがあり、そこで独自のグラデーションを設定できます。中央のグラデーションがローザになるようにしたい場合は、ここを2回クリックします。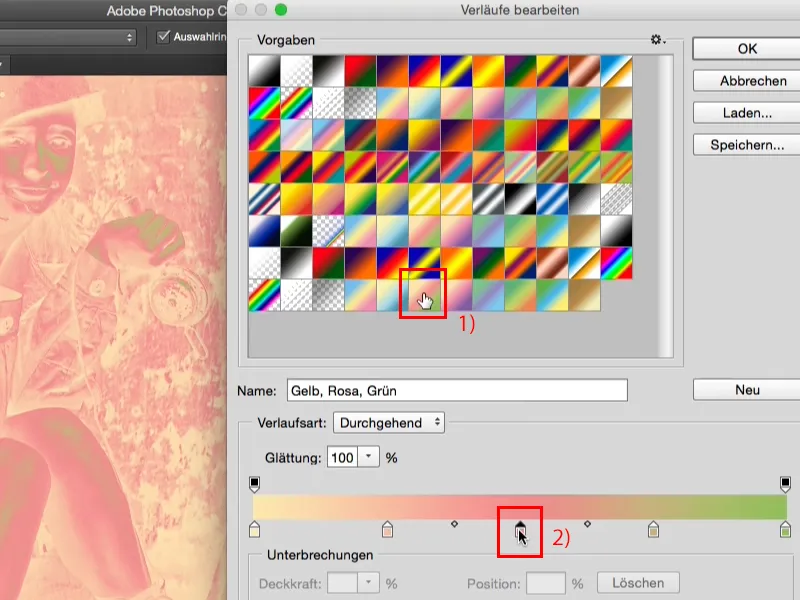
そうすると、おなじみのPhotoshopカラーピッカーが表示され、鮮やかな赤に移動して、OKを押します。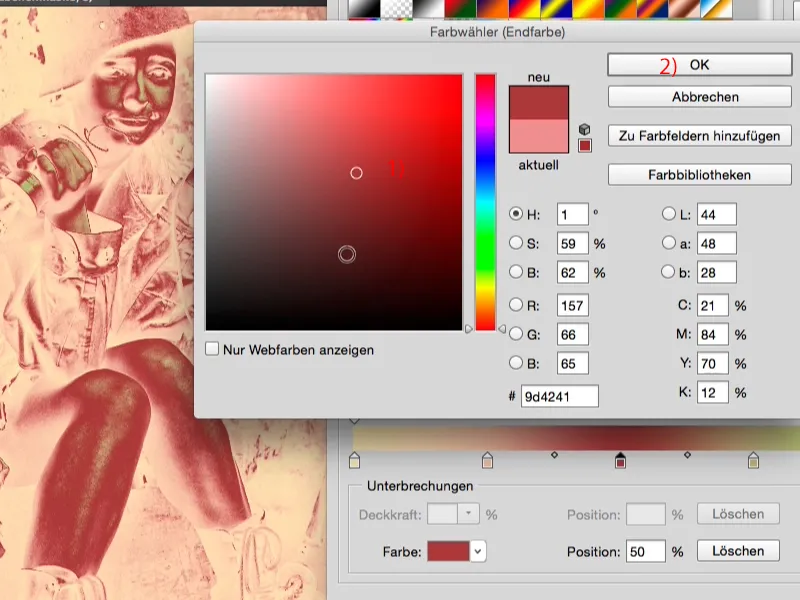
これは完全に滑らかにブレンドされます。「グラデーションマッピング」という意味で、それが全てで、独自のグラデーションを作成できます。名前を保存することもでき、後で簡単に見つけることができます。上部の歯車をクリックすればリストビューに移動し、ここにはプリセットで保存した名前が表示されます。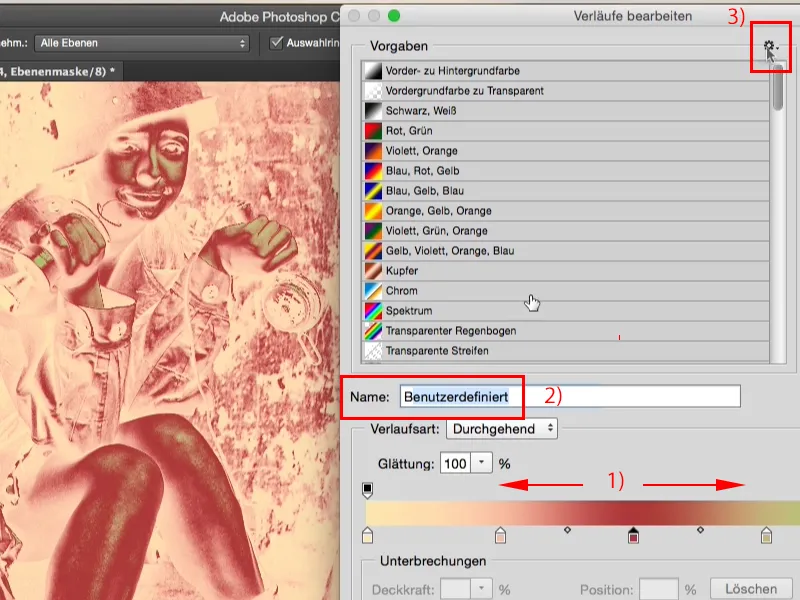
私は個人的に好きですが、好きなものを選んでクリックして、画像に合ったものを選んでください。グラデーションを生成することもでき、グラデーションモードを変更することもでき、ノイズを追加することもできますが、パステルカラーのビジュアルルックを作成する場合、それは必要ありません。.webp?tutkfid=46775)
では、このクリーミーイエローから中間のシアンへのグラデーションから始めます。OKをクリックしてください。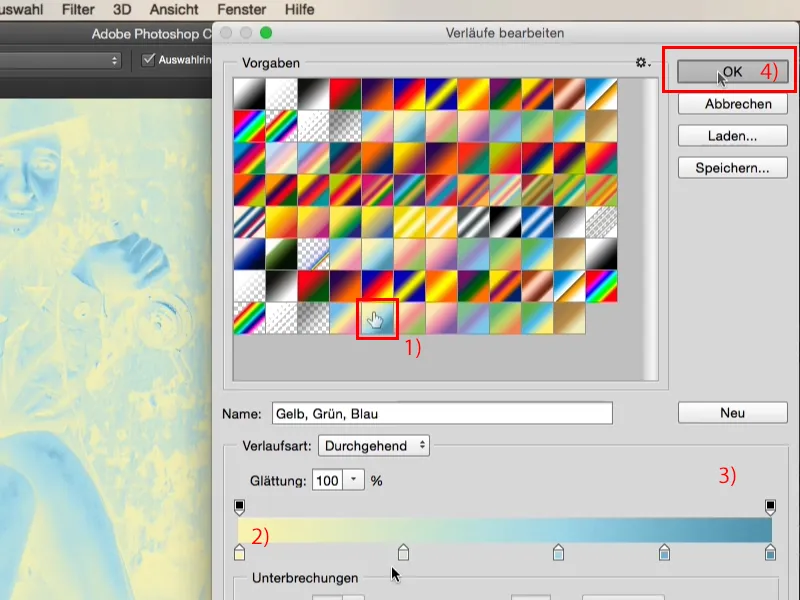
これは、ひどい見た目ですが、レイヤーモードを「ソフトライト」に設定すると、変化が見られます。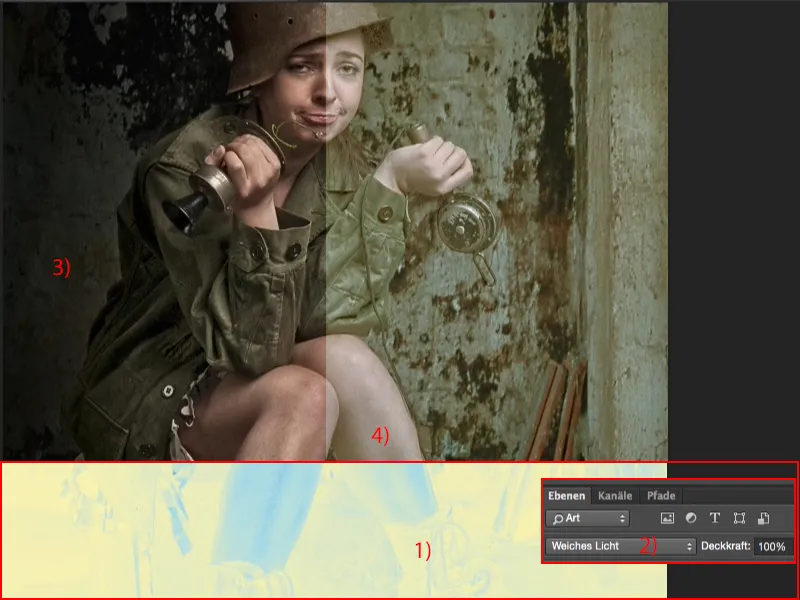
私はそれが個人的にはおそらく退屈だと思いますので、グラデーションを逆にして、Photoshopで規定されたように使用しません。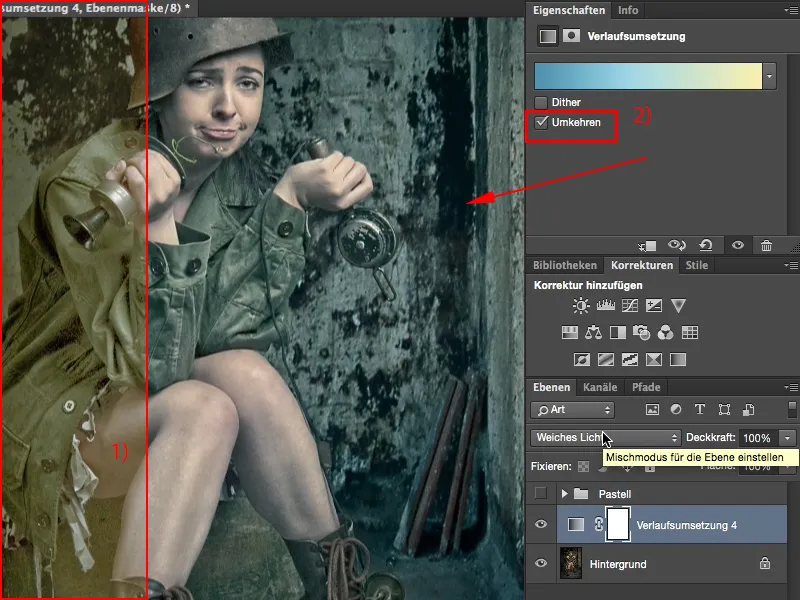
ダークトーンから明るいトーンへのグラデーションを作成し、「ソフトライト」モードに設定すると、色合いがほぼ常に非常にうまく表示されます、たとえ100%の不透明度でもです。逆にすると、通常、不透明度を最低50%に戻す必要がありますが、それでも色にはほとんど変化がありません。少し黄緑になったりしますが、それは特に効果的ではありません。
いつもグラデーションを濃い色から明るい色に選んでください、そうするとかっこいいんです。この画像を見ていると、1つのグラデーション変換: 美しいパステルカラー、かっこいいルック、これは間違いなくそのままにできます。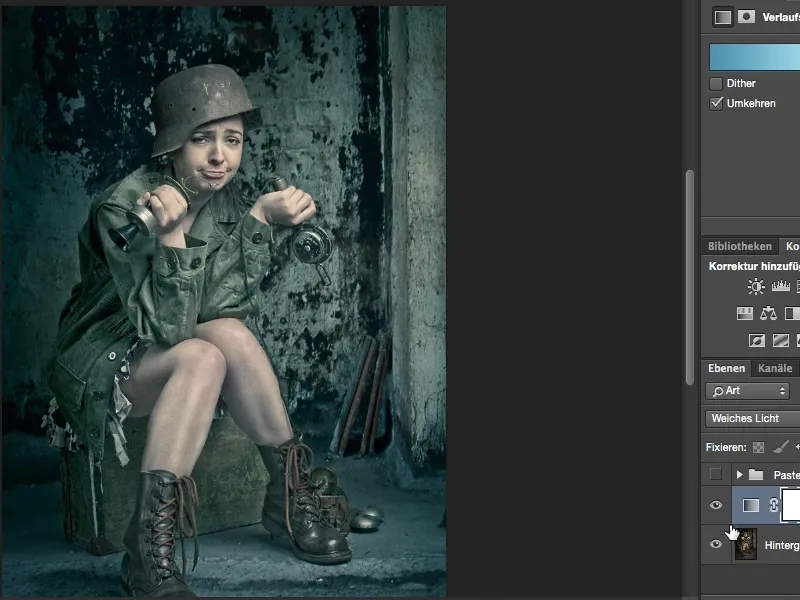
しかし、この1つのルックで留まる必要はありません、ここで自由に混ぜ合わせることができます。レイヤーモードを変更することもできます。明るい部分が食い込んでいるので、透明度を少し戻す必要がありますが、それでも見栄えがします。少しハードに見えますが、別のパステルルックです。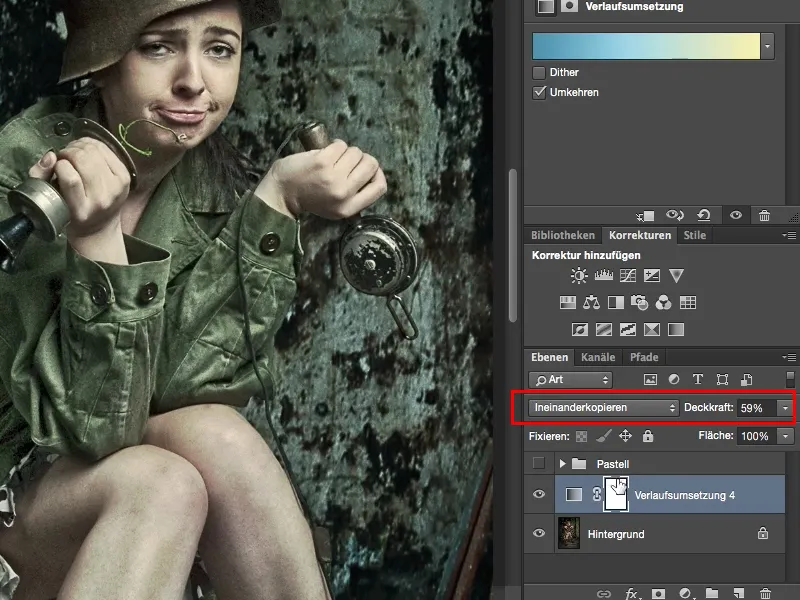
ここでソフトライトを維持し、新しいグラデーション変換を作成します。ここをクリックしてこの茶色のグラデーションを選んでみます。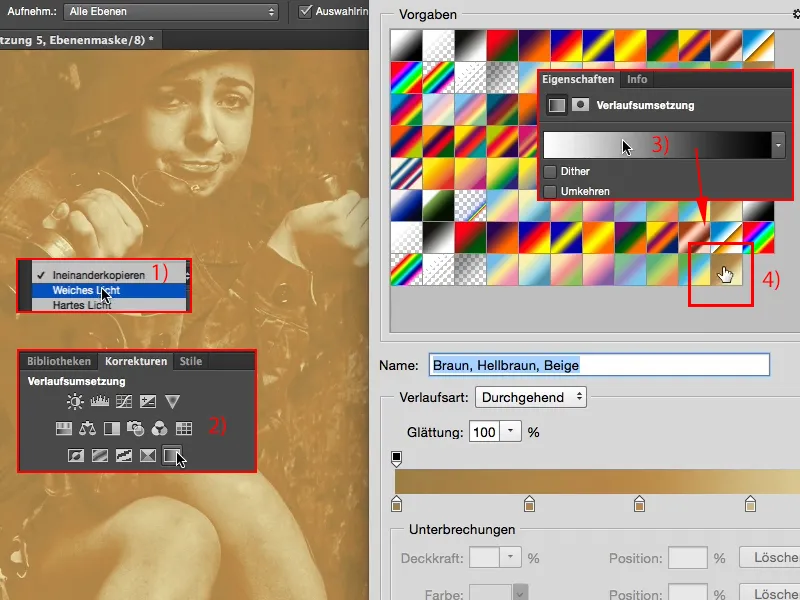
素晴らしい、このグラデーションは既に暗いから明るいへと進んでいますので、逆転する必要はありません。なぜなら、また幽霊のような/ネガティブな画像になってしまうからです。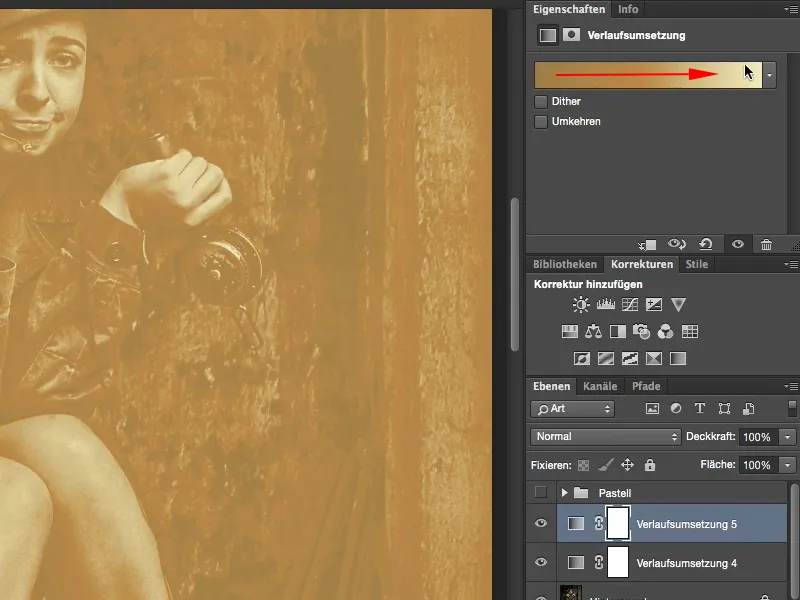
はい、そしてここでソフトライトを選択すると(1)、色合いは悪くないが、画像が少し明るすぎます。この場合、どうするかというと、再びこのグラデーション(2)を選択します。保存されていますので、まだ選択されています。そして影、つまりもっとも暗い色調(3)が単純に明るすぎます。それを下げると(4)、実際に画像がどんどん暗くなるのが見えます。 OK, をクリックして確認します。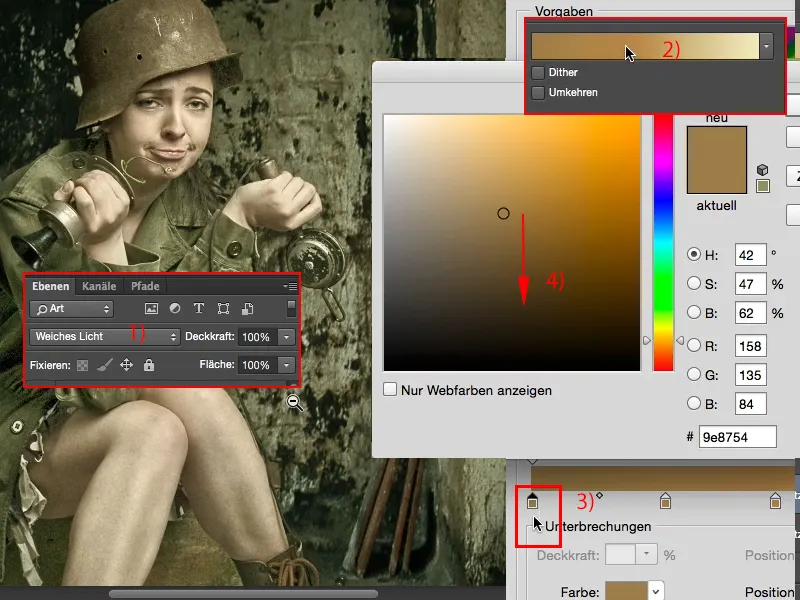
…そして、それでも明るすぎです(1)、少し下げます(2)。色合いを増やしてもいいですし、それもかっこいいですし、それでも明るすぎる(3)。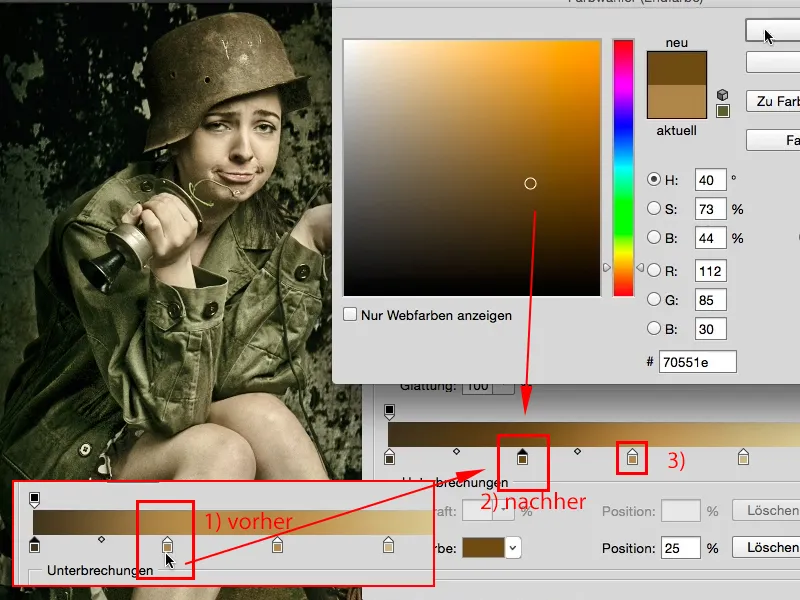
はい、今、また全く異なるルック(1)の画像を作りましたが、それは調和がとれています。ここで「ああ、影と明るさは全然薄い」とは言えません。かっこいいですし、少し緑色っぽくなりましたが、これは確実にこちらのものとはまったく異なるパステルルックです(2)。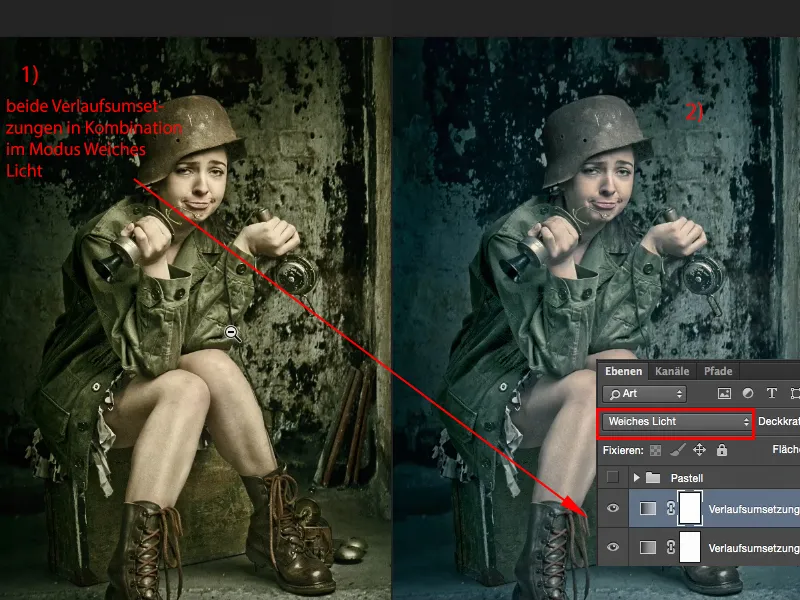
または単独で使用し、ここでどのように暗くなったかを示します。もし、単独で使いたい場合、このように暗くしたのがどんな効果をもたらしたかを見ることができます。もうすでに画像はかなり暗いので、「ここに光を当てるためには、ここに戻って言う必要があるのはこの茶色調、明るくしてください」と言わなければなりません。そして、実際に画像を徐々に明るくする方法をここで見ることができます(靴の例)。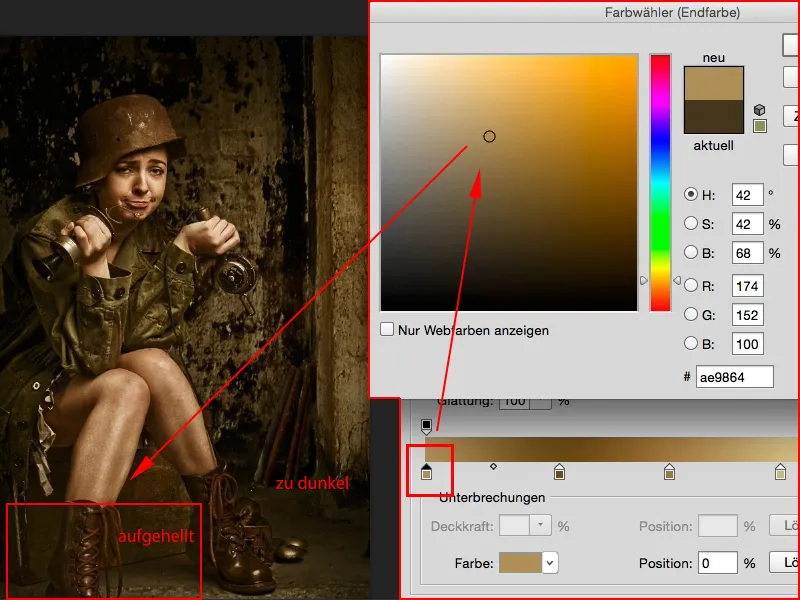
はい、そして、あっという間に、もう1つ全く異なるパステルルックが完成しました。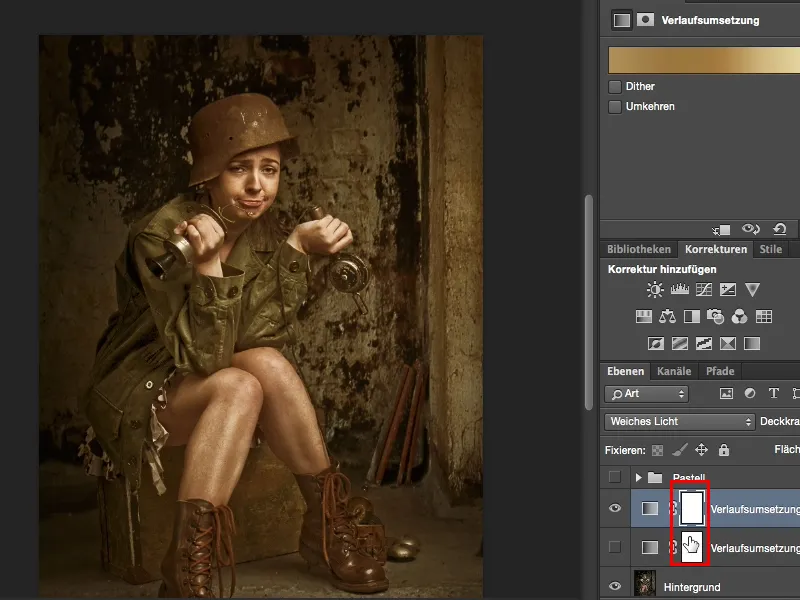
これは非常に効果的な、破壊的ではない非常に単純なテクニックです。ここにはレイヤーマスクがあります、特定のイメージ部分に限定することもできますし、これは私が別の色を加えたいときによく使うリタッチの一部です。したがって、パステルルックを楽しんで、色を思い切って混ぜてください。通常、私はたいてい2〜3のグラデーションに留めます、それ以上だと見にくくなり、色のミックスがやや極端になります。それでは、お楽しみください!


