Adobe Illustratorで視覚錯覚を作成する
はじめに:
PSDコミュニティのみなさま、こんにちは。再び私のチュートリアルにお立ち会いいただきありがとうございます。本日のチュートリアルでは、視覚錯覚に焦点を当てていきます。4つの視覚錯覚をご用意しておりますので、これからAdobe Illustratorで一緒にステップ・バイ・ステップで作成していきましょう。
視覚錯覚 01:
このグラフィックには複数の円があり、中央には側面が内側に湾曲した正方形があります。
しかし、中央の正方形の側面は実際には完全に直線です。信じられませんか?それなら、側面に定規を当ててみてください。私が真実を言っていることに気付くはずです。 :-).

寸法単位:
さあ、いよいよ本格的なチュートリアルに取り掛かる前に、寸法単位の設定をご確認いただきたいと思います。このチュートリアルでは単位をミリメートルのみ使用します。既に設定されている場合は、ステップ 1に直接進んでください。
Macの場合、メニューバーでIllustrator>設定>単位…をクリックして単位を変更します(図 02)。
Windows PCの場合、編集>設定で単位…をクリックします。

次のウィンドウで単位をミリメートルに変更できます(図 03)。

ステップ 1: 円を作成する
Illustratorで作業を開始すると、ますますファイル>新規と進んでください。次のダイアログボックスでA3サイズの横フォーマットを選択します(他のフォーマットを選択することもできます)。

この視覚錯覚を作成するために複数の円パスが必要です。まず楕円ツールをツールパネルから選択します。これは四角ツールの下にあり、その上で長押しすることで選択できます。または、キーボードでLを押すことで簡単にアクセスできます。
楕円ツールを使用して作業エリアの適当な位置をクリックします。このクリックにより、サイズを入力するダイアログボックスが表示されます。幅では150mmという値が必要です。円を作成する場合は、もちろんこの値を高さにも入力します。輪郭-太さは0.5ptに設定します。

ステップ 2: 円を複製して拡大
次に、この円を複数回コピーして等間隔で拡大する必要があります。最も簡単な方法は、メニューバーでオブジェクト>変形>スケールをクリックすることです。
次のウィンドウで1200%を入力してください。
このスケーリングを円のコピーに適用するため、このダイアログボックスではコピーをクリックして確認します。OKをクリックすると円がコピーされず、既存の円が拡大されて小さい円が消えるため、コピーをクリックするようにしてください。

残りの円を作成するためには、連続アラインツールが必要です。これはツールパネル内のスポイトの隣にあります。連続アラインツールをダブルクリックして、次のウィンドウで固定されたステップと値10を設定します。

OKをクリックした後、小さい円(クリック1)をクリックしてから大きい円(クリック 2)をクリックします。これにより、連続アラインツールがまだ不足している10個の内側の円が自動的に作成されます(図 08 参照)。

ステップ3:四角形の作成
これで四角形だけが不足しています。これは四角形ツールを使用して作成します。ショートカットキーMを押すと、四角形ツールがすぐに呼び出されます。前と同様に、作業領域のどこかをクリックします。すると、サイズを設定できるウィンドウが再び表示されます。ここで、幅および高さに112mmのサイズを設定します。また、輪郭線の太さは以前と同様に0.5ptを選択します。

ステップ4:視覚錯覚の完成
最後のステップでは、円と四角形を選択します。複数のオブジェクトを一度に選択するには、両方のオブジェクトをクリックする際にShiftキーを押し続ける必要があります。
次に、整列パネルを使用します。これはウィンドウ>整列で見つけることができます。
ここで、水平方向に整列と垂直方向に整列をそれぞれ1回クリックするだけで十分です(図10を参照)。

整列が完了すると、最初の視覚錯覚が完成し、おおよそ次のようになるはずです(図11を参照)。必要に応じて、別の色を使用してデザインを少しカスタマイズすることもできます。
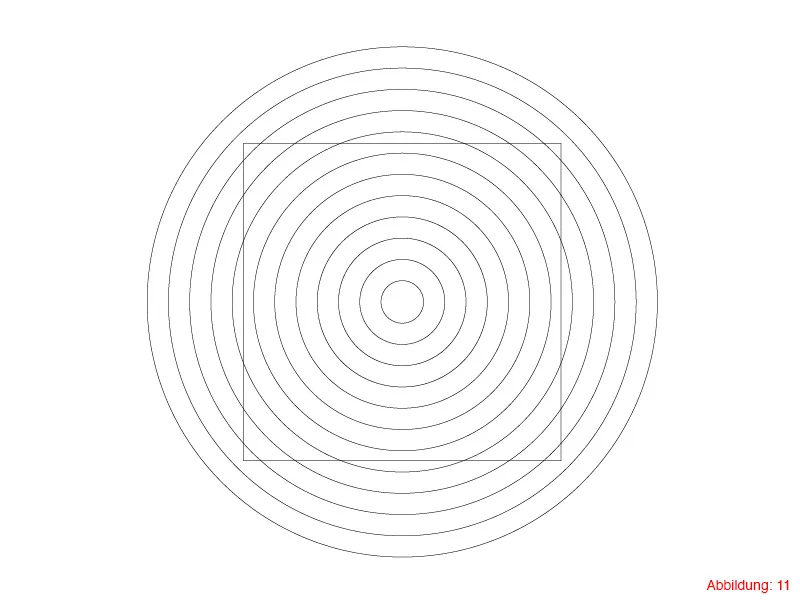
視覚錯覚02:
2番目の視覚錯覚は、大きさと小ささの関係についてです。左側では中央の点が右側よりもはるかに小さく見えます。しかし、実際にはこれら2つの点はまったく同じ大きさです。この視覚錯覚の構築では、移動ダイアログと回転ツールの使い方を学びます。

ステップ1:作業領域の作成
構築を開始する前に、新しい作業領域が必要です。これは再度ファイル>新規から作成します。次のウィンドウでA3サイズを選択します(必要に応じて、前回と同様に任意のサイズを選択できます)。
作業領域が作成されたら、最初の円の中心を中心にする中心点を作成する必要があります。ショートカットCommand+RまたはCtrl+Rでルーラーを表示します。
左クリックを押したまま、ルーラーからガイドラインを引くことができます。水平方向のガイドラインと垂直方向のガイドラインが1つずつ必要です(おおよそ中央)(図13参照)。

次に、スマートガイドが有効になっているかどうかを確認する時がきました。これは、上部メニューバーからビュー>スマートガイドに移動して簡単に確認できます。チェックマークがまだ表示されていない場合は、この機能を有効にするために1回クリックしてください。

ステップ2:視覚錯覚の左側を作成
次に、楕円ツールを取得し、作成したガイドラインの中心にAltキーを押しながらクリックします。
その後に表示されるダイアログボックスで、38x38mmのサイズを入力します。前述のように、あらかじめAltキーを押しながらいたため、作成された円は直接中心から生じます。

Command+CとCommand+F(PCではCtrl+CとCtrl+F)でこの円をコピーし、同じ場所に再度挿入します。次に、上部メニューバーからオブジェクト>変換>スケーリングに移動します。ここで、均等にに150%の値を入力してOKをクリックします。

次に、この円を上に55mm移動する必要があります。これは簡単に実現できます。再度オブジェクト>変換>移動をクリックします。水平方向では0mmの値にしておき、垂直方向では-55mmの値を入力します(上に移動したいのでマイナスです)。

この大きな円は今、小さな円の周りに均等に配置される必要があります。 ツールパレットの中に 回転ツールがあります。 そして、今度は Altキーを押したまま中心をクリックすると、その軸を中心に円を直接回転させることができます。
おそらくこの視覚錯覚のプレビュー画像で見ているように、中央を囲むのにちょうど5つの円が必要です。 円は通常360°あるので、 回転ダイアログボックスで簡単に360/5と入力します。 Illustratorはこの計算を理解し、すぐに結果を表示します。 (したがって、計算を考える必要がありません)。 ただし、 OKをクリックして確認しないでください。 代わりに、 コピーをクリックしてください。 すると、元の円が保持され、そのコピーが回転します。

ショートカット Command+D (PCの場合: Strg+D) を使用して、この手順をさらに3回繰り返すことができます。

ステップ2:視覚錯覚の左側を作成
この視覚錯覚の大部分が完成しました。 右側にある小さな円で構成される部分を作成するには、 Command+A (PCの場合: Strg+A)を使ってすべてを選択し、 Altキーを押しながら右にコピーを作成します。

残りは少しの手間だけです。 これで、5つの円をそれぞれ選択し、常に オブジェクト>変形>スケーリングを使って15%に縮小します。

第2の視覚錯覚が完成しました:

視覚錯覚03:
さて、3番目の視覚錯覚に直接取り掛かりましょう。 この錯覚では、線と四角形 (特に中央部分) が左右に急激に傾いているように視覚に錯覚を起こすことで、実際にはこれらの線と四角形は正確に水平に配置されています。

ステップ1: さあ始めましょう!
この視覚錯覚を実現するために、最初に 四角形ツールを使用して、サイズが15x15mmの四角形を作成します。

この四角形から、15mmの間隔を空けて9つのコピーが必要です。
そのため、 オブジェクト>変形>移動を再度選択します。 次のウィンドウで、次の四角形との間に15mmの間隔が正確にできるように、30mmと入力します。 このダイアログを コピー をクリックして確認してください。

続けて Command+D (PCの場合: Strg+D) を使用して、さらに8つのコピーを作成し、最終的に15mmの間隔で10枚の四角形が1列に並ぶようにします。

次に、 線ツールを ツールパレットから取得して、四角形の上端に水平線を描きます。 左右に少しはみ出すように注意してください (線幅: 1pt)。

次に、さっき描いた線を含むすべての四角形を選択し、再び オブジェクト>変形>移動 を使用して 水平には0mm、 垂直には15mmを入力します。 そしてこのダイアログボックスも コピー をクリックして確認してください。

Command+D (PCの場合: Strg+D) でさらに7つのコピーを作成します。
前回のコピーは、正方形の下端に再び線を引いて、全体をきれいに仕上げます。その後、図29のようになります。

ステップ2:視覚的錯覚を完成させる
この視覚的錯覚を完成させるには、選択ツールを使用して常に四角形の行を選択し、矢印キーを使用してそれらを異なる方向に移動させます。すべての行に対してこれを行うと、線と四角形が両方向に斜めに傾いているように見えるでしょう。

視覚的錯覚04
これで、このチュートリアルの最後の視覚的錯覚に入ります。
この錯覚では、長い線が異なる角度で配置されているように見えます。実際には、これらの線は正確に45度の角度で垂直に並んでいます。この錯覚は、短い線が常に45度の線に交互に水平方向と垂直方向に配置されているために生じます。(今、情報が一気に多すぎましたか?大丈夫です!この錯覚を作成する際に、私の意味がすぐに理解されるでしょう :-) )。

ステップ1:線の作成
まず、DIN A3フォーマットの新しい作業領域を作成します。次に、線ツールを選択し、作業領域を1回クリックします。すると、再度長さと角度を設定できるウィンドウが表示されます。長さに300mm、角度に45°を入力し、OKをクリックします。

オブジェクト>変形>移動 を使用して、線を右に40mm移動し、コピーします。

次に、線ツールを再度使用します。今度は長さ30mm、角度0°の線を作成します。この線を第1の線の下端に挿入します。

次のステップで、変形ダイアログ を再度呼び出します。オブジェクト>変形>移動
この時は両方向に移動する必要があります。水平に30mm、垂直に-30mmを入力し、コピーをクリックして操作を確定し、Command+Dボタンで全体を複製します(PCではCtrl+D)。

その後、おおよそ次のように見えるはずです(図36)。

今度は線ツールで新しい線を作成します。再度、長さ30mm、しかし今度は角度90°の線を作成します。この線を第2の線の下端に中央配置し、再度変形ダイアログ を呼び出します。オブジェクト>変形>移動。ここでも水平に30mm、垂直に-30mmを入力し、コピーをクリックして操作を確定し、Command+Dボタンで全体を複製します(PCではCtrl+D)。

全てを選択して、再度変形ダイアログ を呼び出します(もうすでにこのダイアログが非常に頻繁に使用されていることに気づいているでしょう :-) )。
今度は、全体を水平方向に90mm移動し、コピーをクリックして操作を確定し、Command+Dボタンで全体を5~6回複製します(PCではCtrl+D)。

全体はおおよそこのようになるはずです:

さて、ほぼ最後になりました。最後のステップで、四角形ツールを使用して、直接すべての線の上に四角形を引きます(図40を参照)。

ステップ2: フレームの作成
その後、すべてを選択します。Macの場合はCommand+A(PCの場合はStrg+A)で簡単にできます。四角形の中央で右クリックして、クリッピングマスクを作成を選択します。これにより、表示されない要素が非表示になります。

最後に、クリッピングマスクに輪郭を1度適用するだけで、美しいフレームが作成されます。これで最後の視覚的錯覚が完成です。

結びの言葉:
このチュートリアルが楽しかったことを願っています。そして、美しい視覚的錯覚をいくつか作成できるようになりました。Illustratorでは、いくつかのコマンドが頻繁に繰り返されることに気づくでしょう。このチュートリアルを完全に終えたら、移動ダイアログやショートカットCommand+D(PCの場合はStrg+D)がどれほど便利かを忘れることはないでしょう。
このトピックに関する質問がある場合は、コメントに投稿してください。可能な限り迅速にお答えします。
ごきげんよう
ジュリアンより


