このいわゆるグラデーションルックで、通常のスナップ写真を、モーアで撮影した画像から、わずかなクリックで雰囲気を演出できる方法をお見せします。全体は暗く、陰鬱であり、緑が素晴らしく輝きます。撮影時に私が想像したのは、だいたいこのような感じでした。誰でも撮影できる写真ですが、誰もがここまで行けるわけではないかもしれません。外側に陰鬱なビネット、青色のトーン、一部オリジナルの色がまだ光っている、はい、RAW現像、Camera Raw、ここを暗く、どうせなんでもわからない、全然簡単なこのグラデーションルックを、今お見せします。

ステップ1
まず必要なのは空のレイヤーです。下のアイコンをクリックして(1)、空のレイヤーを作成し、その後、ここで見られるように、G ショートカットキーでこのグループ(2)に移動します。 そこには グラデーションツール、塗りつぶしツール、3D素材塗りつぶしがあります。 今必要なのは グラデーションツール です。 選択したら、上にあるツールバーが変わります。 いくつかのグラデーションタイプが表示されるので、線形グラデーション、放射状グラデーション、反射グラデーションなどがあります。 どれでも自由に選べます。 私は普通のグラデーション(3)を選びます。 画像から少し離れてズームアウトし、見やすくします。 グラデーションツールの上部には色ボックス(4)があります。
ステップ2
見栄えがしない場合は、たくさんの グラデーション を追加しているからです。それは、この歯車アイコンをクリックして(1)、たとえば パステル カラー(2)を選択して 追加 すると、この パステル シリーズが追加されます。
ステップ3
あるいはリストの他のすべてを追加。 (1) 次に、ここでグラデーションを選びます (2)。 全て試してみてください。
ステップ4
ここにあるスタイル(1)をいつでもクリックして、色を変更できます。 ここで黒に変更してみますが、 グラデーション が黒に変更されました (3)。
ステップ5
元の色に戻すことにします。 OK をクリックして確定し、画像の内側から外側に引っ張るか、画像の外側から内側に引っ張りますが、例えばここでグラデーションを引っ張ると (1)、非常にハッキリとしたエッジを得ることができます。
ステップ6
一つステップを戻ってみましょう。 私は常に画像の端からグラデーションを引っ張り、比較的中央に引きます(1)。 そうすると、より滑らかになります(2)。 つまり:ここで引くほど、グラデーションがより滑らかになります。 一筆で描くと、非常にハードなグラデーションが得られます。
ステップ7
今できることは、例えばレイヤーモード(1)を変更することです。 私は 乗算(2) を選択しました。 これで、完全に異なる画像ができました。
ステップ8
あるいは ソフトライト に切り替えてみてください。 少しぼやけて見えます。
ステップ9
私は 乗算 を選択すると、ダークな雰囲気になり、上部は茶色になります。
ステップ10
ここでは ソフトライト のままにしておきます。 熱がこもっているような雰囲気です。 とてもクールに見えます。 ここでレイヤーをもう一度外す(1) 、新しいものを作成し、別のグラデーションをお見せします、例えばこの放射状のグラデーション(2)。
ステップ11
これを明るいから暗いに引っ張ることもできるし、逆に暗いから明るいにすることもできます。ここでどんな設定になっているかによります。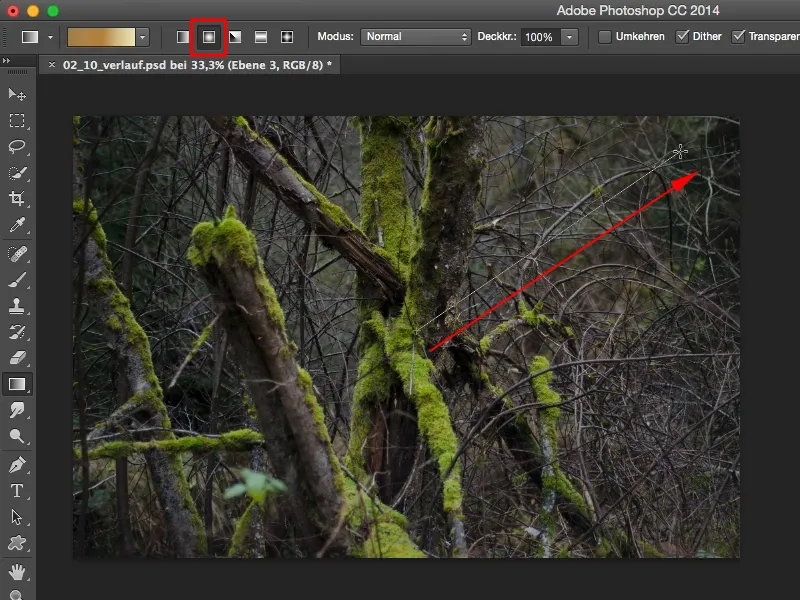
ステップ12
今回は暗いから明るいにします。つまり、中央が暗く、外側に向かって明るくなります。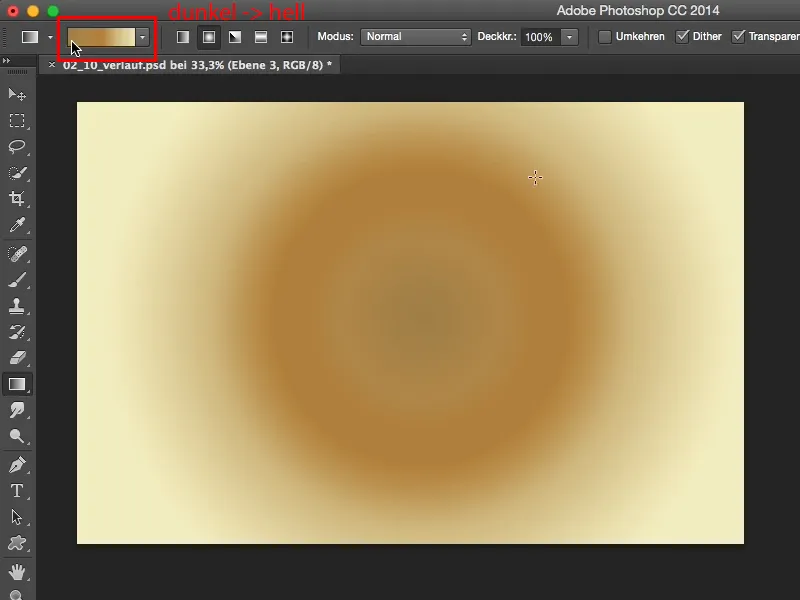
ステップ13
このグラデーションをたとえば乗算に設定することもできます。今の状態だと、中央には飽和した茶色の斑点があり、外側は明るいです。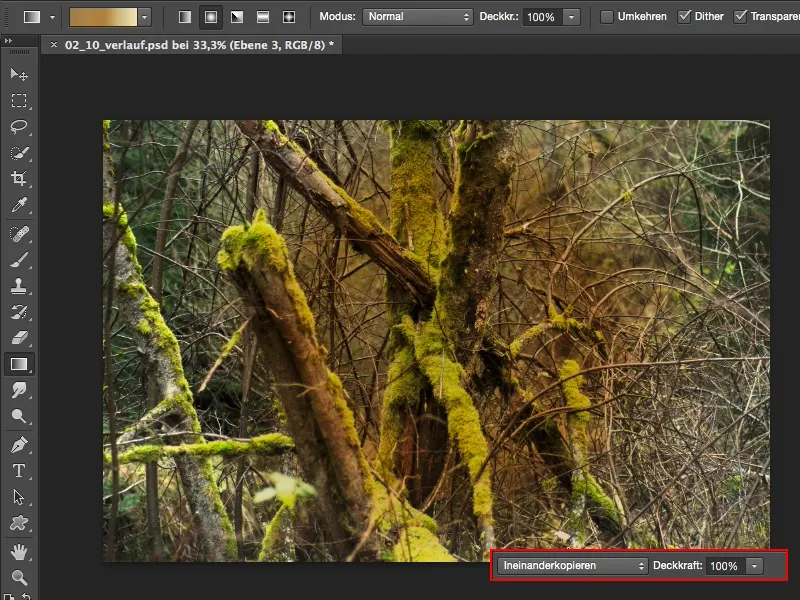
ステップ14
このグラデーションを反転させた場合、どうなるかを見てみましょう。ショートカットCommand/Strg+Iを使用すると、巨大な画像ができあがります。簡単ですね。グラデーションを引っ張り、気に入らなければ反転させてみてください。気に入ればそのままにして、さまざまなオプションを利用できます。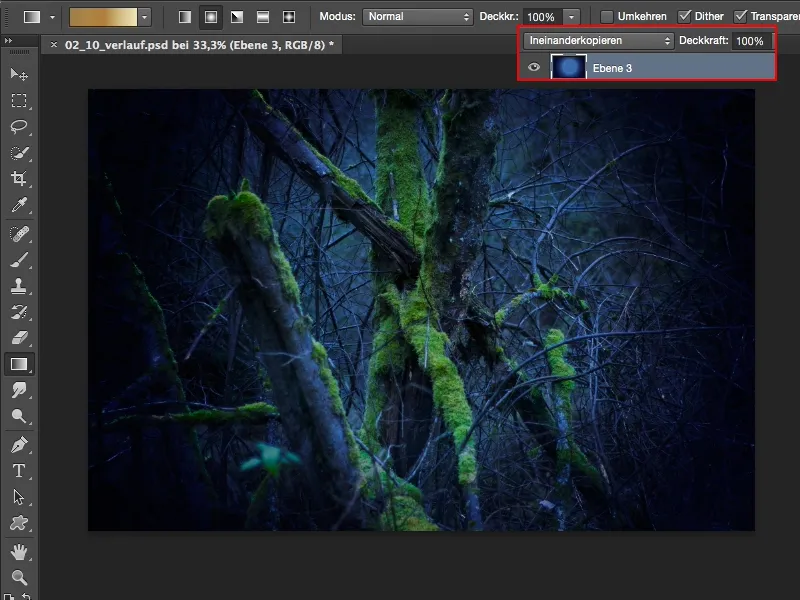
ステップ15
たとえば色相/彩度調整レイヤーに移動することもできます。ここでやるべきことは、カラーのスライダーを調整するだけです。常にマスクを使用することをお勧めします。そうすると、グラデーションにだけ影響を与え、レイヤースタック全体には影響を与えません。下に何を修正済みかは誰にもわかりません。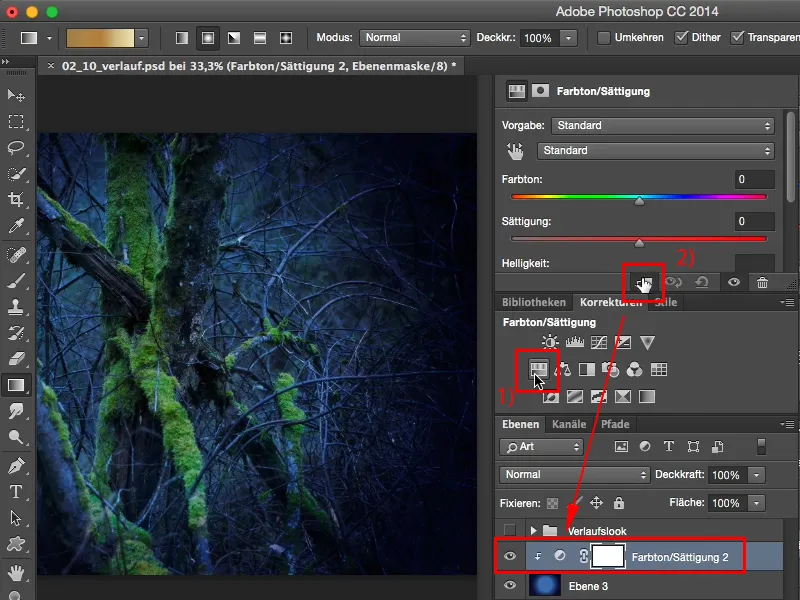
ステップ16
何度もグラデーションを描いて試行錯誤する代わりに、ここでおすすめするのは: とにかくグラデーションを作成し、どんな見た目でも構いません。なぜなら、この色相/彩度調整レイヤーでグラデーションを調整できるからです。シアンの見た目を作りたい場合は、ここを左にスライドするだけです(1)。
ハルクのように完全に緑色に染めることもできます。スーパーヒーローのカラー(2)。それもクールですね。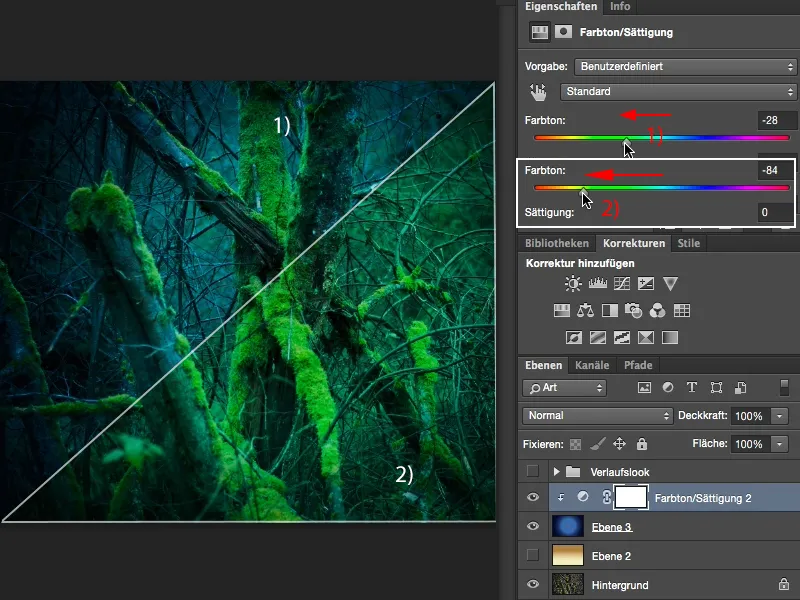
ステップ17
温かみのある色調に移行すると、美しい暖かく柔らかな輝きになります(1)。とても気に入っています。逆方向に進むと、ここは紫色になります(2)。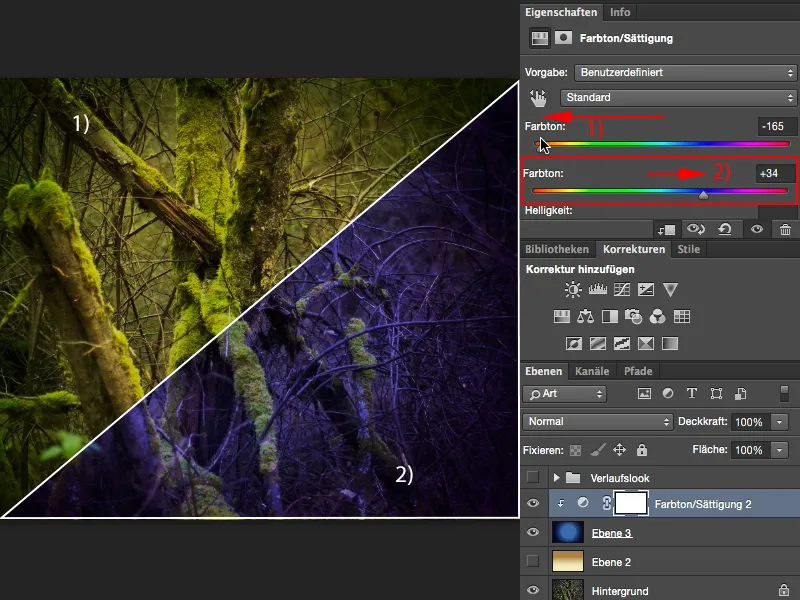
特にこの紫色の雰囲気は、現在海辺の風景写真で非常に多く見られます。夕日が赤く、オレンジ色なのに、人々は、いいえ、紫色にすべきだと言います! 今はとても流行っており、これほど簡単にできます。 円形グラデーションを作成し、色相/彩度調整レイヤーに移動し、紫を少し引きました。黄色や緑のトーンがやさしく染まり、他のすべてのものは、画像の支配的な色が目立つようになります。ええ、自由に遊んで、頭に残るルックとスタイルを持つカラールックを作成し、ターゲットを達成します。 ルックスとスタイルの目標は、特定のルックやスタイルを作成し、他の人がそれを認識し、特定の色調で10枚のアウトドア写真、風景写真、何かを作成できるようになっています。私の設定はメモできます。こうすることで、私のルックは目的を果たします。


