私はあなたに、いわゆるスプリットトーニングルックをお示しします。全体とは、画像のハイライトとシャドウを別々に色付けすることです。最初に、こちらが元の画像です:バイエルンの森、アーバー山の頂上で撮影しました。撮影の際、まず私は十字架の周りを一周し、どのように全体を配置するか考えました。
考えた結果、目に優しい「三分割の法則」を採用し、岩を下部の三分割に配置し、十字架を右部の三分割に配置しました。これは完全な黄金比ではありませんが、写真撮影時にこのような三分割ルールに従うと非常に効果的です。そして次に、どのように描写するかを考えました。
そして、これを試しているスプリットトーニングルックです。その方法をここでお見せします。

ステップ1
まず、レイヤー (1) に移動して、新しい塗りつぶしレイヤー>塗りつぶし色 を選択します。名前を指定することもできます(今はそのままにします)、そしてOK (2) で確定します。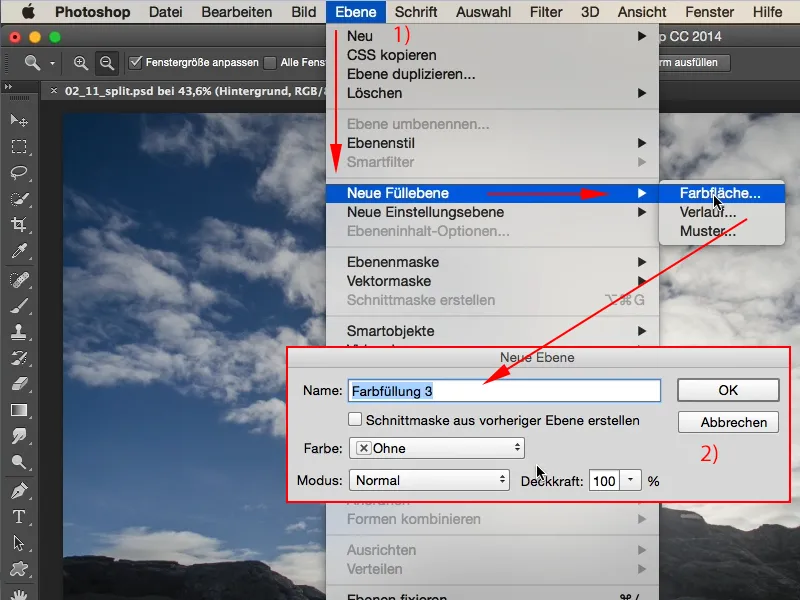
ステップ2
次に、Photoshopのカラーピッカー が表示されるので、好きな色を選択します。鮮やかなオレンジを使用したいと思います (1) …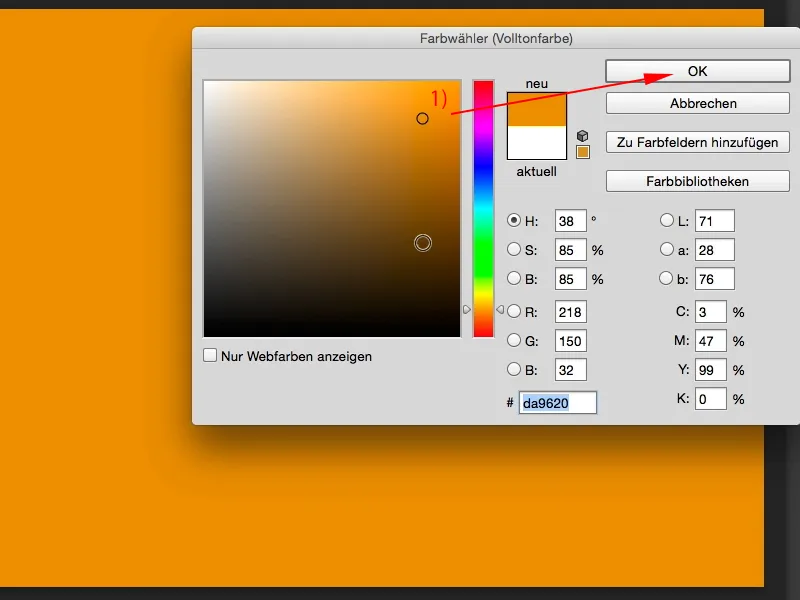
ステップ3
…そして、他の色にも同様に、お好きな色を選択します。お好みで第三の色も選択します。今回は、鮮やかな紫に決めました (1) …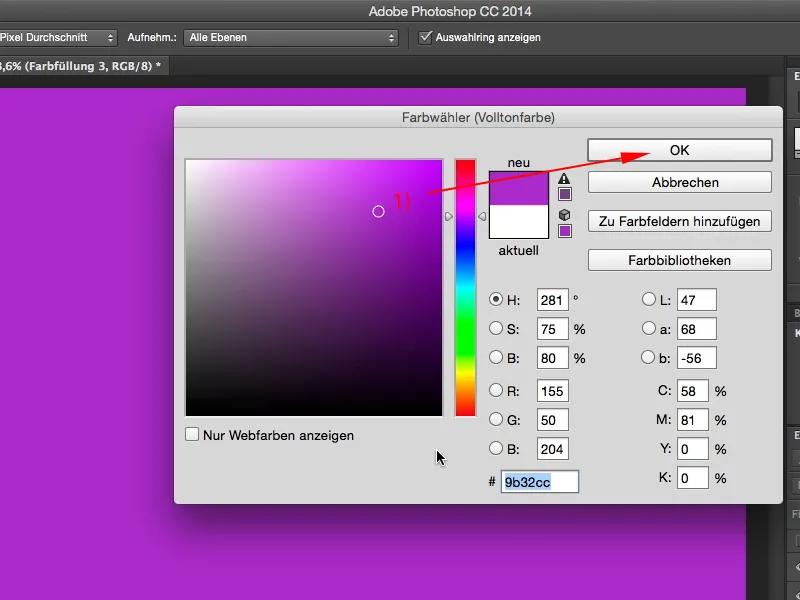
ステップ4
最初に、例えばオレンジのレイヤーを、色(矢印)に設定したら、こんな感じになります (2)。これはほぼ「300の見た目」に近く、非常にクールです。次に、別のレイヤー(3)も同様に、レイヤーモードを色(矢印; このように表示されます: (4))に設定します。そして今、片方のレイヤーに紫があり、もう片方にオレンジがあります。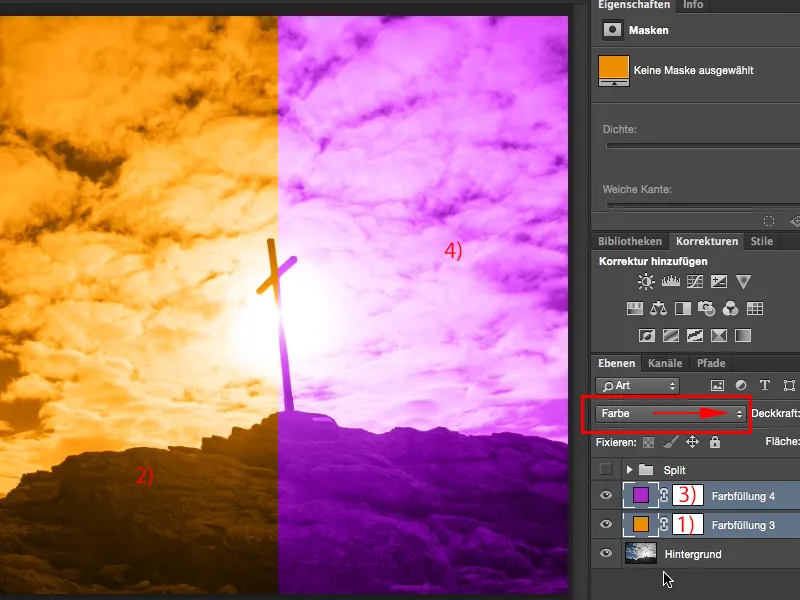
ステップ5
どのように結合し、混合するか。簡単にできます。レイヤー名(1)の後でダブルクリックすると、レイヤースタイル ウィンドウが開きます。左側のハイライト、カラー重ね合わせ なども試せますが、必要なのはグレイティングを非表示 の機能です。複数のスライダーがあり、レイヤーとその下のレイヤーにそれぞれブラックポイント(3)とホワイトポイント(4)があります。これらはすべてゼロ、または始点にあります。今、スライダーを上下に動かすことができます。このレイヤーでは何も混ぜられませんが、下の方を動かしても何も変わりません。理由は、この紫のレイヤーが現在上にあるためです (5)。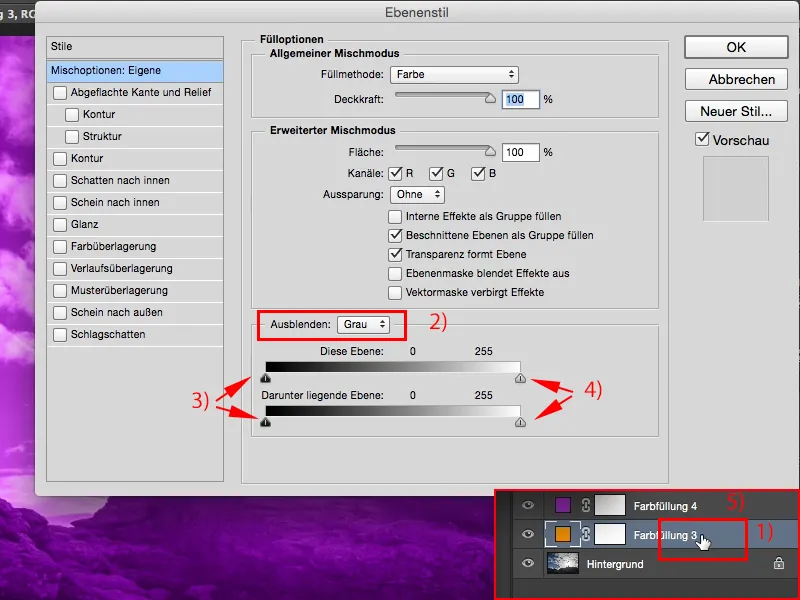
ステップ6
だから、上から下に始めなければいけません (1)。ここを動かすと、グラデーションを調整できます。中央から始め、突然、ここを (2) で紫、ここを (3) でオレンジとして、このままエフェクトをかけるよりも意味のある変化が生じます。どうしたらいいでしょうか?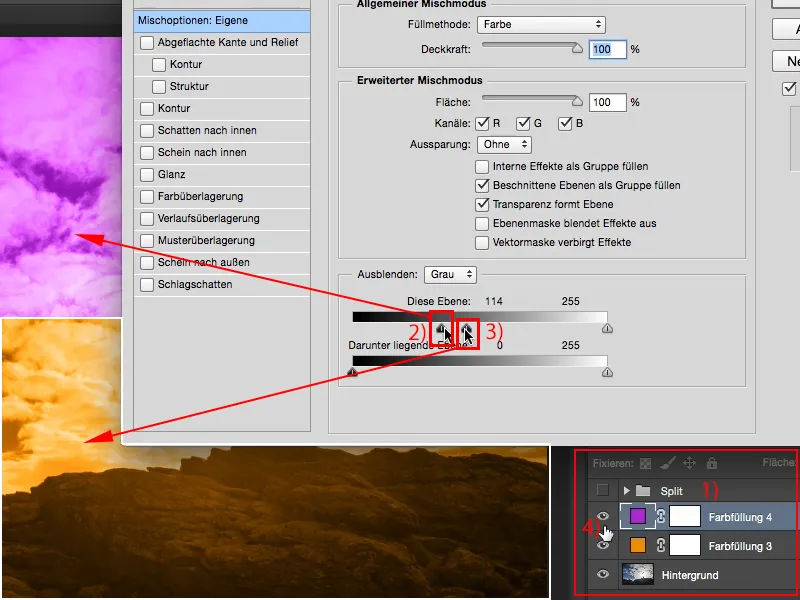
ステップ7
Photoshopでよくあるように、マジックなAltキー を押しながら、ここを (1) 動かすと、柔らかく混ぜ合わせられます。これで遊べます。このレイヤー上で機能を使用できますが、この処理をしている下のレイヤー(これはオレンジのレイヤー)でも同様に、Altキー を押しながらこの二つを巧みに混ぜ合わせることができます。このようにして、スプリットトーニング効果に近づけることができます。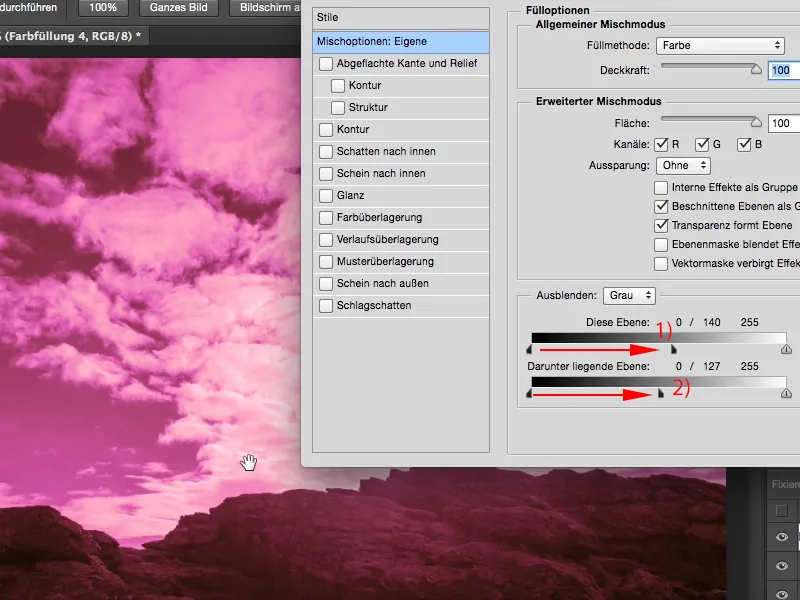
ステップ8
今、OK をクリックして、下のレイヤー(1)でも同様に実行します。つまり、再びAltキー を押しながら、下のレイヤーを少し混ぜ合わせます。同じことをハイライトに対しても行えます(3)。その明暗を自在に変えることができますが、常にAltキー を押し続ける必要があります。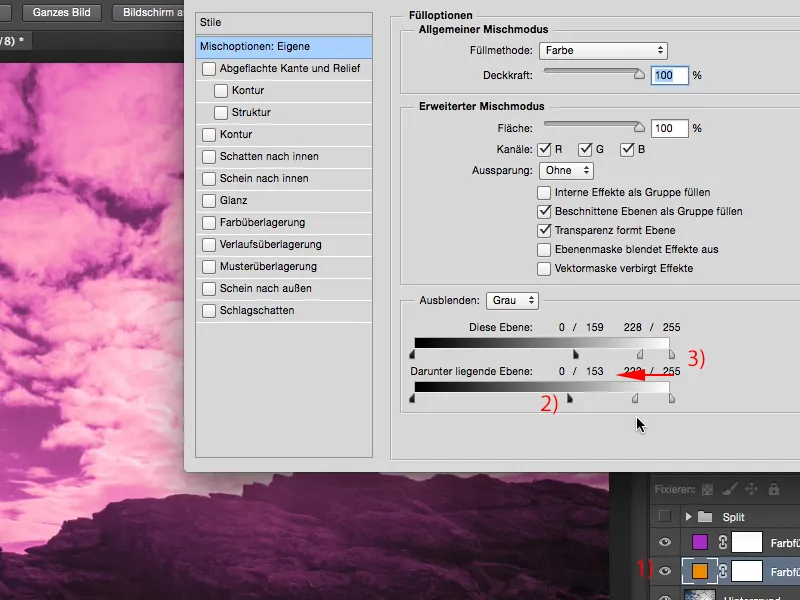
ステップ9
このようなことを終わりに常に試してみるべきことは、例えば、深度と明るさを少し分けた後、モードをカラーに設定した場合、どのように見えるか、ソフトライトや重ね合わせなどの設定にした場合。両方のレイヤーに対してやってみましょう。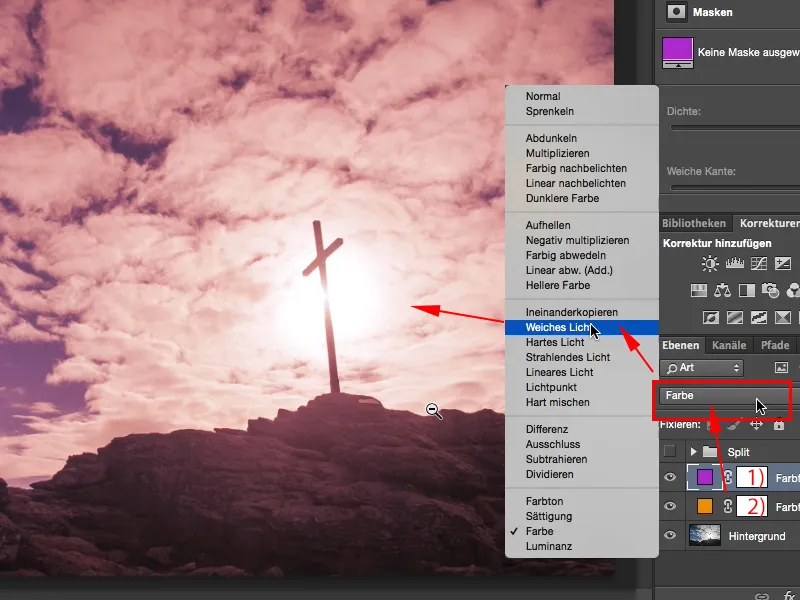
ステップ10
今、非常にぼやけた色の見た目が本当にクールで、それはすでに夕焼けのムードかもしれません。まもなく太陽が地平線の向こうに隠れ、真っ赤に燃えるでしょう。おおよそそんな感じです。Before/Afterを見ると、そのように見えます: 明るさと影にはオレンジと紫の色調がわずかにあります。それらは混ざり合って、離れているわけでもなく、本当に良いバランスです。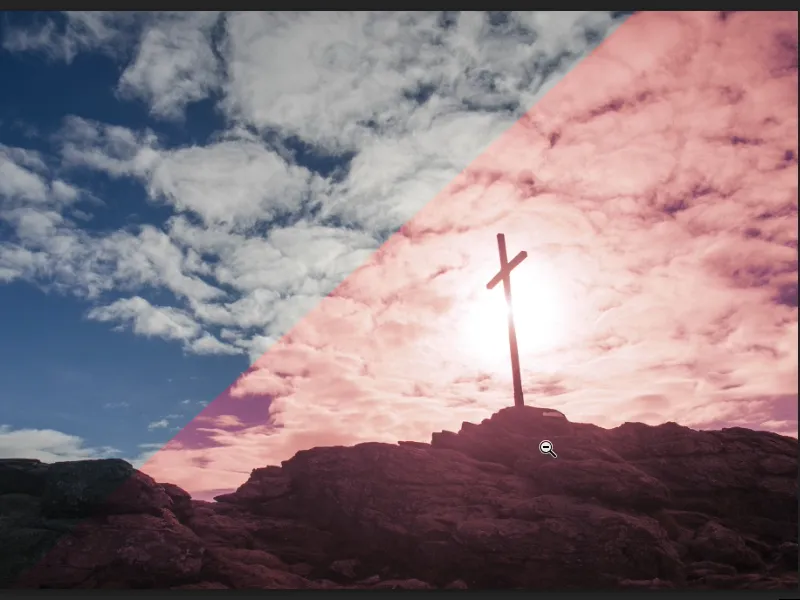
ステップ11
そして、これらをグループ化した場合、Shiftキーを押しながら両方のレイヤーを選択して、「レイヤーグループ化」(1)を選ぶと、グループ全体のエフェクトの不透明度 (2) も調整できます。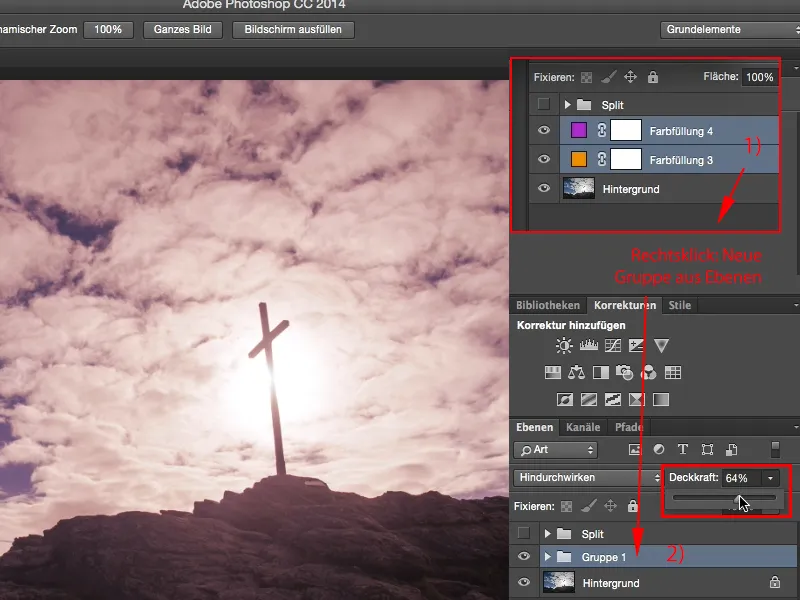
ステップ12
はい、これは非常に美しい柔らかい見た目で、アウトドア撮影に限らず、スタジオでのポートレートを含め、レンズの前に何かがある場合にも利用できます。非常に簡単です、ただこの塗りつぶし (2)を2つ必要とし、後ろにある (2) でそれを分割します。レイヤースタイルに進む。クールなことは、この設定が非破壊的であることで、選択した仮想値が保存されるため、後でいつでも変更を加えることができます。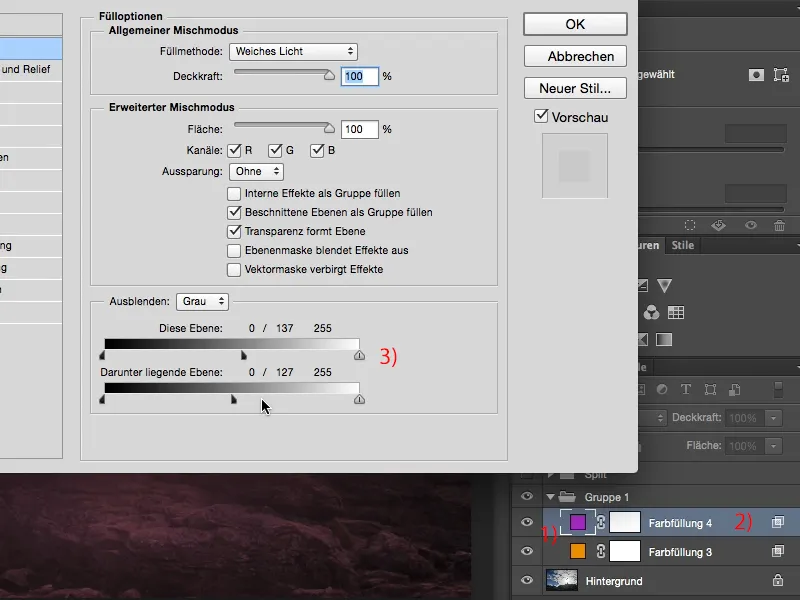
ステップ13
Photoshopでの非破壊的な作業は個人的には非常に重要であり、このレイヤースタイル、このSplit-Toningルックで、非破壊的に作業することができます。


