今から非常に簡単な出発点からどのように温かみと冷たさを素早く生み出すかを示します。

ステップ 1
このような画像を見るとき、最初に考えるのは何を作りたいのかということです。この画像では、コントラストを強調したいと思っています。木々に縁取られている魅力的なカカシもいますが、ボケがそれほど良くないため、目をちょっとかき消してしまいます。だから観察者の注意をそこから逸らしたいのです。
そして、これは特定のスタイル、特定の見た目によって簡単に達成できます。そして私の最初の決定は常に、全体を温かみまたは冷たさにするかどうかです。それがたまに少し難しいこともあるのですが、簡単に行う方法は、色のバランス (1) に移動し、たとえば赤と黄色のレバーをプラスとマイナスに動かすことです (2)。ここでラインがあることに注意してください。それが厳密に直線である必要はありませんが、値に注目してください。赤と黄色をそれぞれ +25 または +28、-28 に設定すると、正確な色調が得られますが、少し変動させても構いません。重要なのは、値がおおよそ一直線上にあることです。こうして温かみのある外観が得られます。Before (左) / after (右)。格段に温かく、私にとって魅力的です。
ステップ 2
また、反対側に行って (1)、冷たい色合いを作り出すこともできます。重要なのは、ここで常に X を考えることです。マゼンタと緑色では、ゼロが中心であり、これはあなたの X の中心です (2)。また、X の脚と言える部分、これは今変更できます。
ステップ 3
しかし、私は明らかに温かい色合いを選び、だいたいこのようにします (1)。はい、コントラストがまだ気に入っていません。そして、コントラストを最も簡単に増やす方法は、すぐにボード上で背景レイヤーに戻り、トーンカーブの調整レイヤー (2) を作成することです。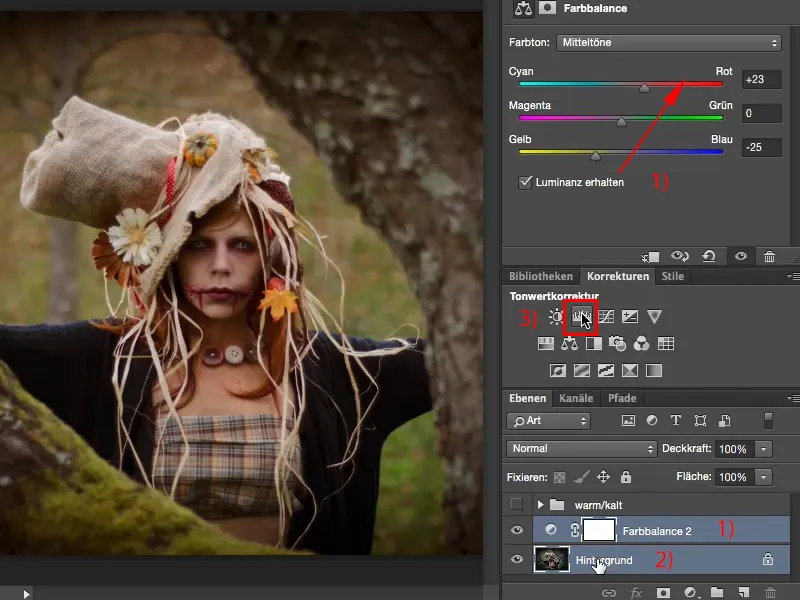
ステップ 4
ここで (1) 手を加えることもできますが、実際には必要ありません。最も簡単な方法は、レイヤーモード を ソフトライト に変更することです (2)。コントラストが上がり、彩度も上がりますが、私は目 (3) がほとんど消えてしまうのであまり好きではありません。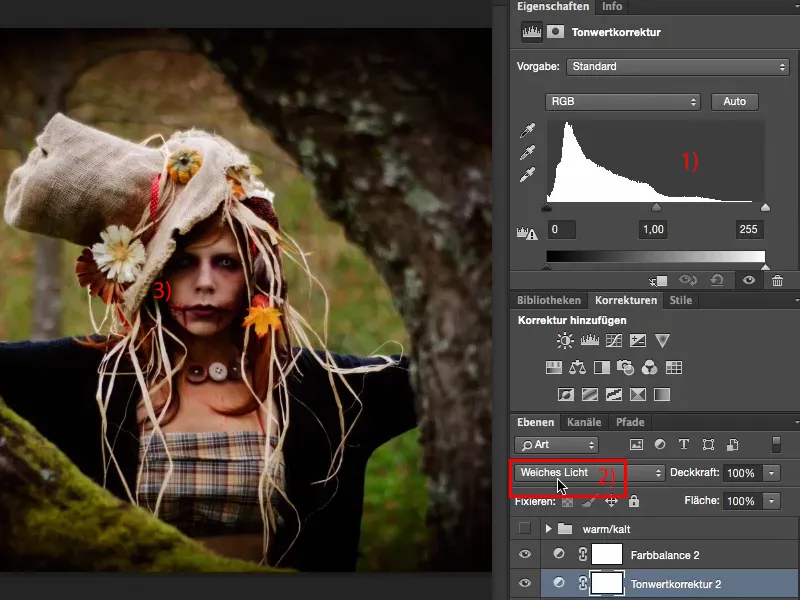
ステップ 5
通常、不透明度 は常に 40 から 60% の間に設定します。今回はゴールデンミドルを選んで、50%としましょう (1)。Before-after (2) を見ると、また瞳孔が残っていること (3) が私には重要です。そして、今私はここで、さらに上品な隙間のあるカカシ、素晴らしいモデルのそばにいて、背景が注意を逸らさなくなりました。
ステップ 6
ここで、これをもう少し最適化したいと思います。通常、セレクティブカラーコレクション に移動します (1)。これは見た目が少し複雑に見えますが、実際には CMYK 色の変更用に設計されており、先頭にもその名前があります (2)。ここにはシアン、マゼンタ、イエロー、ブラック、CMYK がそれぞれ含まれています。これには (3) 個々の色が含まれています。しかし、素晴らしいのは、私がホワイト、グレー、ブラックを選択したことです (4)。これは写真の中間色、暗部、明部と同等です。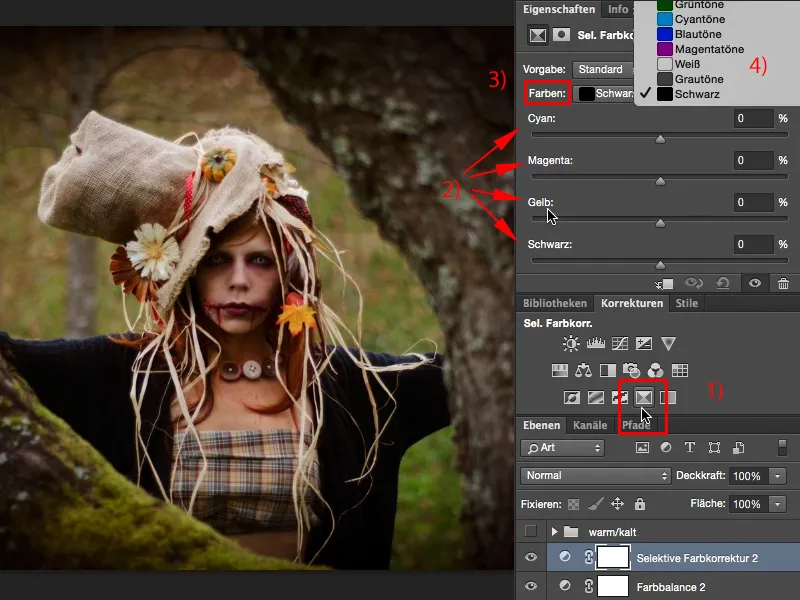
ステップ 7
これを使って、中間色をこのような温冷ルックに個別に染色します。通常、私はグレースケールに進みます。ほとんどの正常に露光された画像にはグレースケールが最も多いためです。ここで右に進んだり左に進んだりすると、これが カラーバランス で温かいルックを生み出したものと全く対照的であることが分かります。これは、この調整レイヤーが実際に CMYK 用に設定されていることから、合法的には、色を補完的に考える必要があるためです。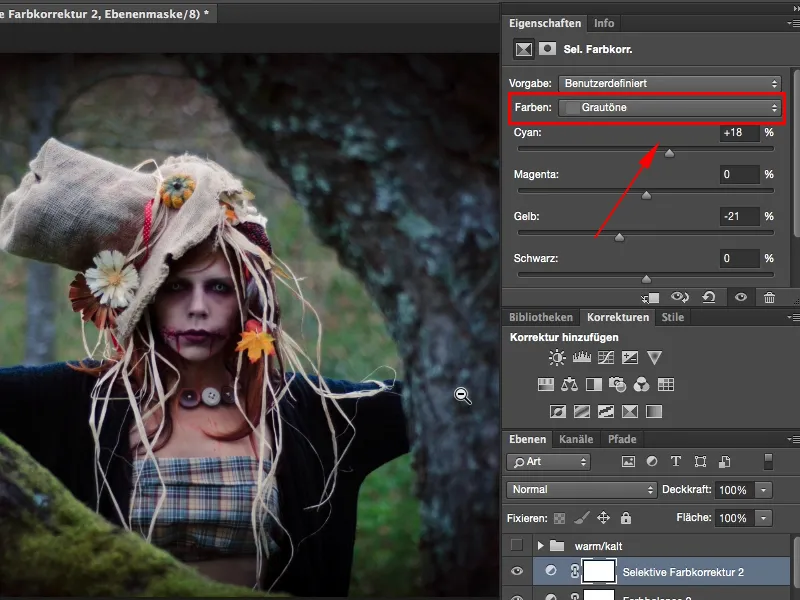
ステップ 8
しかし、これが理想的な結果 (1) であることが分かります。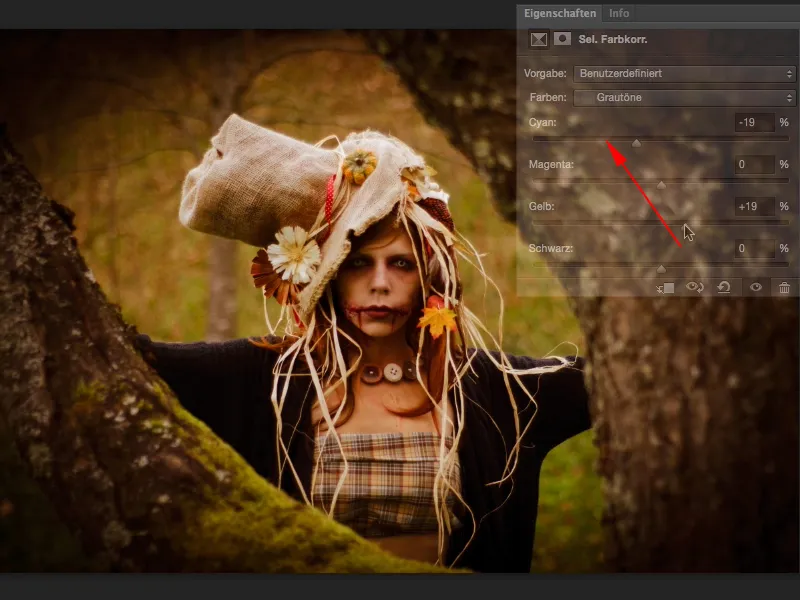
ステップ 9
前後の比較を見せてあげるね:今、画像が完全に映えて、私が求めていた色の効果を持っています。
ステップ 10
同じように、黒の値も同じように調整することができます。暖かい方向に調整することもできます。私には良いです、…
ステップ 11
… でも、絶対に冷たい方向に調整することの効果も試してみるべきです:今、画像がまさにそのワウ効果を持っています。
ステップ 12
たぶん透明度が少し多すぎるかもしれませんが、ここでそれを簡単に調整することができます。今、薄いグレーシュブラックがあります、全体がクロスルック方向に僅かに傾いています、これが今の私にとって の画像の特徴です。今、全体がまろやかになりました。今、私はここにいます。周囲を見ずに、モデルの目の間にちょうどいます。ええ、そしてこれらの2つの調整レイヤーでそう素敵な非破壊的なものなので、いつでも「色調整」に戻ることができ、今遊ぶことができます。
ステップ 13
極端に冷たくした場合の見た目も確認できますし、それも非常にクールなルックです。
ステップ 14
暖かい色調でそのままにしますが、すでにご覧の通りですね:スライダーを操作し、好きなように調整できます。マゼンタを少しプラスに引っ張ると、紫色のタッチが加わります…
… そしてもしも元の画像を背景レイヤーで「Alt」キーを押しながら見てみると、かなりつまらないです。実際、元の画像は写真としてそれなりに良いと思っていましたが、必ず何かしらのルックを引き出さなければならないと思っていました、…
… それが本当にワウ効果をもたらすものです。これは、コントラスト向上のための「階調補正」、カラーバランス、および「選択的カラーコレクション」を介して、柔軟に暖かいlookと冷たいlookを作ることができる方法です。


