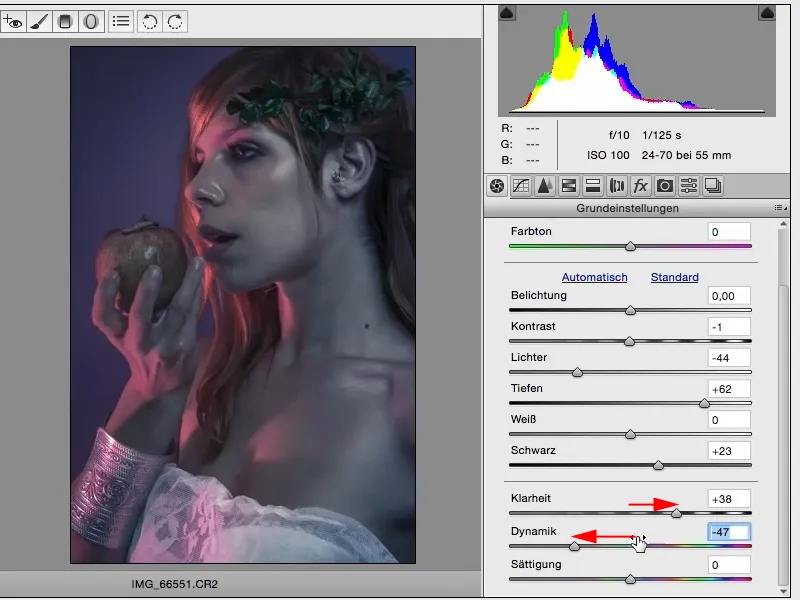このチュートリアルでは、Adobe Camera RawコンバーターとACRを使用して、後で非破壊的に修正できる見た目を作成する方法を紹介します。私はキヤノンカメラのRAW画像、CR2ファイル、をすでにACRで開いています。そして今、数千のオプションがあり、素晴らしいのは:通常、RAW現像が完了すると何かしらの修正やカラールックが始まります。しかし、Hochstelltaste、Shift-Tasteを押していると、画像を開くがオブジェクトを開くに変わります。
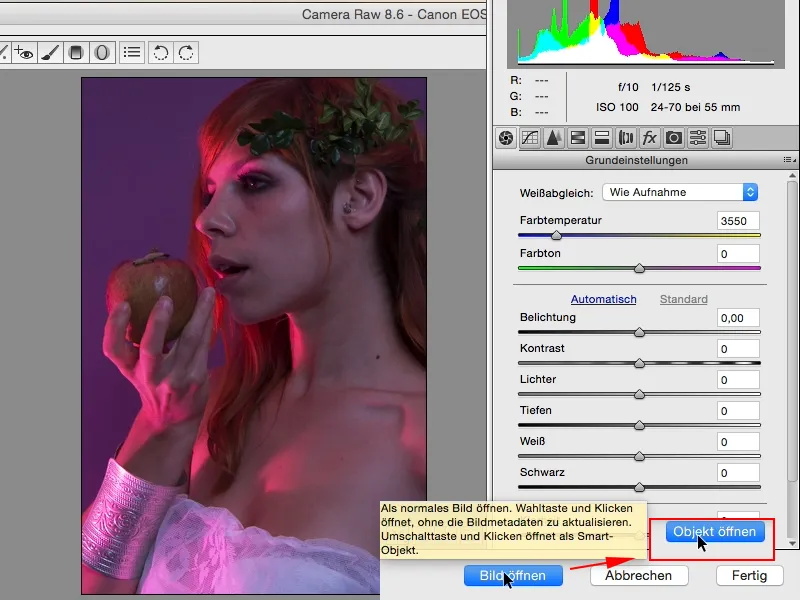
ここでPhotoshopが行うのは、スマートオブジェクトを開くことです。下で見ることができ、ダブルクリックするといつもACRに戻ります。
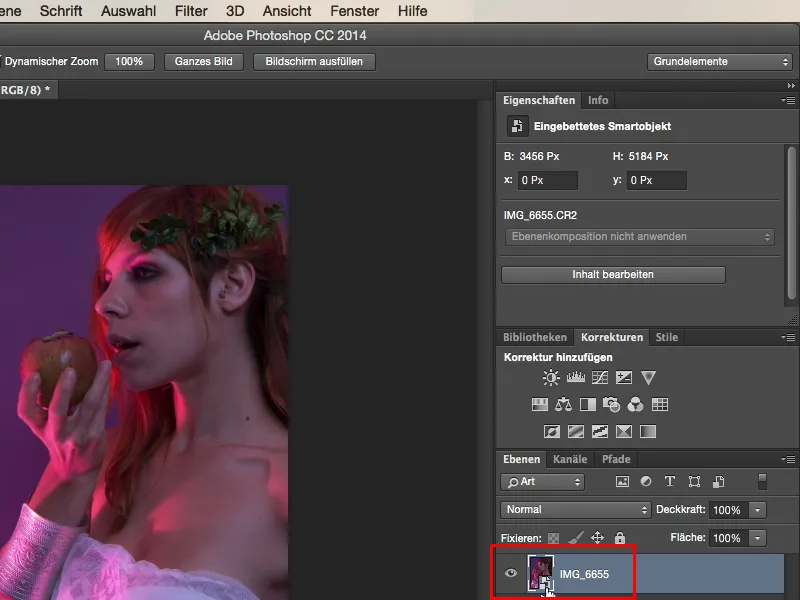
今、下の完全に独立したスマートオブジェクトを開きました。ここでもRADファイルに再度アクセスできます。さて、楽しい部分が始まります。この画像でできることの最も単純な例は、色温度が非常に暖かく見えるかどうかを確認することです。このルックをそのまま使うことができます。
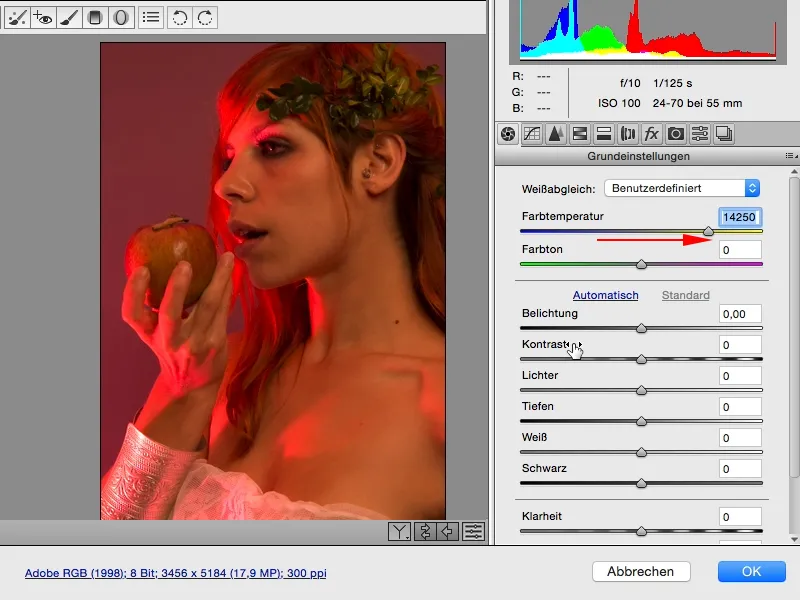
最初に個人的に常に見ているのがこのHSL/グレースケール-スライダーです。色調、彩度、輝度です。私にとってACRの中で最も重要なツールで、色相、彩度、輝度を操作できます。ここでは、どんな色が主に使用されているかを分析しています。マゼンタ、紫、オレンジ、赤が確実に含まれており、緑はほとんど使用されていないでしょう。そして、青もほとんどないと思います。このスライダーで輝度を調整できます。赤を上げると何が起こるか見てみます。このピンクのライト(左からのストローク)は高い赤成分を持っています。
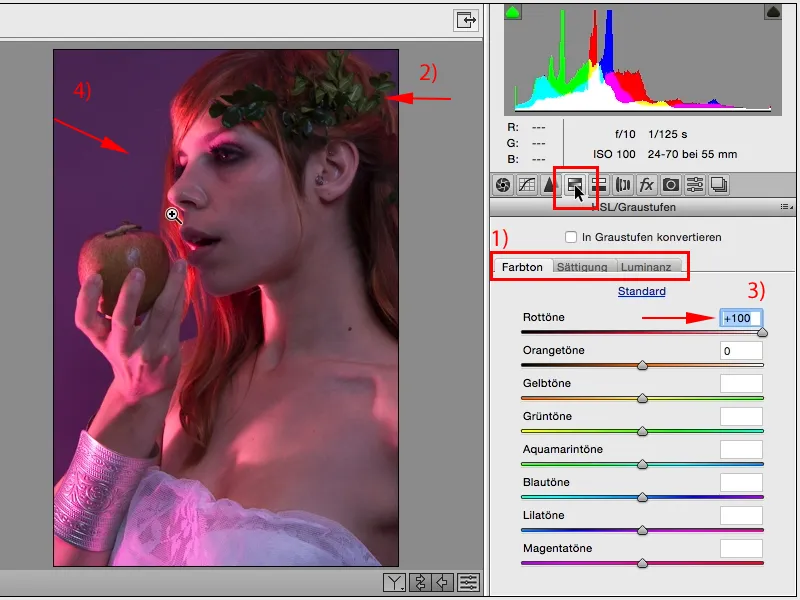
RAWファイルで明るさや暗さを調節したい場合、RAWで微調整できます。私は少し暗くしたいと思います。オレンジを見ると、肌に少し、髪の奥とりんごに少し含まれています。オレンジを下げたり上げたりして、りんごに少し立体感、後ろの髪に少し輝きを持たせることを決定します。
これらすべては、Photoshopでレイヤースタックを使って行う場合、これらの変更だけで引き出しを2〜3回引っ張り、おそらく髪を囲むためにマスクやペンで描かなければならず、望ましくない色のずれを引き起こすかもしれません。それだけ複雑な作業です。だから私の提案は:RAWでできることはすべて、色のずれも含めて、RAWで行い、RAWファイルのコピーを作成して、後でマスクで簡単に調整できます。
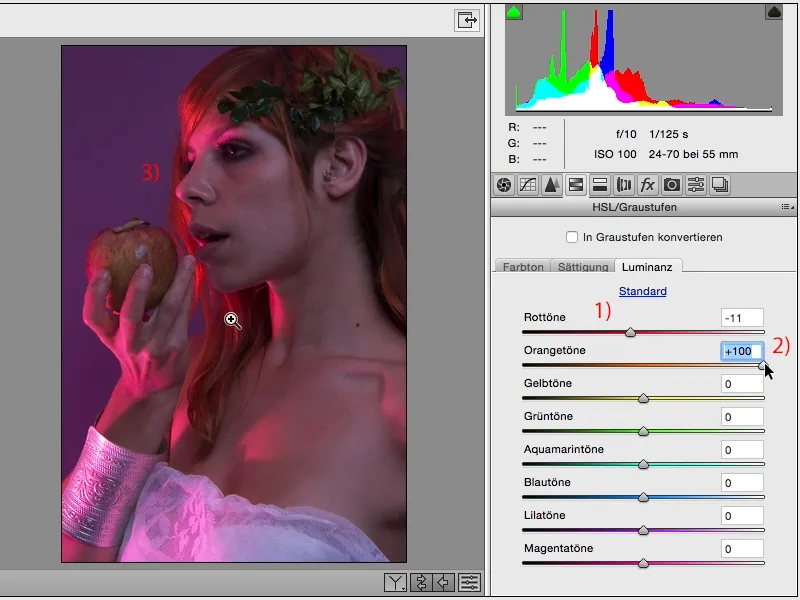
はい、それでは続けましょう。黄色はあまりたくさん存在しないでしょう、おそらく肌に少しはあるかもしれませんが、あまり変化はありません。そして紫、そこではいくつかの変化が起こるでしょう。ああ、たとえば、背景が明るくなってきました。明るすぎるとまずいわけです(1)、なぜなら髪の毛の周りに不格好なエッジが生じてしまいます(2)。
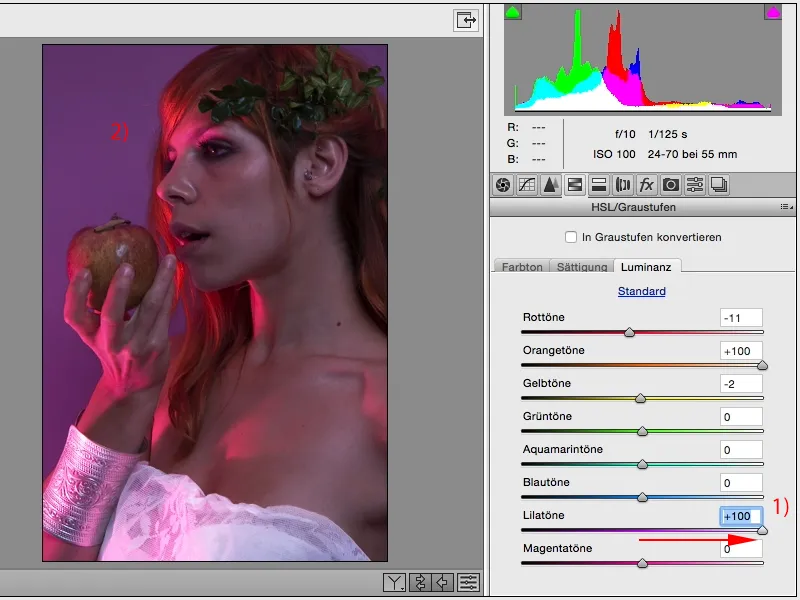
そして暗くしてしまうと、この下のドレスや金属製のブレスレットがそれほど素敵に見えなくなるかもしれません。
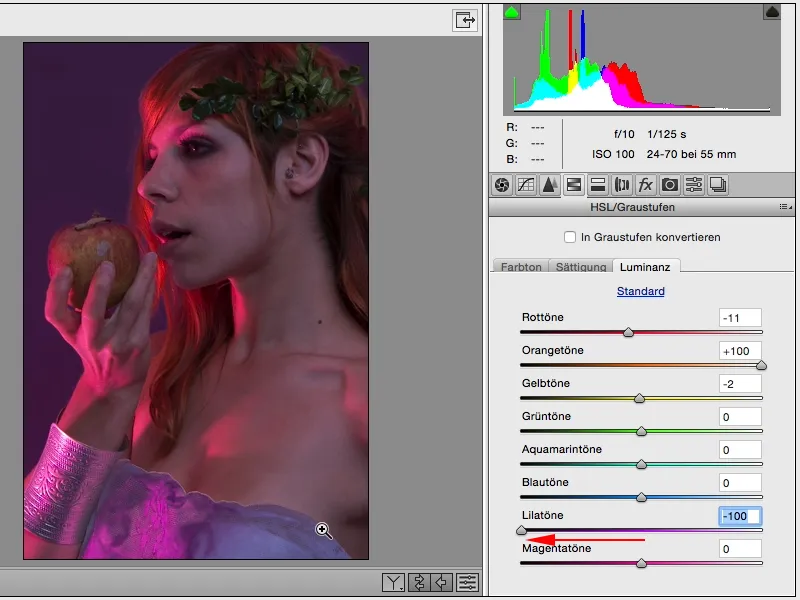
しかし、ドレスに少し明るさを加えて、ドレスが少し描画されやすく、そして少し白く見えるようにすることは十分可能です。
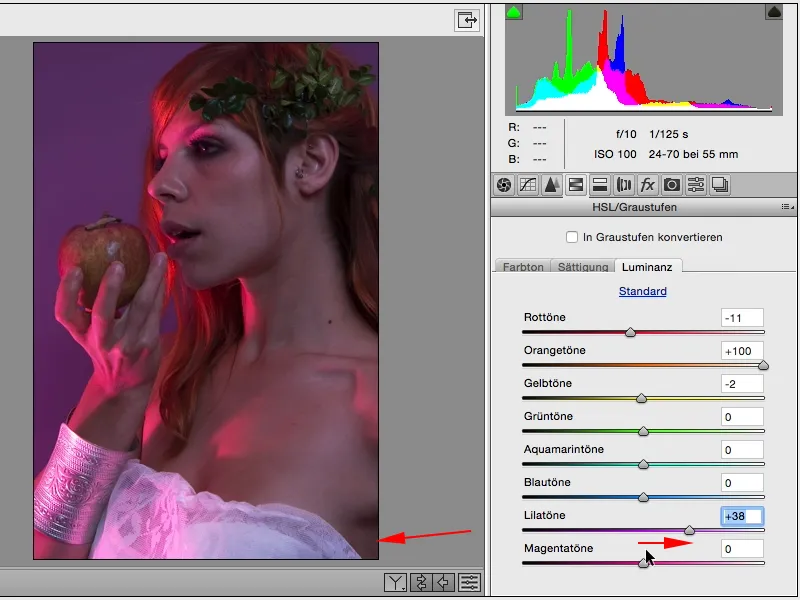
肌の中にはたくさんのマゼンタがあります、ここで非常に明確に見えますが、マゼンタが多い部分は、輝度を最大まで引っ張ると非常に、非常に明るくなることを見るでしょう。もちろん、肌にはすでに断層というか破綻のようなものが見えますが...
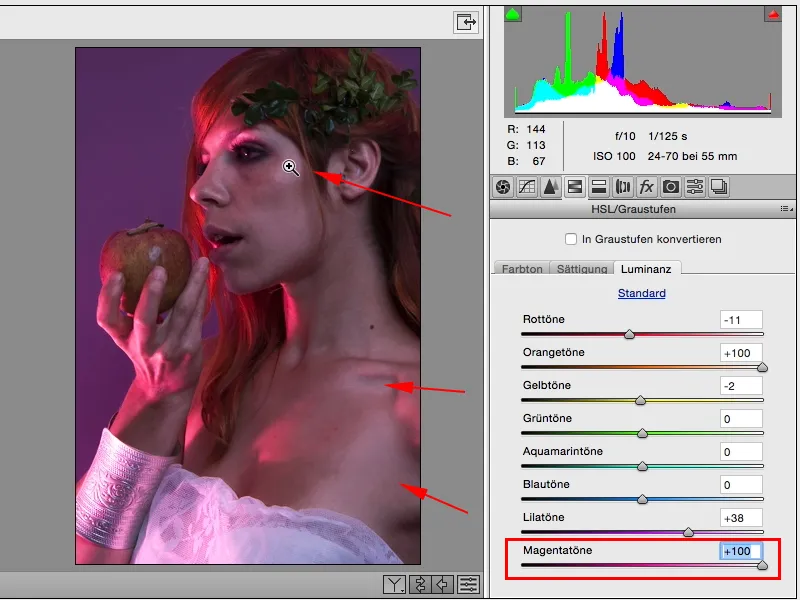
... そして、これをわざと少し暗くします (1) 、その後で顔にDodge & Burnで明るさを加えるチャンスがあるかもしれず、等々。もしこの顔が少し暗いように見える場合は、たとえばここでのラジアルフィルター (2) を使用できます。
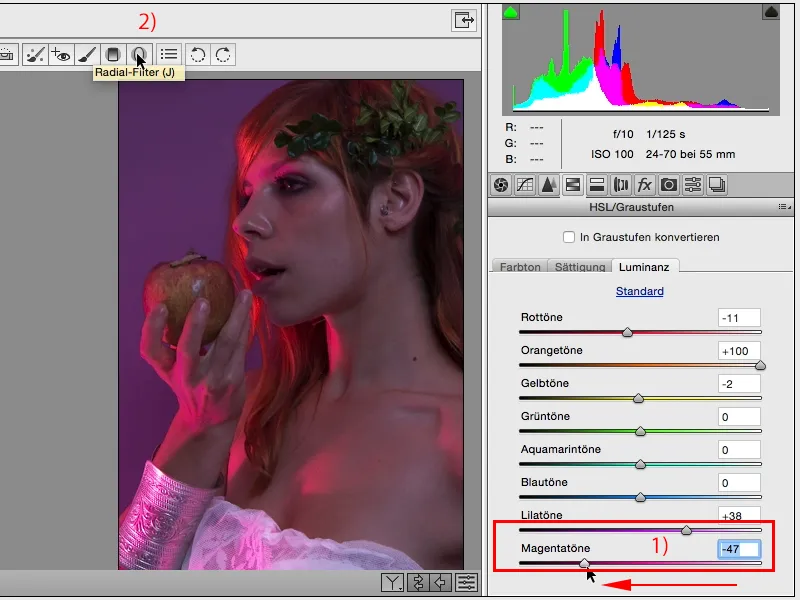
問題は、ラジアルフィルターや渐变滤镜にはある程度の違和感があります:このフィルターは常に、以前のどのRAW画像でも行った最後の設定を覚えています。つまり、ますます、ここが本当にすべて (1) ゼロになっているかを確認する必要があります。それは、単にスライダーを2回クリックすることで達成でき、これらの設定がすべてリセットされます。そして今、たとえばここでローカルな修正を加えることができます。Photoshopは常に値が変更されていることを要求するだけです、そうでなければ何もしないのです(3)…
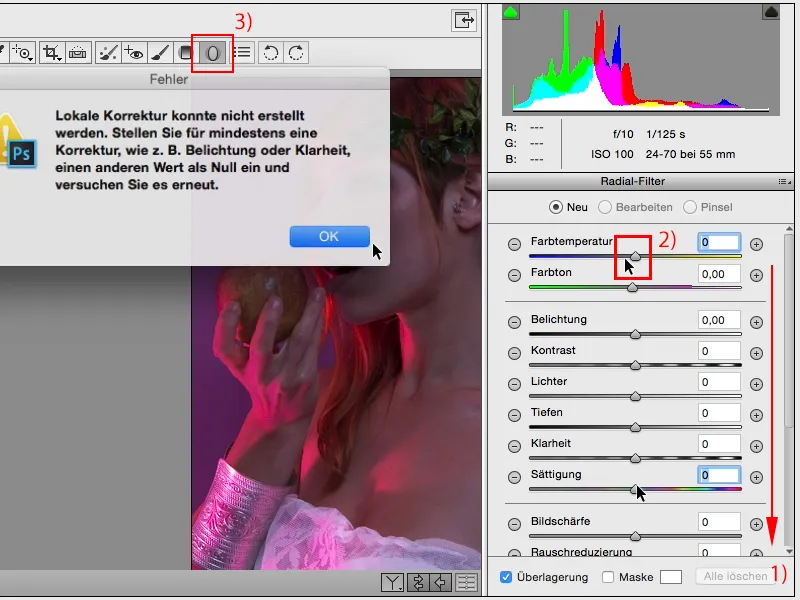
… (1) そして、ここ、この範囲 (2) を明るくしたい、そしてここも回転させることができ、周りにはうまいハンドルが表示されます...
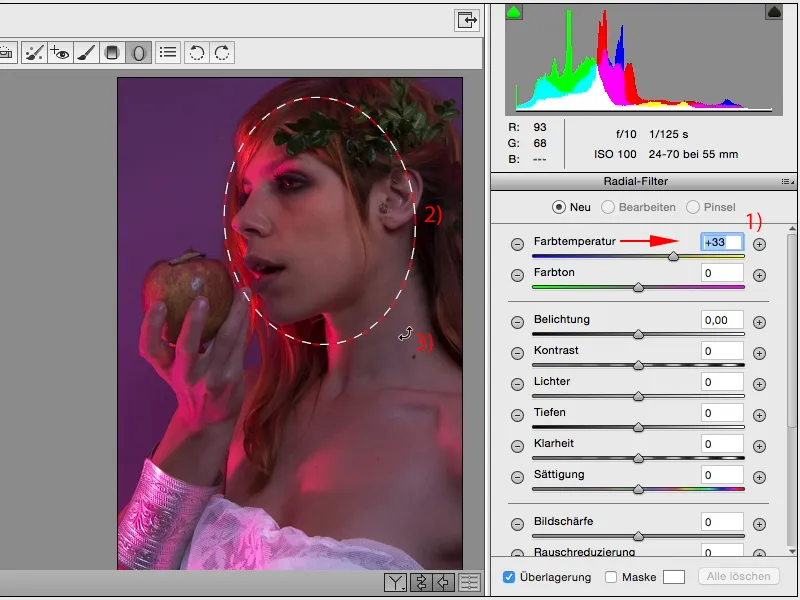
… そして再び戻って、露出を少し上げる。すると、顔が輝き、フォーカスもここに確かに向かってきました。
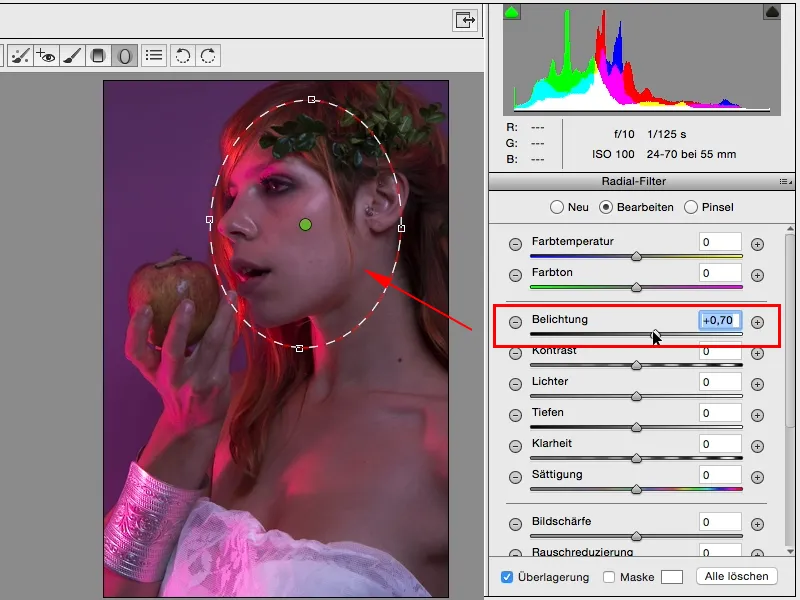
他の場所をクリックすると(1)、これらの機能 (2) で通常通り続けることができます。
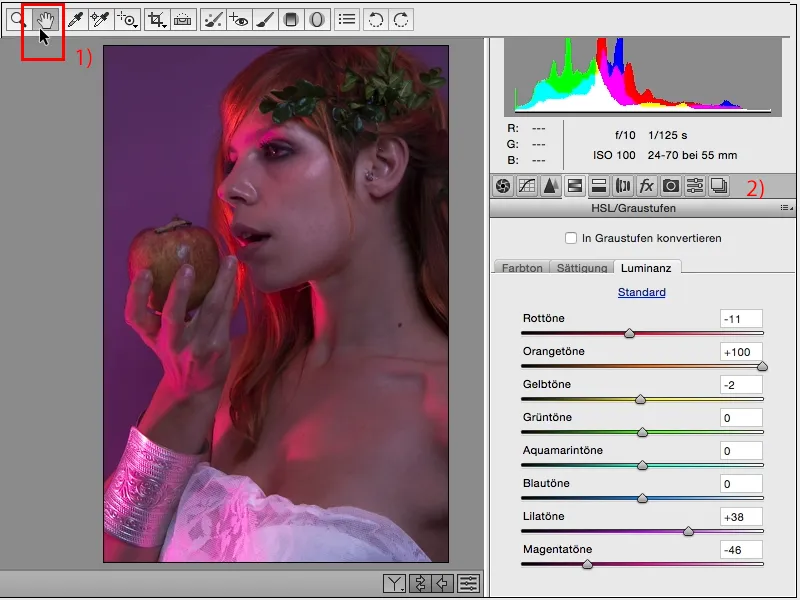
ラジアルグラデーション (1) を再びクリックすると、いつでもこのマーキングが表示され、ここ (2) を触れるだけで、その影響を見ることができます。したがって、ここでも後からこの領域を調整することができます。これは素晴らしい方法です。マスク無しで、すべてがこのスマートオブジェクト内のACRで行われます。
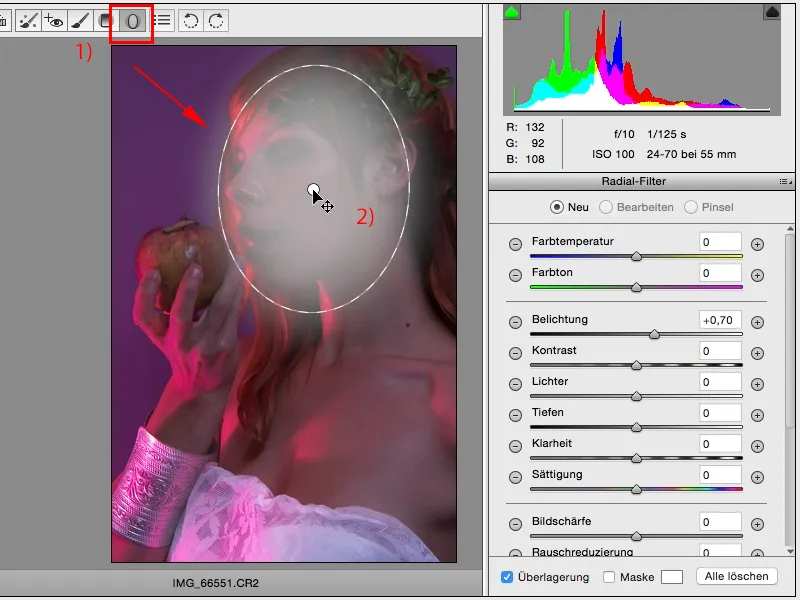
何がさらに改善できるのか、または一体どのようなルックを作成できるのかを見てみましょう。現時点では色調を最適化し、コントラストを最適化しています。飽和度に関しては、それほど多くの変更は行いませんが、色調に関しては、どうなるかを少し極端に引っ張るとどうなるかを見てみることができます。つまり、ここでオレンジのストリークが入ってきますし、りんごもかなりクールに見えますが、これは最終的には望んでいるものではありません…
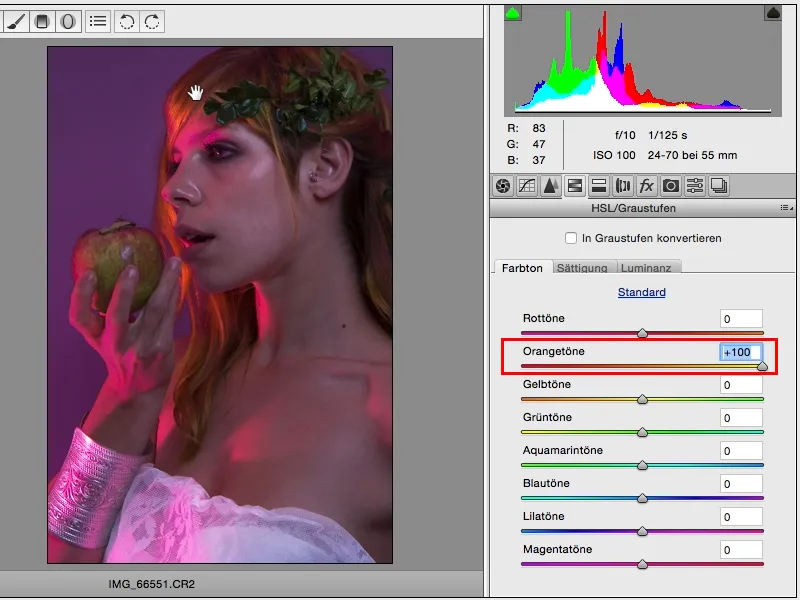
… ですので、少し移動してみると、赤色がこの画像に非常に多く含まれていることが分かります。ここでは本当にたくさんのことが起こっています。
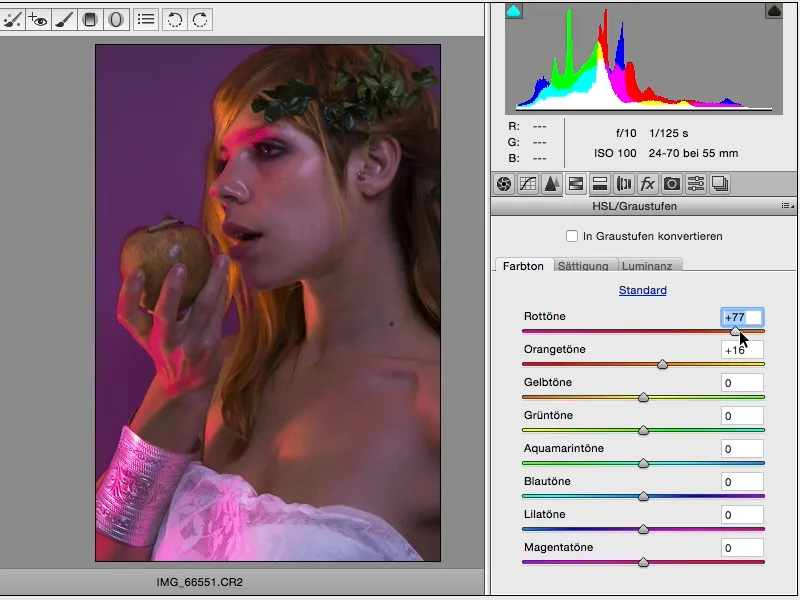
全体をピンクにしたいと考えることができ、この画像では完全に適切です。
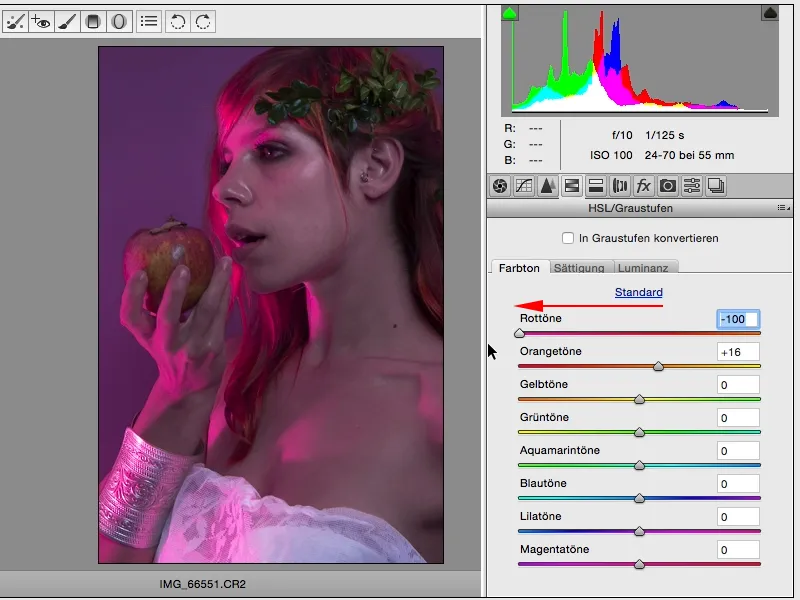
あるいは、もう少し赤に寄るかもしれませんが、その場合いくつかピンクの部分が残ります、おそらくマゼンタの範囲に属するでしょう。
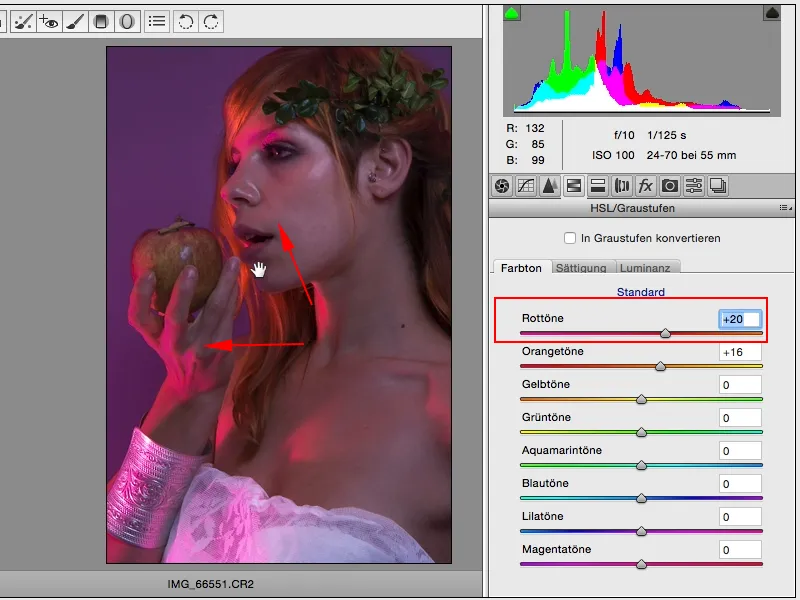
さて、それならマゼンタを引き直すしかありません。しかし、完全ではなく、まだ少し見栄えがしません。
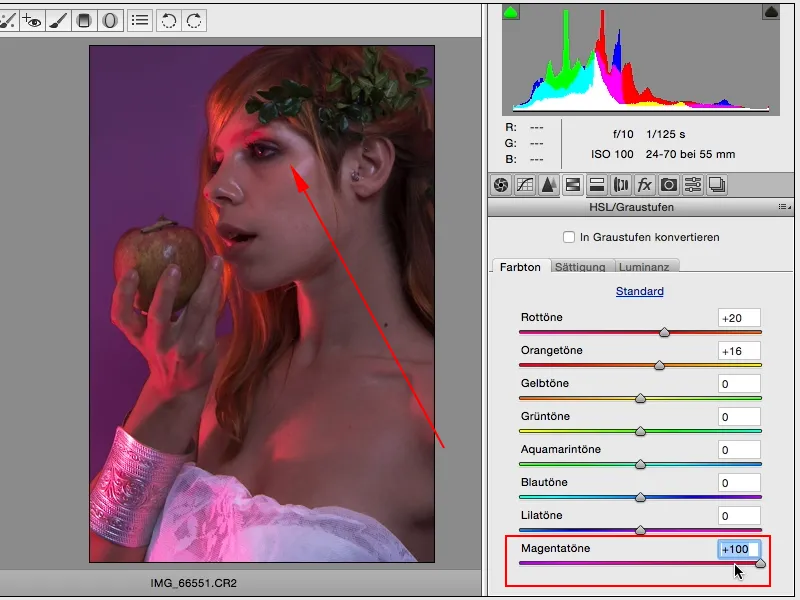
だから、マゼンタを少し後ろに引き、(1)赤色については、また別の方向に少し行こうかと考えています(2)。こんな感じで終わらせます。
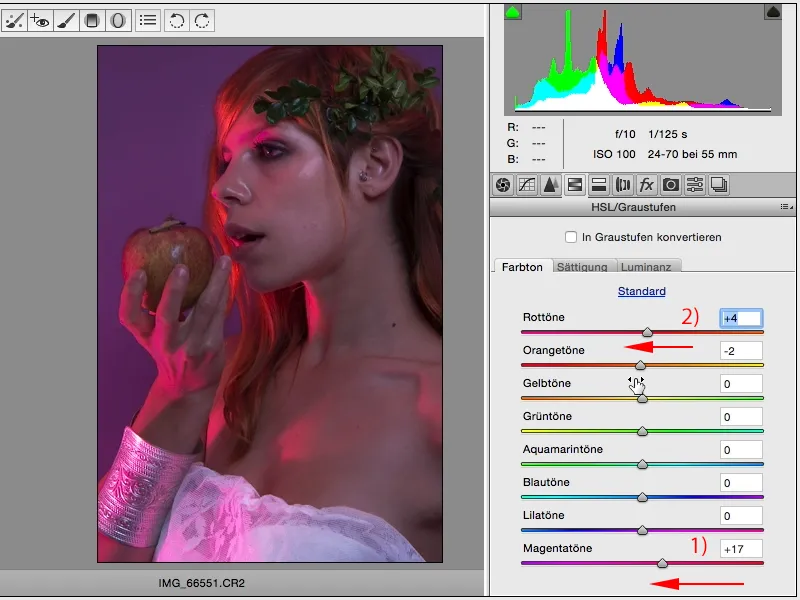
今、ここで(1)どんなルックを作れるんだろう?たとえば、ブラックレベルを下げてライトを減らし、シャドウを増やせば、ほぼHDRポートレートができあがりです。風景写真にはとても良いルックです、私の好みでは、さらに少し明瞭度を加えるだけで、そのルックは完成します。
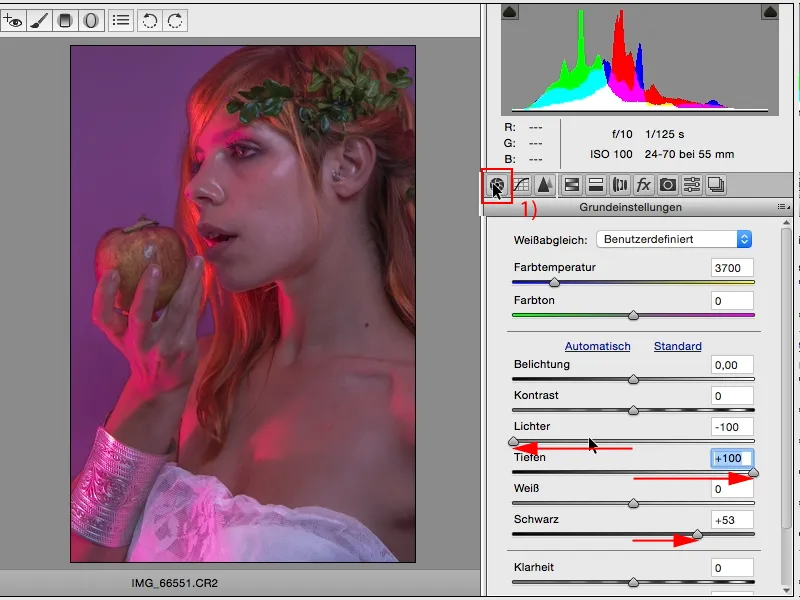
人物写真の場合、ここでは手強さを半分にして、少し引き戻しますが、それでも、より立体的な見た目になります。
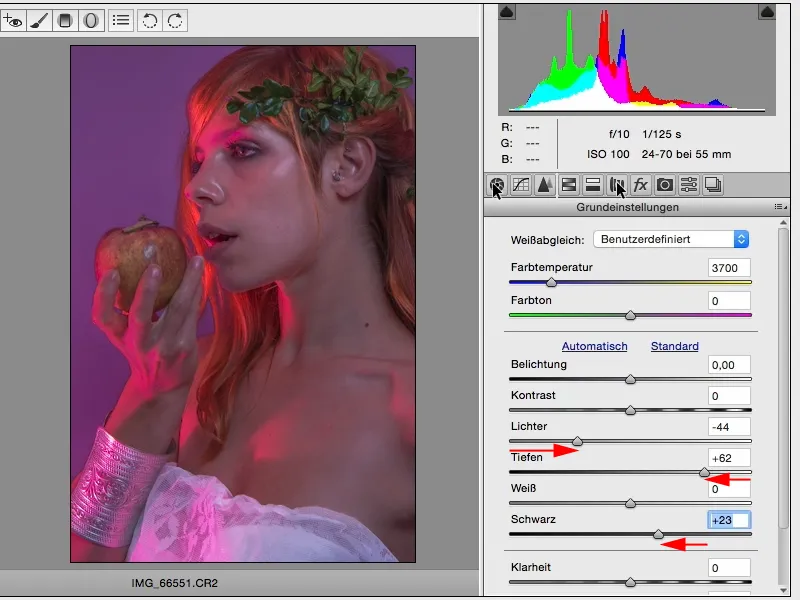
では、次にはこちらのトーンカーブ(1)を確認します。ここでは、ライト(2)とシャドウ(3)を別々に色付けし、合わせる量を指定できます。つまり、画像内でライトとシャドウがどの程度作用すべきか、ということです。
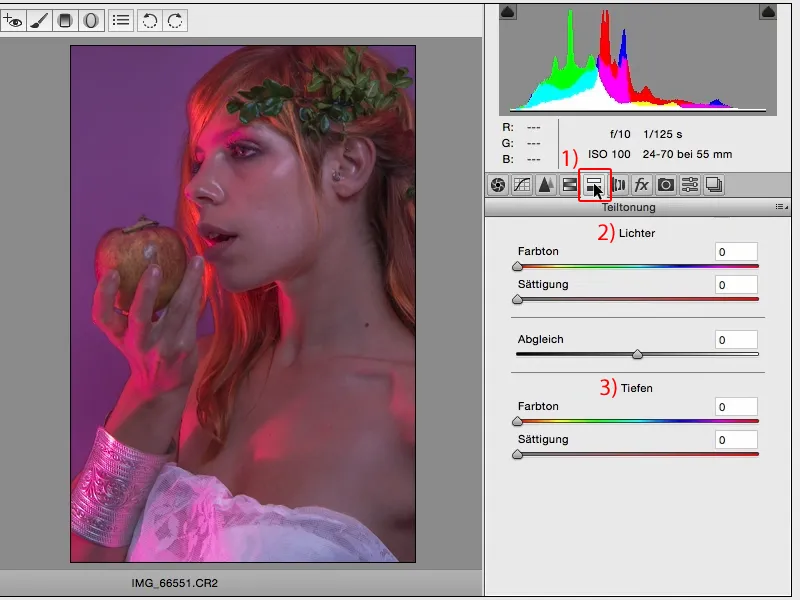
ここで色のコントロール(1)を変更すると、まず何も起こらないでしょう。起こらないのは、ここ(2, 3)で飽和度がゼロになっているためです。
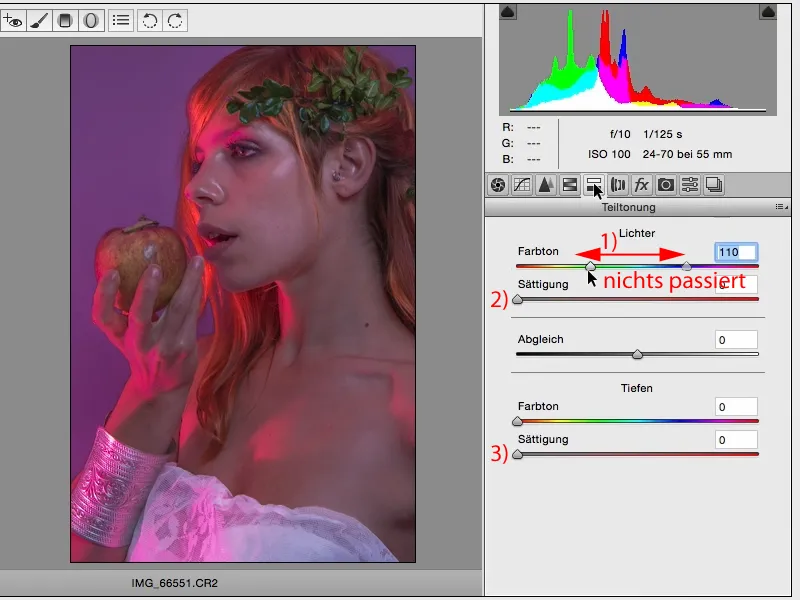
そこで、私は、通常、単純に飽和度を両方のスライダーの真ん中に置くことにします。その結果、両方が赤くなります。
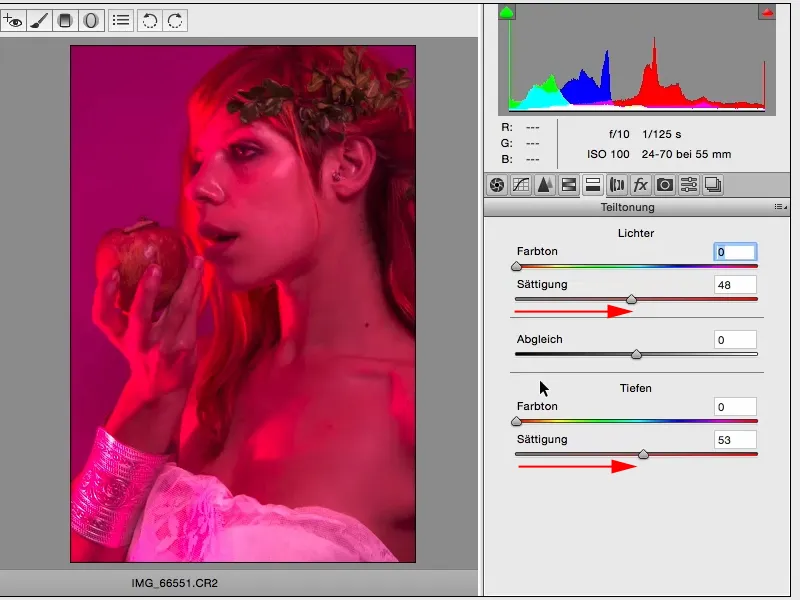
そして、光の中で好きなトーンを探し、黄色系のトーンへ移動して、飽和度を少し戻します。ほとんどの場合、同じ設定になるので、スライダーは互いに一緒です...
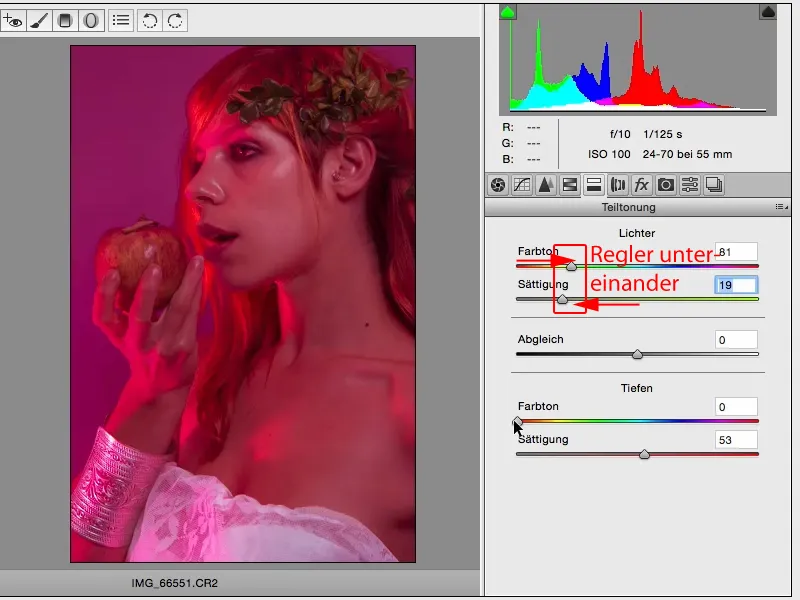
...そして、シャドウでも同じことをします。ここで非常に不快な色、特に肌色を生み出すこともできます...
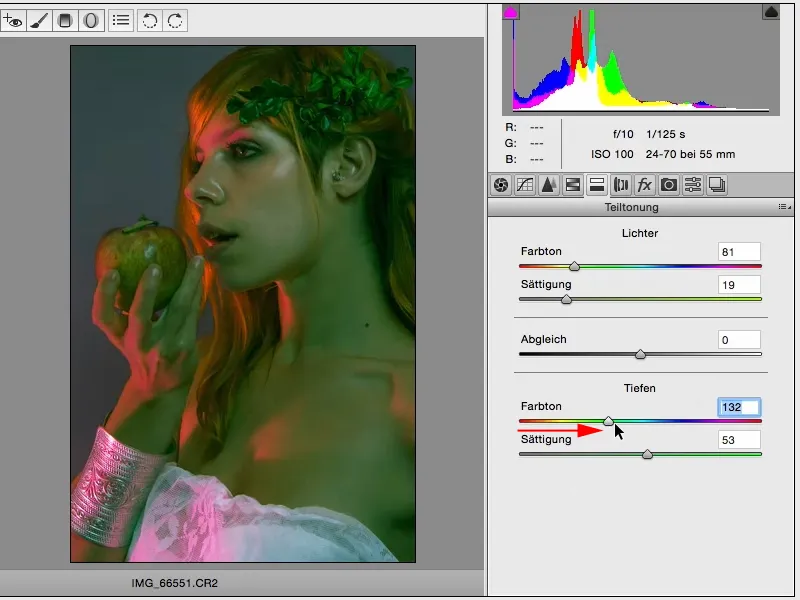
...そして、今、簡単に見る:何が私に訴えかけている?そして、もし(1)ここに青く、シアン色、そのようなものがあれば、シアンと紫の間くらい、それは悪くない見た目です。そしてここ(2)で飽和度を少し戻します。ええ、そしてそれを見ると、ここではその色合いがまさしく適していると思います。
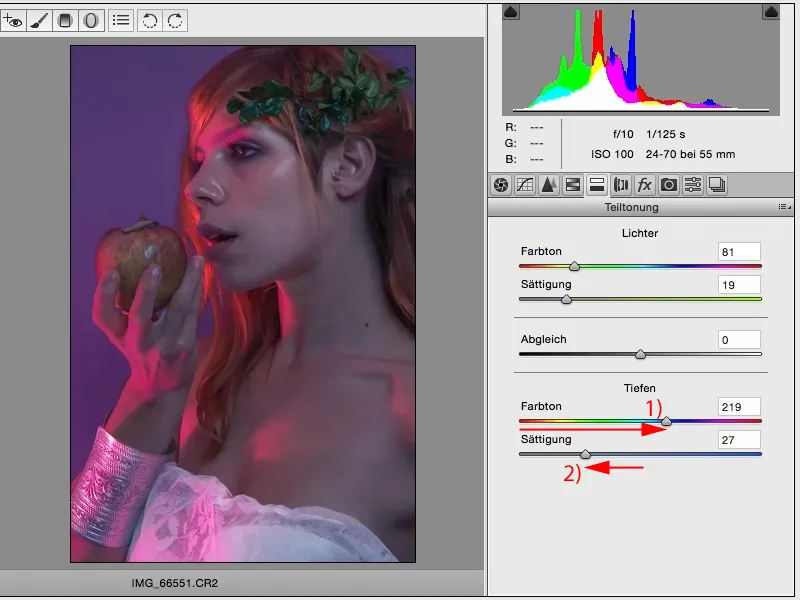
次に、Photoshop内でドッジとバーンを適用したり、肌の処理をしたりすることができます。しかし、このルック、あるいは基本的に、このテクニックが実際はRAW現像と何ら変わらないことに気づくでしょう。そして、それは本当に誰でもできることです。ここで(1)50のスライダーを調整したとき、私はもし(2)ここでキャンセルするとか、もしくは右上の設定(3)をリセットすると言うと、最初からやり直せる瞬間です。またはレイヤーを消去し、新しいレイヤーコピーを作成し、スマートオブジェクトを分離してすぐに再開できます。ですから、私にとって様々なACRルックを作成するために非常に便利な方法です。
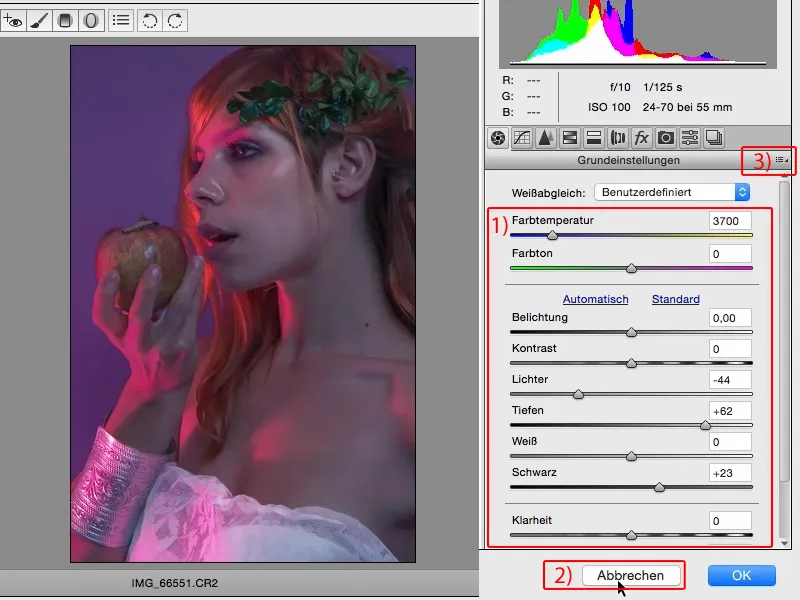
ここで、fx(1)で、すぐに黒い...
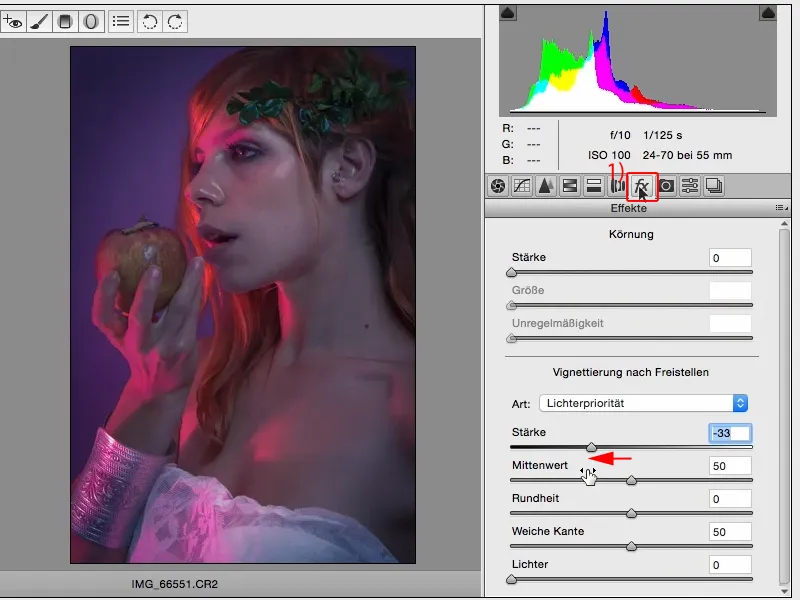
...または白いビネットを追加し、それ自体が一種の見栄えです。
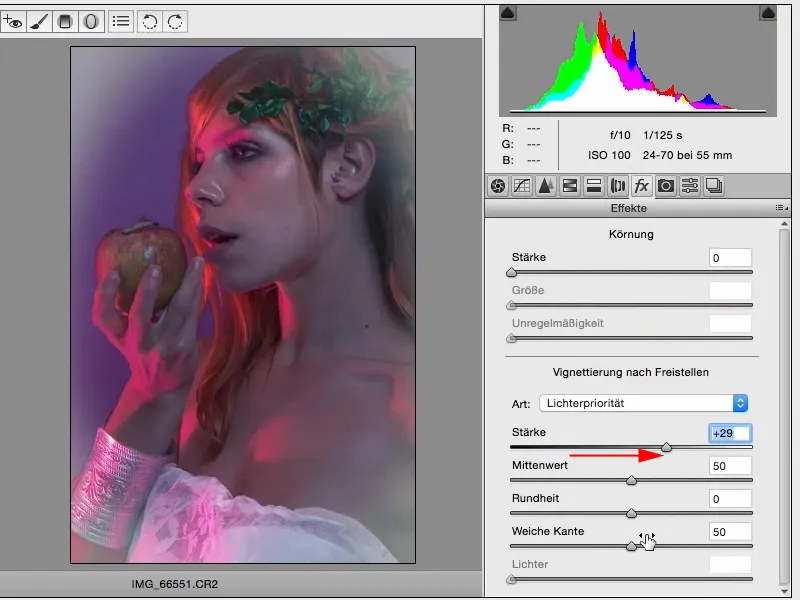
ここに軽い暗いビネットを追加して、エッジを少し柔らかくします。これが私にとって基本的な編集画像で、これで始めます。
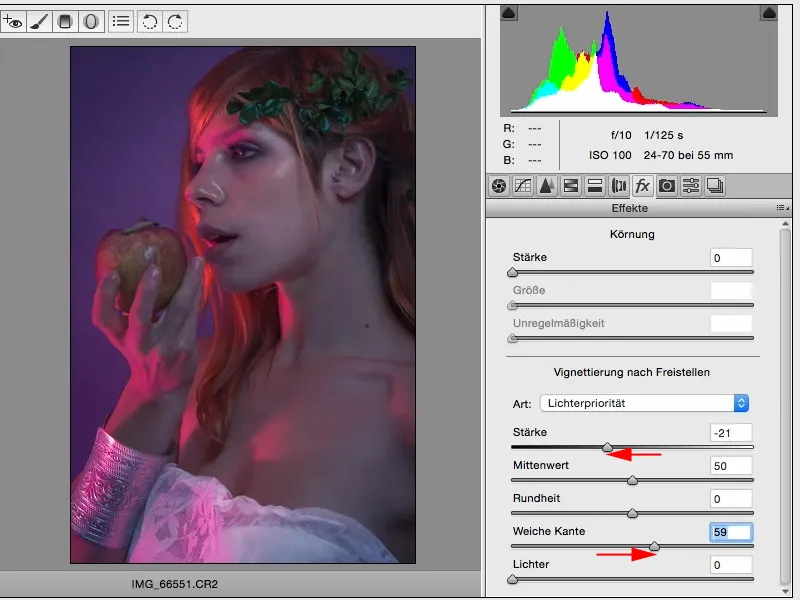
見ていると、顔を明るくしたが、右からここは少し平らでこの領域は灰色だが、この明るい光斑以外は...。
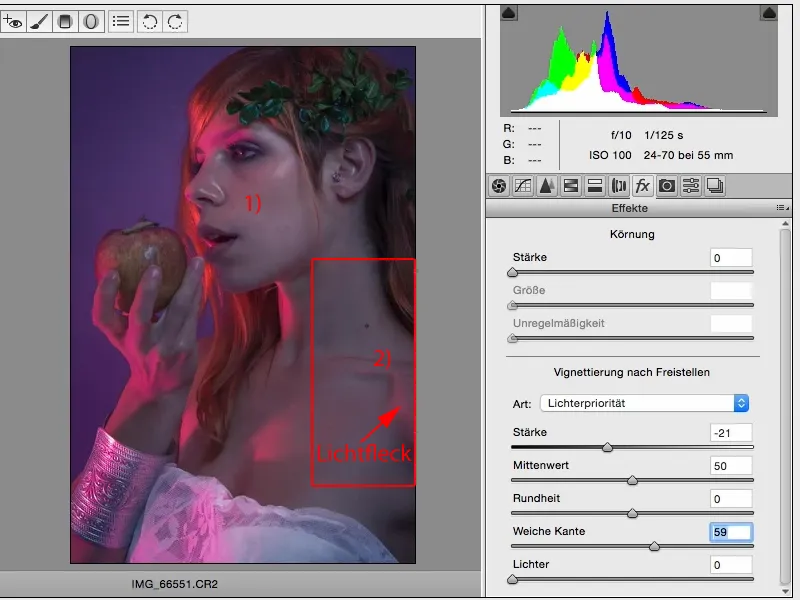
例えば、画像に線形のグラデーションを引きます。
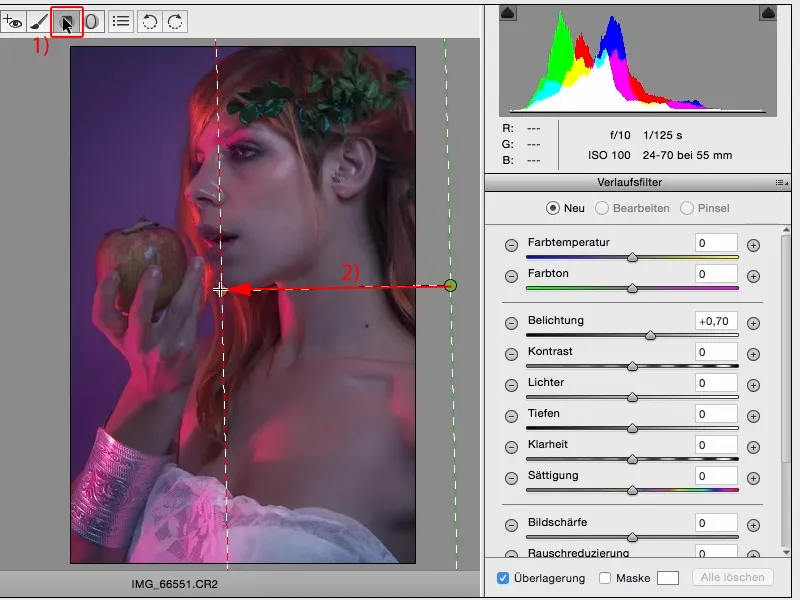
ここでも個別の領域で遊ぶことができます。青や寒い方向に変更すると、画像にぴったりだと思います。
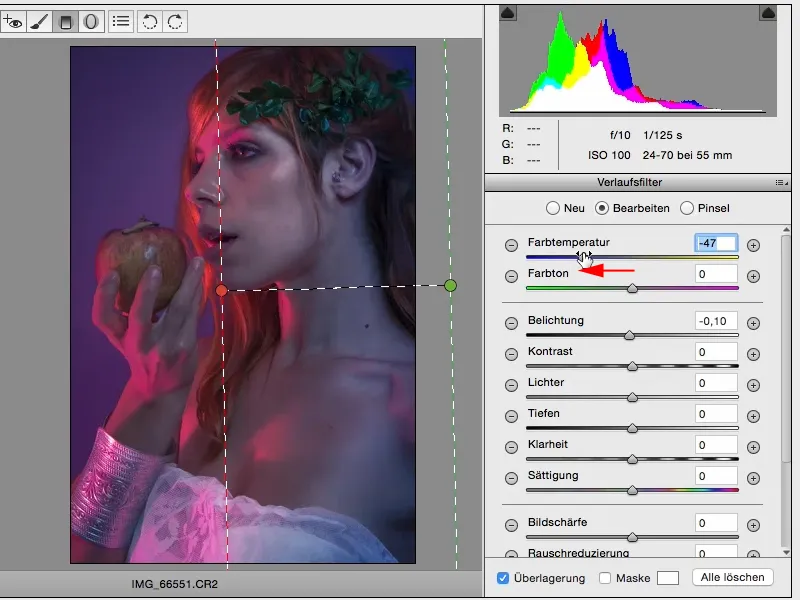
しかし、温かい表現も見てみたいと思います。すごく想像できそうです。
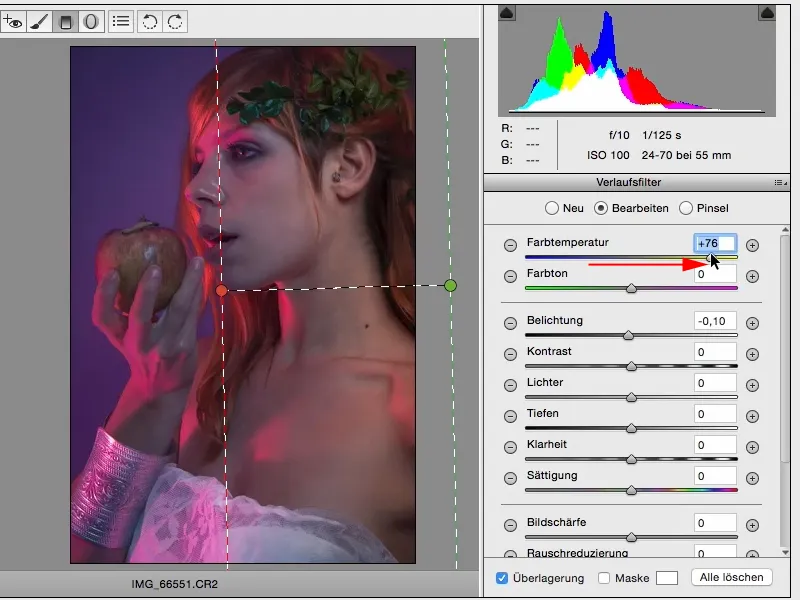
しかし、ここでは寒いバリエーションを選択します。画像全体の色調に合っています。露出も少し変更できますが、私はここで明るさを半段階上げることを決定しました。
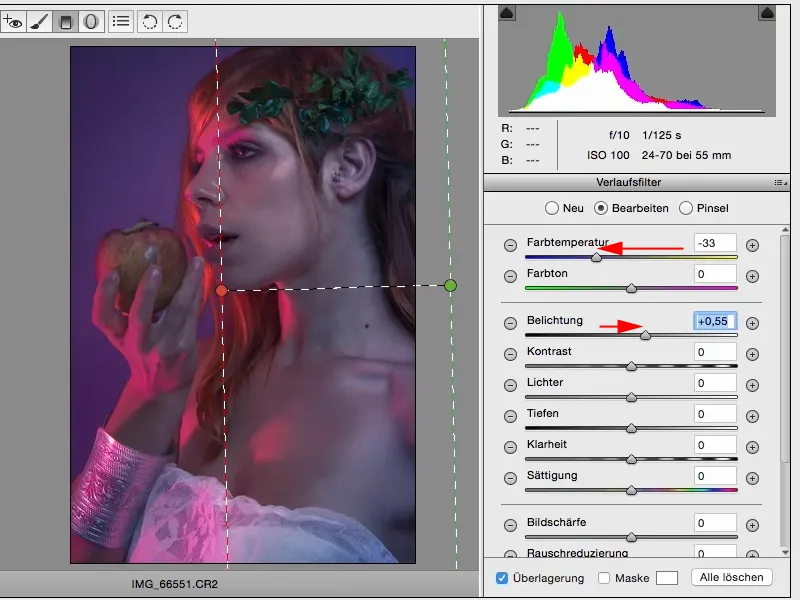
そして、これにより写真からさらに一歩引き出しました。本来明るさを変更していない写真からのものです。これが私のCamera-RAWコンバーターにおけるACRを作り上げるものです。色見本など、たくさん試すことができます。
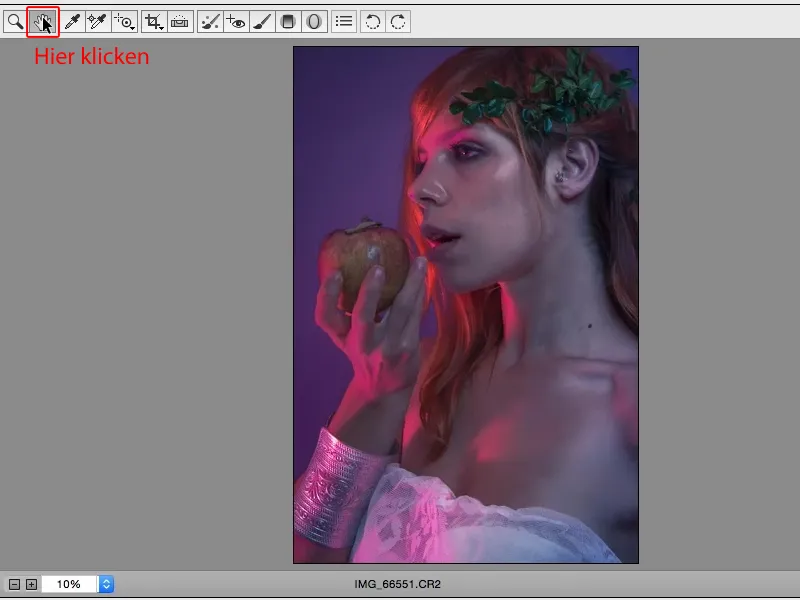
コントラストを調整することもできます。コントラストを高く引き上げたり(1)、下げたり(2)、ぼやけさせたり、すべてのために完璧なベースを準備することができ、見た目に特定の方向性を与えます。
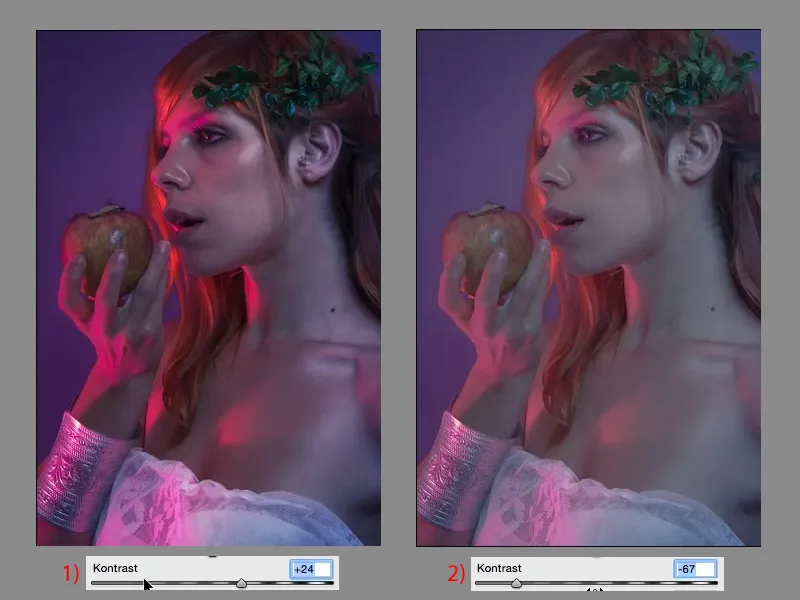
クリアリティを上げたりダイナミクスを下げたりして、完全に異なる画像ルックを作成しました。ACRの素晴らしいところは、単に遊び回すことができること、試してみることです。もちろん、ノブが何を引き起こすかを知っている必要がありますが、状況がわからない場合は、「見たままがそのまま」です。何を見たら、それが手に入ります。Adobe Camera RAWと一緒に作業するのは簡単です。ノブを引いて、すぐに効果が表示されます。