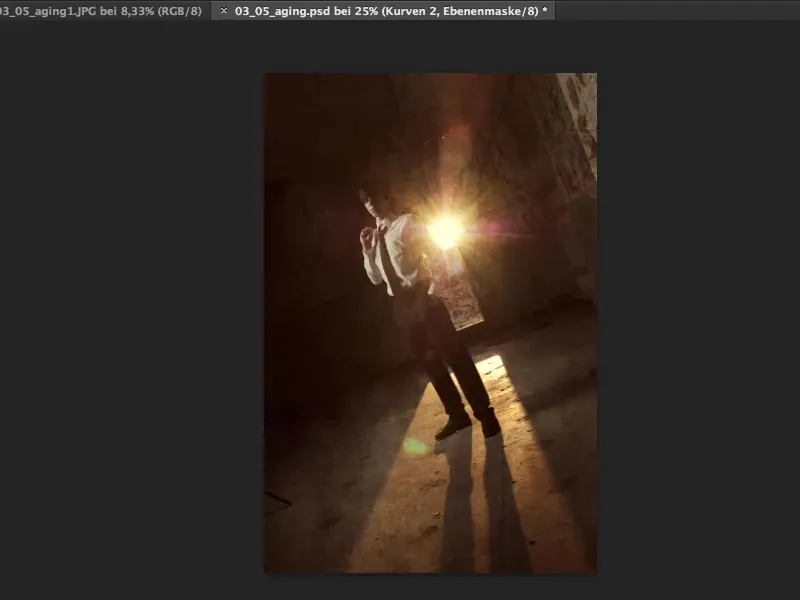普通の写真をデジタルで年を取らせるのが好きでしょう。英語で "Aging" とは何を意味するか知りたいですか? そういう場合には、こちらがおすすめです。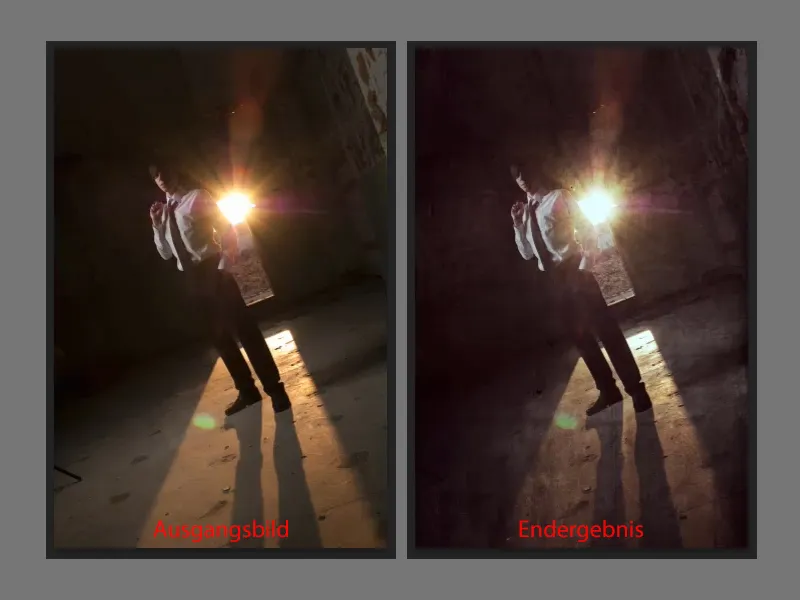
この Aging ルックを作るために必要なものは、さまざまなテクスチャです。これらは直ぐ近くで5分で撮影することができます。路上に出て、外に出なくても壁の仕上げ具合に応じて必要な場合があります。カメラを持って、露出がまずまず中立になるように確認してください。特に曇り空の屋外でこれがベストで、それが私たちの人生に提供される最大かつ美しいソフトボックスだからです。それが曇り空なんです。
そういうテクスチャを写真撮影し、直接、美しく正面から、明るすぎない光、影が少ない、できるだけ多くのグレースケールが理想的です。これが Aging をするための理想的な方法です。これらのテクスチャが多ければ多いほど、柔軟に作業できます。こうして急速に Aging テクスチャの大きなコレクションが出来上がりますが、これらはPhotoshop のコンポジットの背景としても使用できます。

それでは、この Aging はどのように機能するのでしょうか? 何をすればいいのか、これらの背景からカットするか、画像全体に貼り付けるかをするだけです。ここではカラーです。私は Command + A (Strg + A) で全体を選択し、Command + X (Strg + X) でカットして、これ以上使わないのでドキュメントを閉じます。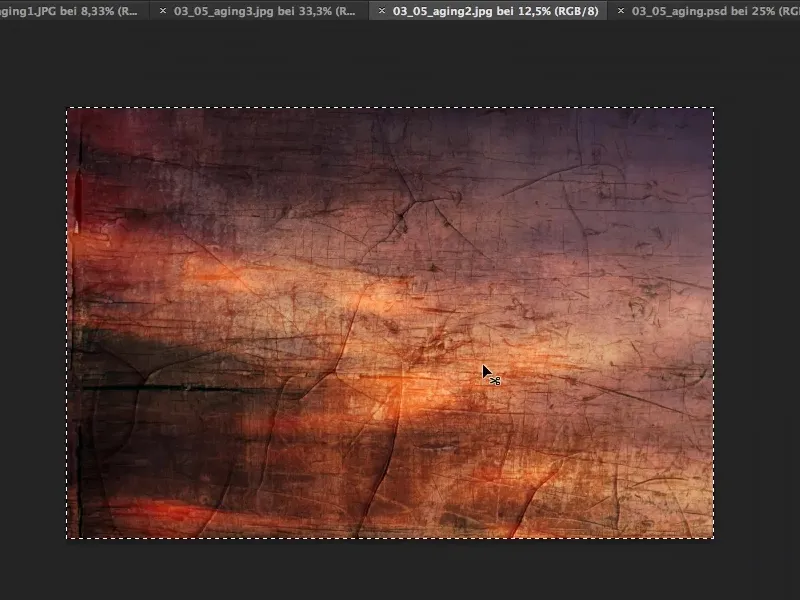
私はこの Aging ファイルに移動し (1)、Command + V (Strg + V) でテクスチャを挿入します。こうして画像 (2) に貼り付けました。 Command + T (Strg + T) で少し縮小できます。もちろん、代替え方法としては 配置 を選択することもできます。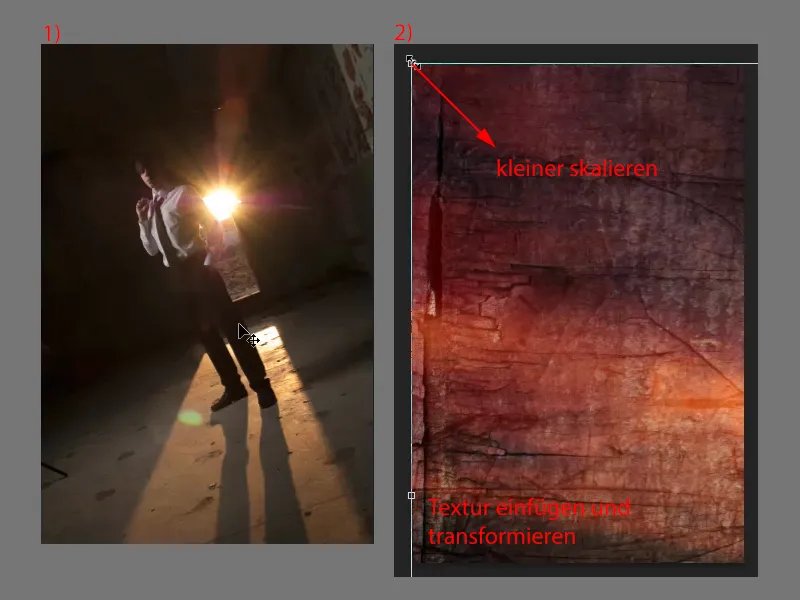
こうして、このようにして、この構造を画像にどのように適用するかを決定する余地ができます。こうして柔軟性が増し、回転して…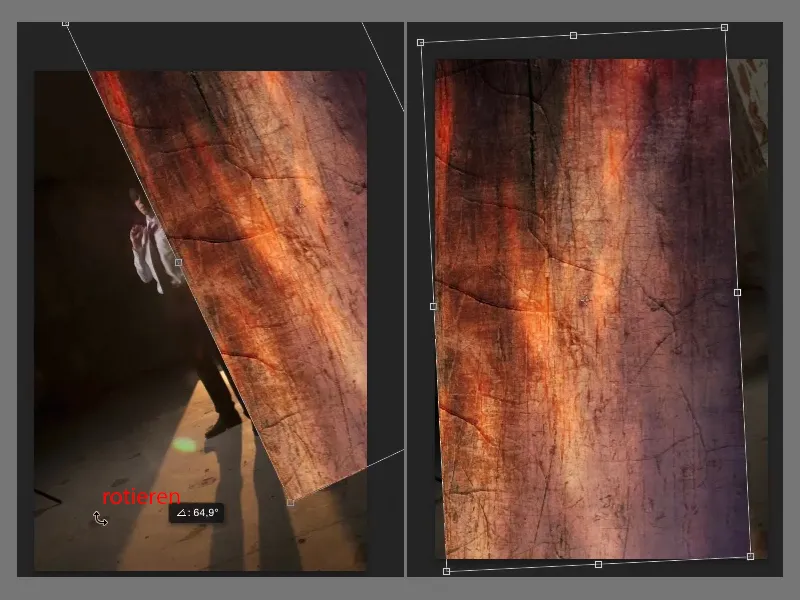
… 手で操作して画像を変形して…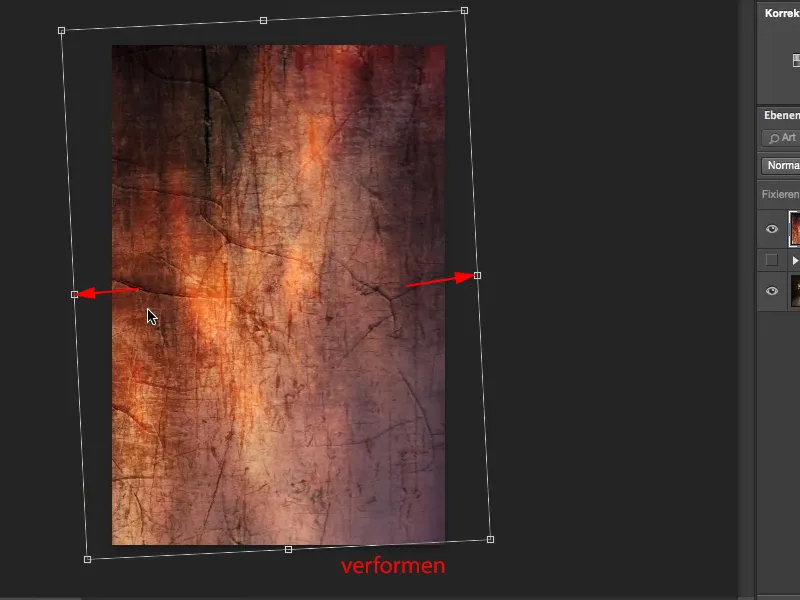
… 自分の欲しいように設定するまで調整します。いい感じですね。Enter キーで確認。 (注意:テクスチャを画像にどのように重ねるかは、自分で決定してください)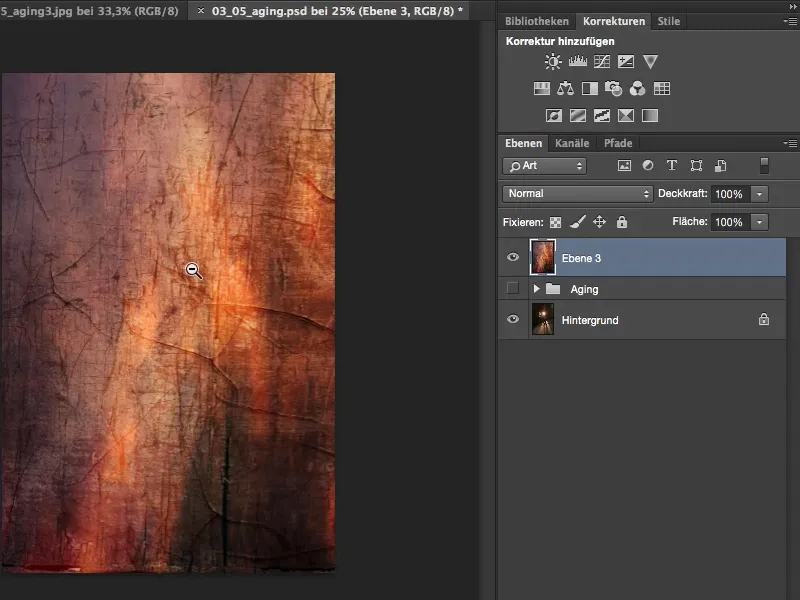
今、こちらはカラーです。ソフトライトモードにしてみると、色が急激に変わります。画像に Aging の色変化を適用したい場合は、問題ありません。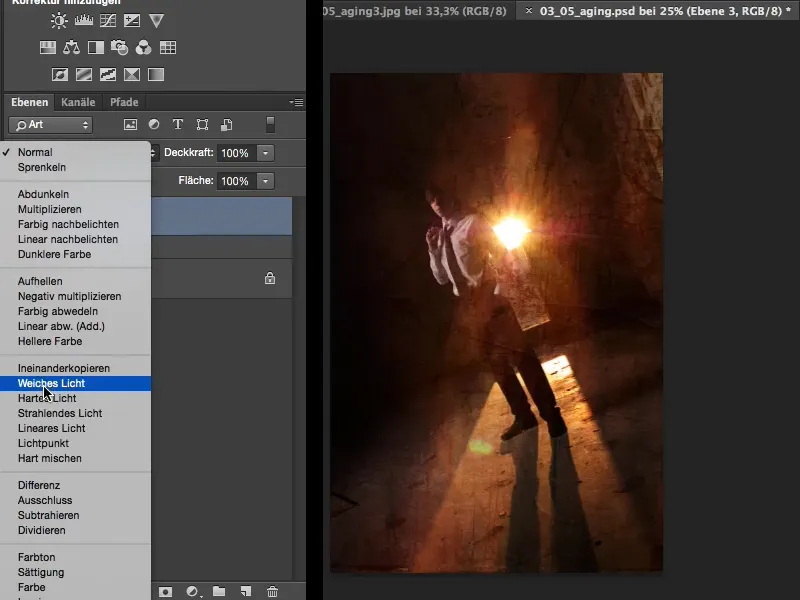
私はこの状態が嫌いです。なので、上部メニューの 画像>調整>彩度減少 で色を抜き取り、オリジナルの色が浮かび上がり、画像には構造のみが残ります。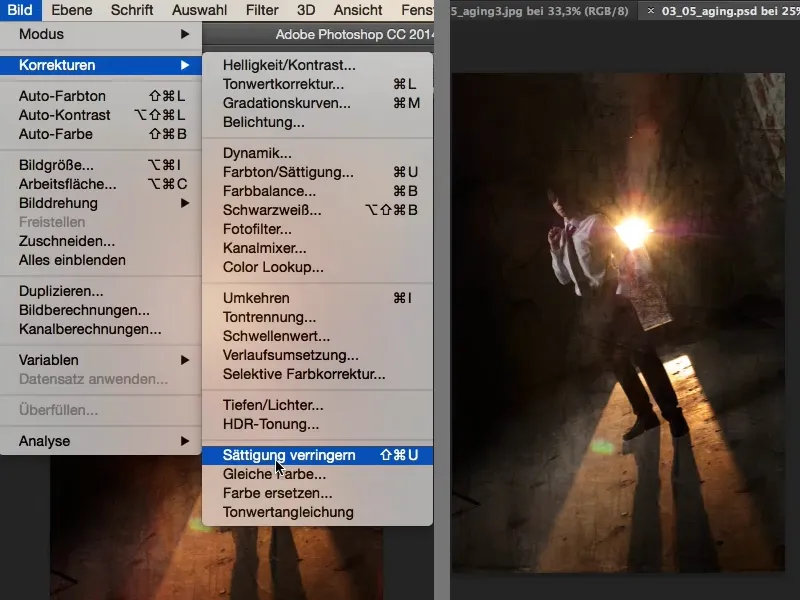
これは少し強すぎるので、 不透明度 を 50% に戻します。ちょっと現像し、何が起こっているか見るためにズームしてください。これにより、シワやヒビ、いろいろな模様が画像に生まれ、それが Aging の本質です。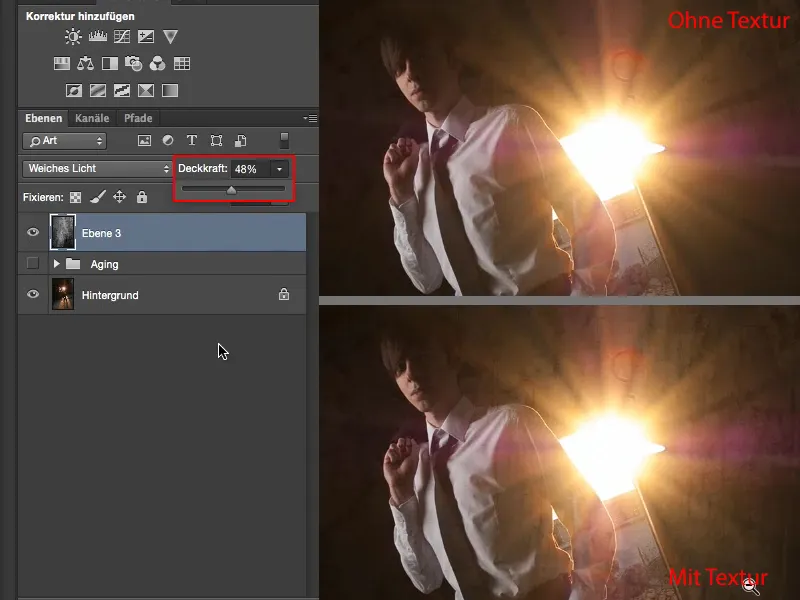
同じことをここでも行います。ここでは少し大きすぎるので、矩形選択ツール (M キー) で適当な縦型を描きます。切り取りに Command + X (Strg + X)、ドキュメントを閉じて Command + W (Strg + W) 。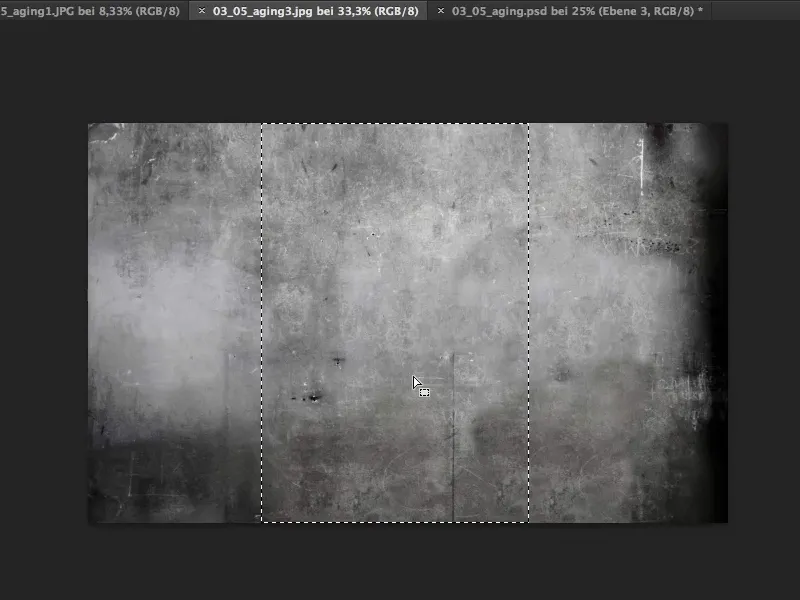
そして、この画像をレイヤースタックの上に貼り付けます (1)。これはかなり飽和したテクスチャですが、もう色移りは起こらないと思います。レイヤーを ソフトライト に設定し (2)、ほぼ変化がないことがわかります。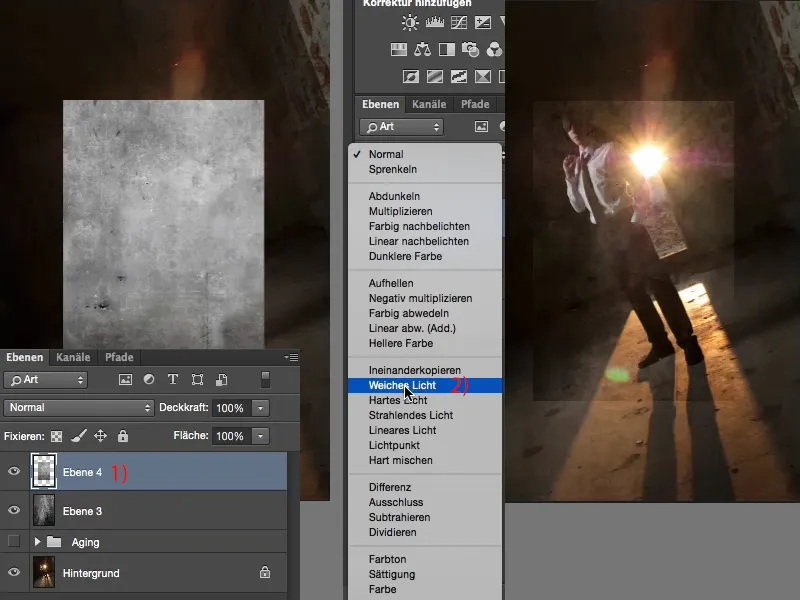
少し薄いですので、 重ね合わせ を試してみます (1)。結果として、ここにうまく調和が保たれ (2)、自由変形 (3)、それは実際には 編集 の中や Command + T (Strg + T) のショートカットから見つかり、そうして位置を調整…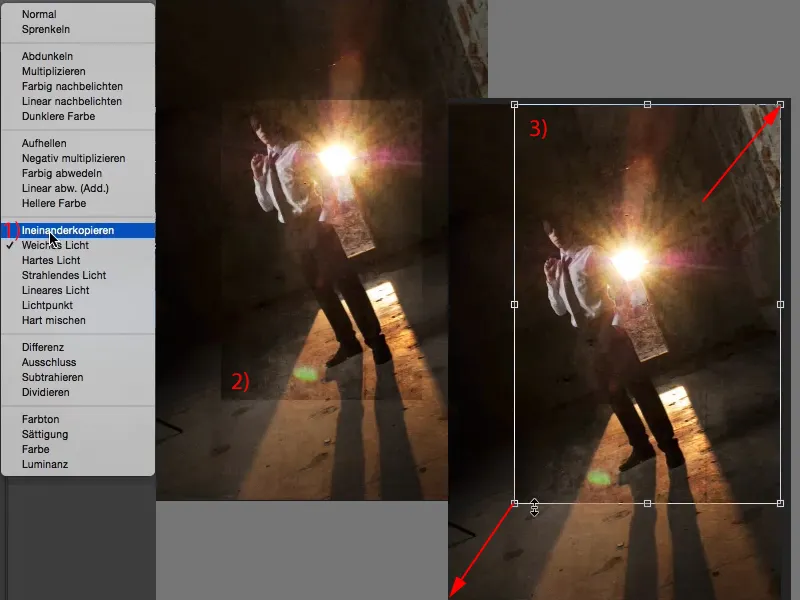
… そして再度すべてを確認します。ここでも 不透明度 を少し活用して、テクスチャの重なりをあまり簡単に見せないようにします。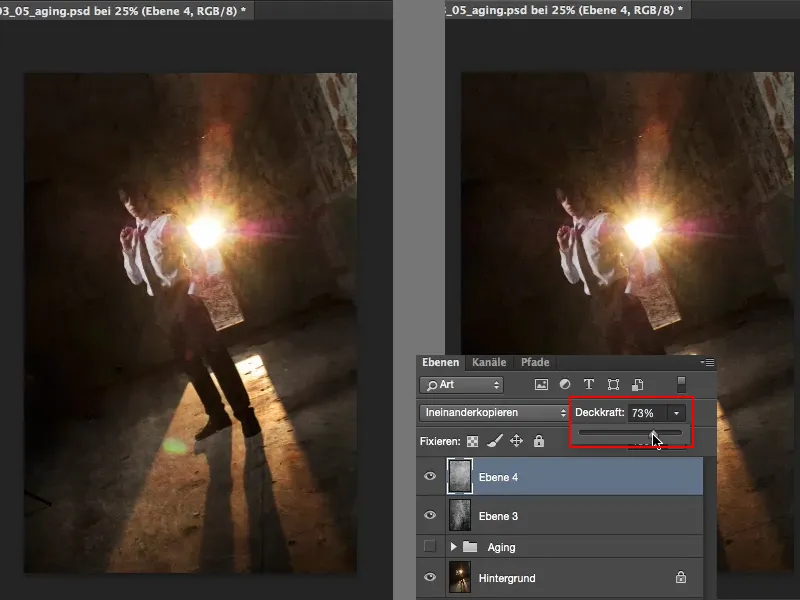
それから考えなければならない:古い写真の特徴は何でしょうか?古い写真にはたいてい色合いがあります。色合い--それはすべての画像編集者に共通して響く言葉です。つまり、ここでおそらく別の調整レイヤーが必要です。
まず最初に、色を少し薄くしたいと思います。ここで、モノクロというタイプの調整レイヤーを使って、単に不透明度を少し下げます(2)。24%ほどに設定しました。古い写真には派手な色合いが含まれておらず、太陽も非常に強烈です。画像全体の色を少し抑える必要があります。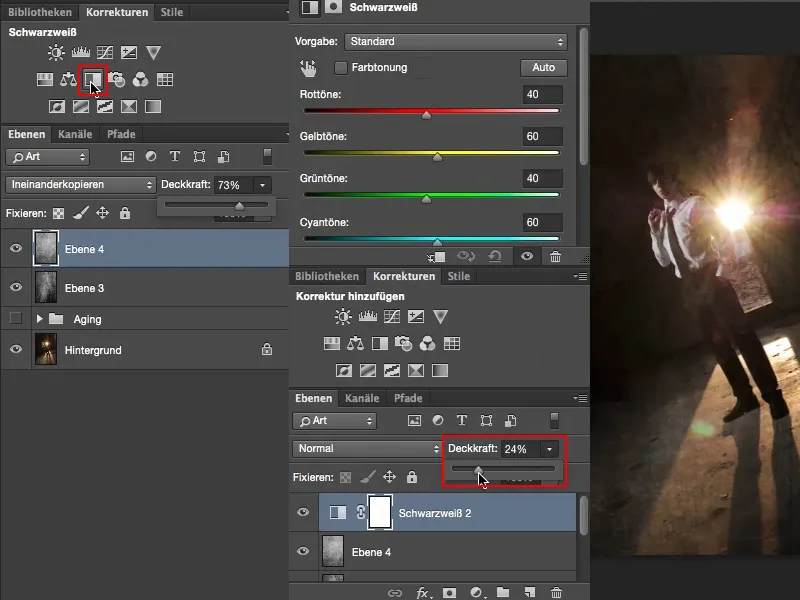
そして今、微妙な色合いを追加したいと思います。そのためには、トーンカーブというタイプの調整レイヤーが必要です。右上のクローズアイコンをクリックしてウィンドウを閉じ(2)、下に引っ張ってスペースを少し確保します。上部の各チャンネルから赤を選択します。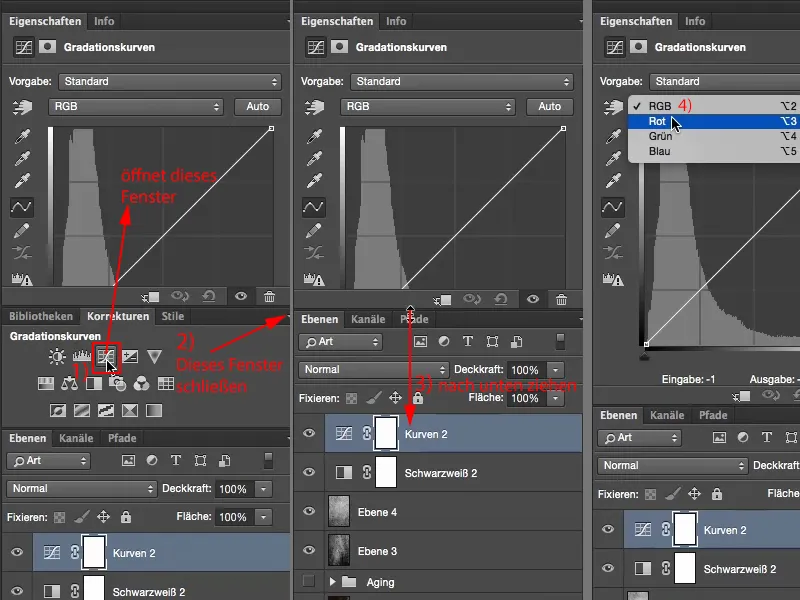
古い写真は通常、やや赤味や黄味がかかっています。そのため、赤色のカーブで少し上に移動して、画像に赤い色調を与えます。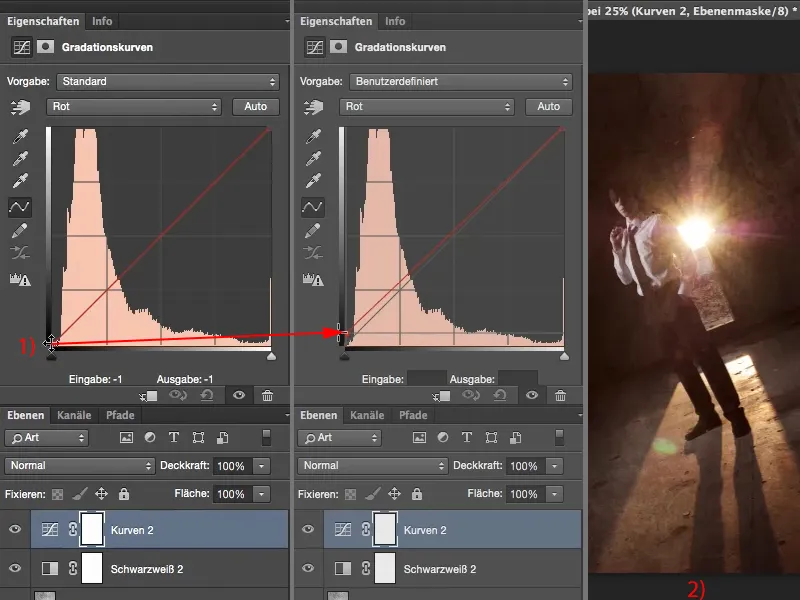
次に、青に移動し、青のライトをやや黄色に引きます。そうすると、古びた写真特有のセピア色が生まれます。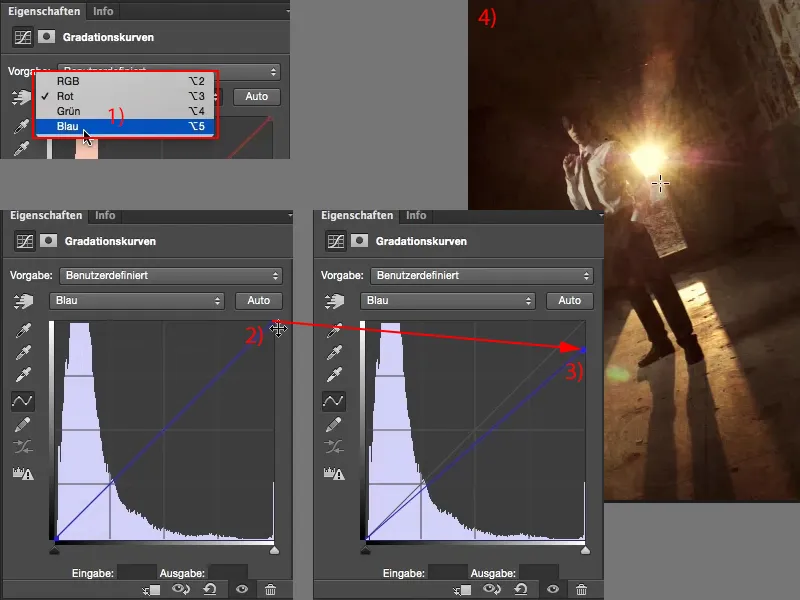
これが、「エイジング」を行う際のさまざまなステップです。少しテクスチャーをいじる必要があります。色調変更を避けたい場合は、ますます飽和させます。この処理は各テクスチャーレイヤーに調整レイヤーを適用するか、画像補正>飽和度減少で破壊的に適用するかはあなた次第です。
最後に、通常は飽和度がかなり高い元の画像の飽和度を少し下げるためにモノクロの調整レイヤーが必要です。そして最後に、「エイジング」の写真に少し色を加え、軽いクロスシフトを行い、エイジングルックを完成させます。