私は、ドッジ&バーンルックほど議論され、テストされたルックはないと考えています。Dodge & Burnとは、単に明るくすることと暗くすることです。ここでビフォー・アフターをお見せします。ビフォーでは、顔と腕が平らに見えますが、アフターでは少し立体的に強調されます。ここでもフォーカスを誘導し、ライトエッジ(1)を持ち、私の美しいモデルの頭部の中心にフォーカスが明確に置かれます(2)。これを取り除くと、顔が非常に平面的に見えます。見た目は劣りませんが、編集された画像のほうが少し記憶に残るものになります。そして、ここには肌に手を加える必要も画像全体に異なる見た目が必要もない、というのがこのドッジ&バーンルックのポイントです。
この教科書的なアプローチは、中性灰色のレイヤーを設定して、50%のグレーで塗りつぶし、ダッジキル と バーンツール を使用して明るくしたり暗くしたりすることです。他にも様々な方法があります。
私はここで、面白い方法をお見せします。あなたが画像を読む方法を学ぶこともできます。ドッジ&バーンテクニックは非常に簡単に学習できますが、それを実際にどこで使用するか、ということがポイントです。
それでは、ここからズームアウトします。腕にはこの明るいエッジがまだあります。ここにも単純に2本の黒い線を引いてみます。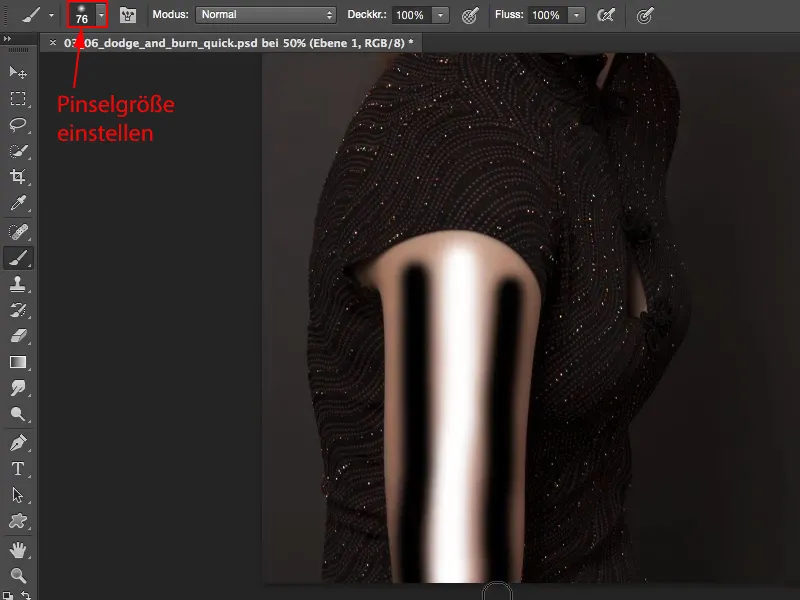
これで私は常に参照できるスケジュールを作成しました。この指示通りに進める場合に備えて。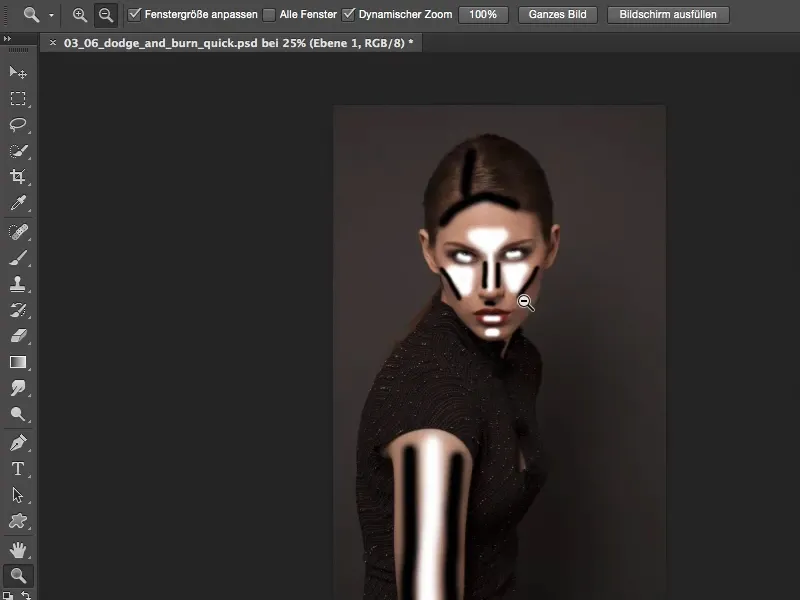
指示通りに進めない場合は、簡単なテクニックがあります:単にレイヤー>スマートオブジェクト>スマートオブジェクトに変換に進みます。これでスマートオブジェクトができました…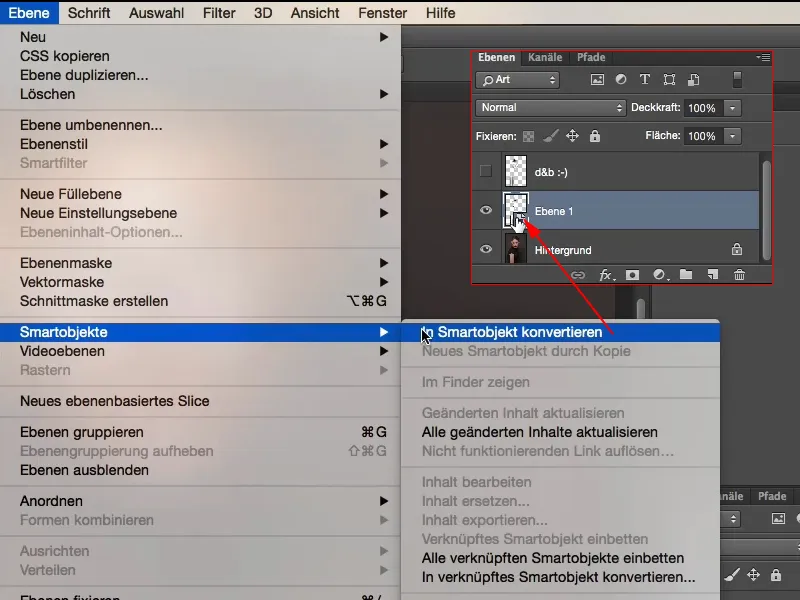
…ここにぼかしフィルターを適用し、具体的にはガウシアンぼかしフィルター(フィルター>ぼかし>ガウシアンぼかし)を使います。半径14.8ピクセルに設定します。それだけではまだ見苦しいので、OKをクリックします。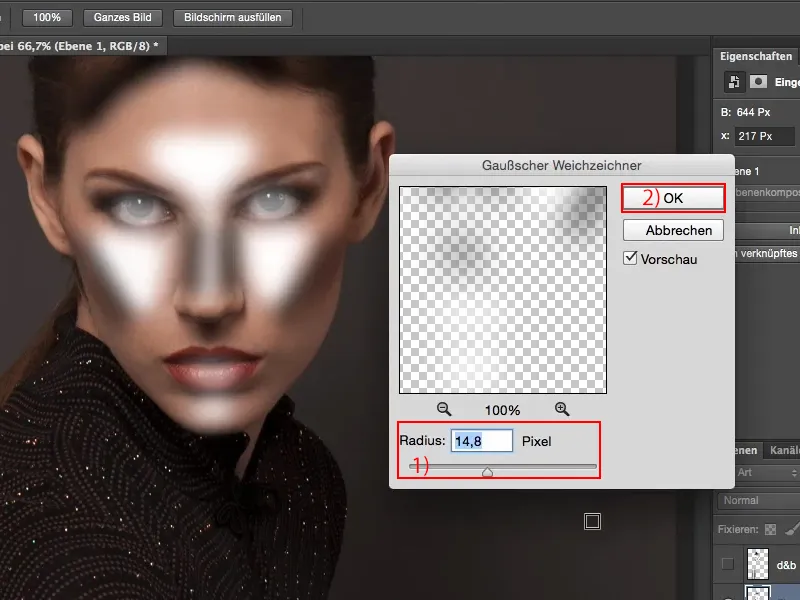
次にレイヤーブレンドモードをソフトライトに変更します。そうすると、画像の黒と白の明るさが計算され、どこにぼかす必要があるかがわかります。少し拡大してみます…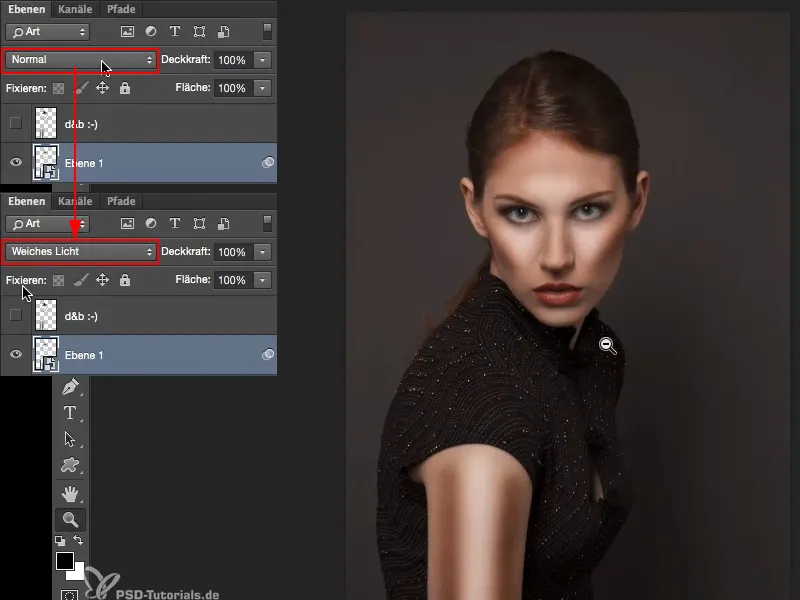
ここでは、鼻の両側を実際に暗くし、少し光沢を加えました(1)。ここは明るくなりました(2)。以前に塗布していたスケジュールレイヤー部分は、美しくなかった部分がDodge & Burnに変わりました。
この最初のぼかしは十分ではない可能性があることに気づいたため、この処理を修正したくなるかもしれません。そのため、ここで(3)ダブルクリックして…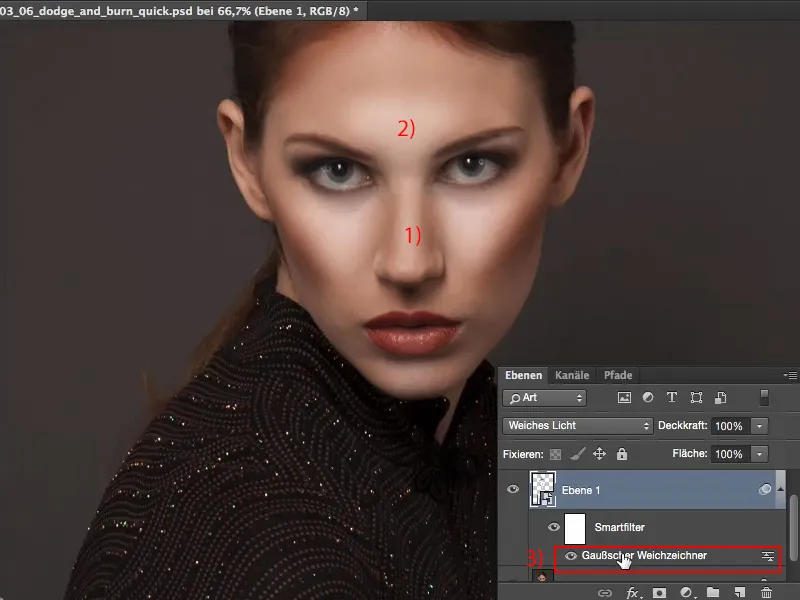
…そしてソフトライトモードでぼかしを強化できます。だいたい30ピクセルあたり(1)で、画像が適切にぼやけるようになり見栄えが良くなります。OKをクリックしてください(2)。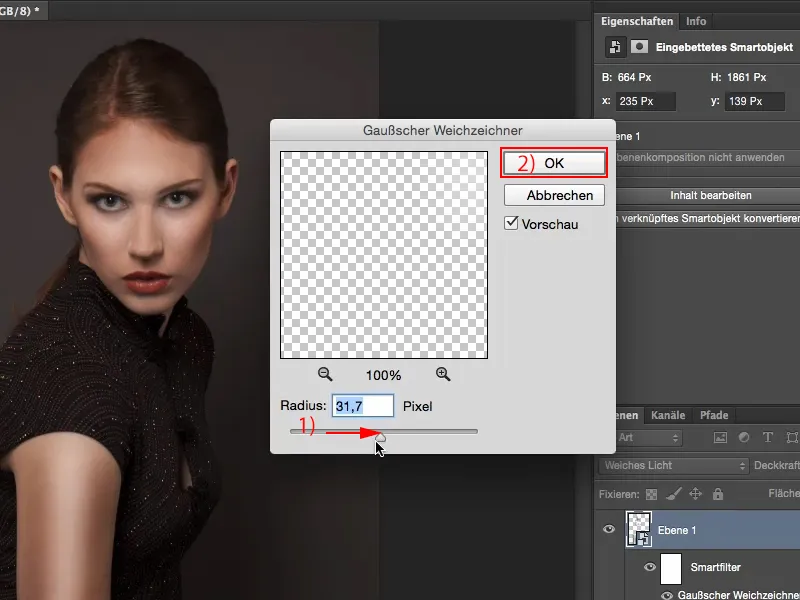
このままでは不透明度が100%です。それを少し下げてみましょう。60%から70%にします。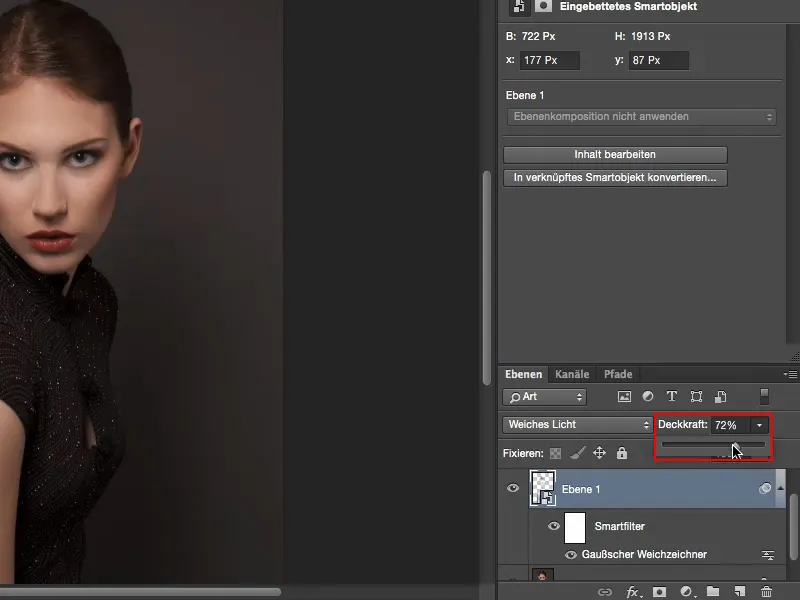
そして、BeforeとAfterを比較すると、私の顔にこのDodge & Burnルックがあり、実際にはDodge & Burnを行ったわけではありません。白と黒で明るくしたい部分と暗くしたい部分を示しただけです。ブレンディングモードとガウシアンぼかしフィルターのおかげで、それは自然な流れになり、Dodge & Burnのマスターである必要はありません。このテクニックであなたも同じことができます。


