完全な識別可能な白黒の外観を、古いアナログの粒子をシミュレートしたいですか? それはとても簡単です! Photoshopで簡単にできます。 これが私の元の画像です…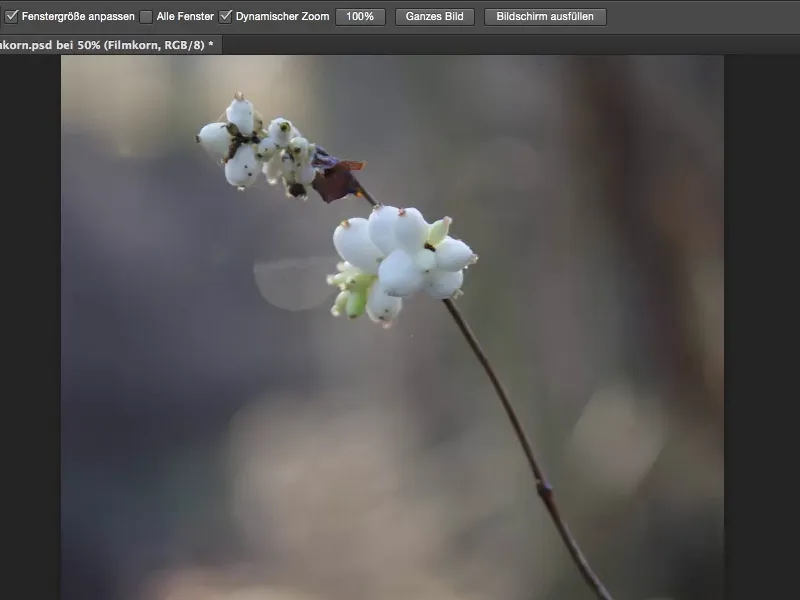
…そしてここにエフェクトを重ねると、この粒状の白黒の外観が得られます。 それをここでお見せします - とても簡単です。
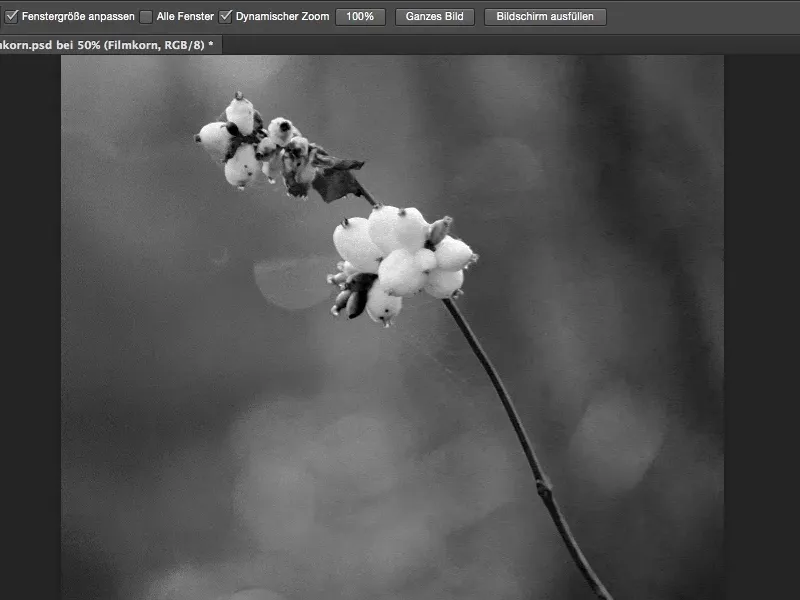
最初に調整レイヤーが必要です。 このウィンドウ(1)を再表示して、カラーバランスパネル(2)の白黒タイプ(3)を選択します。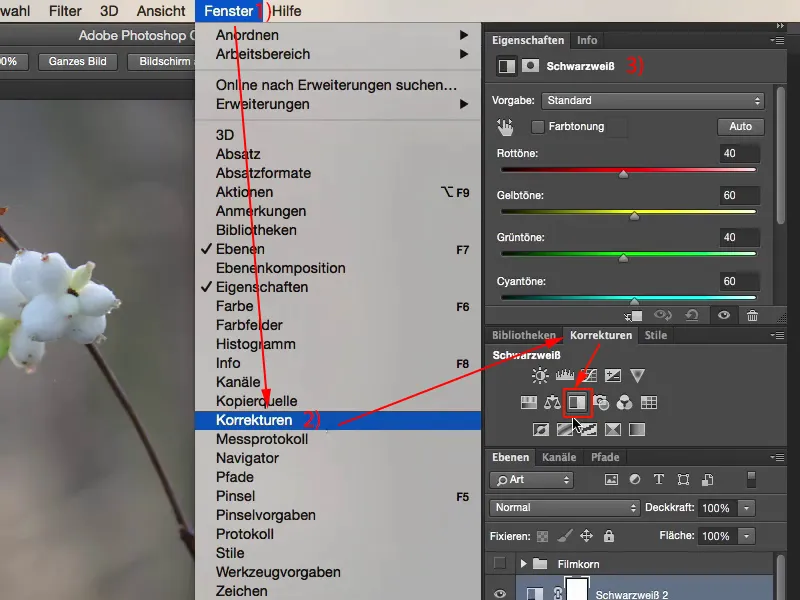
ここで、個々の色調調整スライダーを使用して白黒調整を行うか、手のアイコンをクリックしてグレースケールを選択して、画像で望む白黒のコントラストを作成します。 これはとても簡単で、誰でもできます:ここで手のアイコン(1)をクリックし、目を変更したい白黒トーンをピップで選択します(2)。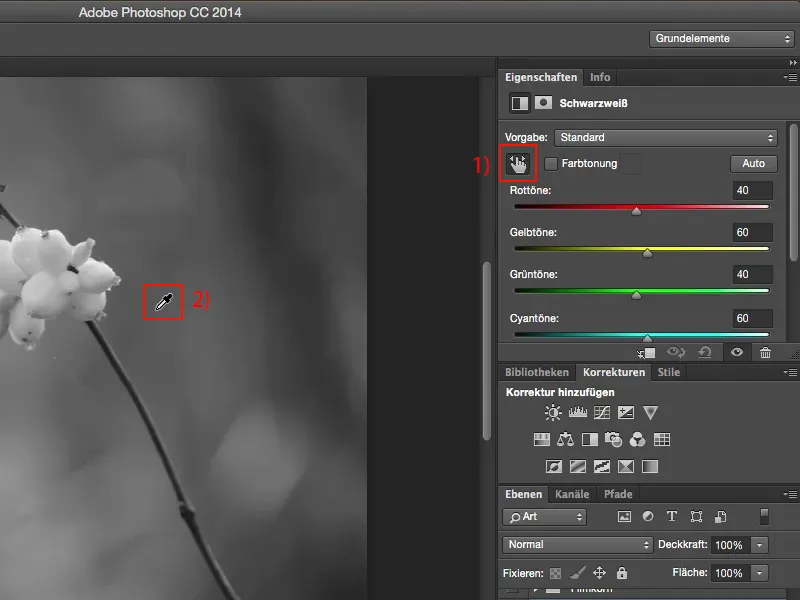
では、どこから粒子が来るのでしょうか? 粒子は、白黒調整レイヤーの上に作成する空のレイヤーから来ます。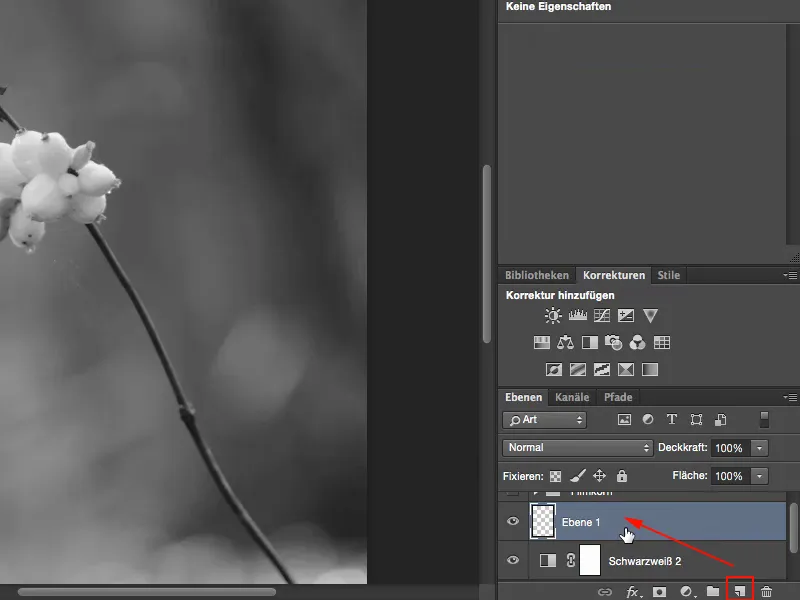
このレイヤーを塗りつぶす... を使用して、50 % グレーで塗りつぶします。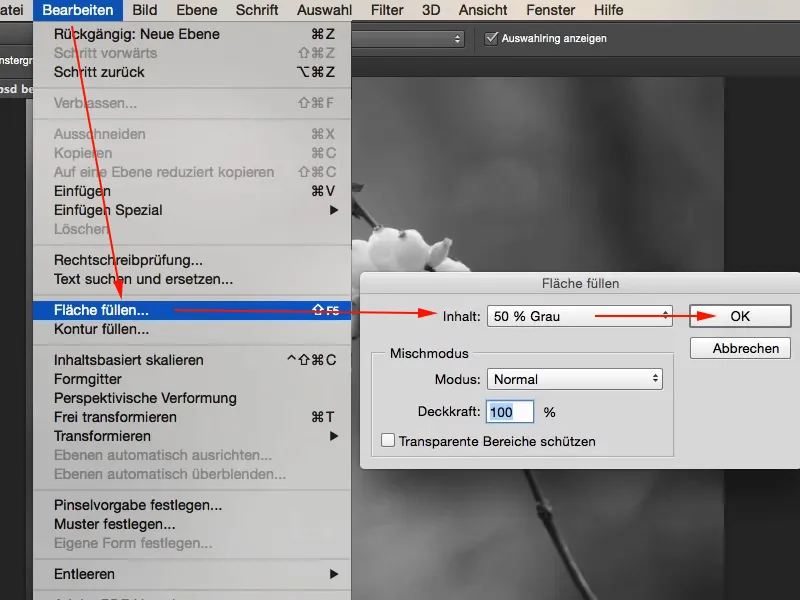
この50 % グレーは、RGB値128に相当します。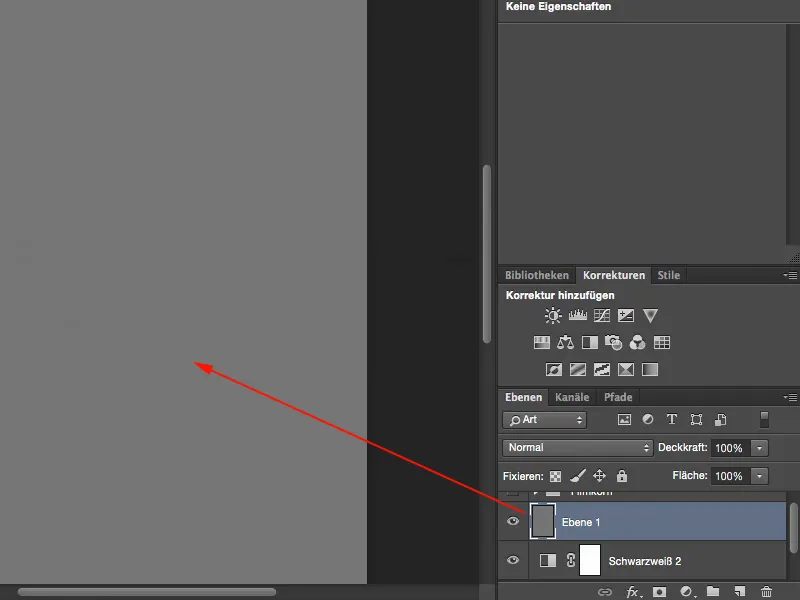
そして、合成グループ(1)では、これが見えなくなります。 したがって、このグレー(2)をソフトライト、オーバーレイ または 強照度で適用できます。 Photoshopがこのグレーを非表示にします。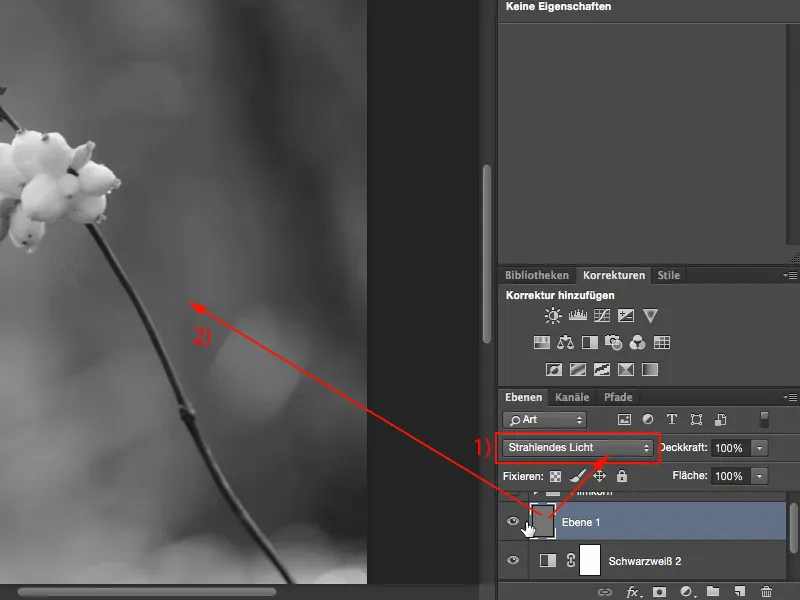
このグレーレベルから区別されるものは、ここで画像で表示できます。 まず、このレイヤーをスマートオブジェクトに変換します。 なぜなら、後からこの粒子を影響を与えることができたいからです。 つまり:レイヤー>スマートオブジェクト>スマートオブジェクトに変換(1)。 ここにこの小さな調整ボックスができました(2)。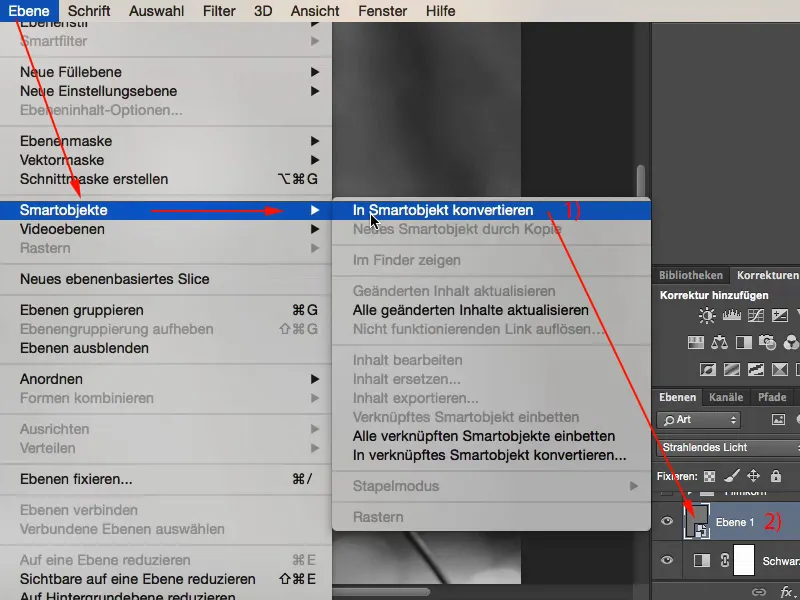
今、ノイズフィルターをアクティブにし、ノイズを追加... (1)します。
必ずモノクロのチェックボックスを選択する必要があります(2)、選択しないと、カラーノイズが得られ、白黒画像には適していません。 同様に、繰り返しパターンを作成しないように、ガウス分布(3)も選択します。したがって、ガウス分布とモノクロを使用します。
そして、値を28 %に非常に極端に引き上げてみます(4)。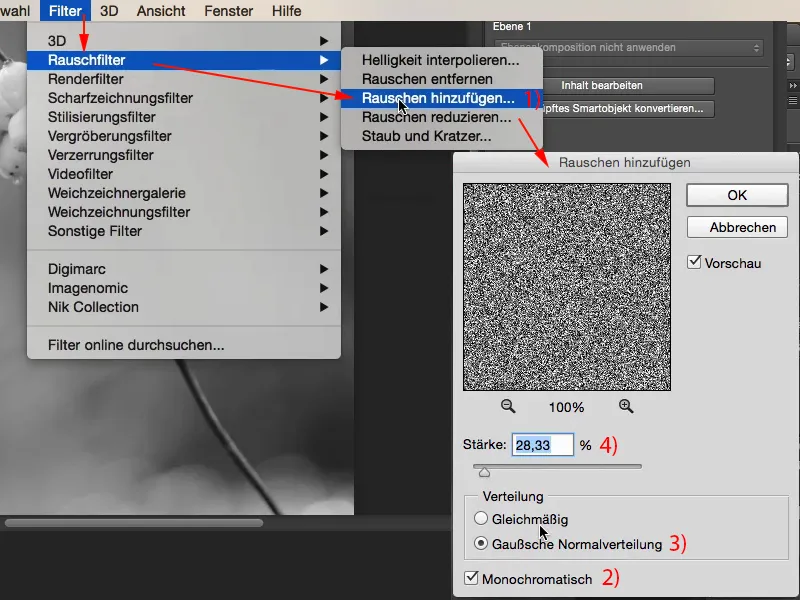
そして、このスマートオブジェクトの利点をお見せします。 この下にノイズを追加フィルタがあり、それにダブルクリック(1)するといつでも戻って、粒子を少し引き戻すことができます、おそらく約12 %の強度に。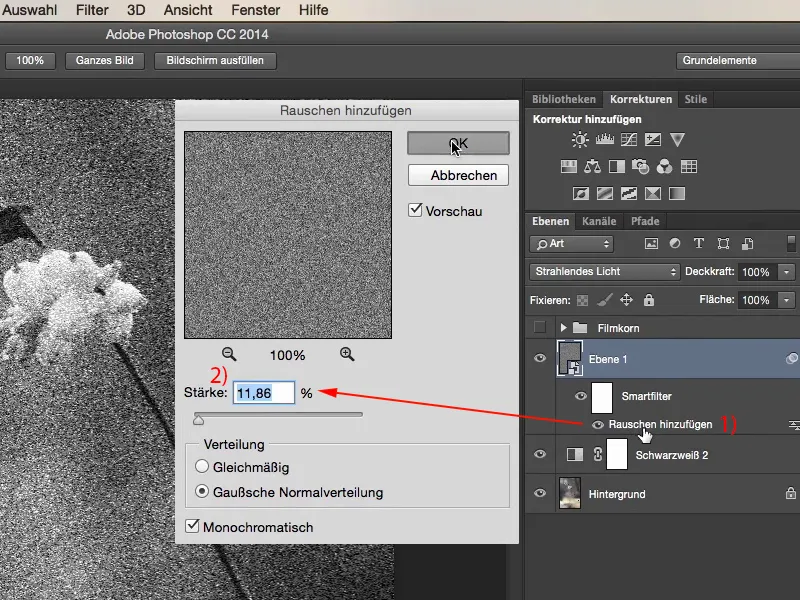
結果がかなり硬い場合、フィルター>ぼかしフィルター>ガウスぼかし (1)に進みます。ここで粒子をぼかすことができます。 粒子のピクセルを少し広げることができます。 それはたくさんある必要はありませんが、0.5〜0.7の範囲の半径が十分です(2)。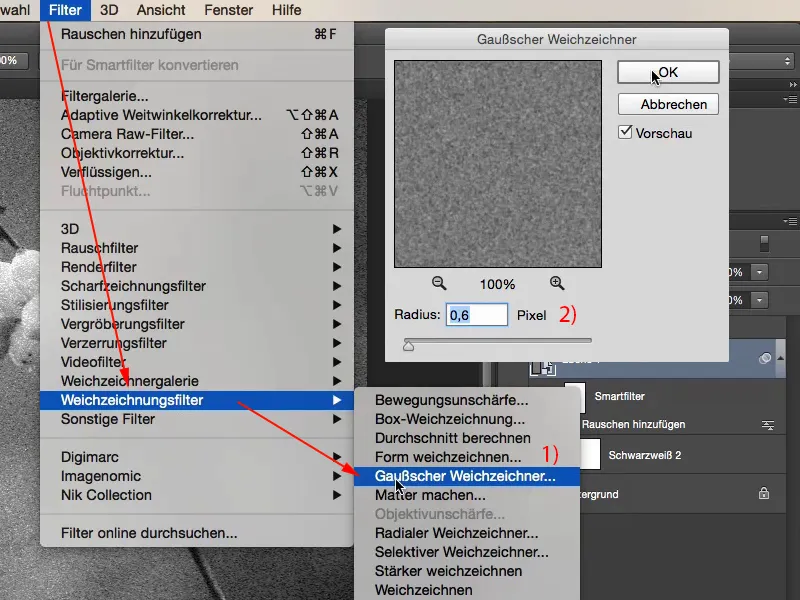
そして、ノイズを追加フィルター(1)に戻り、強度を少し引き戻すことができ、おそらく6、7、8パーセントにします。 ああ、だと思うと、8パーセントはかなり良さそうですね。 はい。 比較的強い粒子。 そして、このレイヤーにあるため、粒子の不透明度(2)も決定できます。 したがって、粒子のサイズ、画像での表現、粒子をどのようにぼかすかを完全に柔軟に決めることができます。 はい、私が考えるに非常に素敵な方法ですね。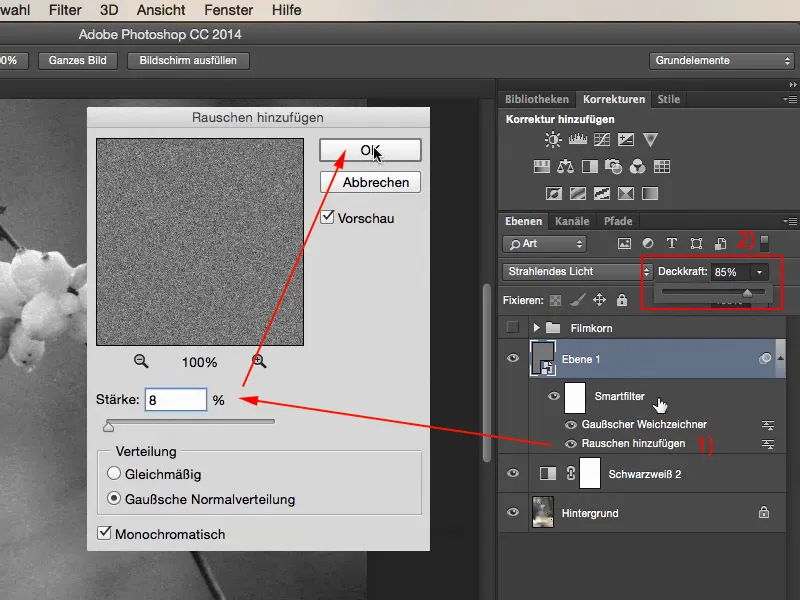
最後に、すべてが少し物足りないと感じた場合、Cmd + Jまたは Strg + Jで単純に白黒レイヤーをコピー(1)して、モードをソフトライト (2)に設定します。 これで画像に非常に強い対比が生じ、前のバリエーションよりもはるかに魅力的だと思います。
これが多すぎると感じた場合は、不透明度(3)を調整できます。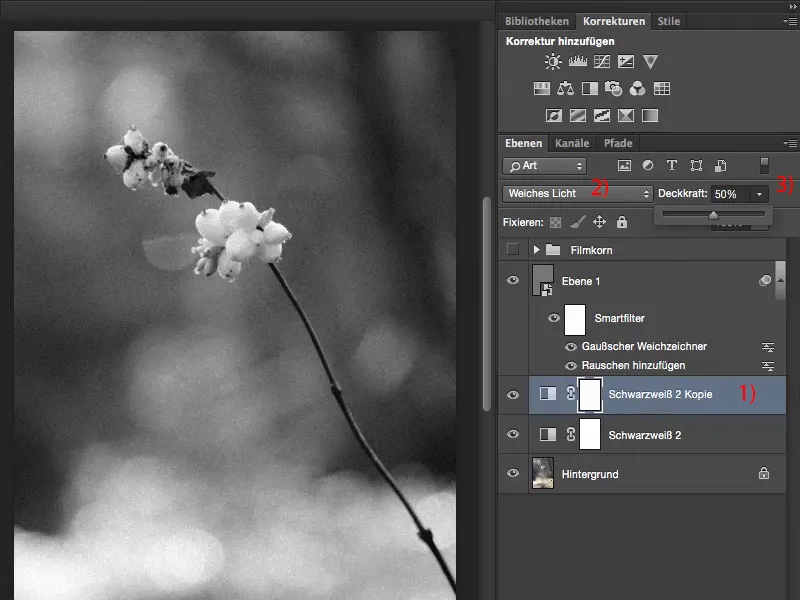
いくつかの白黒調整レイヤー、中立的なグレーレイヤー、ノイズの追加、そしてガウスぼかしこうして個人的な粒子の外観を決定します。


