このトレーニングでは、ハイコントラストルックを紹介します。
ステファン・アイグナーにもう少し近づいて、以前ライオンズでプレーしていた選手です。
ビフォーアフター(1)は何とも幼稚園のようです。アフター(2)では、ハイコントラストルックが毛穴から本当にすべてを引き出すのを見ることができます。女性にはそれほど適していませんが、男性やアウトドア写真、動物写真などでは、このハイコントラストルックが本当に完璧です。そしてその効果について、今からお見せします。

グレースケールレイヤーでコントラストを引き出す
この効果を一旦オフにします(1)。もう少し戻ろう、もう少し見えるように。まず最初に、レイヤーをコピーする必要があります(2)。
次に、これをCmd + IまたはStrg + I(1)で反転させます。画像のネガティブが表示されます。
そして、レイヤーモードを強い光に設定します。
強い光?ここではいくつかの輪郭のみが残ります。下の部分はかなりくすんで見えますが、この灰色は50%のPhotoshopのグレーです。後で非表示にできます。
ここで必要なのは、フィルター>ぼかしフィルター>賢くぼかす...(1)です。
私はよくこの設定を使うことがあり、半径15ピクセルとしきい値30段階(2)がすべての画像で機能します。もちろん、半径を変更してみて、何が起こるかを確認することもできます。重要なのは、非常に多くのディテールが必要です。半径を大きくするほど、ディテールが少なくなります。そして、端を注意深く確認する必要があります。
そして、しばらく待って、Photoshopが計算します。時間がかかることもあります、コンピューターのスピードに依存します...
見ているのは、要するにオーバーレイモードに必要なものです。主にグレーで構成されており、それに付随するものは構造です。
ただし、ここには色も含まれています。これをオーバーレイモードに設定すると、絶対に色がシフトします。それは避けたいことです。
レイヤーモードをテストする
さらに、このモードは既に強い光に設定されています。つまり、たとえば焼きこみに設定すると、グレーは除外されますが、それは100%ではなく、何か非常に、非常に奇妙なものが表示される可能性があります。
ハードライト(1)も機能しません、ソフトライト(2)も機能しません。
強い光 – そうです、ここでグレースケールに戻っています。
グレースケール画像を生成する
そして、これら2つのレイヤー(1)を新しいレイヤーに結合する必要があります(2)。これを行うショートカットがあります:Shift + Alt + Cmd + E(またはShift + Alt + Strg + E)。これにより、これら2つのレイヤー(1)が新しいレイヤーにまとまり(2)、それは再び通常モード(3)になります。今度は中間レイヤーを非表示(4)にします。これはもう必要ありません。それはまだ強い光モードであるため、ここでは機能しません。
そして、彩度を下げます:画像>調整>彩度を減らす(1)。これで色のシフトがなくなります。これで純粋なグレースケール画像が得られ、レイヤーモードは通常(2)になります。
ハイコントラストルックを作成する
ここでモードを調整できます。 ソフトライト(1)に設定すると、効果は画像に十分に表示されますが、それほど強くありません。または、焼きこみ(2)にして、より激しい、より詳細な、よりハイコントラストルックを作成することができます。そして、これがすべての方法です。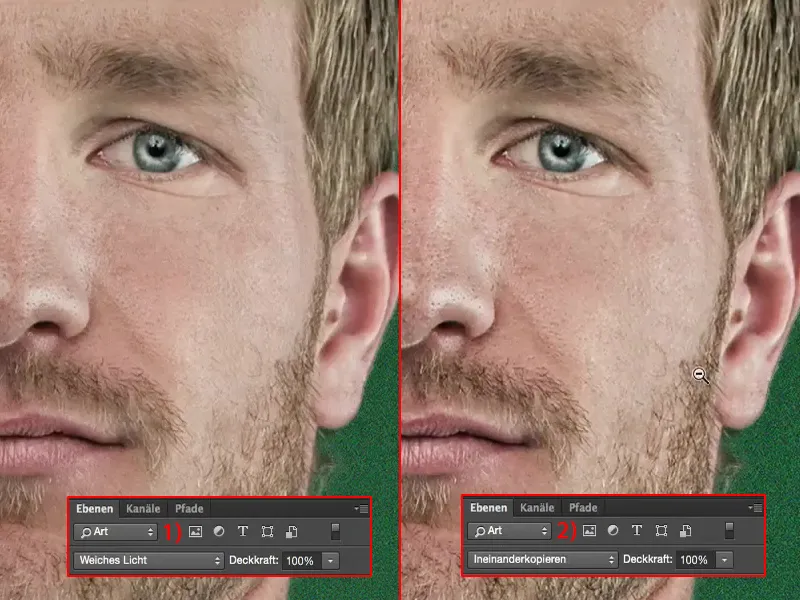
アクションの作成
もし常に写真に適用したい場合は、アクションを作成することをお勧めします。ここではその方法を示します。ここを取り除きます。
ここで言う: 新規アクションセット, 新しいセット として、それを "コントラストルック" と呼びましょう。そうすると、新しいフォルダが作成されます。
新しいアクションを記録します。赤いランプが点灯している時点から、Photoshopは毎回のクリックを記録するので、間違いを含むすべての動作が記録されます。
最初に背景のコピーが必要です (レイヤー>新規>コピーを作成)。このレイヤーを反転させます (Cmd + I または Strg + I)、...
... それを 光を放つに設定し、...
... 次に、ぼかしフィルターへ移動し、マット化(1): 半径15、閾値30 – 理想的な値(2)。すべてを確認します。
次に、レイヤーを結合し、中間レイヤーを非表示にし(1)、上位レイヤーの彩度を減らします(2) (画像>調整>彩度の低下)、...
... そして、レイヤーモードを 重ね合わせに変更します(1)。その後、アクションを停止します(2)。
アクションの確認
アクションを作成したら、まずは正常に動作するかどうかを確認する必要があります。コントラストルックに戻り、単純にスタートボタンを押して(2) アクションが作成目的の動作を行っているか確認します。
また、マット化フィルターの処理に少し時間がかかります。そして、新しいレイヤーが作成されることがわかります。このようなアクションは本当に時間を節約するものであり、同じ手順を繰り返す場合は、アクションを作成しておくことをお勧めします。それにより、本当に時間を節約できます。


