이 사진에 적용된 판타지 룩 또는 동화 같은 룩(두 번째 사진 참조)은 주로 큰 대비, 부드러움, 이 확산광이 특징이며, 이 경우에는 이 조명 효과로 인해 더욱 강화됩니다.
원본 사진의 조명 효과는 카메라에서 나온 그대로의 실제 햇빛입니다. 작은 안개 기계를 사용했는데 운 좋게도 몇 개의 광선이 나뭇잎을 통해 안개 위로 떨어졌습니다. 그런 장면을 보면 자연스럽게 Photoshop을 떠올리고 조금 더 보정해야겠다는 생각이 들죠.
그리고 이 판타지 효과와 이 빛으로 동화 같은 분위기를 연출했습니다. 이 모든 것이 어떻게 작동하나요? 보여드리겠습니다.
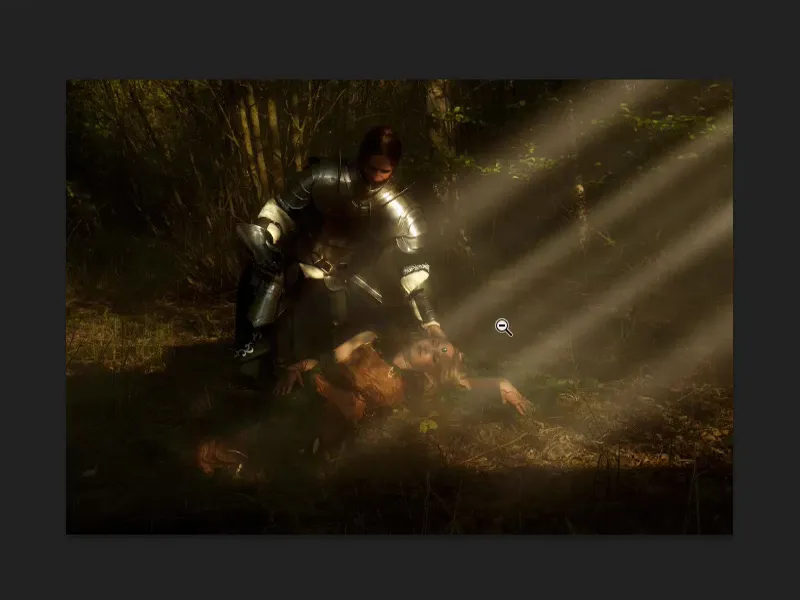
흑백 이미지
먼저 Cmd + J 또는 Ctrl + J (1)로 레이어 복사본을 만든 다음 전체를 흑백 이미지로 변환합니다(이미지>보정>채도 줄이기)(2).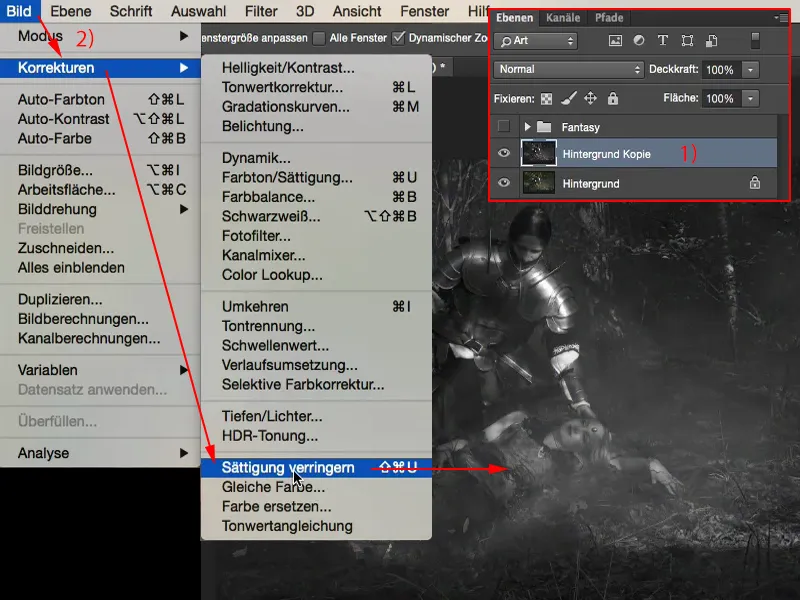
그런 다음 이 레이어에서 스마트 오브젝트를 만듭니다 (레이어>스마트오브젝트>스마트 오브젝트로 변환).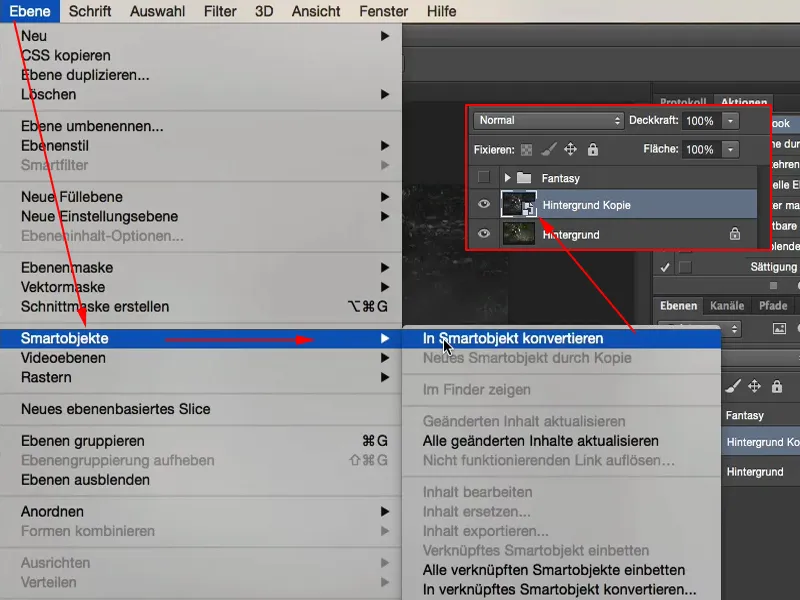
글로우 만들기
이제 모든 것을 소프트 라이트 모드(1)로 설정하여 대비를 높이기만 하면 됩니다.
그러나 이 모드에서는 아직 광선이 생성되지 않습니다. 이는 가우시안 블러(2) (필터>소프트 필터>가우시안 블러 필터...) 에서만 가능합니다 . 여기서 값을 조금 조정해 보면 값을 높이면 높일수록 전체가 더 확산되는 것을 볼 수 있습니다. 픽셀이 점점 더 넓어지고 더 넓어지고 더 넓어집니다. 특정 값인 약 150을 넘으면 별다른 변화가 없습니다. 저는 보통 20에서 30 사이로 두는데, 이는 이미지 크기에 따라 약간 달라집니다. 여기서는 23(3)이라고 하겠습니다.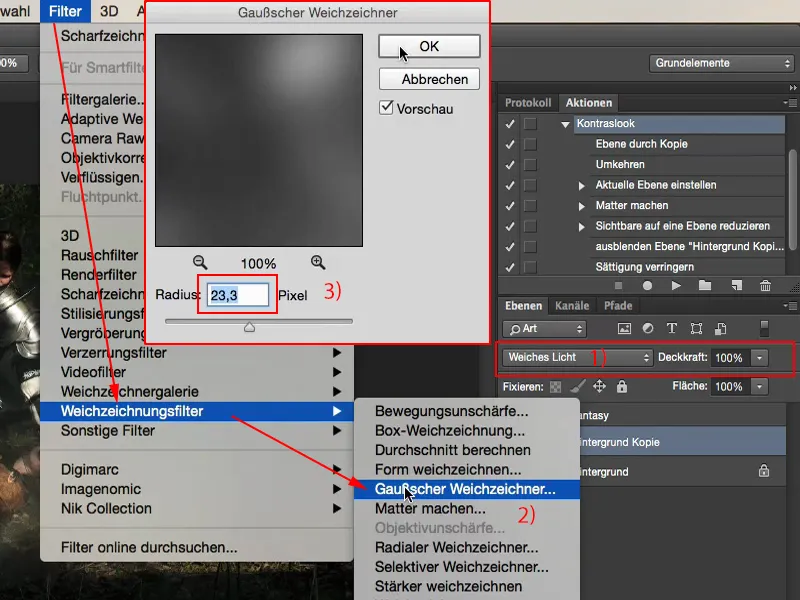
그런 다음 이전과 이후의 비교를 살펴봅니다. 이제 대비가 매우 높습니다. 심도가 정말 깊어지고 하이라이트가 빛나며 전체가 그림처럼 빛나는 효과를 얻습니다. 이것이 바로 이 판타지 룩의 주요 구성 요소입니다.
컬러 무드
이제 제가 할 수 있는 것은 조정 레이어 또는 평면 색상 채우기를 사용하여 색조를 혼합하는 것입니다. 이렇게 하면 결국에는 대비가 조금 더 강해지지만 원래 색상이 그대로 유지되기 때문입니다. 이렇게 하려면 레이어>새 채우기 레이어>색 채우기...로 이동합니다 .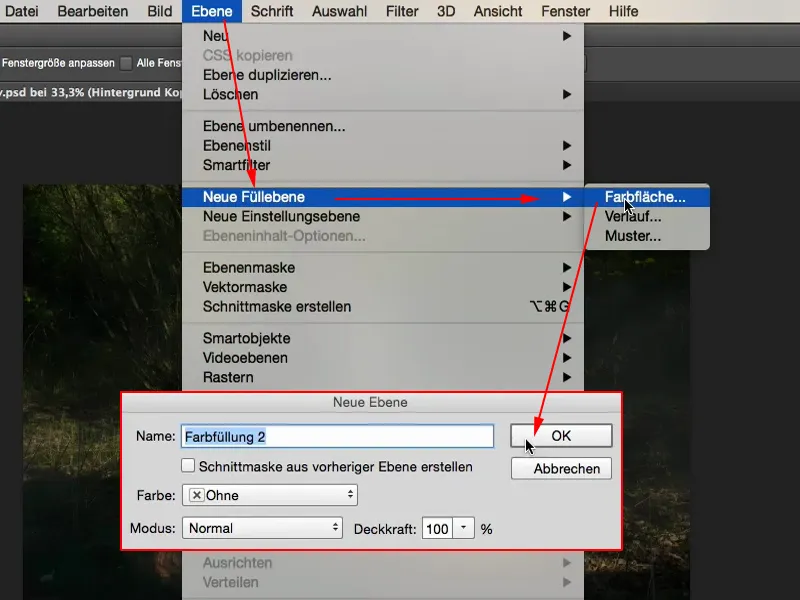
이제 색상 톤을 선택합니다. 주황색은 따뜻한 색 분위기를 연출합니다 (#b78b2d) - 이렇게 사용할 수 있습니다.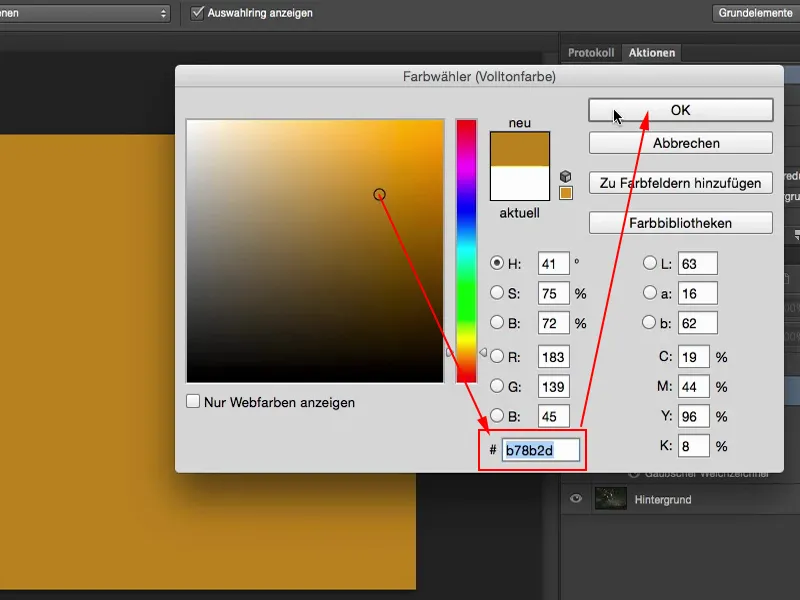
... 그리고 사진에 이것을 넣을 것입니다. 전체가 너무 강하다면 언제든지 불투명도 (1)를 약간 낮출 수 있습니다.
색상 채우기의 좋은 점은 여기에서 두 번 클릭(2)하거나 정말 이상한 보라색으로 빠르게 더 시원한 색상 분위기를 만들 수 있다는 것입니다.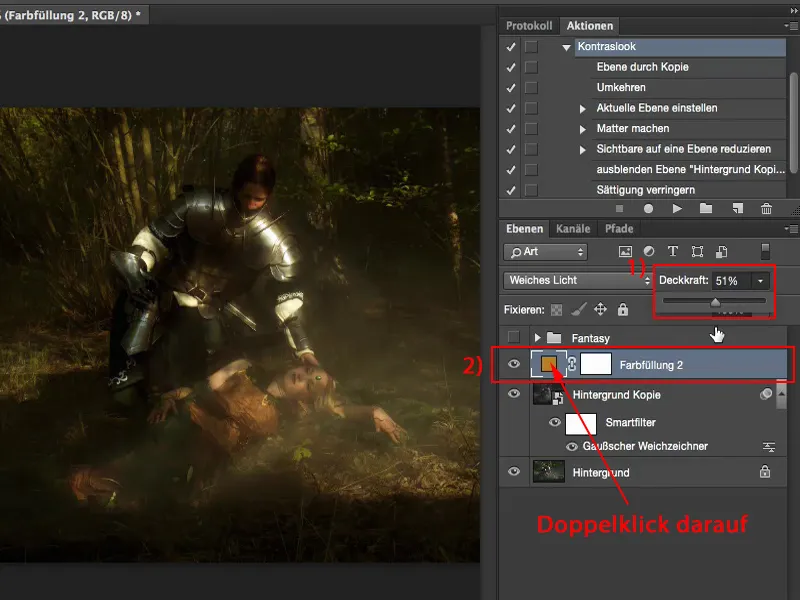
여기에서 밝기를 변경할 수도 있습니다. 따라서 색상 영역을 사용하면 사진을 원하는 대로 밝게, 어둡게, 채도 또는 채도를 낮출 수 있습니다. Photoshop은 항상 이 지점(1)을 기억하기 때문에 정말 좋은 옵션이라고 생각합니다.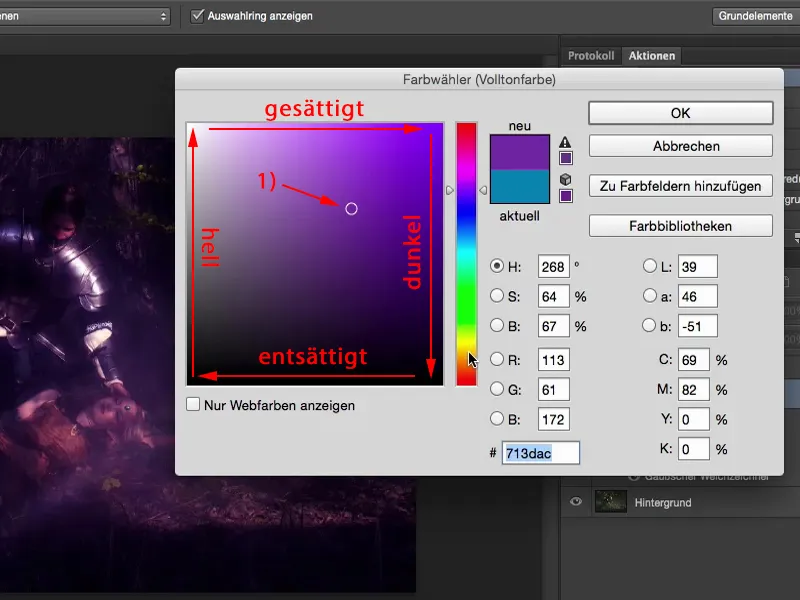
이제 "차가운 색으로도 보고 싶다"는 생각이 들면 색상 채우기를 두 번 클릭하고 파란색을 한 번 클릭하면 전체가 차가운 색으로 어떻게 보일지 미리 볼 수 있습니다.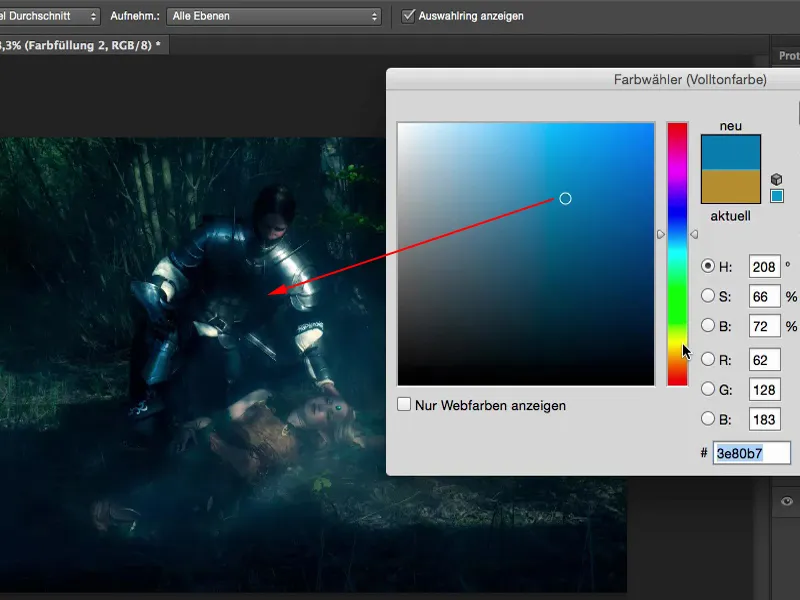
하지만 여기서는 조금 더 따뜻한 색상이 마음에 듭니다. 기사가 여기서 자고 있는 사랑하는 사람에게 허리를 굽히는 장면에도 잘 어울린다고 생각합니다.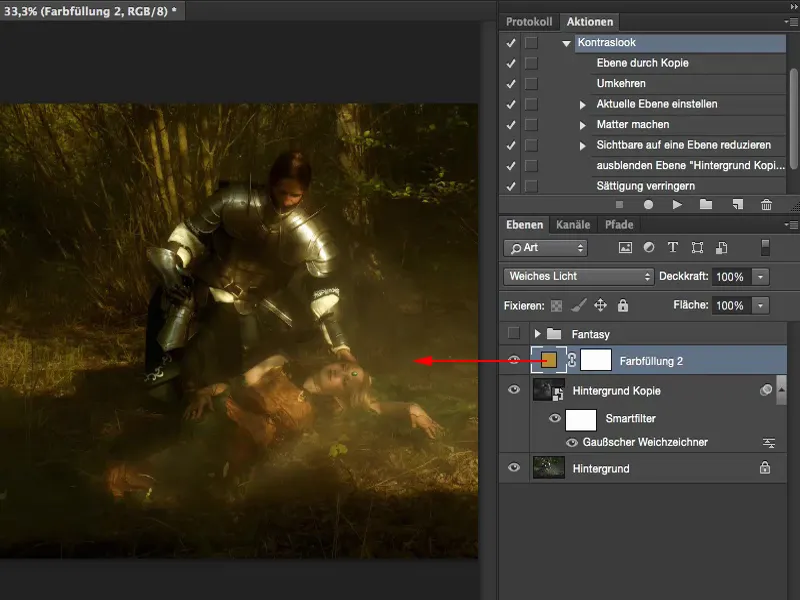
빛의 광선
지금 내가 원하는 것: 여기에 이 빛줄기를 넣고 싶어요. 이를 위해 배경 복사 레이어를 선택합니다(그림에서: 배경 복사). 광선도 색상 채우기 레이어에 의해 채색되기를 원합니다. 새로운 빈 레이어(1)를 만듭니다. 그런 다음 브러시 도구(2)로 이동하여 불투명도를 100%로 설정하고(3) 브러시 끝을 약간 작게 만듭니다(4).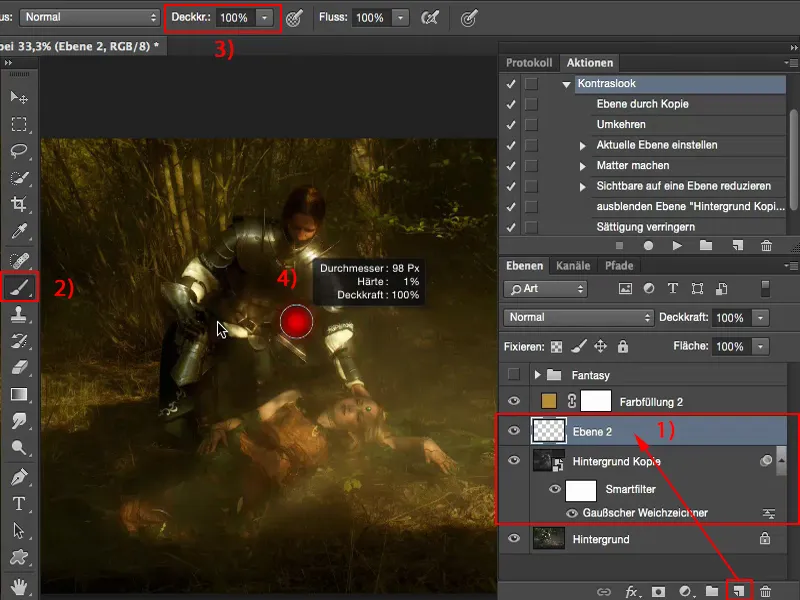
이제 이미지 중앙의 여기를 클릭하고 Shift 키를 누른 상태에서 오른쪽을 다시 클릭합니다. 이제 이런 선이 생겼습니다. 이제 이 선을 두세 개 만들겠습니다.
한 점을 설정하고 Shift 키를 누른 상태에서 다른 점을 설정한 다음 직선으로 연결합니다. 이제 브러시 두께를 약간 다르게 하여 똑같이 합니다. 그래서 두껍고 얇은 광선을 만들고 있습니다.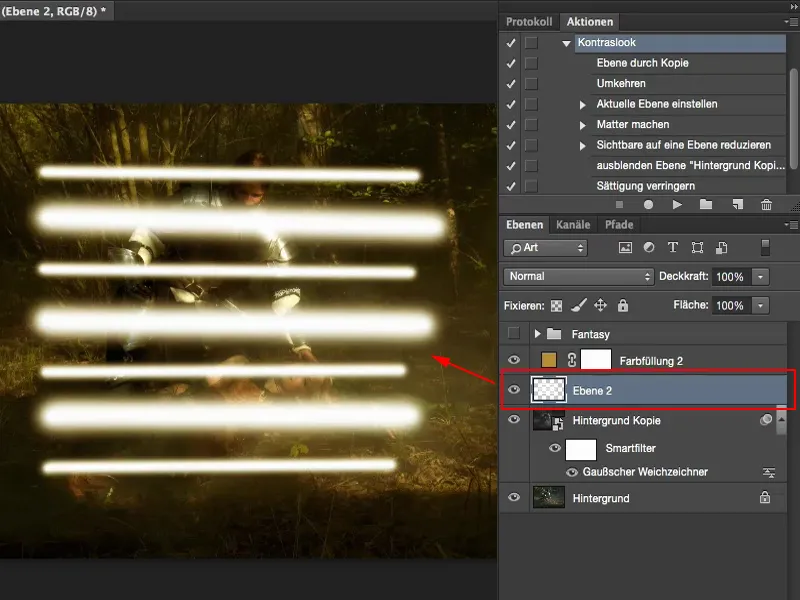
정말 빠르네요. 이제 여기에서 모션 블러 블러 필터를 활성화하기만 하면 됩니다 (필터>블러 필터>모션 블러) (1).
전체에 사실적인 폭을 줄 수 있으므로 최대 거리 (2)로 이 작업을 수행하는 것이 가장 좋습니다. 이렇게 하면 정말 멋져 보입니다. 그런 다음 확인으로 이를 확인합니다.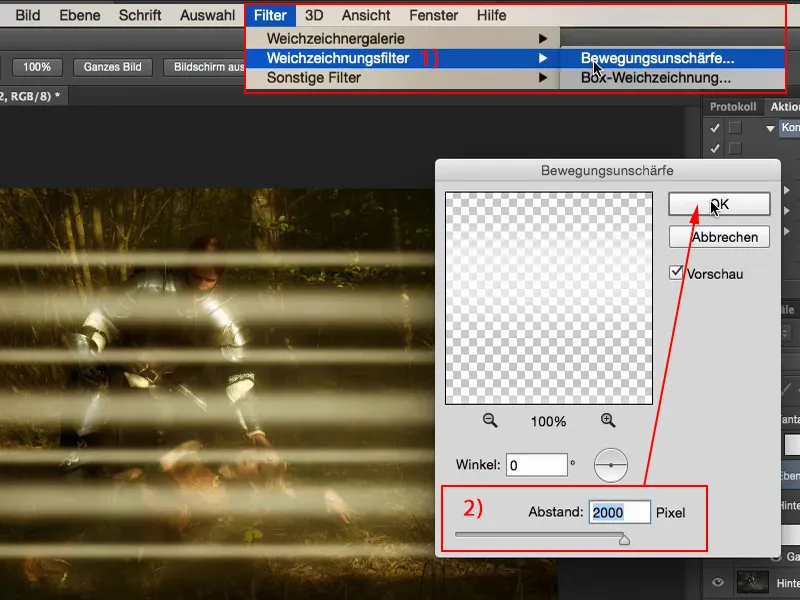
이제 간격이 여전히 너무 커서 좀 더 확산되기를 원하므로 여기서 픽셀을 흐리게 처리해야 합니다. 보통 가우시안 블 러(필터>블러 필터>가우시안블러 )로 이 작업을 수행합니다(1). 그리고 "그래, 멋지다"라고 생각할 때까지 계속 진행합니다. 30, 35픽셀 정도(2) 정도면 괜찮을 것 같습니다.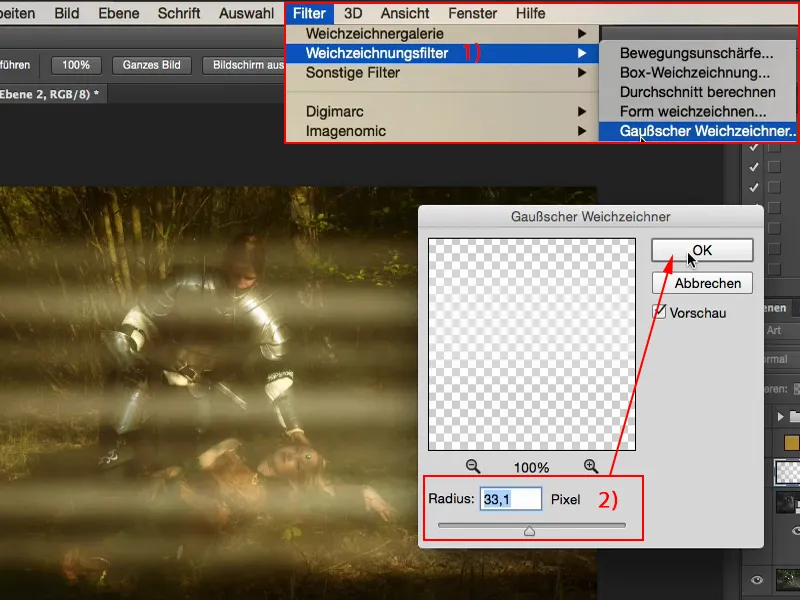
그런 다음 편집>자유 변형 (1)을 사용하여 이미지에서 원하는 위치에 전체를 배치할 수 있습니다. 또한 회전하고 원본 이미지에서와 같이 간단히 조정할 수도 있습니다...
물론 이제 그려진 광선이 끝나는 하단과 같은 가장자리를 볼 수 있습니다.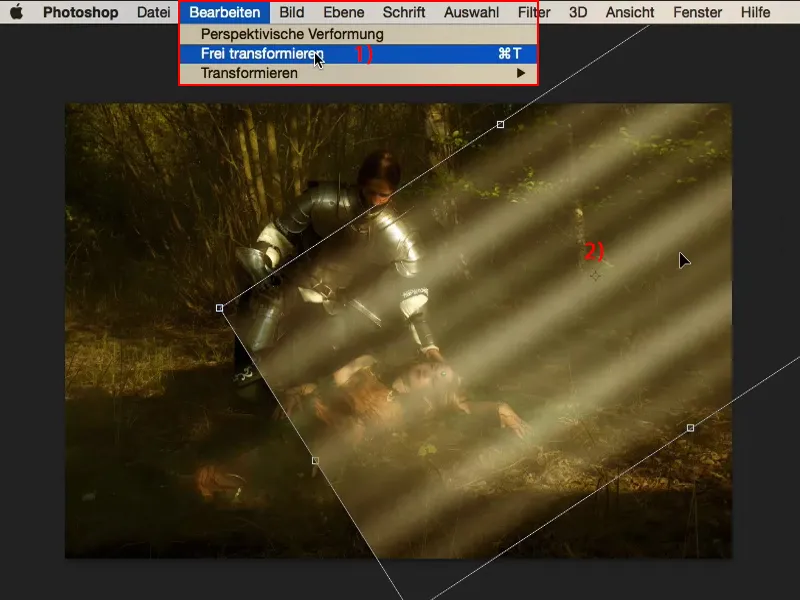
간단한 마스크 (1)를 사용하여 가장자리를 쉽게 제거 할 수 있습니다. 여기서 다시 브러시를 사용하겠습니다(2). 불투명도를 40, 50%로 약간 낮추고(3) 브러시 끝을 매우 크고 매우 부드럽게 만듭니다(4). 이제 가장자리를 브러시로 닦아내고 불투명도를 낮춘 상태에서 광선을 다시 칠합니다(약 25%). 아래쪽의 기사와 중앙의 잠자는 여인에게도 약간 블렌딩했으면 좋았을 것입니다.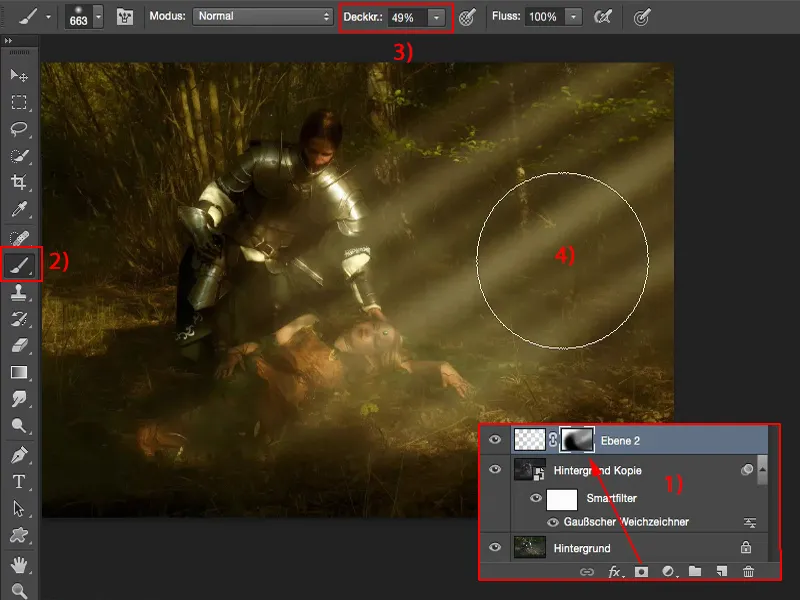
이제 여기에는 여전히 불투명도가 있고 빛의 광선을 거의 눈에 띄지 않을 정도로 사실적으로 통합할 수 있습니다(위쪽 사진). 광선을 제거하면 원래의 광선을 볼 수 있는데(아래 이미지), 이 광선은 같은 방향으로 흐르고 강도가 강하지 않습니다.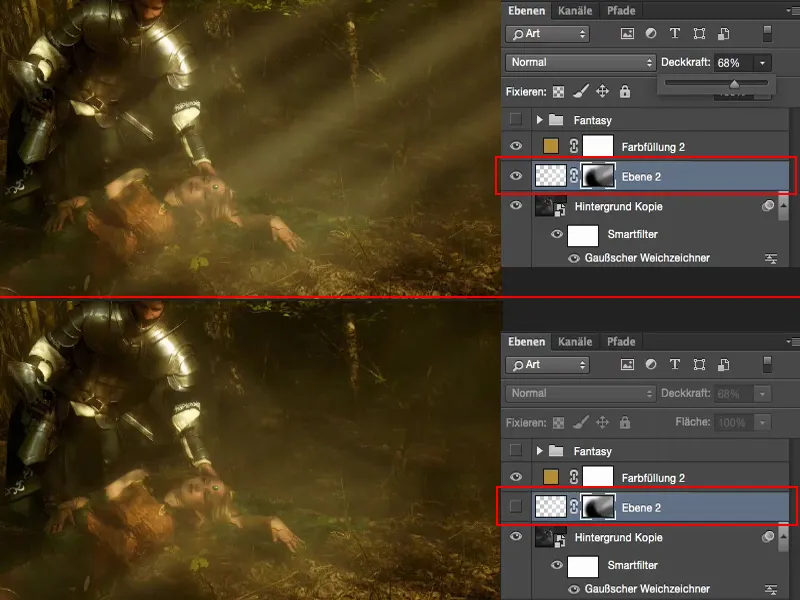
또 다른 방법은 여기서 레이어 모드를 소프트 라이트 (1)로 설정하는 것입니다. 이렇게 하면 전체가 훨씬 더 확산되고 조금 더 잘 어우러집니다.
하지만 저는 종종 이렇게 사용합니다: 이런 효과를 만들 때 이미지에서 정말 강한 효과를 내고 싶을 때는 불투명도를 낮춘 일반 모드(2)로 놔둡니다(3).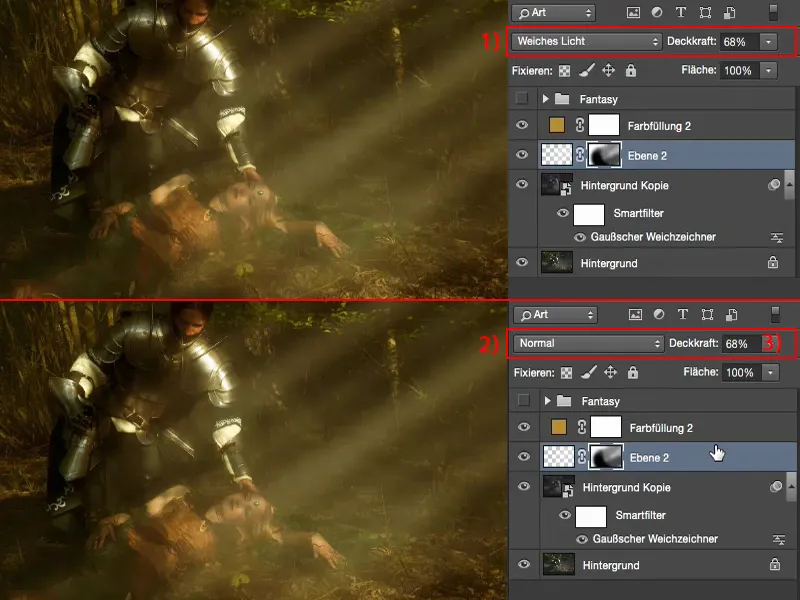
따라서 일반 이미지를 판타지 이미지로 쉽게 변환할 수 있습니다.


