여기서 볼 수 있는 소위 오톤 효과는 이미지에 일종의 유백색 광택을 더한다는 특징이 있습니다.
이전에 어떤 모습인지 보여드리겠습니다. 너무 밝은 것 같아요. 포그 머신도 사용했기 때문에 대비를 높이고 밝기를 약간 제거하여 모델 얼굴 주변을 조금 더 선명하게 만들었습니다.

대비 높이기
이 오톤 효과는 어떻게 만들 수 있나요? 비교적 간단합니다. 말하자면 하이라이트와 섀도우를 약간 흐리게 하기만 하면 됩니다.
가장 쉬운 방법은 배경 복사본을 두 개 만드는 것입니다(1). 두 번째 복사본(2)은 Blender로 숨기고 아래쪽 복사본(3)은 Multiply로 설정하겠습니다.
이렇게 하면 대비가 매우 향상됩니다. 이미지가 어두워지고 그 자체로 곱해져서 이미지가 더 어둡고 대비가 매우 풍부해집니다.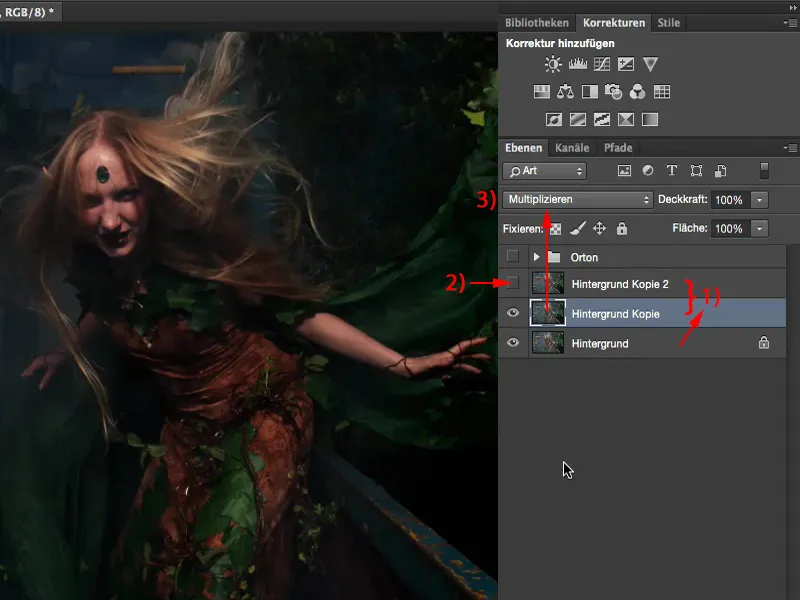
두 번째 레이어 복사본을 다시 켜고 마이너스를 곱하도록 설정합니다 . 이제 매우 매우 밝아졌습니다.
전후 비교를 보면 전체적인 대비와 이미지의 전체 패턴이 개선되었음을 알 수 있습니다. 또한 더 밝아졌지만 대비가 더 강해져서 더 매력적으로 느껴집니다.
글로우 만들기
이제 이 두 레이어를 각각 스마트 오브젝트로 변환하기만 하면 됩니다 (레이어>스마트 오브젝트>스마트 오브젝트로 변환).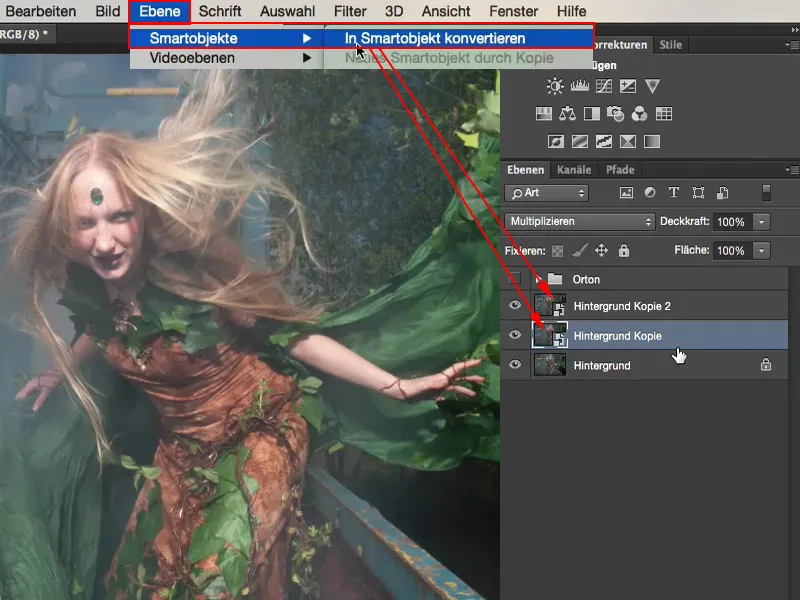
이제 이 레이어(1)에 가우시안 블러를 적용합니다 (필터>블러 필터>가우시안 블러) (2). 반경을 6픽셀로 약간 줄입니다.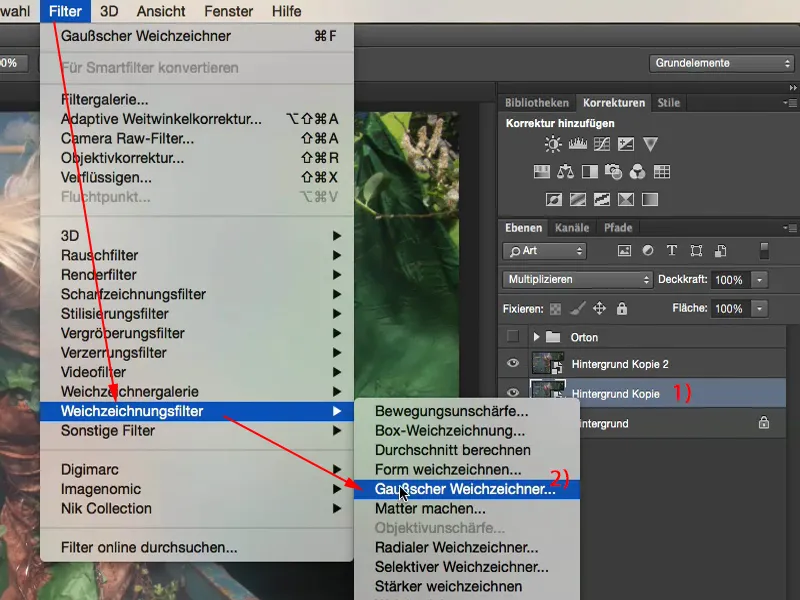
이제 이 어두운 레이어에 블러 필터를 적용했고 그것만으로도 이미지에 빛을 발합니다.
전체 대비가 더 선명해지고 색상이 조금 더 선명해졌으며 이미지가 더 어두워지고 이미지에 빛나는 오톤 효과가 생겼으므로 이것으로 충분하다면 실제로 여기서 끝났습니다.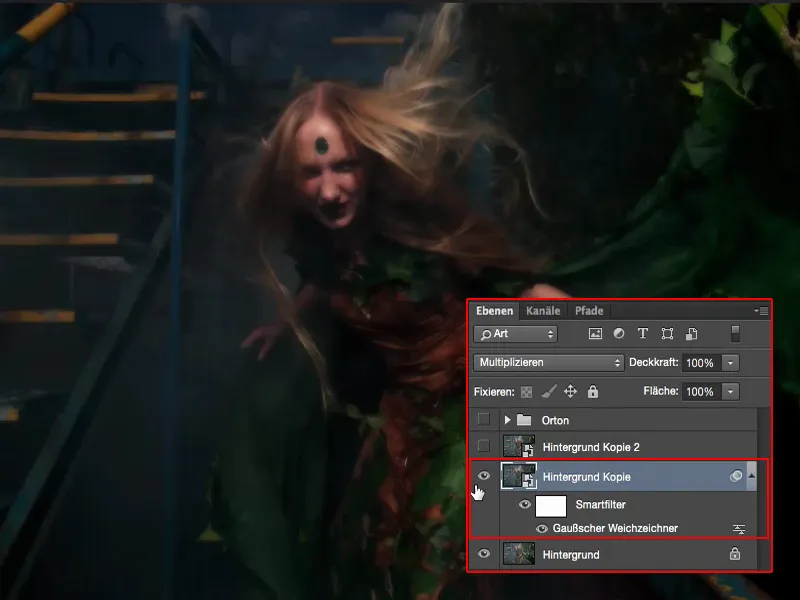
이제 기본 레이어를 숨기면 그 효과를 볼 수 있습니다: 여기가 정말 많이 흐려졌어요.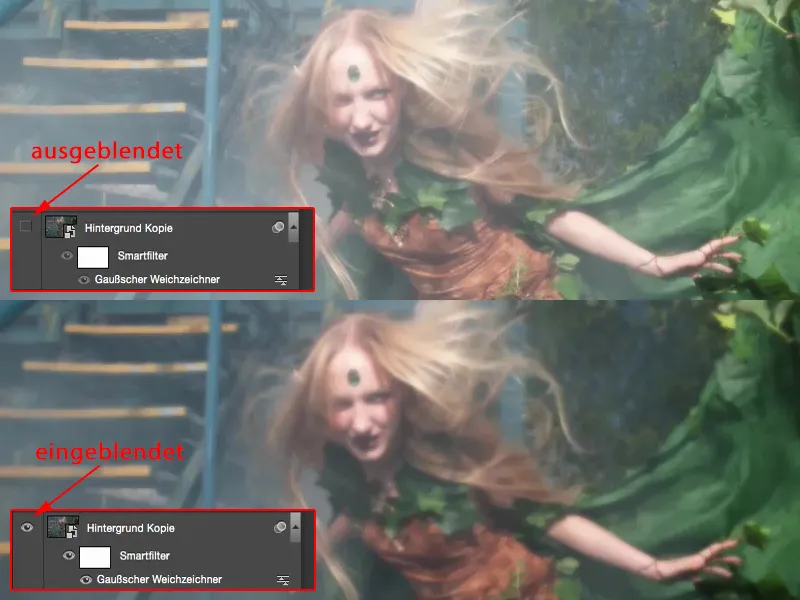
조정
이제 여기에서 불투명도를 혼합할 수 있고 이미지의 어두운 부분의 흐릿함을 언제든지 제거할 수 있다는 점이 좋은 점입니다. 그렇지 않으면 이미지의 모든 디테일이 손실되기 때문에 보통은 아주 조금만 필요합니다.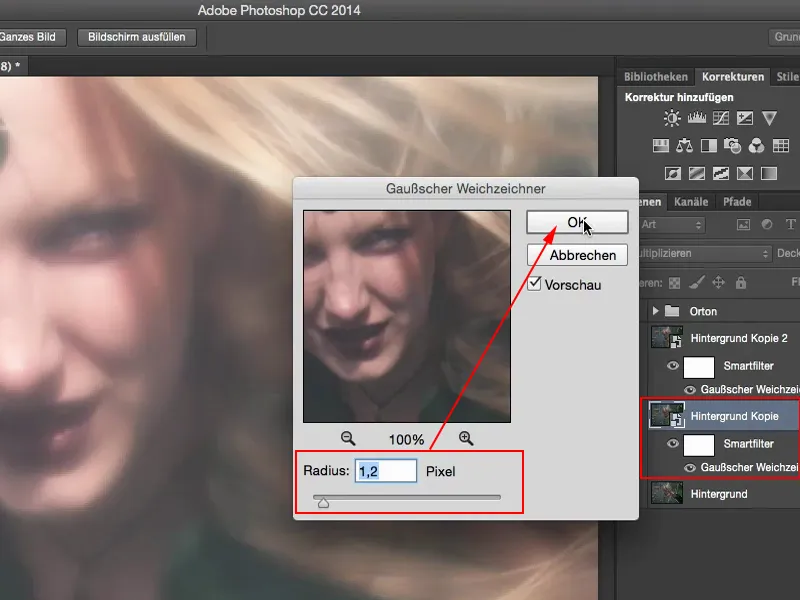
그리고 위쪽에서도 재미있고 생동감 있게 혼합할 수 있습니다. 여기에서도 전체를 약간 줄입니다.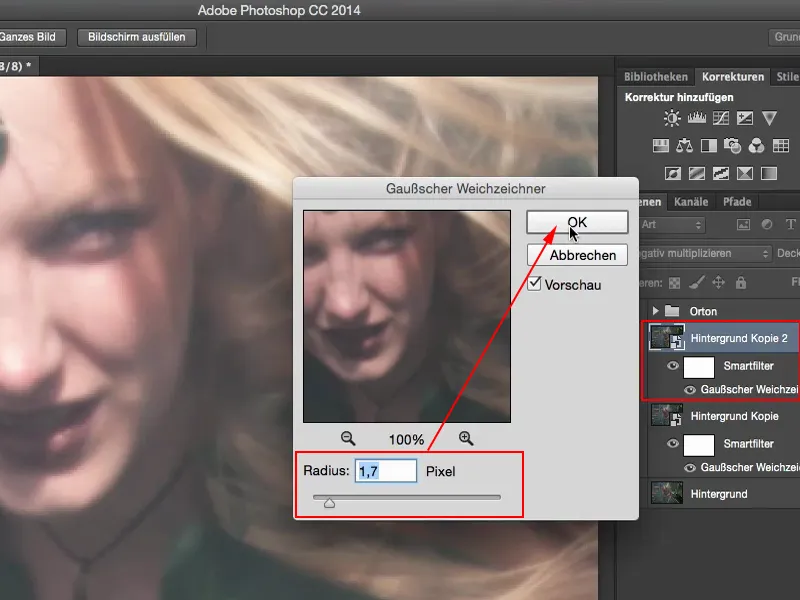
이전과 이후의 비교를 보면 이미지에 약간 빛나고 약간 바랜 듯한 효과가 있는데, 이것이 바로 오튼 효과입니다.
톤 값 보정
마지막에 항상 하는 작업은 톤 값을 조정하는 것입니다. 그래서 톤 값을 보정하고 여기서 어떤 부분을 좀 더 다듬을 수 있는지 살펴봅니다. 대비를 약간 최적화하고 중간을 약간 낮춘 다음 오르톤 효과로 마무리합니다.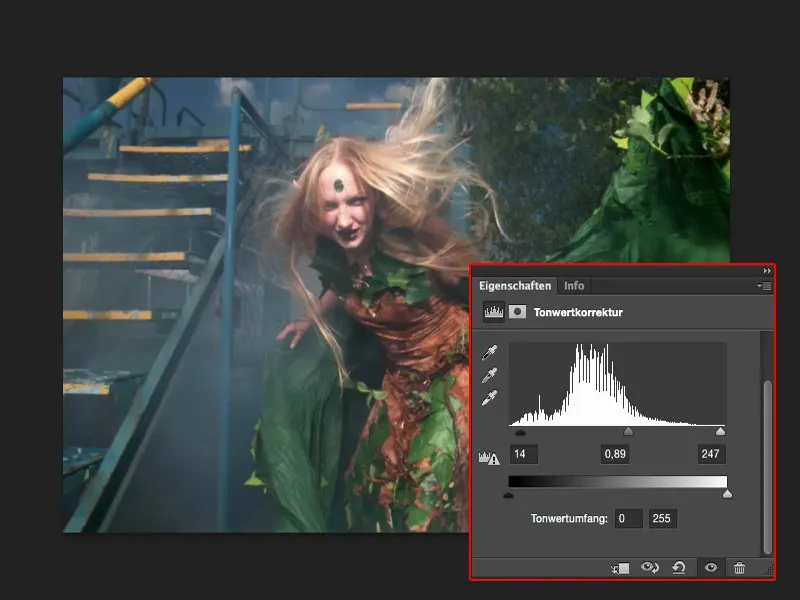
전후 비교
여기에서 가우시안 블러 값을 낮게 설정하고 톤 값 보정을 수동으로 조정하면 쉽게 작업으로 작성할 수 있습니다. 이 또한 액션을 자동화하려는 경우 매우 빠르게 진행할 수 있는 또 다른 예시입니다.
이전과 이후의 비교를 보여드리겠습니다. 둘 다 괜찮아 보이지만, 액션이 더 많이 들어간 후가 확실히 더 매력적이라고 생각합니다. 바로 오톤 효과입니다.


