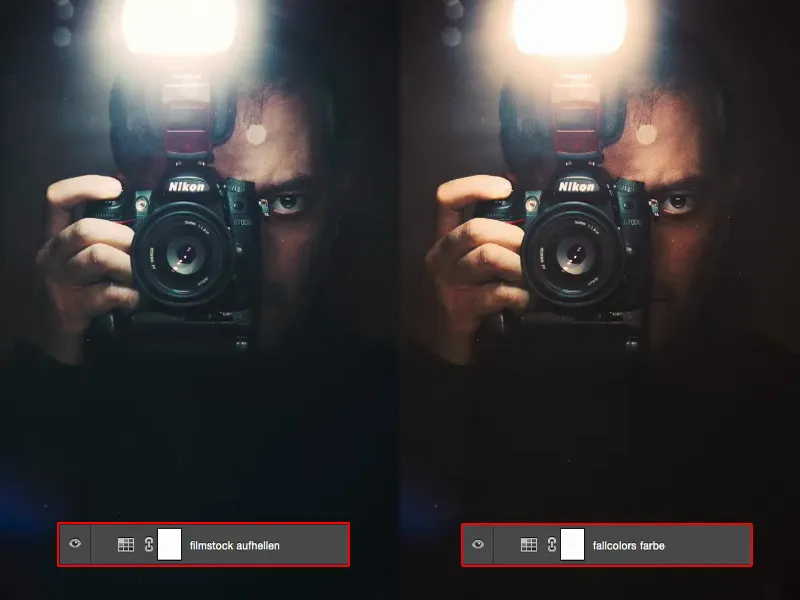소위 색상 조회는 강력한 도구이자 강력한 조정 레이어입니다. 오른쪽에서 아이콘을 찾을 수 있으며 컬러 그레이딩에 사용할 수 있습니다.
이 모든 것은 영화 산업에서 비롯된 것입니다. 어느 순간 사람들은 "와, 영화에 특정 룩을 부여했으니 이제 포스터를 만들어야겠다"는 사실을 깨닫고 힘들게 룩을 재현하는 대신 비디오 편집 소프트웨어 또는 원하는 경우 비디오 그레이딩 소프트웨어에서 이 룩을 내보내기만 하면 되었습니다. 이제 모든 것이 Photoshop에 내장되어 있습니다.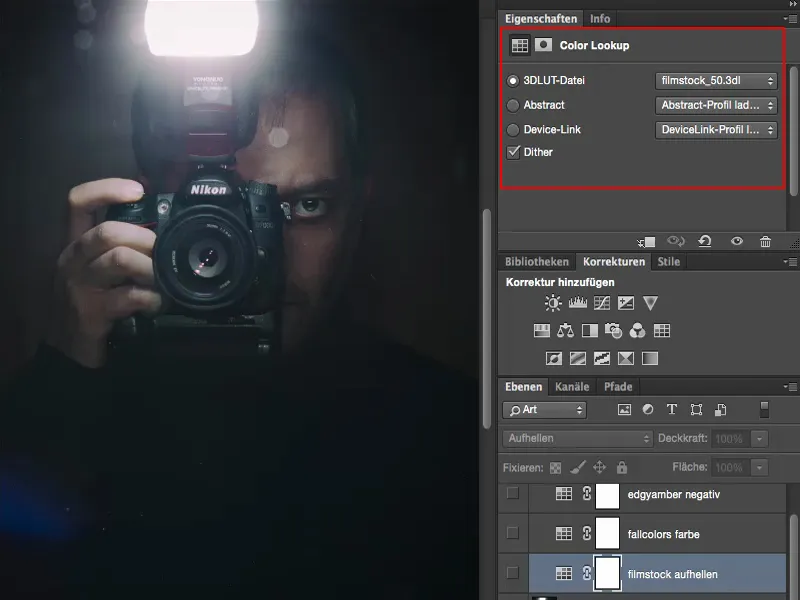
여기에 다양한 사전 설정(1)을 저장했습니다. 그리고 그것을 클릭하면(2) 이 모든 탭이 열리고 이 사전 설정 중 하나를 선택할 수 있습니다. 제 취향으로는 처음에는 정말 기대가 많았고 실제로 모든 것을 보았을 때 "글쎄, 왠지 그렇게 훌륭하지는 않다"고 생각했지만 적어도 내 워크 플로에서 개인적으로 작업하고 싶은 방법을 알기 전까지는 "글쎄, 왠지 그다지 좋지 않다"고 생각했습니다. 그래서 제가 여기서 여러분께 보여드리고자 하는 것이 바로 그것입니다.
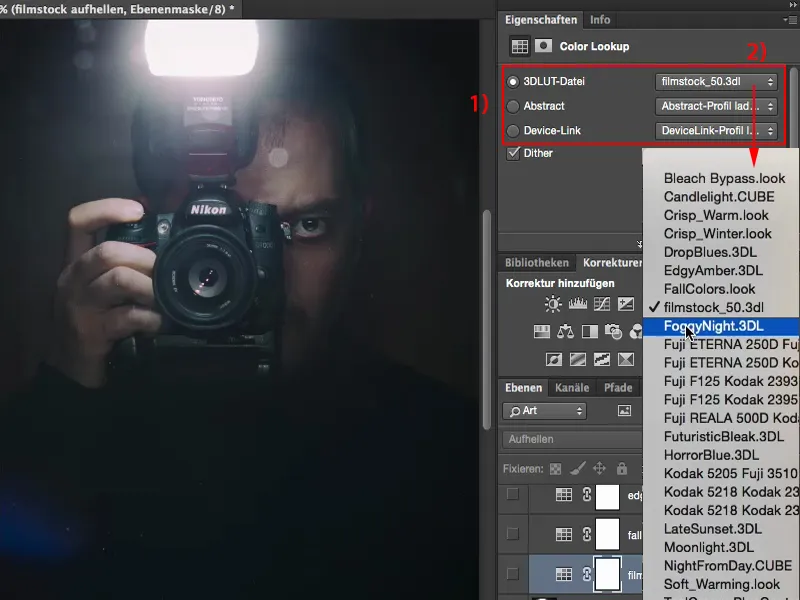
색상 조회: 필름 스톡
예를 들어 새 색상 조회 레이어(1)를 만들고 필름스톡 스타일(2)을 선택하겠습니다. 모든 것을 매우 어둡게 만들고 하이라이트는 매우 밝게 만들고 채도를 높입니다. 이제 모든 것이 완전히 어두워졌습니다(3). 이렇게 사용해도 되지만 꼭 그럴 필요는 없습니다.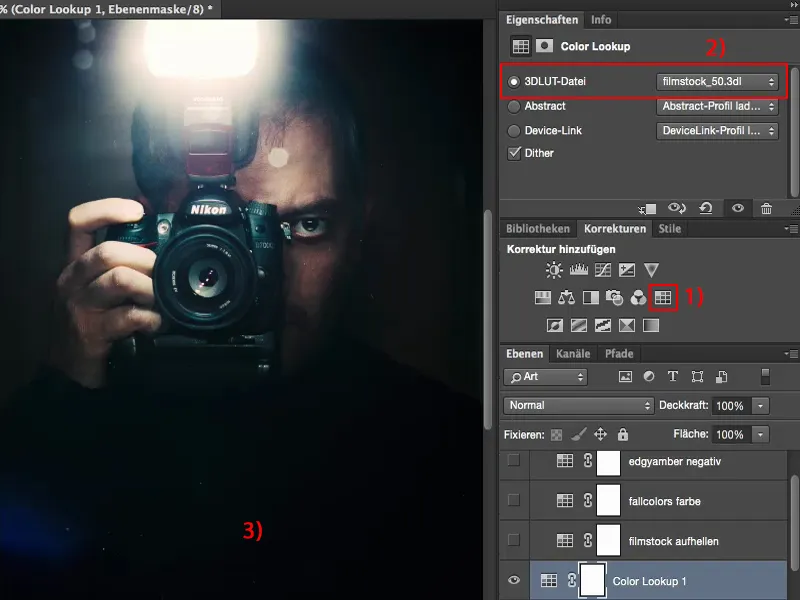
처음에는 "좋아요, 여기서 불투명도를 조금만 낮추겠습니다(1)"라고 말했지만 궁극적으로는 색조 값 보정, 조정 레이어, 그라데이션 커브 등을 사용하여 효과를 편집할 수도 있습니다. 여기서 이러한 기능을 사용하면 부가가치를 창출할 수 있기를 바랍니다. 하지만 지금까지는 불투명도를 통해 그렇게 할 수 없었습니다.
그래서 저는 여기서 실제로 무엇을 할 수 있을까? 이 레이어를 꺼내서 쓰레기통으로 드래그합니다(2).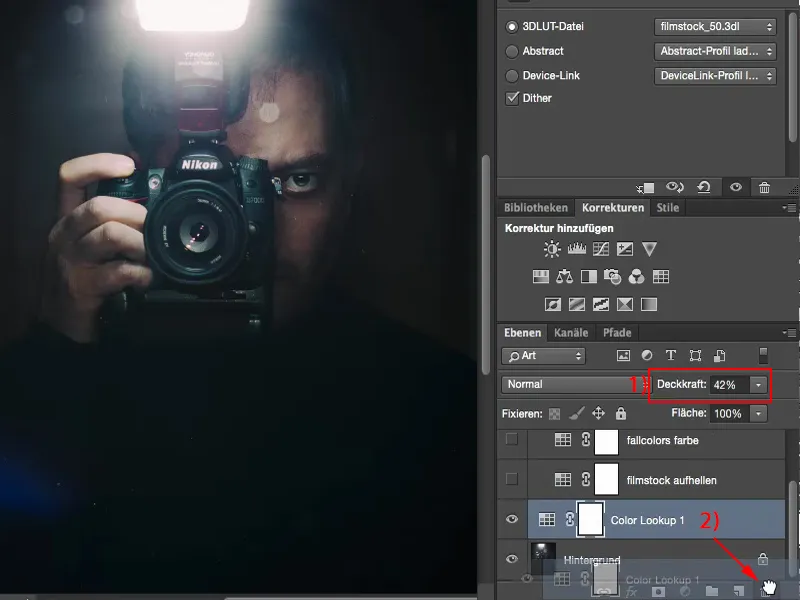
그런 다음 레이어 모드가 어떻게 보이는지 살펴봅니다. 예를 들어 밝게 (1)도 클릭했습니다. 그런 다음 사진에서 "Heyer, 여기 플래시가 정말 튀어나오고, 진짜 아우라가 있고, 전체가 조금 더 그립감이 있고, 아래쪽의 깊이가 사라졌지만 어쨌든 점퍼는 검은색이었어요."라고 생각했습니다. 그리고 제 거울 이미지를 보면서 "확실히 업그레이드되었네요."라고 생각했습니다.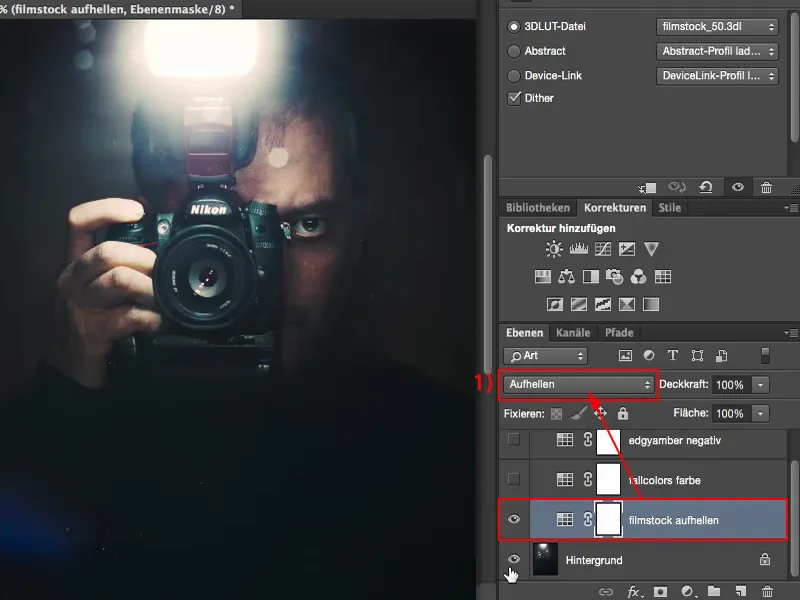
여전히 불투명도를 조정할 수 있고 여기를 살펴봤습니다. 어떤 모습일까요? 부드러운 조명 모드인가요 ? 네, 너무 어둡네요, 제거합시다.
멀티플 네거티브 모드? 예, 더 좋아 보입니다. 그것도 나쁘지는 않지만 저에게는 너무 칙칙합니다.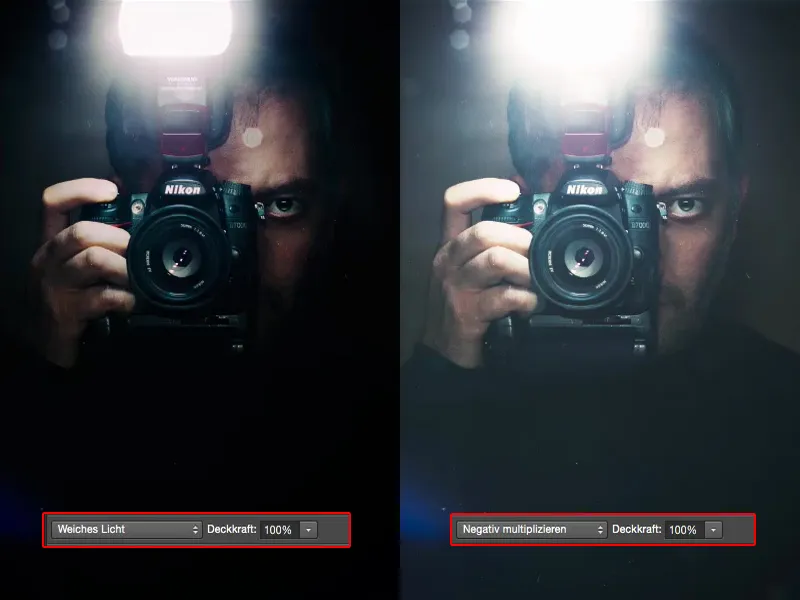
밝게로 놔뒀지만 결국은 여기에서 시도해 보면서 알아볼 것입니다. 색상 모드를 선택하면 파란색 머리, 노란색 플래시, 밝은 주황색 피부는 이 색상 조회의 용도가 아닙니다.
하지만 밝게 모드에서는 하이라이트나 밝은 이미지 구성 요소가 아닌 다른 모든 요소는 전혀 변경되지 않기 때문에 이 이미지와 매우 잘 작동합니다. 그리고 플래시와 플래시 빛이 손가락이나 얼굴에 살짝 닿는 부분에는 더 밝은 구성 요소가 있습니다. 모든 곳에서 더 밝아집니다. 이 부분은 여기에서 더 강해져서 제 사진에서 확실히 멋지게 보입니다.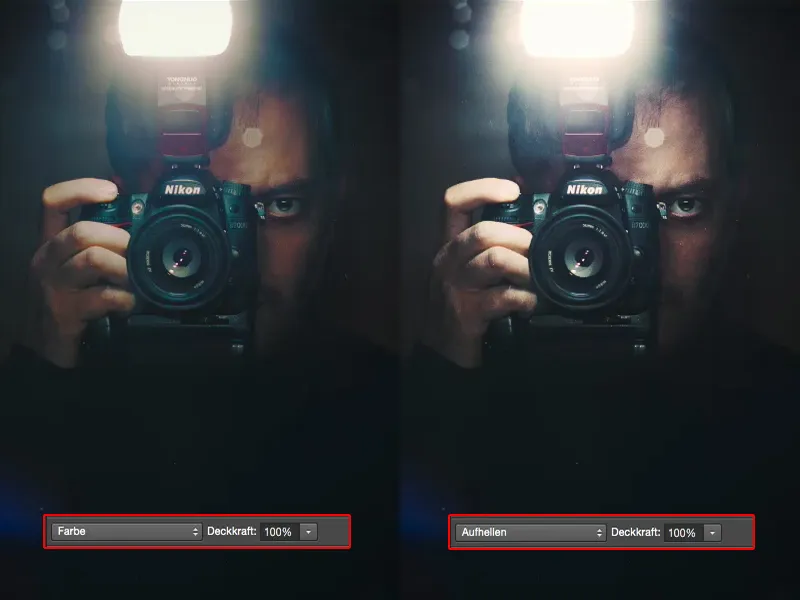
색상 조회: 가을 색상
그런 다음 여기에서 FallColours (1)를 찾았습니다. 일반 모드(2)에서는 다음과 같이 보입니다. 전체적으로 약간 회색으로 처리되어 있고 얼굴의 색상 변화도 마음에 들지 않습니다. 별로 마음에 들지 않습니다.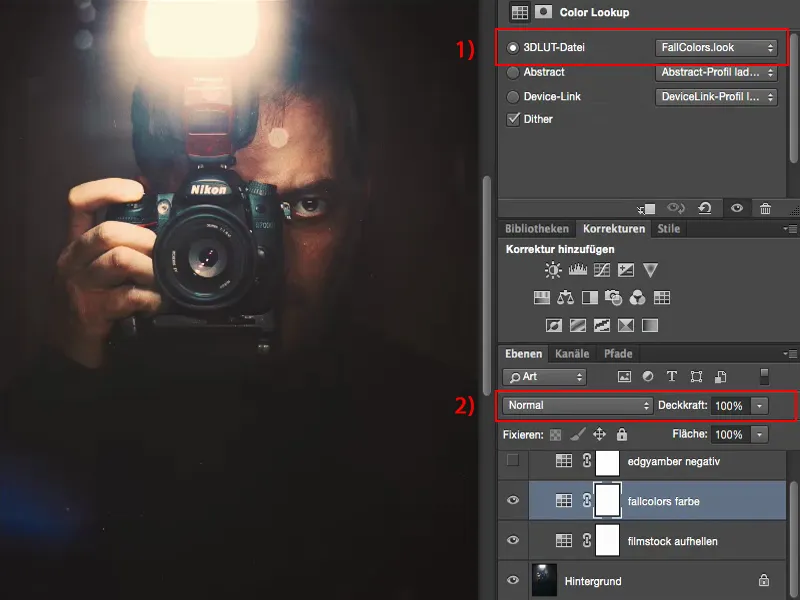
하지만 저는"가을 색? 가을 색?" 그리고 컬러 모드에서 전체가 어떻게 보이는지 살펴봤습니다. 여기서는 밝기가 변하지 않았지만 컬러 모드에서는 작업할 수 있었습니다.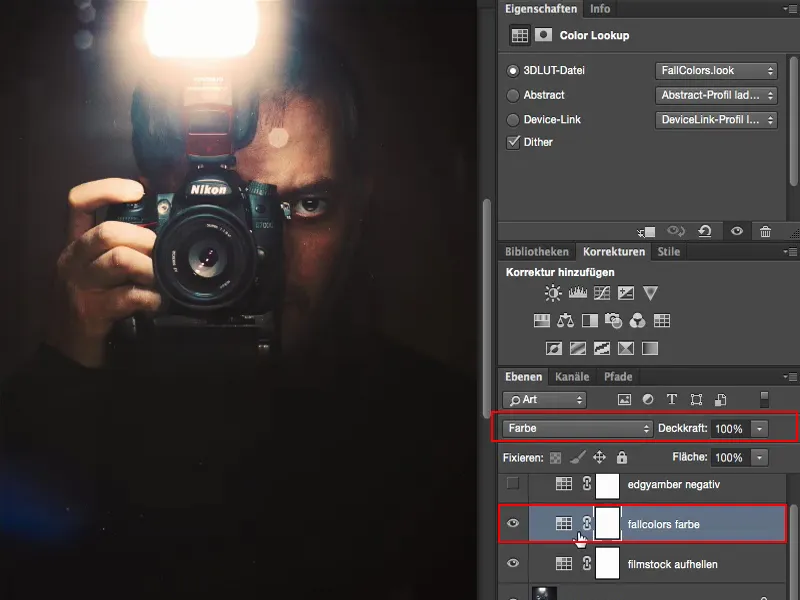
색상 조회: EdgyAmber
그래서 여기에 다양한 조정 레이어와 색상 조회를 조합했는데, 제 이미지 편집 유형에 매우 유용합니다. 이 EdgyAmber는 영화 "300"처럼 약간 사악해 보입니다. 전혀 나쁘지는 않지만 이미지가 너무 잔인하게 보이지는 않았으면 좋겠어요.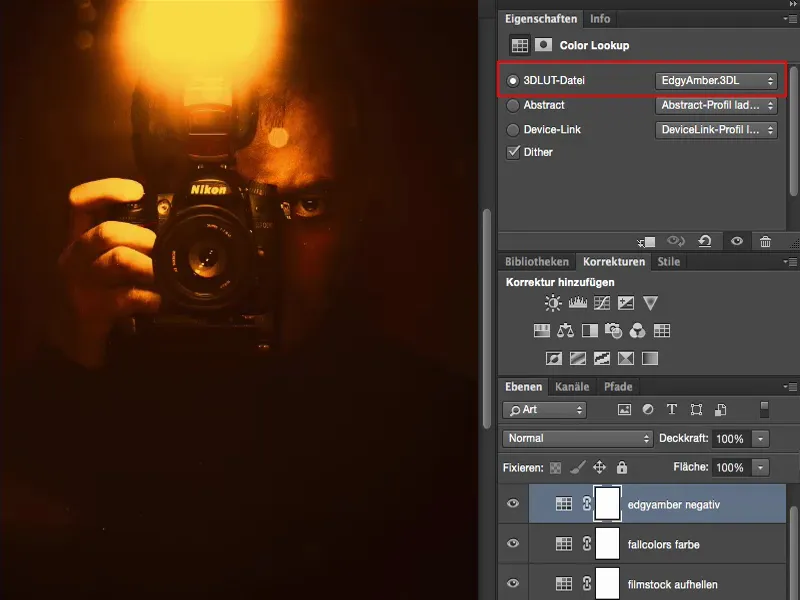
그런 다음 불투명도를 낮추고 "글쎄, 그냥 색상 균형을 맞추고 따뜻하게 할 수도 있었을 텐데"라고 생각했습니다.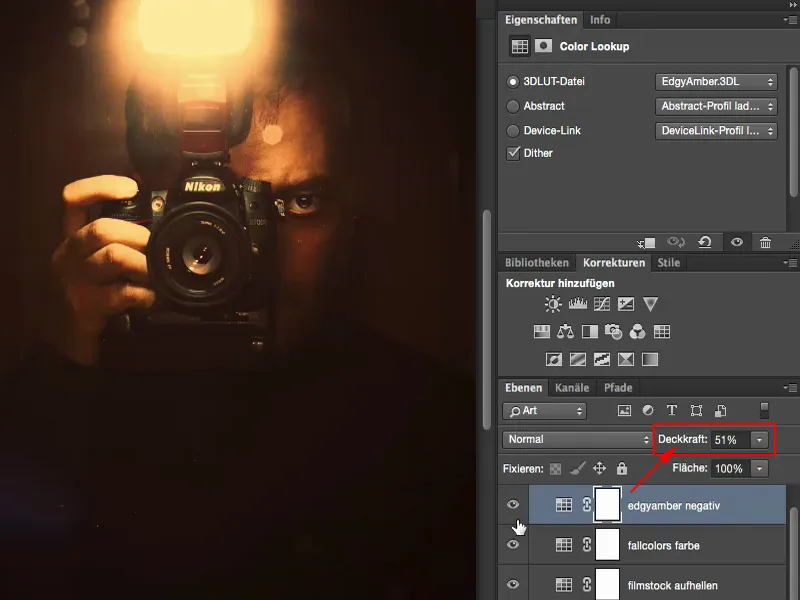
... 하지만 멀티플라이 네거티브 모드에서 밝게 하면 약간 회색으로 변하지만 인스타그램처럼 보이게 됩니다.
여전히 불투명도를 가지고 놀 수 있습니다: 얼마나 밝게 할까요? 50%가 아니라 점퍼가 완전히 검은색이 아닌 것처럼 보이도록 힌트만 주면 됩니다.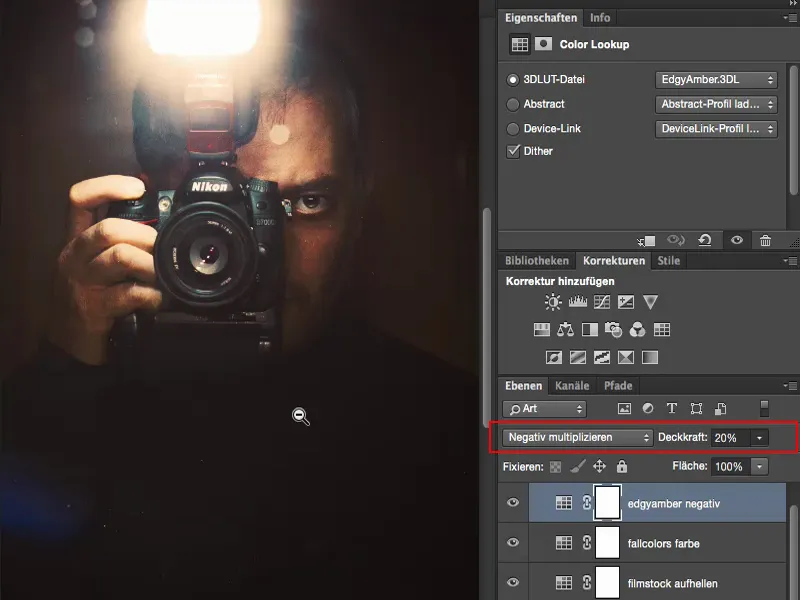
요약
이제 색상 조회 유형의 조정 레이어로 작업할 수 있습니다. 일반 레이어 모드에서 불투명도 100%의 룩을 보고 확인해야 합니다: 내 이미지에 어떤 변화가 있나요? 이미지의 특정 영역의 밝기가 변하나요, 대비가 변하나요, 색상이 변하나요? 그리고 마음에 들지 않으면 생각해 봐야 합니다: 예를 들어 여기(1)에서 필름 스톡을 사용한 것처럼 이 이미지의 밝기만 밝게 하고 싶으면 어떻게 될까요? 이미지에 비교적 멋진 변화를 준 것 같아요. 그리고 실제로 꽤 잘 어울립니다.
또는 가을 색상 (2)을 사용하는 경우: 컬러 모드(3)로 설정하면 밝기가 엉망이기 때문에 어떻게 보일까요? 하지만 원래 의도했던 컬러 모드에서는 모든 것이 다시 이해가 됩니다. 그래서 저는 이러한 개별 조정 수준, 색상 조회가 실제로 어떻게 작동하는지 배울 수 있습니다.