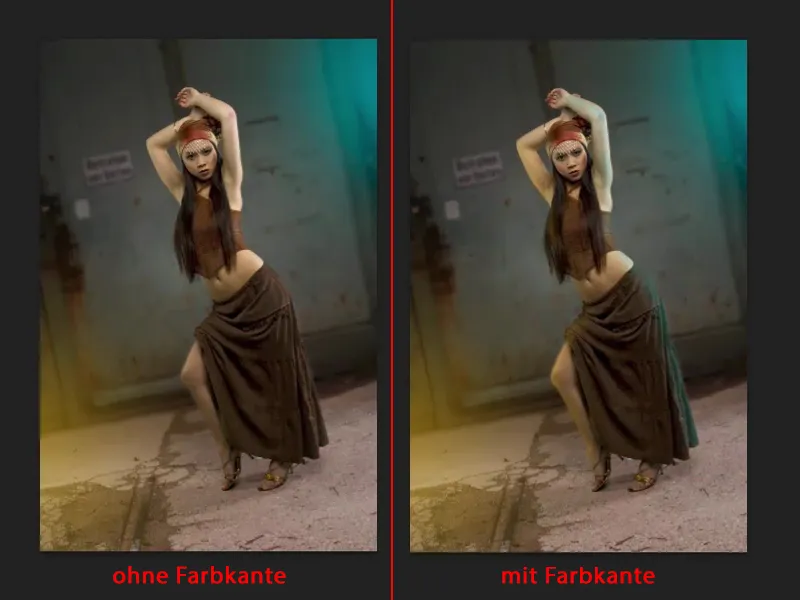이 튜토리얼을 위해 이미 보정 레이어를 준비하고 작은 포토몽타주를 만들었습니다. 모든 것이 그리 어렵지 않고 단순히 회색 (1) 앞에서 사진을 찍고 하나를 다른 배경 에 복사하여 새 배경을 삽입 한 다음 마스크 (2)를 사용하여 다시 가져옵니다. 이것이 바로 배경입니다.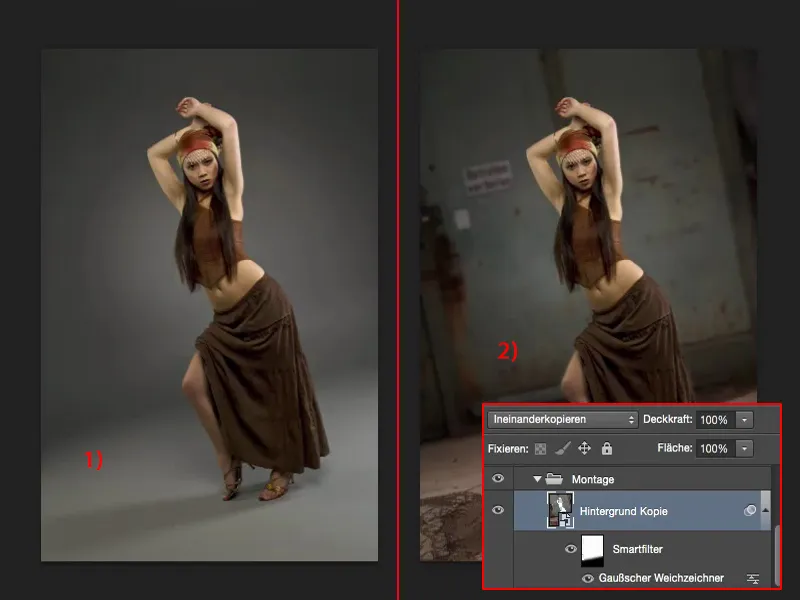
과제: 새로운 조명
이제 전체에 색을 입히고 싶습니다. 그래서 컬러 스포트라이트를 켜고 싶습니다. 복사하기 전에 미리 보여드릴 수 있도록 이미 준비해 두었습니다.
파란색과 노란색 조명(1)입니다. 제 모델은 실제로 이것의 영향을 받지 않습니다.
약간 모순이죠: 여기(2)에는 흰색 광점이 있지만 파란색 불빛이 있고, 여기(3)에는 광점이 전혀 없거나 피부에 광채가 없는데 여기에는 노란색 점이 있습니다. 이건 맞지 않아요. 나중에 추가해야 합니다.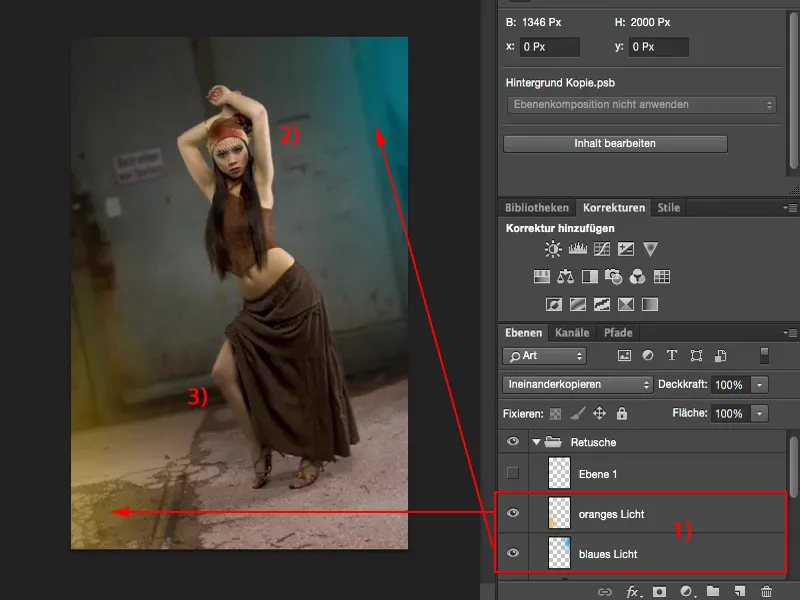
여기서 그렇게 해야만 이 두 광원이 신뢰할 수 있는 것처럼 보입니다. 잠시 후에 보시다시피 모든 것이 매우 간단하게 작동하며, 여기서부터 시작하겠습니다.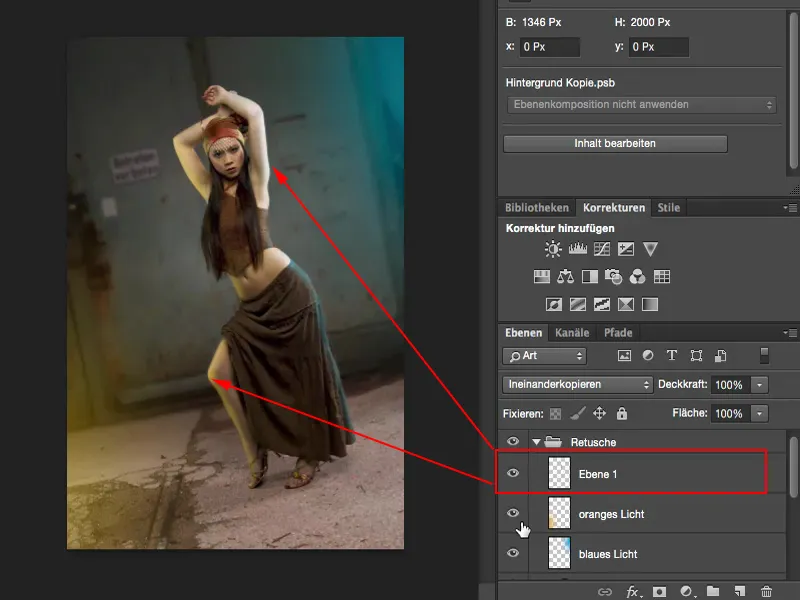
빛의 광원 만들기
빈 레이어(1)를 만들고 앞쪽에서 색상(2)을 가져옵니다. 저는 채도가 높은 시안 블루 같은 색을 사용하겠습니다. 이렇게 하면 잘 어울립니다.
그런 다음 브러시를 가져다가 불투명도를 100%로 설정하고 그림에 얼룩을 만듭니다.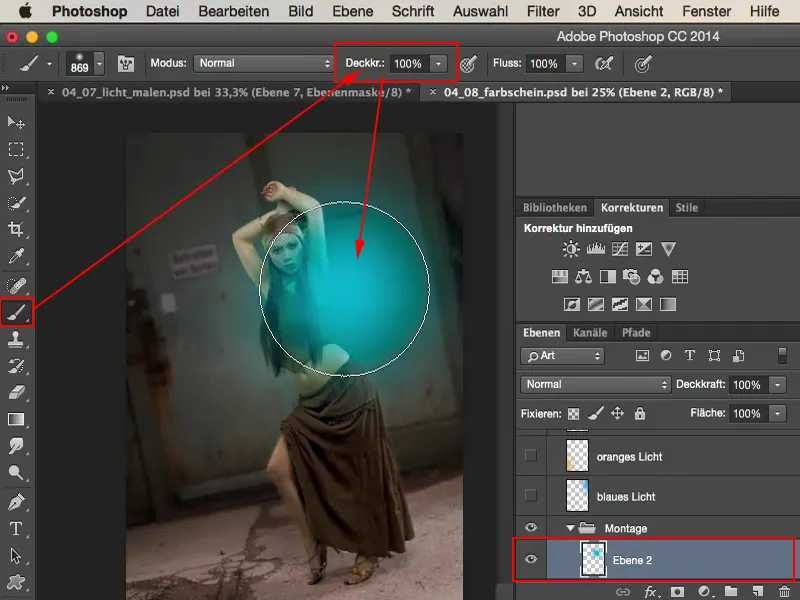
그림에서 살짝 빼내면 "음, 마치 칠한 것처럼 보이네요."라는 생각이 들죠. 그래서 레이어 모드를 음수(1)를 곱하도록 설정하면 이미지가 조금 더 확산되기 때문입니다. 이제 "예, 저기요"라고 말할 때까지 그림 밖으로 옮기면 여기만 약간 빛날 것입니다(2).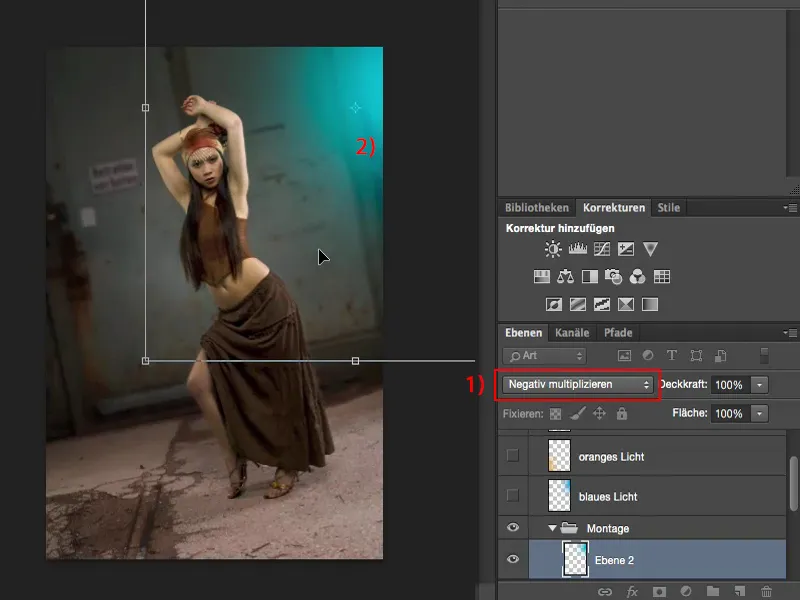
다른 빈 레이어(1)에서도 같은 작업을 수행하면 밝고 따뜻한 색조를 얻을 수 있습니다(2). 실제로 같은 방식으로 밝기를 사용할 수 있습니다. 멋지네요.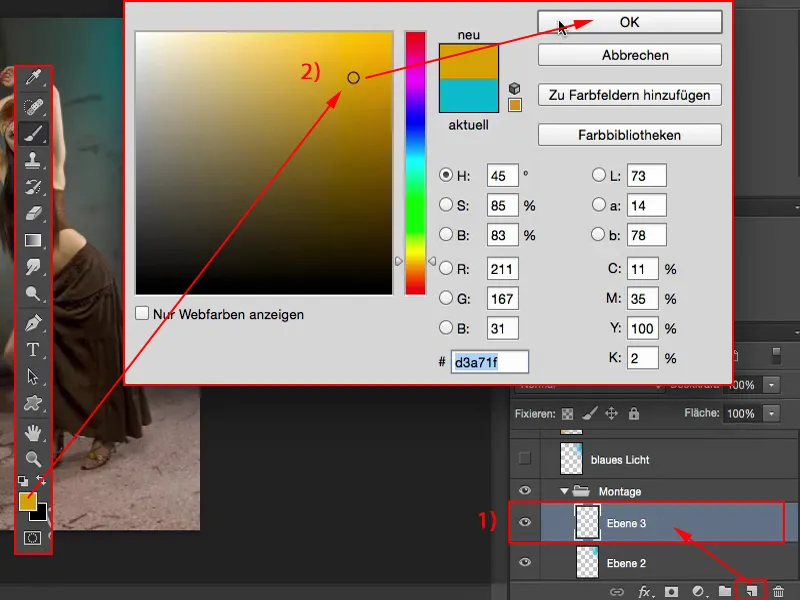
다시 한 번 브러시 팁으로 중앙을 클릭하고(1) Cmd + T 또는 Ctrl + T를 통해 자유 변형으로 이동하고(2) 레이어 모드를 곱하기 네거티브 (3)로 설정하고 빛을 조금 더 크게 만들어 확산되도록 한 다음 왼쪽 하단에 이 빛을 배치합니다. 그런 다음 Enter 키로 모든 것을 확인합니다.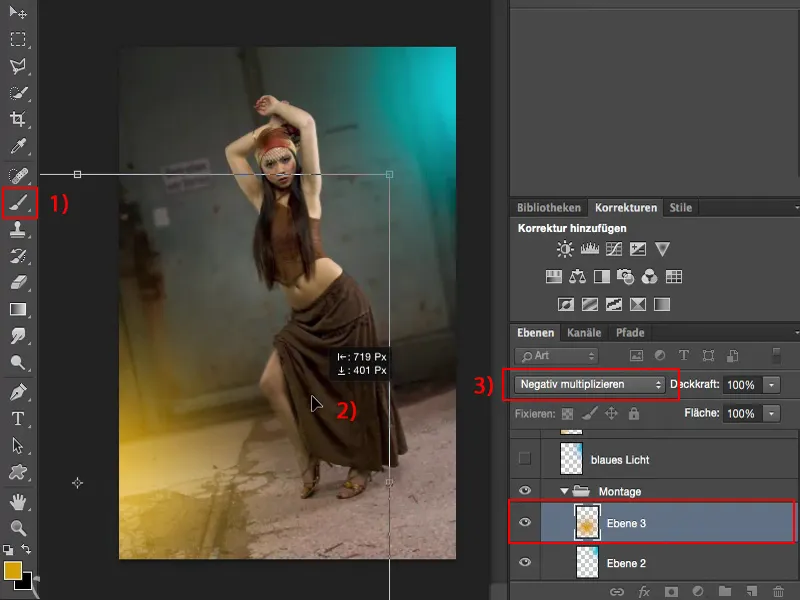
조명 가장자리 만들기
이제 남은 것은 빛의 가장자리뿐입니다. 이렇게 하려면 먼저 모델을 자르거나 레이어 스택에서 마스크를 찾아야 합니다. 아래에서 초보적인 방법으로 조금 살펴봤습니다. Cmd 또는 Ctrl 키를누른 상태에서 한 번의 클릭으로 선택 항목을 로드할 수 있습니다.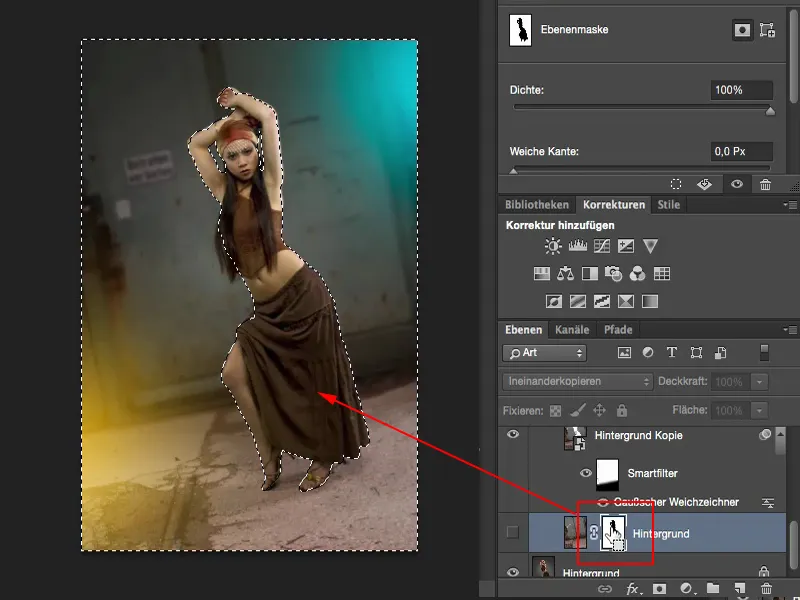
이 마스크를 반전했으므로 이제 선택 항목(1)도 반전하거나 반전해야 합니다. 이제 소녀(2)를 선택했습니다. 이 선택으로 이제 레이어 스택의 새 빈 레이어로 이동합니다(3).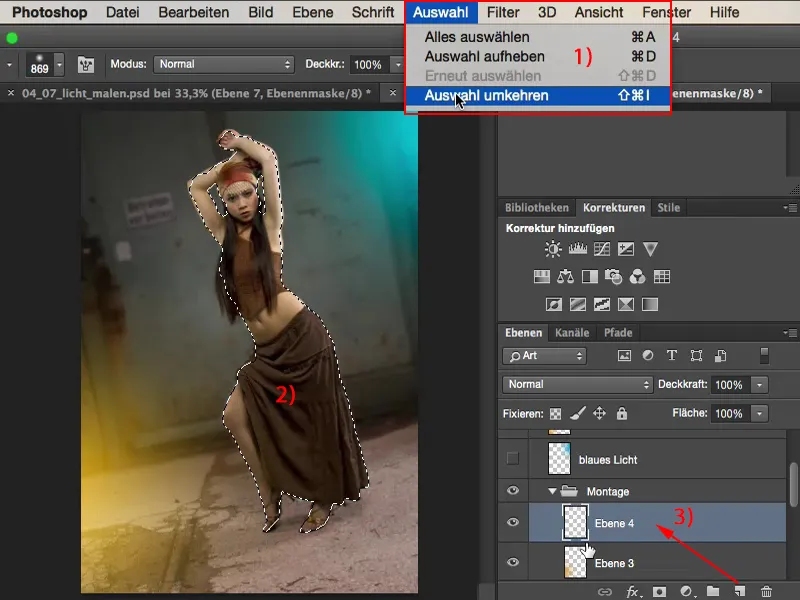
여기에서도 선택 영역이 활성 상태로 유지됩니다. 이제 낮은 불투명도 (10, 15, 20%, 적을수록 좋음)와 부드러운 브러시로 빛의 가장자리를 칠할 수 있습니다.
좀 더 가까이 확대하겠습니다. 여기 빛의 빛이 나옵니다. 특히 여기 다리에서 모든 것을 믿을 수 있게 만듭니다. 피부가 많이 반사됩니다. 이제 전체를 칠할 수 있어요. 너무 많이 반사되더라도 나중에 불투명도 컨트롤을사용하여 언제든지 수정할 수 있으므로 전혀 문제가 되지 않습니다.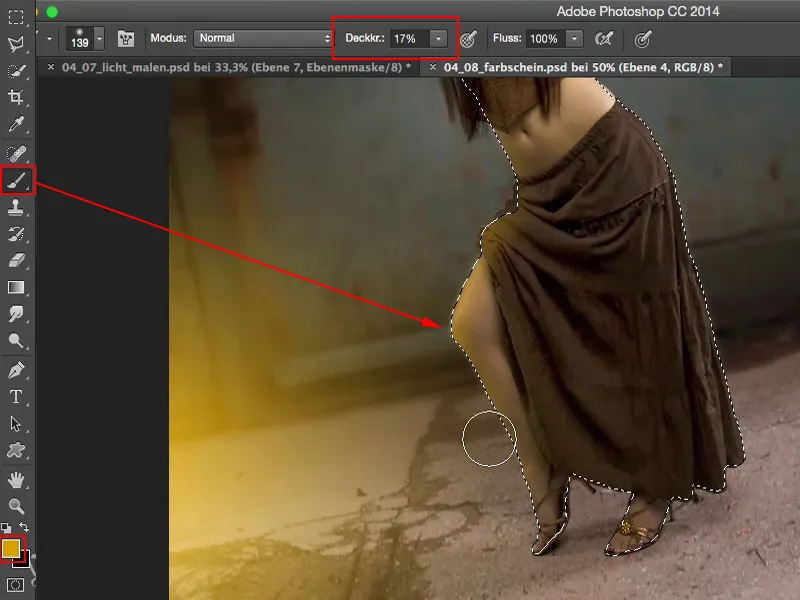
물론 이제 파란색도 똑같이 할 것입니다. 파란색을 브러시로 지우고 이 색상 가장자리를 그려 넣겠습니다. 이렇게요.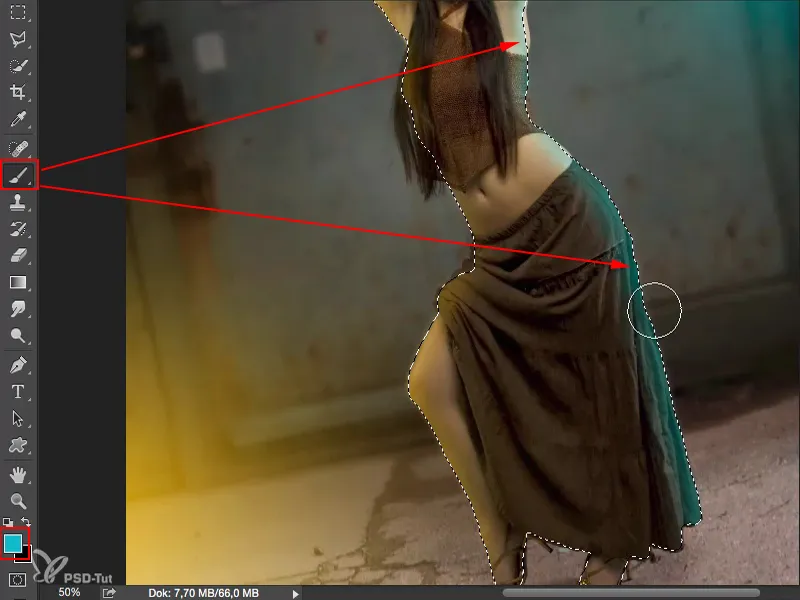
Cmd + D (또는 Ctrl + D)를 누르면 선택이 취소됩니다. 축소합니다. 빛이 확실히 있지만 너무 많으므로 여기서 불투명도를 낮추겠습니다. 약 60~70%(1)가 적당할 것 같습니다.
그리고 이 두 스포트라이트(2)의 강도를 약간 줄여 더 이상 강렬하지는 않지만 이미지에 여전히 존재합니다.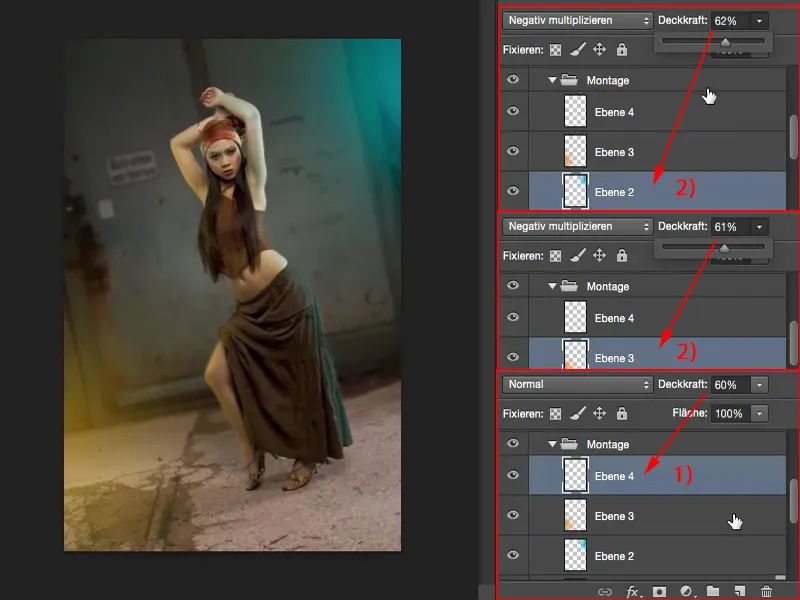
결과
그리고 이것을 원래 배경 레이어와 혼합하면 스튜디오에서도 회색 앞에서도 의미가 있습니다. 여기는 노란색 광원, 저기는 파란색 광원. 눈은 이런 효과에 쉽게 속을 수 있습니다.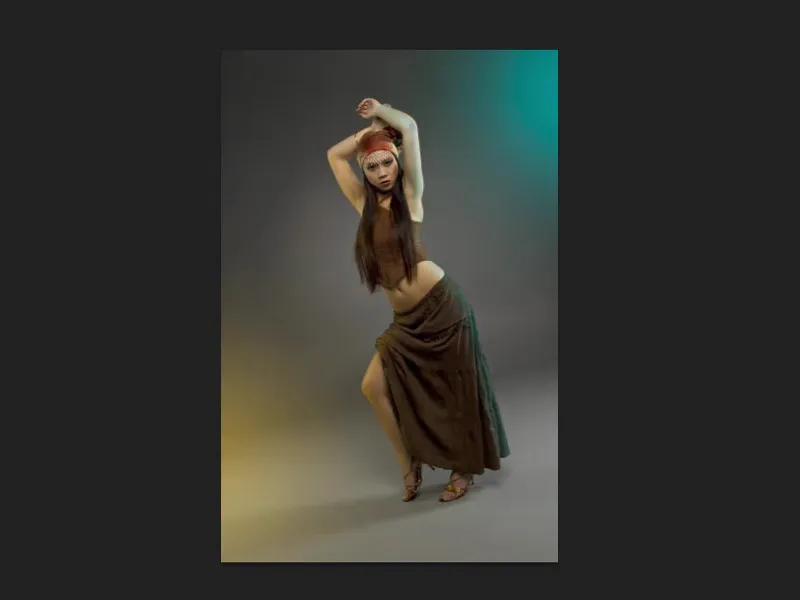
반면에 가장자리(왼쪽 이미지)를 제거하면 왼쪽과 오른쪽에 색이 튀는 것이 바로 눈에 띄기 때문에 재미있습니다.
하지만 가장자리를 컬러로 처리하면(오른쪽 그림) 인물의 색상도 반영되어야 하기 때문에 이 방법이 합리적입니다.