이 튜토리얼에서는 넓은 영역을 대체할 때 제가 현재 가장 좋아하는 Photoshop 기법을 보여드리겠습니다. 이전과 이후를 보여드리겠습니다. 이렇게 보일 것입니다: 눈이 움직이고, 코가 좁아지고, 입술이 바뀌고, ...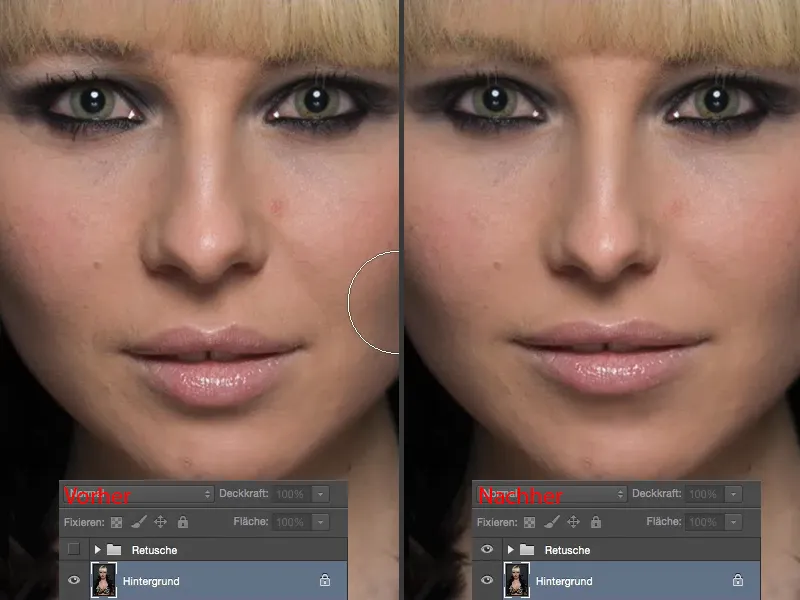
... 데콜테도 조정되었습니다. 이것들은 모두 넓은 영역과 관련된 것들입니다. 이제 Photoshop에서 얼마나 쉬운 지 보여 드리겠습니다.

입술 편집
우선 올가미 (1)가 필요합니다. 이제 변경하려는 영역을 잘라내야 합니다. 가능한 한 단단히 영역을 선택하지 말고(2) 주변에 많은 공간을 남겨두세요(3). 공간이 많을수록 전체를 더 잘 숨길 수 있고 더 멋지게 표현할 수 있습니다.
그런 다음 Cmd + J (또는 Ctrl + J)를 사용하여 새 빈 레이어에 복사합니다. 이제 여기(4)가 완성되었습니다.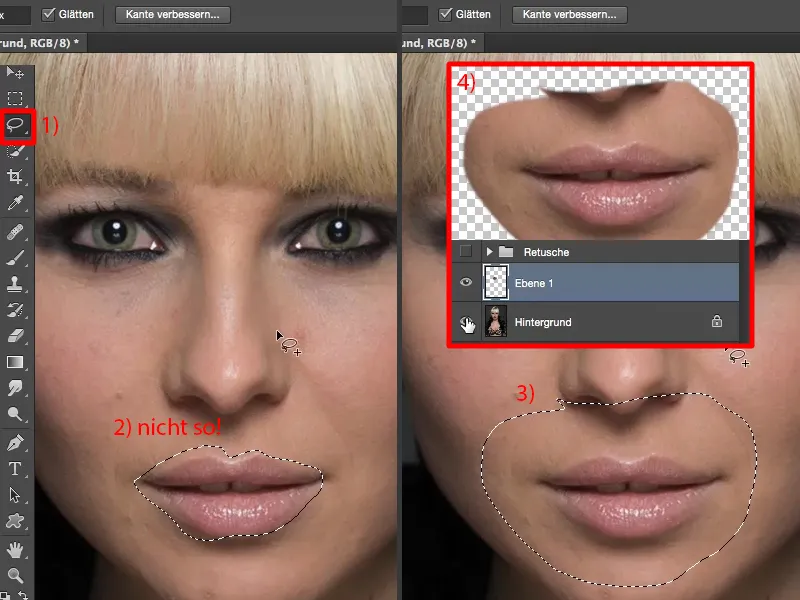
이제 자유 변형을 사용하여 여기에서 모든 것을 변경할 수 있습니다. 입술을 조금 더 크게 만들고(1), 약간 압축하고(2), 조금 더 넓게 만들 것입니다(3). 그런 다음 다시 중앙에 배치합니다(4).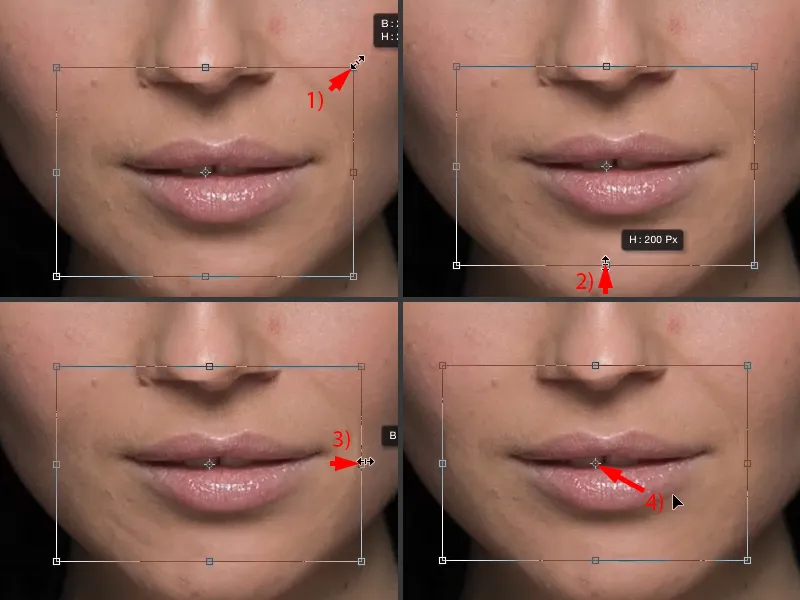
이제 이 부드러운 가장자리를 감추기만 하면 됩니다. 아래에서 마스크(1)를 사용하여 이 작업을 수행합니다. 브러시 (2)를 사용하여 불투명도를 30~50%(3)로 낮춘 다음 그 위에 브러시를 바르기만 하면 됩니다. 이제 코를 다시 가져오고 이 가장자리(초상화의 화살표)를 부드럽게 만듭니다.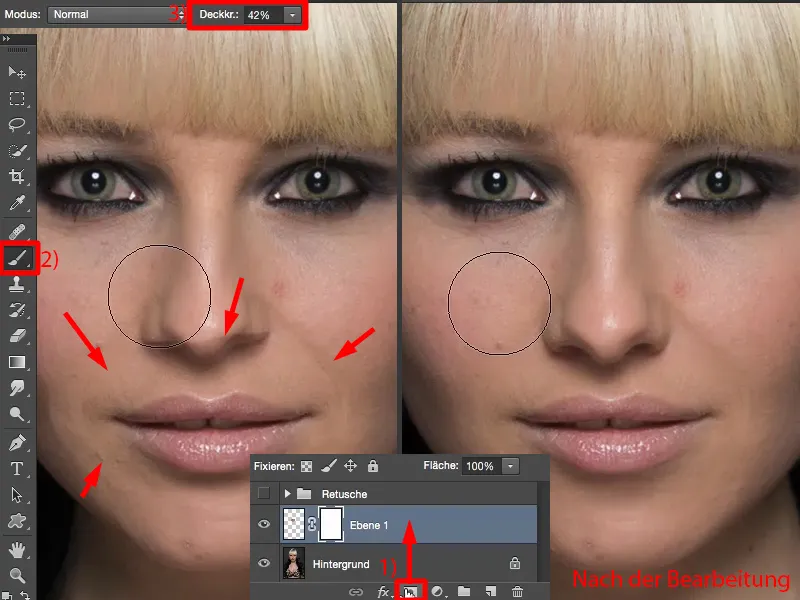
이제 다 끝났습니다. 입술의 위치, 크기, 각도 등을 변경하는 것이 얼마나 쉬운지 알 수 있습니다.
코 영역 편집하기
이제 많은 영역에서 이 작업을 수행합니다. 시작 레벨로 돌아갑니다. 잠깐만요 - 명확성을 위해 먼저 전체 이름을 "입술"(1)로 바꿔야 합니다.
그런 다음 올가미 (2)로 돌아갑니다. 코에 영향을 주고 싶으므로 가능한 한 크게 잘라내고(3) 새로운 빈 레이어(4)에 배치한 다음 입술 위의 스택(5)에 배치합니다. 아래에 놓으면 나중에 다시 가장자리가 보이는 문제가 생길 수 있습니다. 그래서 이것이 새로운 코입니다.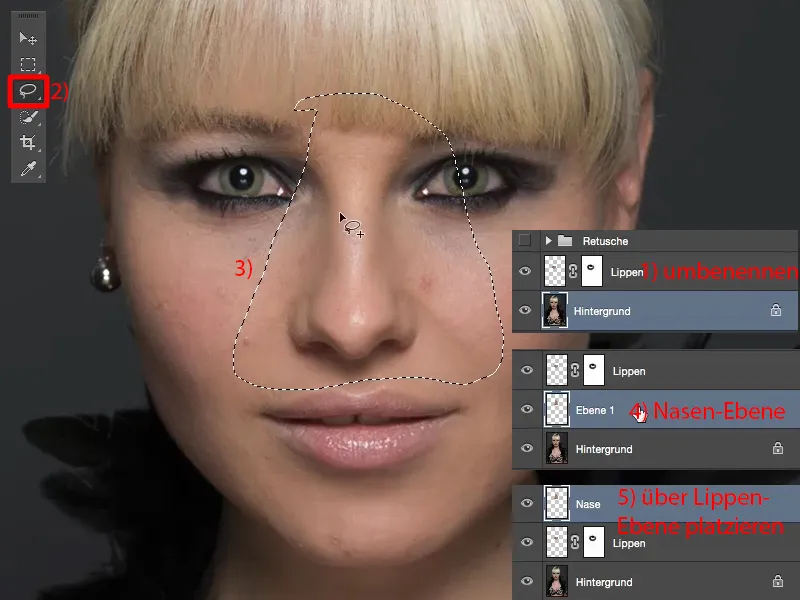
여기에서도 화면 비율이 동일하게 유지되도록 Shift 키를 누른 상태에서 전체를 변형합니다(1). 이제 이미 무슨 일이 일어나고 있는지 알 수 있습니다: 원래 코의 그림자가 여전히 그림에 남아 있습니다(2). 즉, 더 작게 만들 수 있지만 이 그림자가 다시 숨겨질 때까지 약간 아래로 이동해야 합니다(3). 그리고 거기에서 꽤 좋아 보인다고 말하고 싶습니다.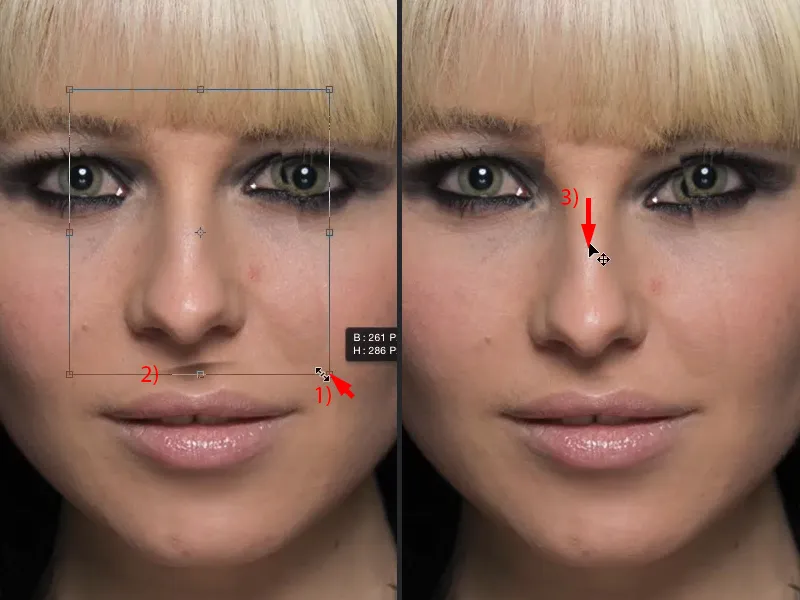
그런 다음 마스크를 다시 가져오고 (1) 검은색 브러시 (2)를 사용하여 여기에 속하지 않는 모든 것 (초상화의 화살표), 특히 눈 주위를 다시 브러시하고 코는 이미 좁아지고 그림에 통합됩니다 (3).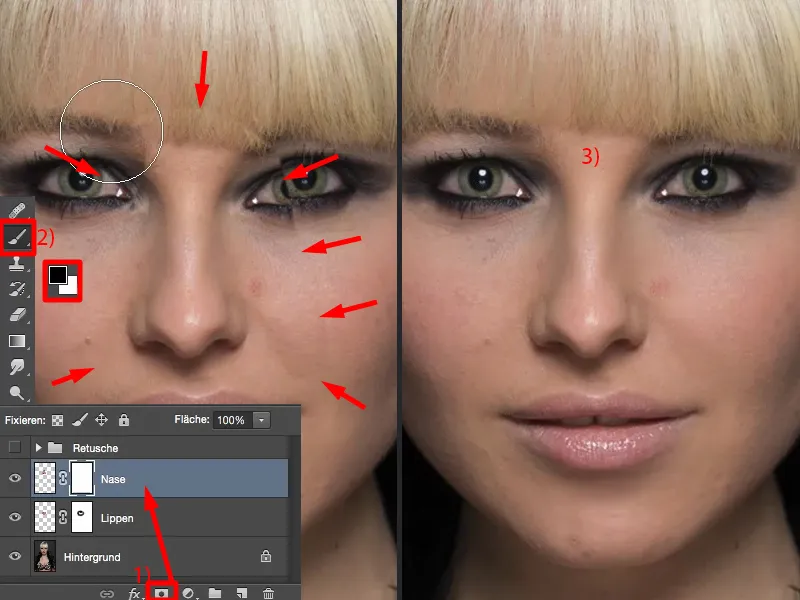
눈 편집
눈도 똑같이 할 수 있습니다. 모든 사람은 항상 깨어 있는 눈과 피곤한 눈을 가지고 있습니다. 이쪽은 깨어 있는 눈(1), 이쪽은 피곤한 눈(2)으로, 3~4픽셀에 불과하지만 조금 더 깊게 보이기 때문입니다. 이상하게도 모든 사람이 똑같습니다. 이유를 모르겠습니다.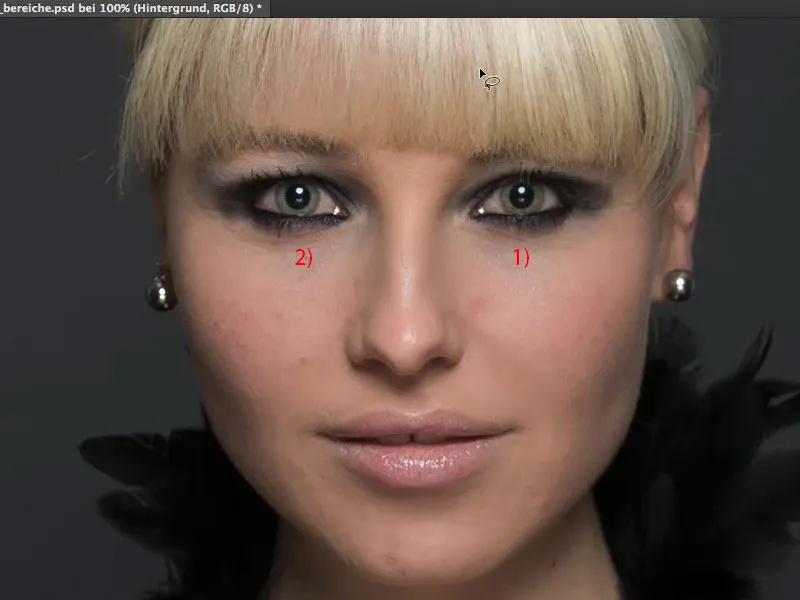
이제 이 영역(1)을 잘라내어 새 빈 레이어에 복사한 다음 코 위로 이동합니다(2). 변형으로 돌아가서 그 부분을 변형(3)하되 가로로 변형(4)합니다. 눈을 미러링합니다.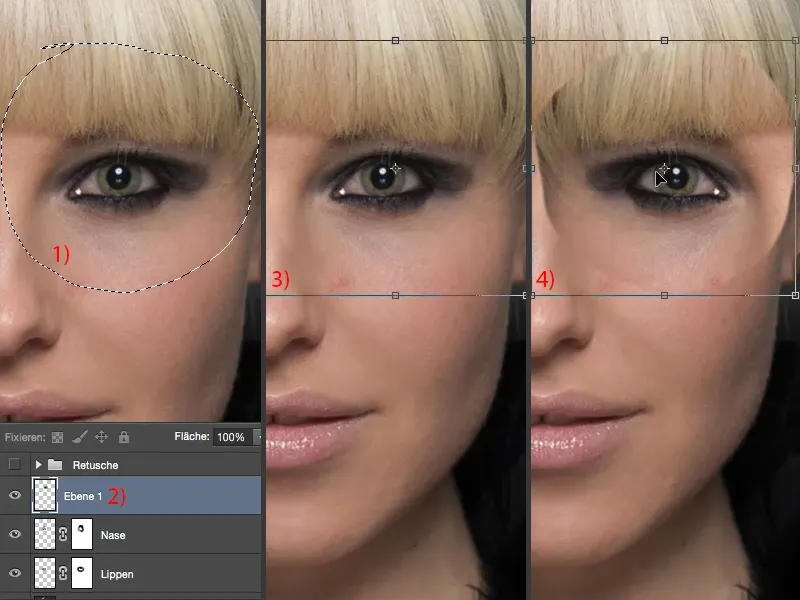
이제 문제가 생겼습니다. 올바른 위치에 배치해야 합니다. 위치가 어디일까요? 찾기가 꽤 어렵습니다. 여기서 사용할 수 있는 작은 트릭이 있는데, 바로 불투명도를 낮추는 것입니다.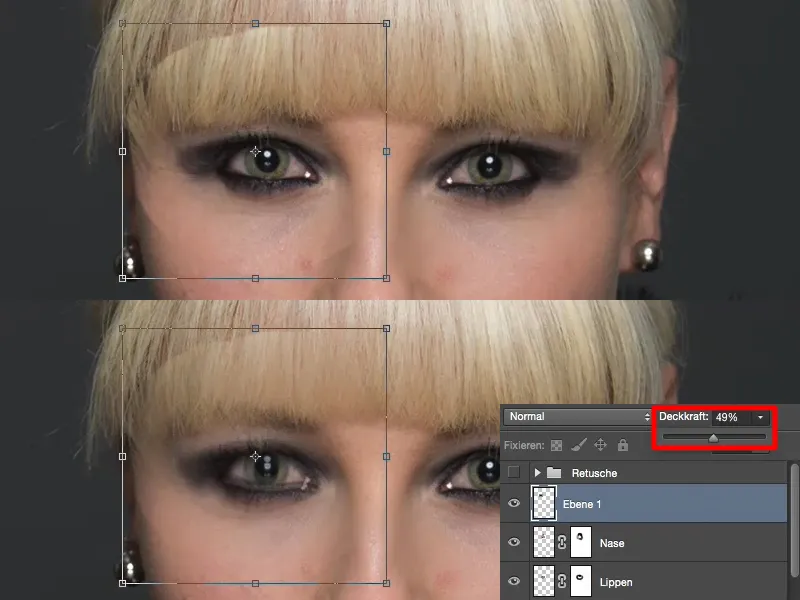
여기에는 제 눈의 반사 신경이 있어서 이를 훌륭한 가이드로 사용할 수 있습니다. 이렇게 하면 눈이 거의 동일한 범위(1)에 위치하게 됩니다. 이제 몇 픽셀만 올리겠습니다(2). 기억하시겠지만 피곤한 눈입니다. 이제 다시 불투명도를 높이고 변화를 확인하겠습니다(3).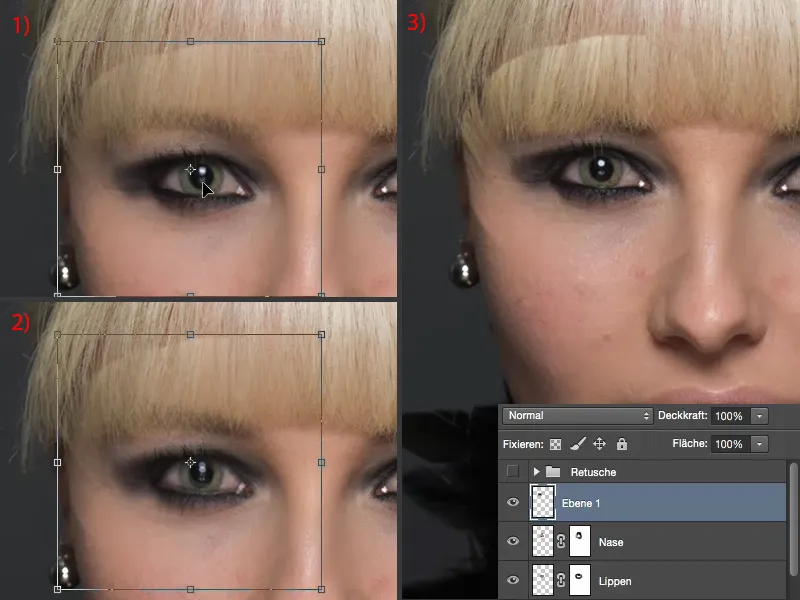
이제 다시 마스크가 필요하고 쉽게 부드럽게 할 수 있습니다. 머리카락에서도 많은 사람들이 항상 "머리카락에는 효과가 없다"고 생각합니다. 여기에는 구조가 있기 때문에 머리카락에 가장 잘 맞고 부드러운 전환을 사용하여 구조를 멋지게 혼합할 수 있습니다.
그리고 이제 그 사람이 갑자기 훨씬 더 주의력 있어 보이죠. (이미지 이후) 훨씬 더 매력적으로 보이죠.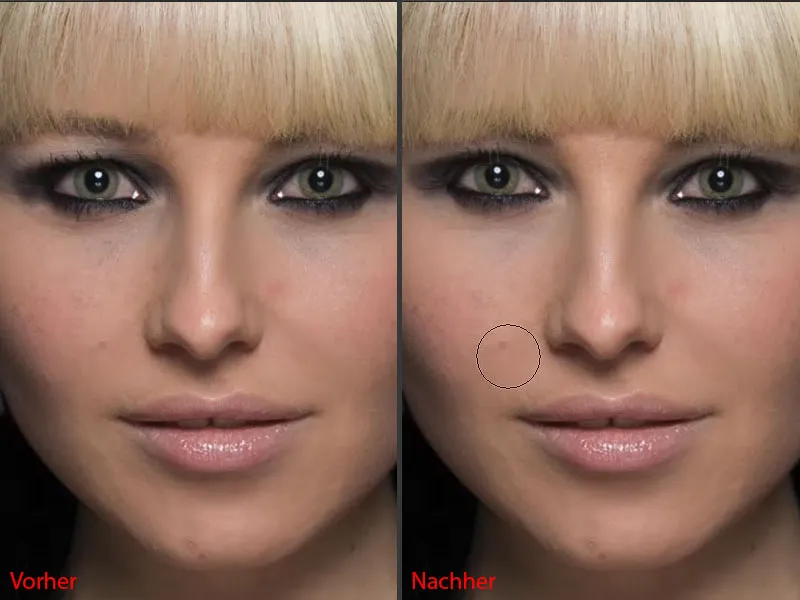
전체가 너무 높아서 2픽셀 더 낮아야 할 것 같으면 이동 도구를 다시 활성화하거나 Ctrl + T를 다시 누르고 여기서 한두 픽셀 내려가면 마스크가 부드러워지고 여기에는 확실히 공기가 많이 생깁니다.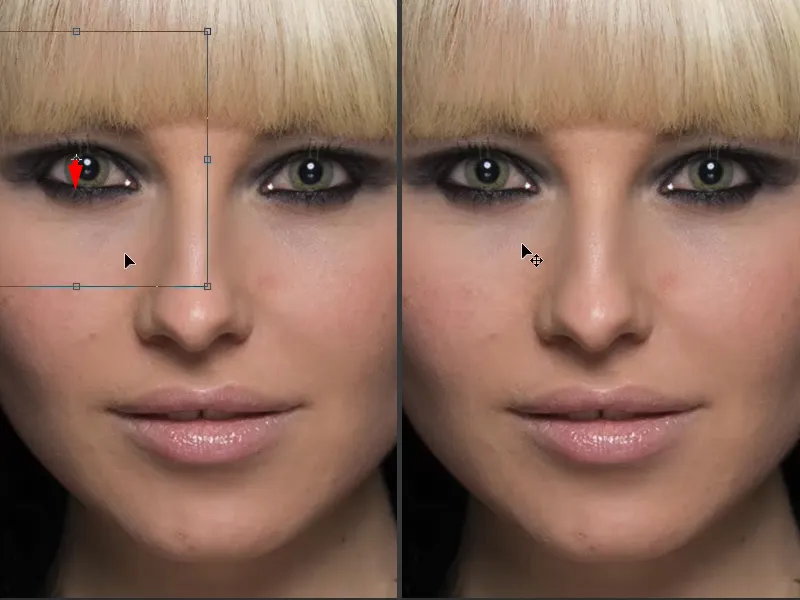
이제 2~3분 만에 코, 입술, 입이 완전히 바뀌었습니다. 물론 이것은 더 이상 원래 사람과 아무 관련이 없지만 일반적으로 이러한 작업을 그렇게 크게 수행하지 않고 이미지를 약간 변경하거나 이미지를 약간 최적화하거나 얼굴 모양을 약간 조정할 것입니다.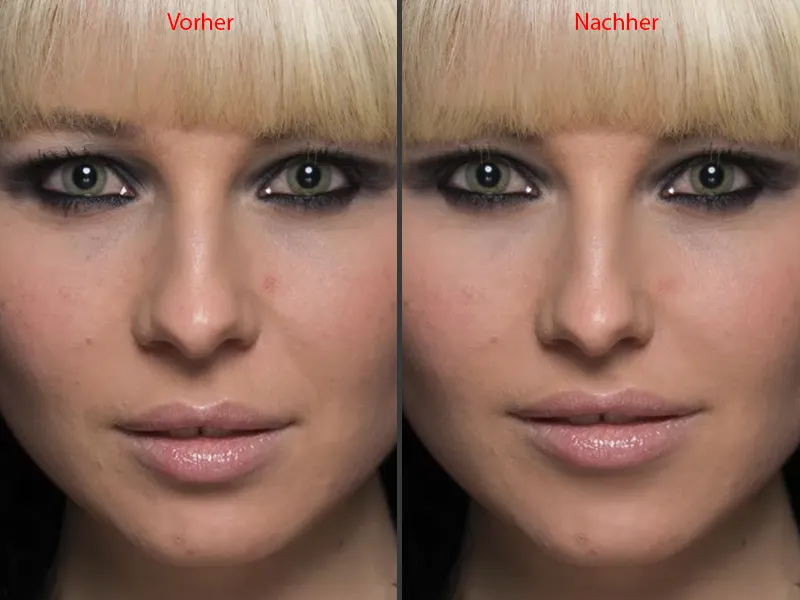
데콜테 편집하기
이제 여기 데콜테 영역에서도 똑같이 할 수 있습니다. 올가미를 다시 가져와 배경 레이어로 돌아가서 여기 (1)의 바깥쪽을 완전히 둘러싸고 중앙에 간단히 그립니다. 이런 식으로요. 그런 다음 새 빈 레이어에 가져와서 여기 스택 위로 이동합니다(2). 데콜테를 위해 실제로 이렇게 할 필요는 없지만 이런 식으로 작업하는 습관이 생겼습니다.
물론 이것도 다시 변형합니다. 변형>가로로 미러링 (3)을 선택합니다.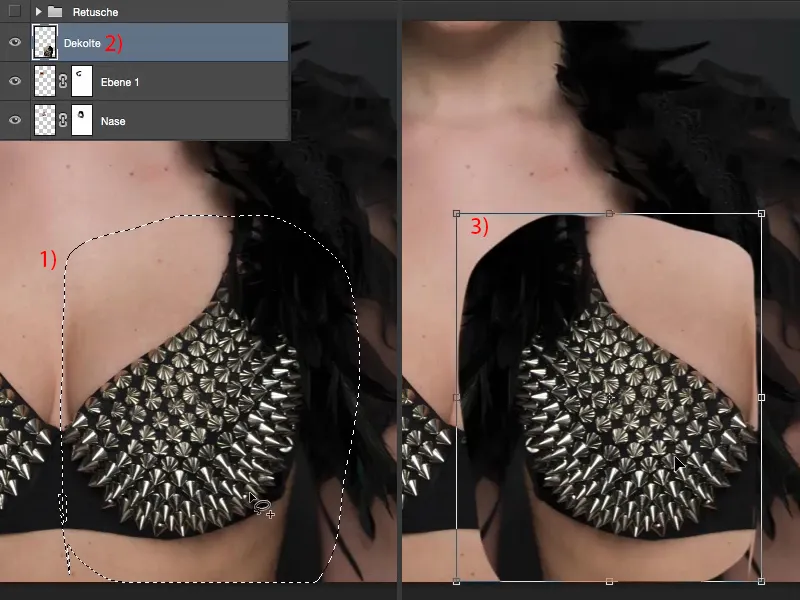
이걸 조정해야겠어요. 브래지어가 실제로 어디에 있는지 보이지 않으니 눈에서 했던 것처럼 다시 불투명도를 낮추고(1), 이렇게 대충 하면(2) 꽤 괜찮아 보일 것 같다는 것을 깨닫습니다. 다시 불투명도를 높입니다(3).
그런 다음 다시 브러시를 사용하여 불투명도를 낮춰야 합니다 . 이 깃털을 먼저 다시 가져올게요, 정말 필요해요(4).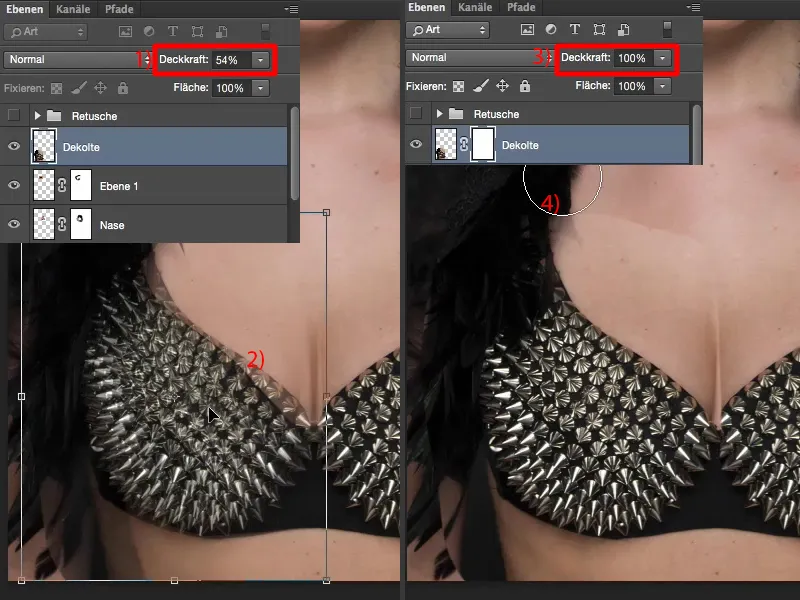
하지만 이 레이어에서 아래 (1)을 원합니다. 그렇지 않으면 문제가 생길 것입니다. 이전 브래지어에서 새 브래지어로 부드럽게 전환 할 수 없기 때문에 여기 피부에서 즉시 볼 수 있습니다. 여기 앞쪽에서는 다시 완벽하게 작동합니다(2). 가장자리가 어디로 이어지는지 살펴보니(3), 이쪽으로 조금 넘어가서 이렇게 조정합니다. 아무것도 건드리지 않았더니 (4) 여기도 완벽하게 맞습니다 (5). 여전히 팔 뒤쪽에 뭔가를 해야 합니다(6).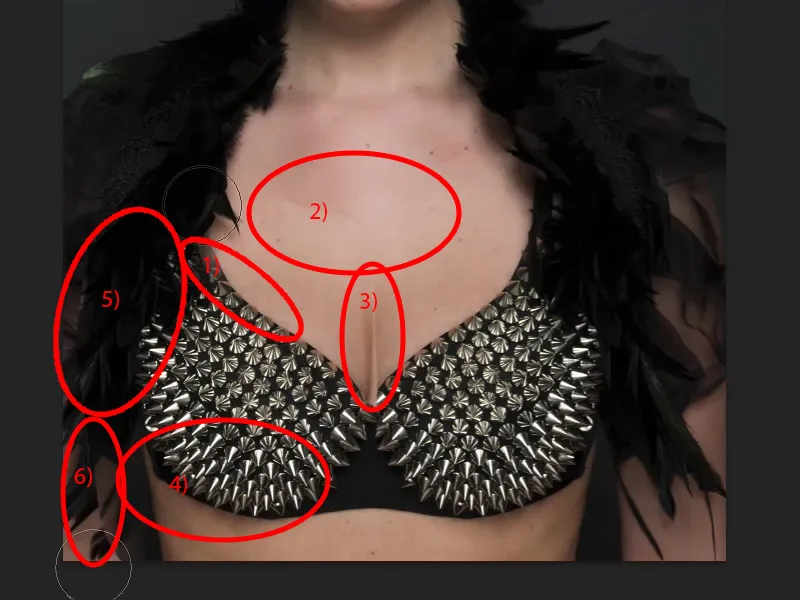
그게 다입니다. 네크 라인이 완성되었다고 말하고 싶습니다.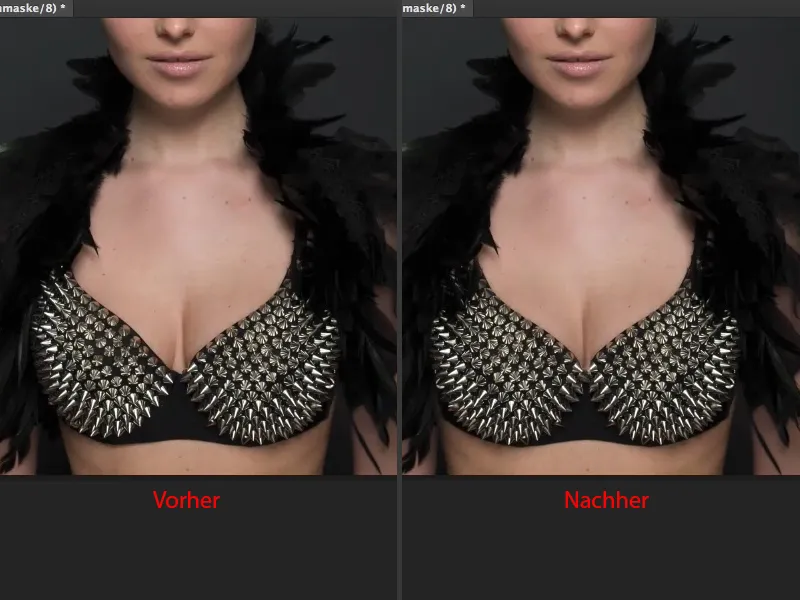
결론
넓은 영역에서 이 기법으로 작업하면 그렇게 쉬울 수 있습니다. 얼굴이나 몸 전체의 아주 작은 결점을 아주 빠르게 수정할 수 있습니다. 예를 들어 허리에 전체를 적용할 수도 있습니다. 허리를 잡고 조금 더 좁게 만들고 배경으로 부드럽게 전환하면 이 간단한 기법으로 더 이상 문제가 되지 않습니다.


