이미지의 특정 부분을 강조하거나 어둡게 하는 소위 닷지 앤 번 기법보다 더 많이 논의되고 널리 사용되는 리터칭 기법은 없다고 생각합니다.
이 기법은 인물 사진뿐만 아니라 풍경 사진에서도 이미지의 특정 부분을 크게 강조하거나 보는 사람의 시야에서 약간 뒤로 물러나게 하는 데 사용할 수 있습니다. 이것이 바로 닷지 앤 번이 제공하는 기능입니다.
이 튜토리얼에서는 다섯 가지 기법을 보여드리겠습니다. 이를 통해 알고리즘 측면에서 Photoshop에서 모든 것이 어떻게 작동하는지, 궁극적으로 무엇을하는지 이해하는 데 도움이되며이 다섯 가지 기술 간의 차이점도 알게 될 것입니다.
이 그룹에서 이것을 준비했습니다. 한편으로는 회색 레이어에 흑백으로 전체를 칠했고, 다른 한편으로는 그라데이션 곡선을 통해, 색조 값 보정을 통해, 휘도 모드의 레이어 복사본에 파괴적으로 닷지 및 노출 후 색상을 칠했습니다.
이 다섯 가지 방법은 작동 방식이 조금씩 다릅니다. 일부는 조금 더 부드럽고, 일부는 조금 더 확산되고, 다른 일부는 조금 더 동화 같고, 조금 더 빛납니다. 지금부터 이러한 차이점을 보여드리겠습니다.

닷지 & 번, 방법 1: 흰색, 검은색 브러시
교과서적인 방법을 위해 가장 먼저 해야 할 일은 빈 레이어(1)를 만드는 것입니다. 편집>영역 채우기... (2)를 통해 50% 회색 (3)으로 채웁니다.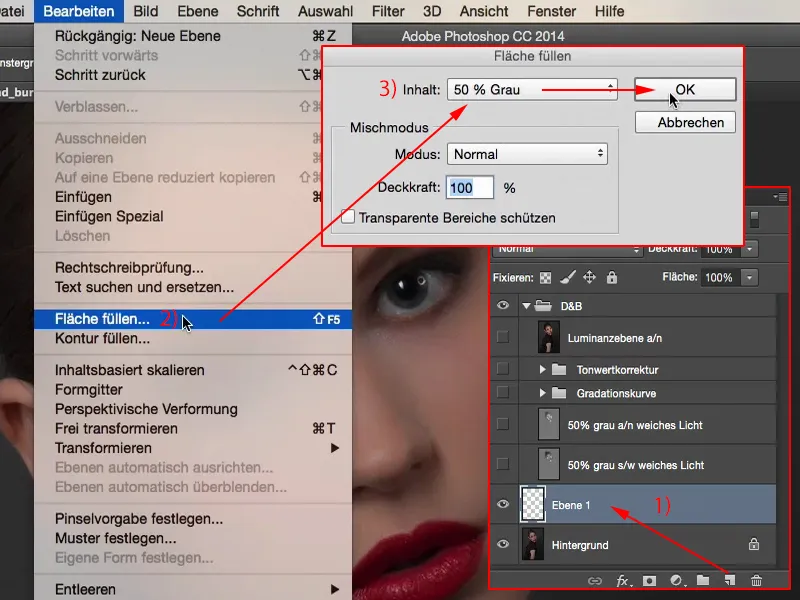
이 회색은 혼합 모드 그룹( 복사에서 하드 블렌드까지 )에서 보이지 않습니다. 레이어를 부드러운 빛으로 설정합니다 .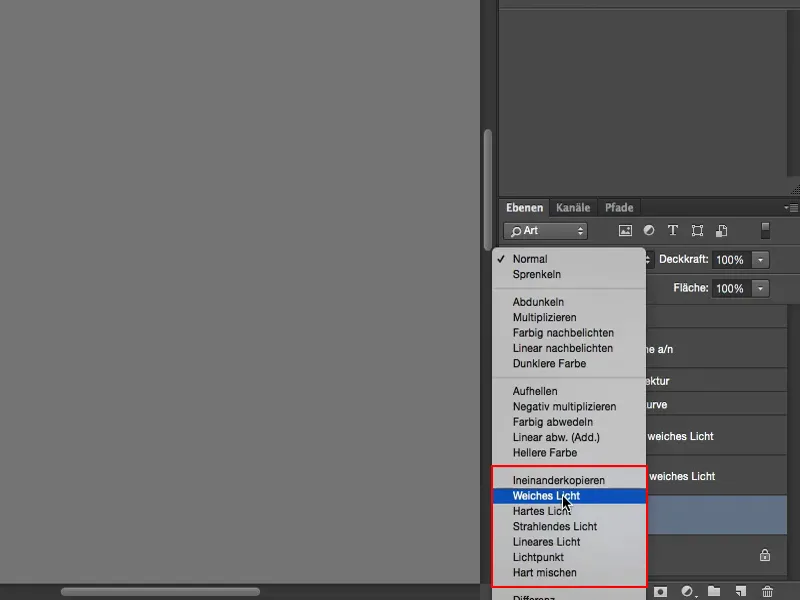
이제 흑백으로 어둡게 하고 밝게 할 수 있습니다. 물론 불투명도를 약간 낮추고 (1) 일반 모드 (2)에서 모든 작업을 수행해야합니다. 그리고이 회색 영역에서 벗어나는 모든 것을 이제 밝게하고 어둡게 할 수 있습니다.
이제 일반 모드(2)에서 브러시 (3)를 사용하면 9%(1)로 브러시를 더 자주 칠할수록 전체가 더 밝아지는 것을 볼 수 있습니다. 이제 그림 전체를 칠하거나 콧대를 밝게 하거나 작은 빛의 가장자리를 강조할 수 있습니다. 눈을 밝게 하는 데 사용할 수도 있습니다.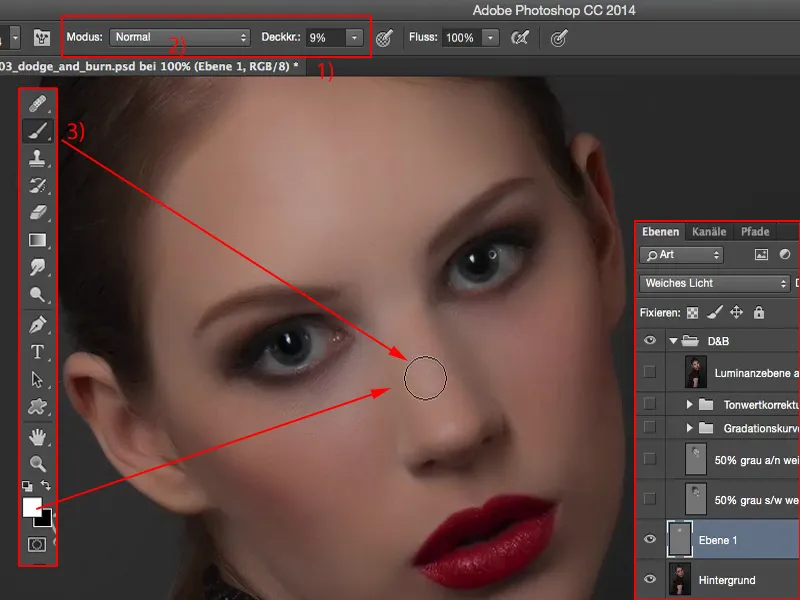
중요한 것은 불투명도를 상대적으로 낮게 유지하는 것입니다. 이전과 이후를 보면 실제로 거의 너무 많다는 것을 알 수 있기 때문입니다. 하지만 레이어 불투명도를 조절하면 전체를 줄일 수 있습니다.
그리고 닷지 앤 번은 처음에는 항상 약간 얼룩덜룩해 보이지만 시간이 지나면 가라앉습니다. 이 기법으로 더 많은 이미지를 편집할수록 더 많은 연습을 할 수 있습니다.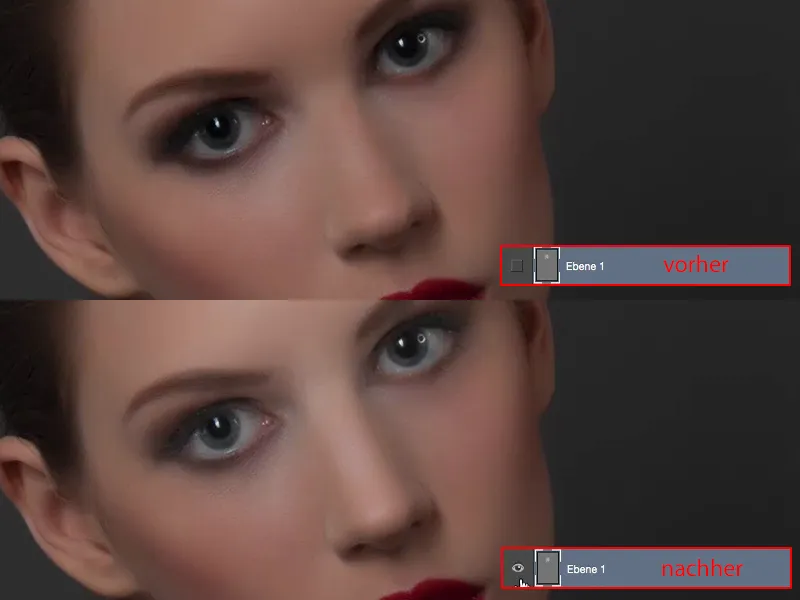
X를 사용하면 검은색(1)으로 전환하고 이미지의 특정 영역(예: 눈썹)을 어둡게 할 수 있습니다... 이미 여기에서 전체가 이미지를 어떻게 형성하는지 볼 수 있습니다. 또는 스모키 눈이 조금 더 바깥쪽으로 이동 한 것처럼 보이는 눈 바깥 쪽에서 측면의 블러셔에 영향을 미칠 수도 있습니다. 헤어 라인을 약간 어둡게 할 수도 있습니다.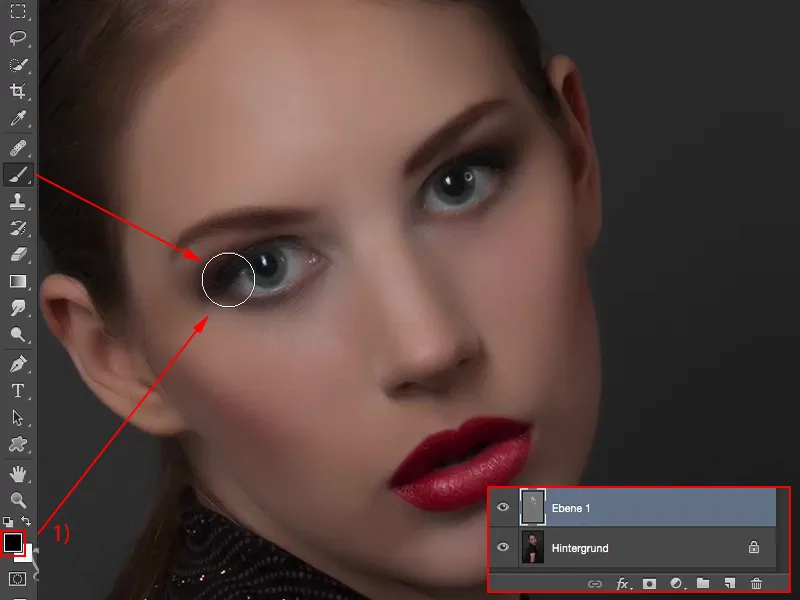
이미 이 레이어(1)에서 이 작업을 수행한 것을 볼 수 있습니다. 불투명도는 100%로 설정되어 있습니다(2). 여기서 일부러 약간 과장했지만 전체가 어떻게 작동하는지 볼 수 있습니다.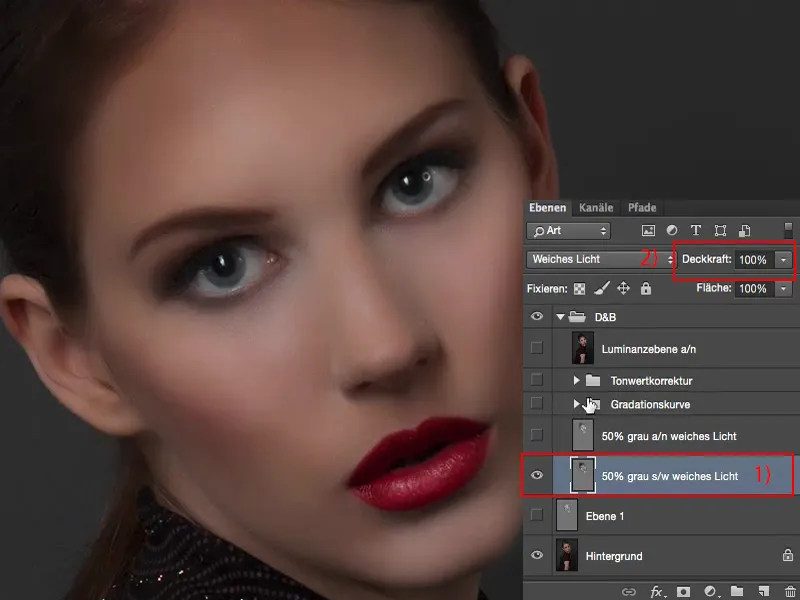
불투명도를 50, 60%로 낮추면(1) 그대로 두어도 됩니다. 그래서 얼굴의 상반신에 있는 눈에만 초점이 맞춰집니다.
이것이 바로 닷지 앤 번이 하는 일입니다. 부드러운 조명 모드에서 중성 회색 레이어를 사용하여 검은색과 흰색 브러시 (따라서 2번의 "흑백")를 사용하는 방법은 실제로 매우 좋은 결과를 만들어냅니다.
색이 변하지 않도록 깊이에 주의하거나 검은색으로 어둡게 처리할 경우 색이 변하지 않도록 주의해야 합니다.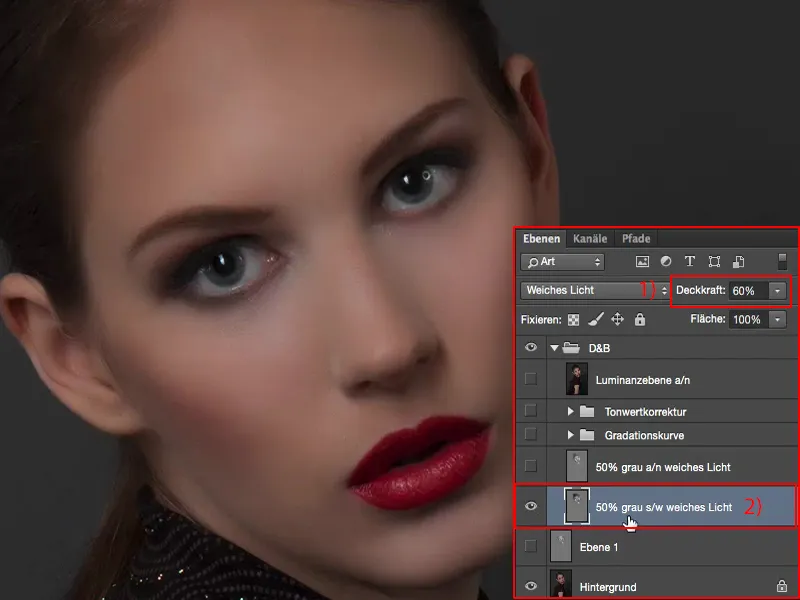
위의 불투명도 100%(1)로 돌아가 보겠습니다. 그러면 갈색 톤이 어떻게 아주 약간 조정되는지 볼 수 있습니다. 많지는 않지만 이 방법을 사용하면 알 수 있습니다.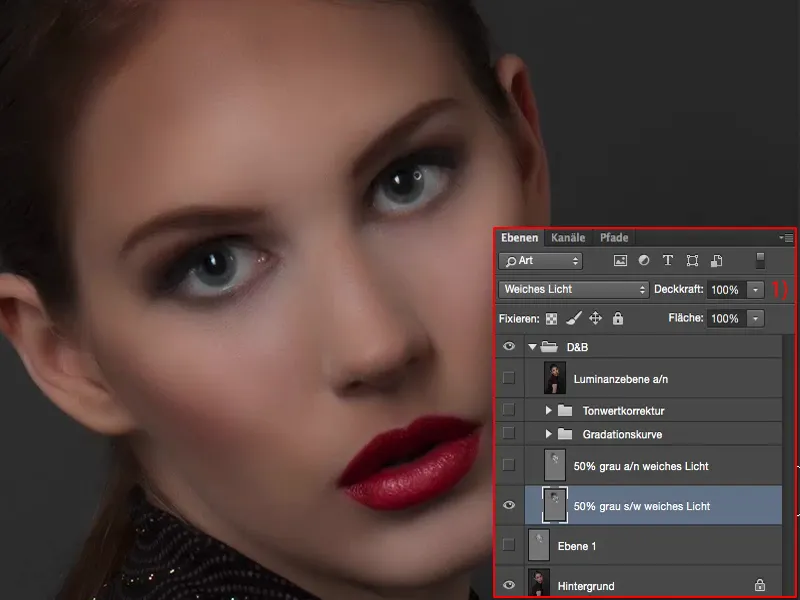
닷지 & 번, 방법 2: 닷지, 노출 후 노출
그런 다음 여기에 또 다른 회색 레이어를 만들었습니다. 그런 다음 이 두 가지 도구(2)를 사용하여 닷지와 번으로 회색 레이어(1)를 작업했습니다. 닷지 앤 번을 오랫동안 사용했다면 아시겠지만 조금 더 유연합니다: 여기(3)에서 중간 톤뿐만 아니라 그림자와 하이라이트도 작업할 수 있습니다.
물론 중성 회색은 Photoshop에서 상상할 수있는 절대 평균값 인이 RGB 128이기 때문에 처음에는이 회색 레이어에서 전혀 도움이되지 않습니다. 그리고 닷지 도구를 그림자 또는 하이라이트로 설정하면이 회색 레이어에는 그림자도없고 하이라이트도 없기 때문에 아무 일도 일어나지 않습니다. 즉, 처음에는 중간 톤에서만 작업할 수 있습니다. 그러나 닷지 및 노출 후 도구로 작업을 완료하면 나중에 하이라이트와 섀도우 작업을 할 수 있습니다.
흑백 브러시에서는 브러시 불투명도만 변경할 수 있는 반면, 이 방법의 장점은 바로 이 점입니다.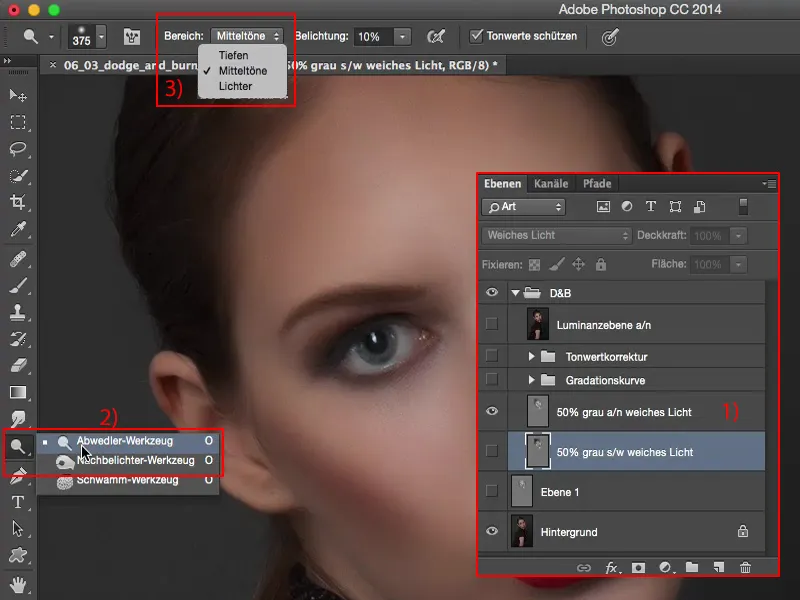
직접 비교한 결과: 흰색 브러시로 이 레이어를 칠할 때보다 닷지 (2)가 약간 더 공격적이기 때문에 하이라이트(1)에 약간의 영향을 미칩니다. 그 결과 하이라이트와 중간 톤이 조금 더 밝아지고 약간 더 밝게 보입니다. 따라서 흑백 브러시(1)를 사용하는 방법보다 이 방법(2)을 권장합니다. 결과는 비슷해 보이지만 반짝이는 부분이나 중심을 계산하는 방식은 여기에서 조금 더 잘 나온다고 생각합니다.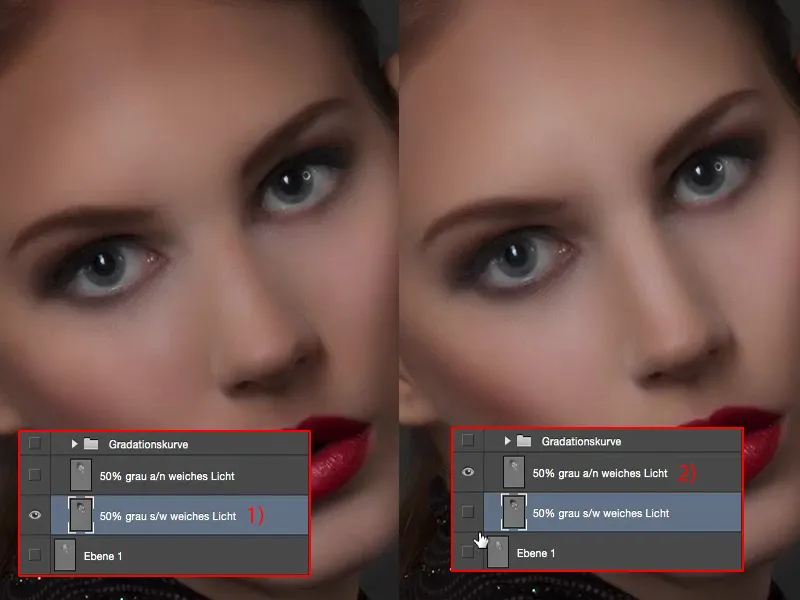
닷지 & 번, 방법 3: 그라데이션 곡선
다음 예제로 여기(1)에서 두 개의 그라데이션 커브를 만들었습니다. 이 레이어를 라이브로 다시 만들고 다시 삭제하겠습니다(2).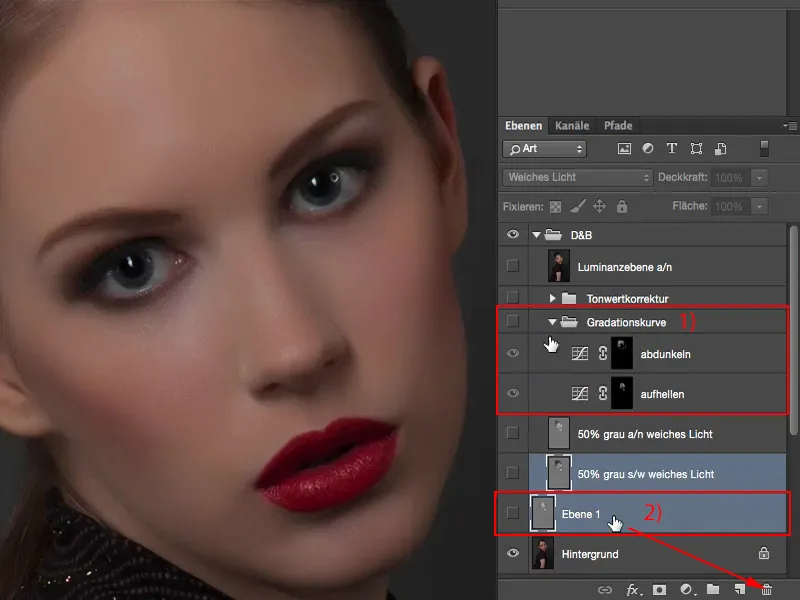
이렇게 하려면 먼저 보정 패널(1)이 필요합니다. 그런 다음 여기에 두 개의 그라데이션 커브를 만들겠습니다(2). 첫 번째 커브를 사용하여 밝게합니다(3).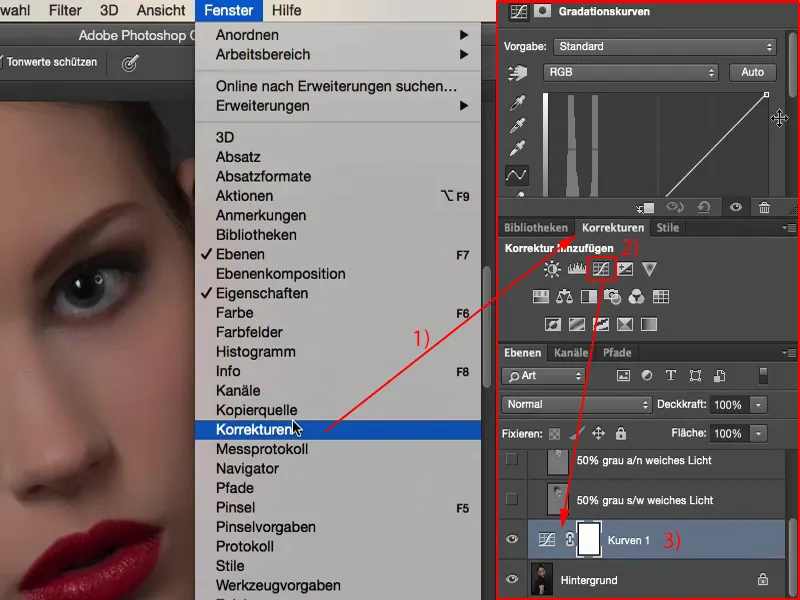
모든 것이 거의 완전히 흰색이 되어 여기서 모든 것이 끊어지도록 (1) 너무 위로 당깁니다. 이렇게 과감하게 작업하는 이유는 단순히 여기에 더 많은 공기가 들어오는 것을 좋아하기 때문입니다.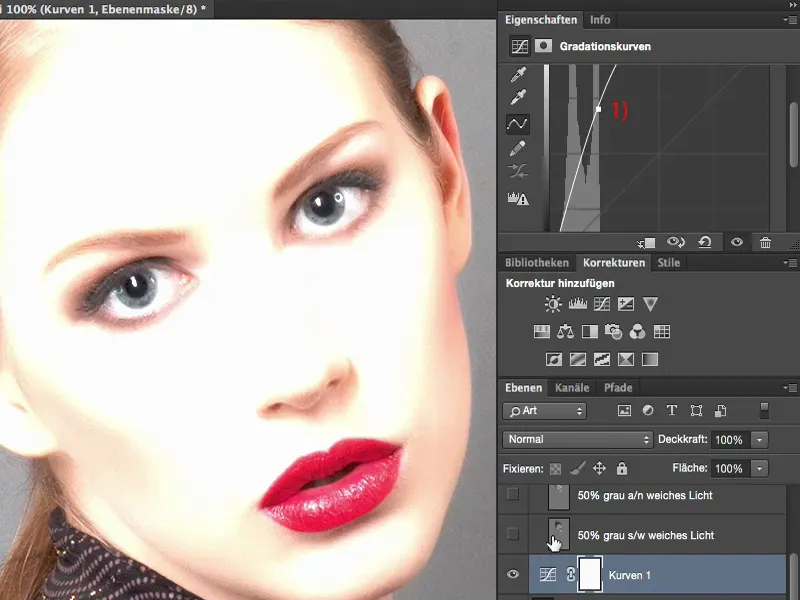
이 값을 조금만 올리면(1) 밝게 할 수 있는 최대 값입니다.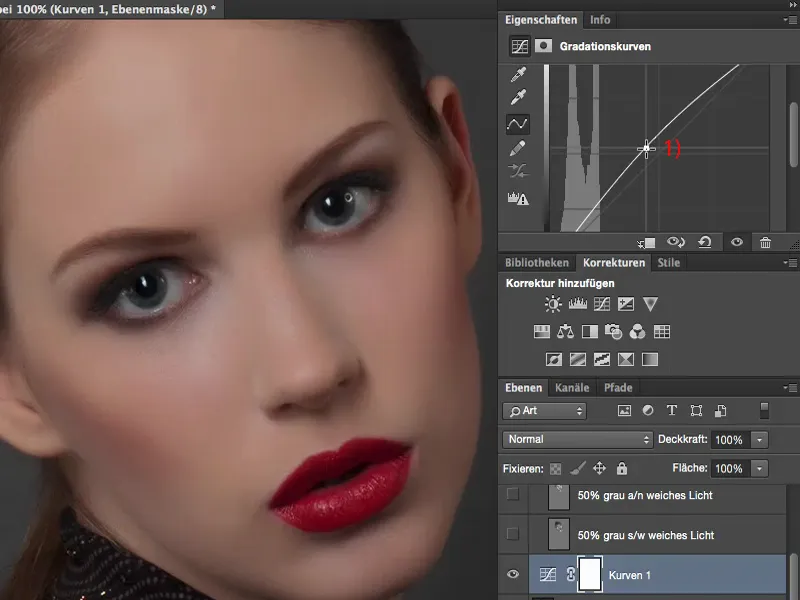
하지만 이미지의 어느 지점에서든 이 값(1)이 필요하면 길을 잃고 커브를 조여야 하는데 그렇게 좋지는 않죠. 그래서 저는 여기서 정말 극단적인 값을 사용했습니다.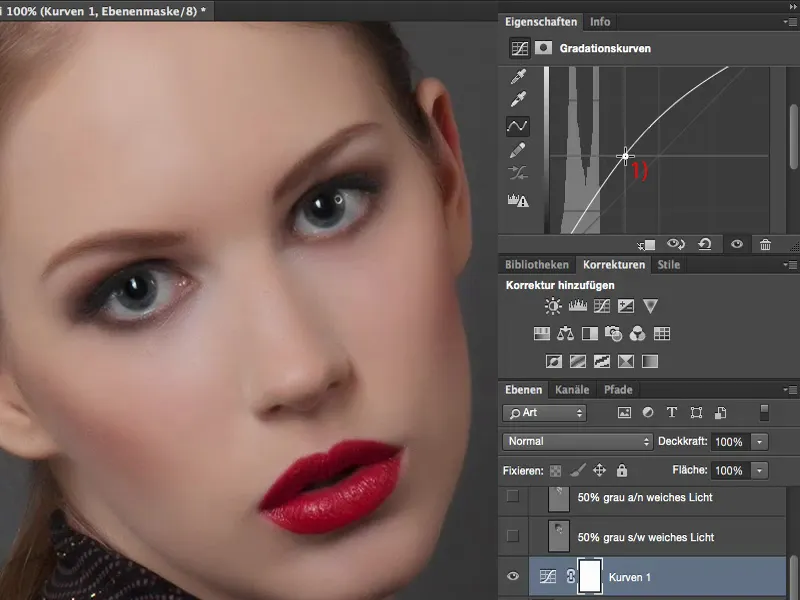
Cmd + I 또는 Ctrl + I (2)를 사용하여 마스크(1)를 즉시 반전합니다. 이제 이 정보를 마스크 뒤에 숨겼습니다(3).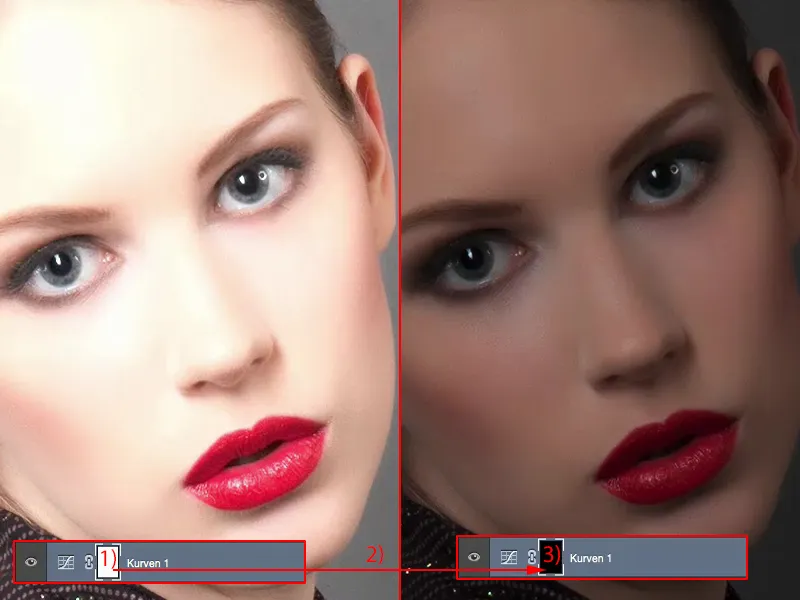
다음으로 두 번째 그라데이션 곡선 (1)을 만듭니다. 이제 이 곡선을 상당히 어둡게 하여(2) 아무것도 보이지 않도록 합니다.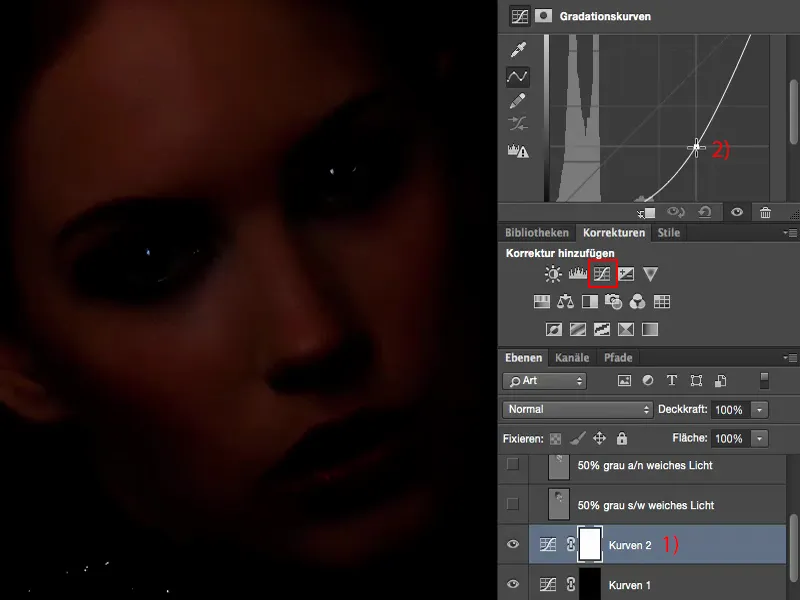
이제 어둡게 할 때 충분한 공기가 있습니다. 또한 이 곡선을 반전시킵니다(1). 두 레이어의 이름을 "어둡게"와 "밝게"로 바꿉니다(2).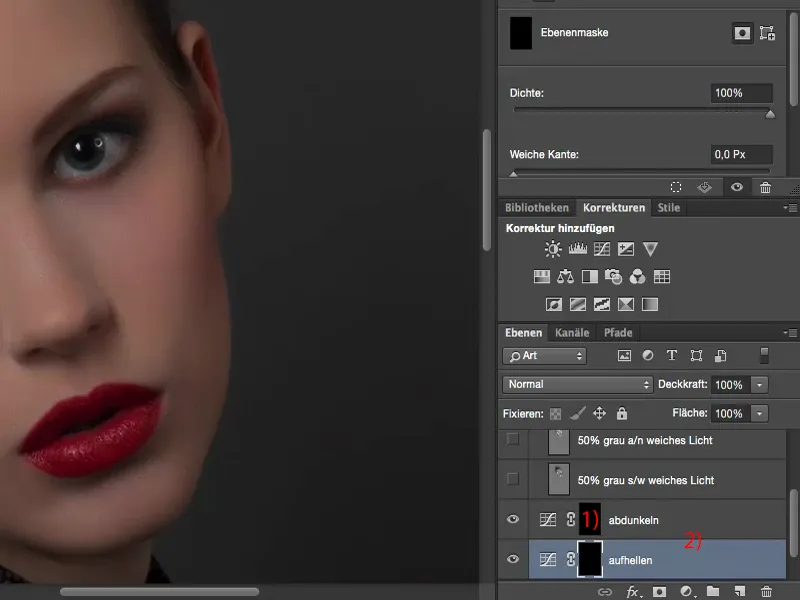
이제 필요한 것은 브러시 도구(1)입니다. 여기에 마스크로 이동해야 합니다(2). 그런 다음 불투명도를 8~10% 정도로 낮은 값으로 다시 설정합니다(3). 더 이상 도구를 변경할 필요도 없고, 불투명도를 변경할 필요도 없고, 모드를 변경할 필요도 없고, 중간 톤, 그림자, 하이라이트 사이를 오갈 필요도 없습니다.
이제 이 두 마스크(4)를 전환하기만 하면 되는데, 이것이 바로 제가 이 방법을 정말 좋아하는 이유입니다. 즉, 밝게 (2), 밝게, 밝게, 밝게 ... 눈을 밝게 할 수 있습니다 ... 정확하지는 않지만 빠르게이 작업을 수행하여 이미지에 빠르게 변경 효과를 얻을 수 있습니다.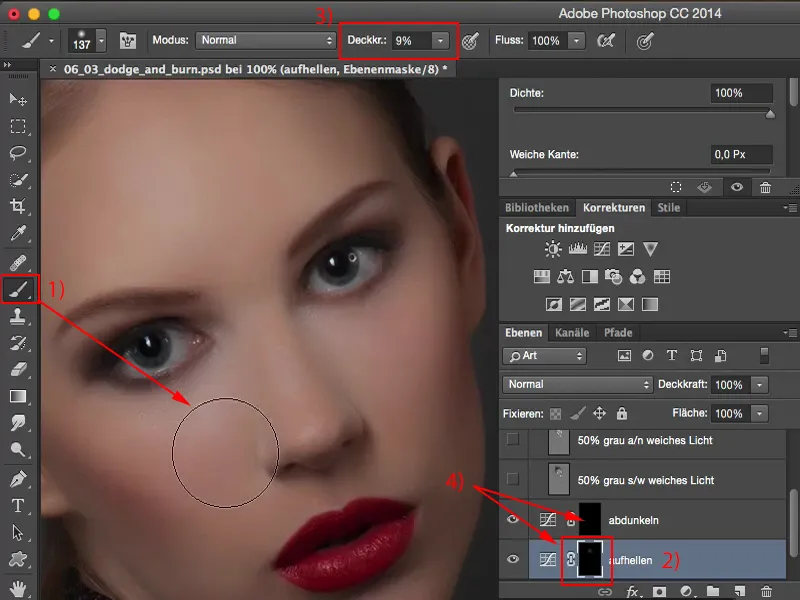
이제 어둡게하고 싶습니다.이 마스크 (1)를 클릭하기 만하면됩니다. 이미 여기에서 이미지를 어둡게하고 눈썹, 눈 위 등의 헤어 라인을 조금 더 어둡게 칠할 수 있습니다. 보시다시피 모든 것이 매우 빠르게 작동합니다.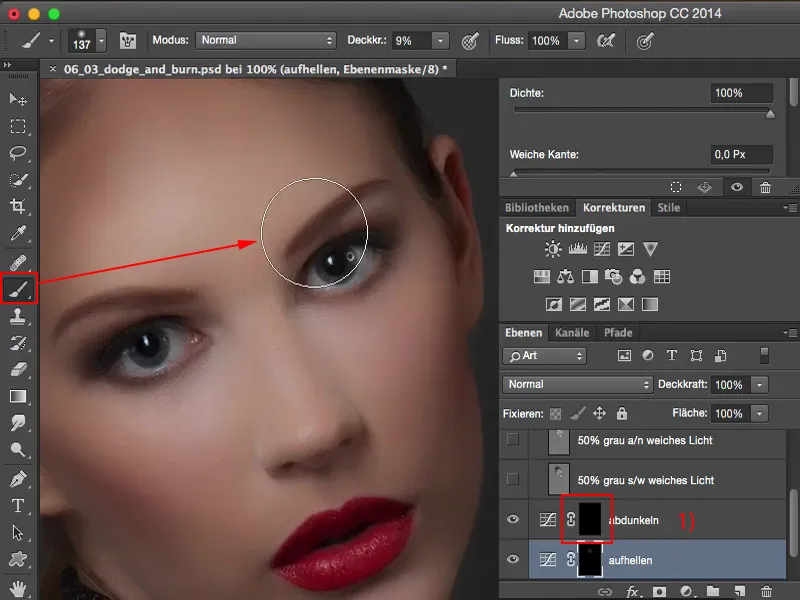
일반적으로 이 회색 레이어를 브러시 또는 닷지 앤 번 (2)으로 부드러운 조명에서 작업할 때는 전경색과 배경색(1)을 변경해야 합니다. 상단에서 모드를 전환해야 할 수도 있습니다: 중간 톤, 그림자, 하이라이트 (3), 불투명도 (4)도 조정할 수 있습니다.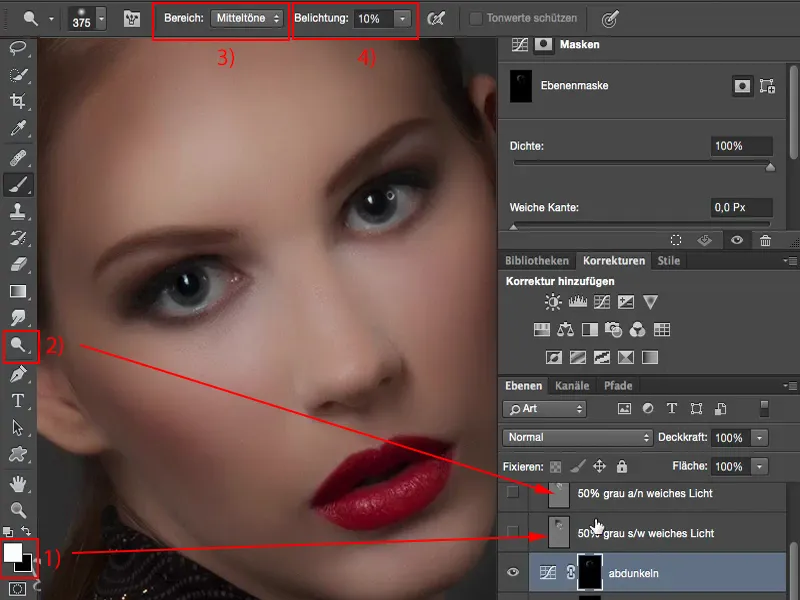
여기에서는 이 모든 것이 조금 더 단순하게 유지됩니다. 하지만 약간의 준비 작업을 해야 합니다. 이 곡선(1)을 만들어야 하지만 이 작업도 액션을 통해 매우 잘 작동합니다. 그런 다음 마우스 클릭 한 번으로 이 두 레이어를 즉시 생성하고 바로 페인팅을 시작할 수 있습니다. 닷지 및 노출 후 부드러운 빛과 흑백의 회색 레이어에 부드러운 빛 (2)의 두 가지 방법은 이 RGB 128 값을 시작점으로 사용하기 때문에 결과가 약간 유백색이라고 생각하지만 이미지에 따라 약간 달라집니다. 하지만 여기서 직접 변경하는 것은 기본적으로 그라데이션 곡선 (1) 뒤에 있는 톤 값으로, 밝아지거나 어두워집니다. 원본 픽셀의 밝기를 변경하기 때문에 여기에서 회색 레이어(2)로 작업할 때처럼 강한 색상 변화가 발생하지 않기 때문에 전체가 매우 실용적입니다. 따라서 저는 회색 레이어(2)에 부드러운 조명을 사용하는 방법(1)보다 이 방법(2)을 선호합니다. 그러나 모든 것은 취향의 문제이며 완성 된 사진을 보면 여기에서 차이를 보지 못할 것이라고 확신하기 때문에 높은 수준에서 징징 거리고 있습니다. "이것은 그라데이션 곡선으로 만들어졌고 이것은 부드러운 조명 모드에서 회색 레이어로 만들어졌습니다."라고 말할 수 있는 사람은 아무도 없을 것입니다. 하지만 작업을 하려면 모든 방법을 숙지하고 시도해 보셨어야 합니다... 그럼 이 두 가지를 다시 꺼내 보겠습니다(1).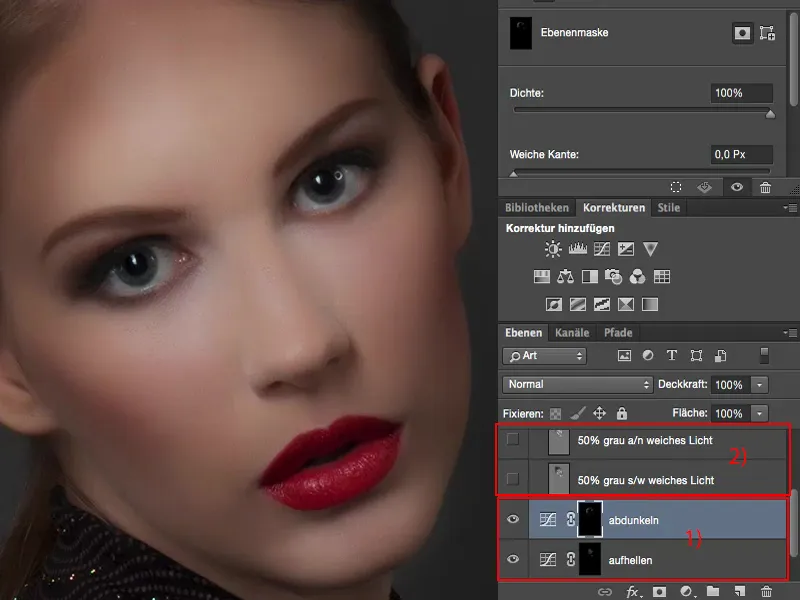
닷지 & 번, 방법 4 : 색조 값 보정
물론 톤 보정을 사용할 수도 있습니다. 기본적으로 동일한 기술입니다. 톤 값 보정을 두 번 수행합니다. 하나는 상대적으로 밝게 설정하고(다이어그램의 슬라이더 참조)...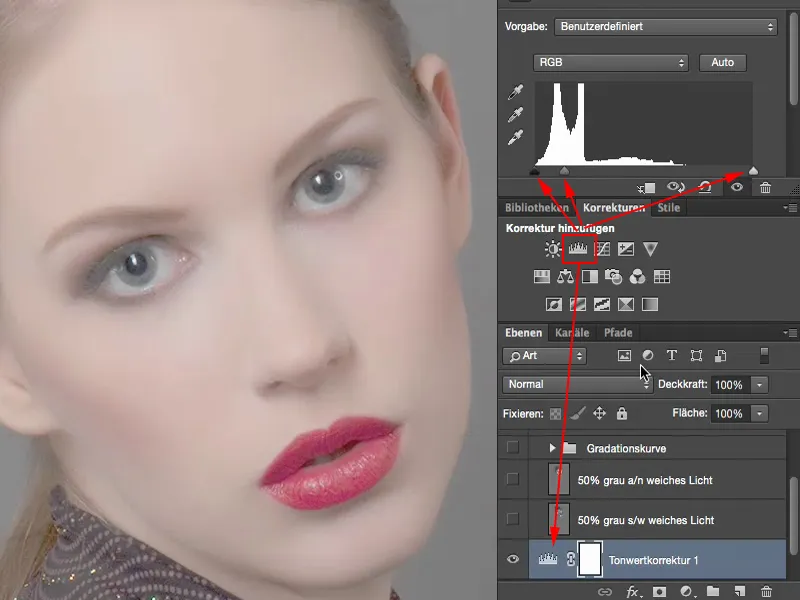
... 그리고 두 번째는 극단적으로 아래로 당깁니다.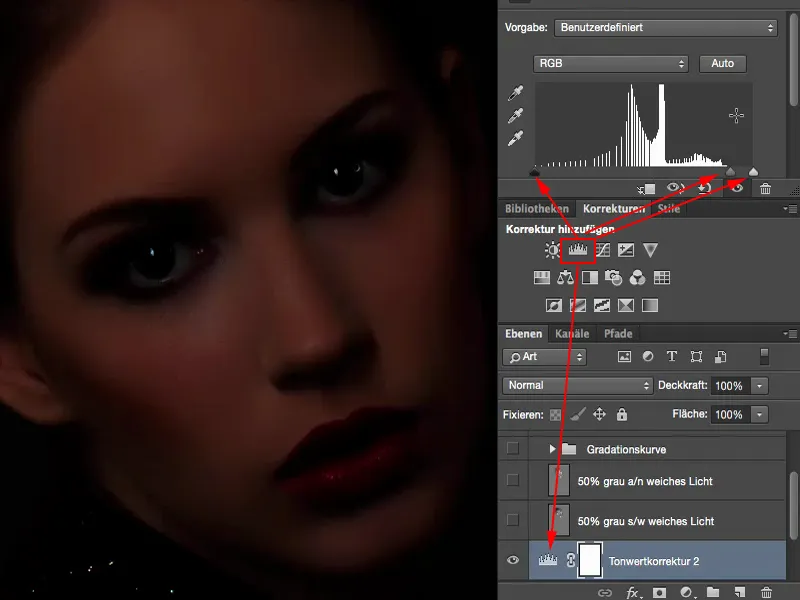
둘 다 다시 반전합니다(1). 그런 다음 이 레이어에서 브러시 (2)로 다시 밝게(3) 하고 어둡게(4) 할 수 있습니다. 그래서 같은 효과, 실제로 거의 같은 결과가 나옵니다. 깊이에서, 아마도 지금 이 그림에서만 모든 것이 조금 더 빠르게 작동한다는 사실에 약간 의존한다고 생각하지만 그라데이션 곡선에서 중앙을 아래로 당길 때와 톤 값 보정이 약간 다르게 작동하는 지금 내 파일에 더 많이 기인한다고 생각합니다. 여러분도 그렇게 할 수 있습니다.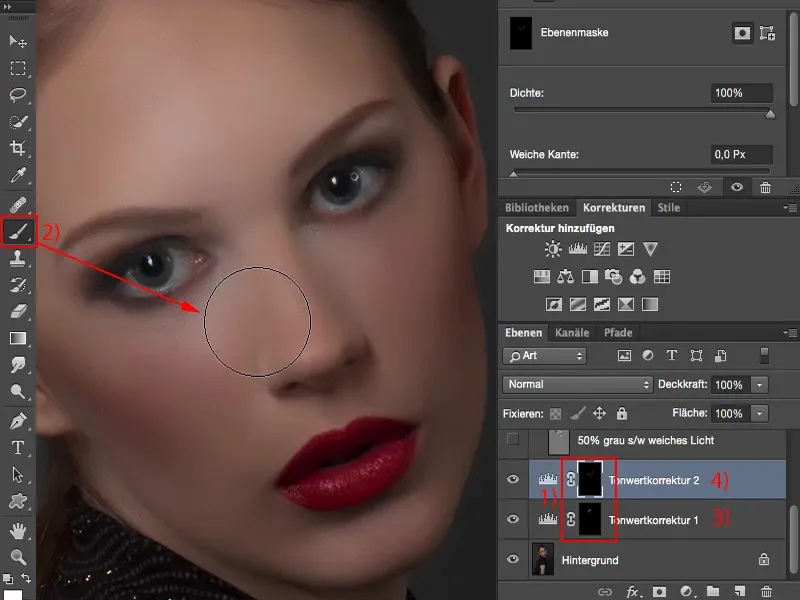
원칙적으로 노출 (1) 또는 밝기-대비 조정 레이어(2)를 사용할 수도 있습니다. 조정 레이어로 작업하기 위해 밝고 어둡게 만드는 모든 것을 시도해 볼 수 있습니다.
조정 레이어(3)의 또 다른 장점은 회색 레이어에 비해 이 레이어에는 픽셀이 없다는 것입니다. 즉, 조정 레이어로 작업하면 이미지에 하나, 둘 또는 세 개의 다른 회색 레이어가 있는 경우보다 파일이 약간 더 작아집니다.
모든 것을 다시 꺼내겠습니다(4).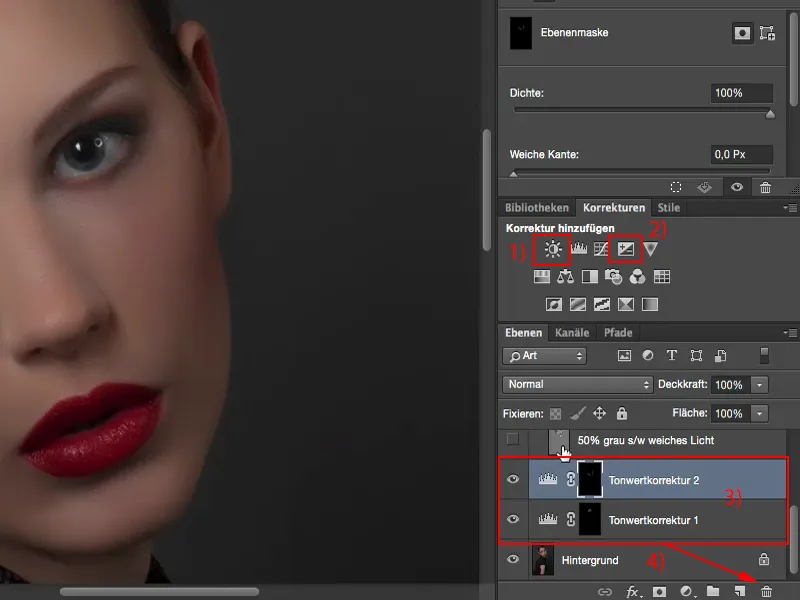
닷지 앤 번, 방법 5: 복사 플러스 닷지 및 노출 후 처리
마지막-파괴적인 방법 ... 여기에는 픽셀 레이어가 필요하기 때문에 파괴적입니다. 그래서 배경 복사본을 만듭니다 (1). 노출 후 및 닷지 (2)를 사용하여 사본의 픽셀에서 직접 작업 할 수 있습니다. 그렇게 한 다음 값(3)을 올려서 여기서 잘 작동하는 것과 그렇지 않은 것을 바로 볼 수 있도록 하겠습니다. 여기를 크게 밝게 하고 ...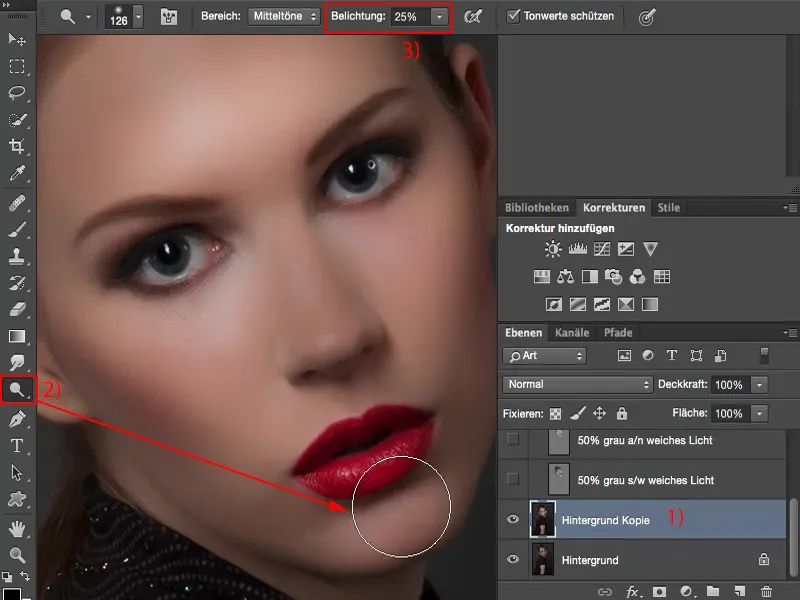
... 그리고 (1)도 마찬가지로 과감하게 어둡게 해봅시다. 어두워지면 색상이 많이 변하는 것을 볼 수 있습니다.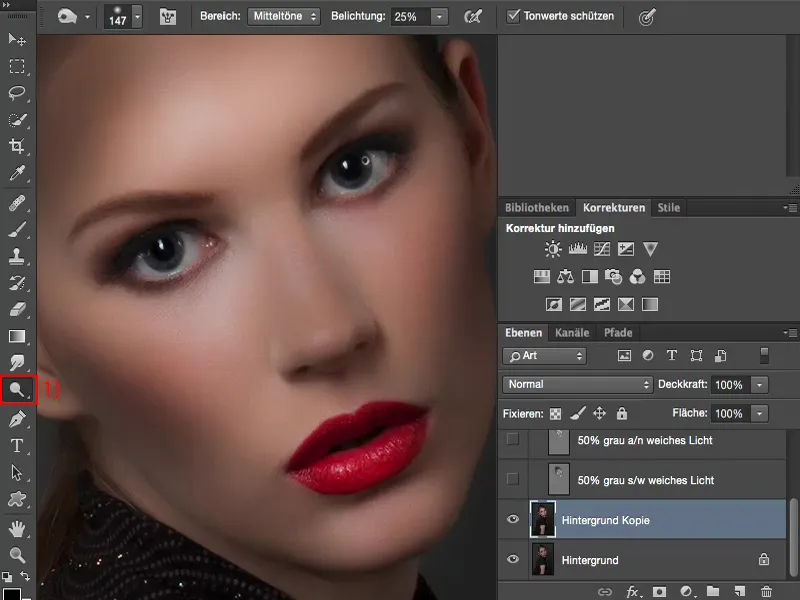
여기에서 모든 것이 너무 이상하게 회색으로 표시되므로 이를 원하지 않고 원래의 피부색을 다시 원한다면 레이어 모드를 휘도 (1)로 설정해야 합니다. 이제 피부색이 완성되었습니다. 물론 위쪽은 너무 많이 올라와 있습니다.
그리고 당신은 그것으로 아주 멋지게 작업 할 수 있습니다. 이 방법의 유일한 단점은 모든 것이 정말 파괴적이라는 것입니다. 레이어 복사본(2)을 만들면 처음부터 파일 크기가 두 배가 됩니다. 그리고 레이어 끝에서 이 작업을 수행하면 그 아래(3)에서는 아무것도 변경할 수 없으므로 당연히 여기서 조심해야 합니다. 모든 것을 휘도 모드로 설정했을 수도 있지만 아래에 포토몽타주를 만든 경우(예: 배경을 바꾸고 싶을 때) 조금 더 어려워집니다.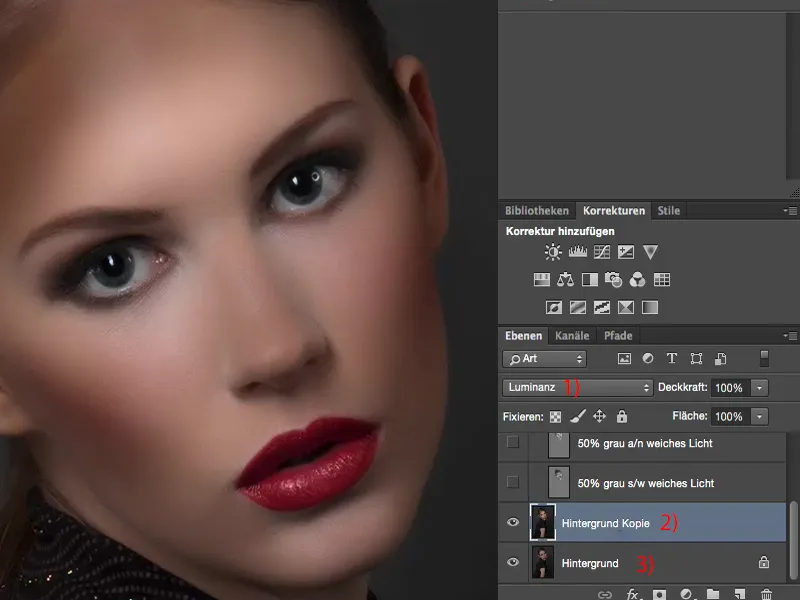
물론 여기에서 많이 과장했더라도 항상 50~60%가 좋게 보이므로 전체 불투명도를 조정할 수도 있습니다.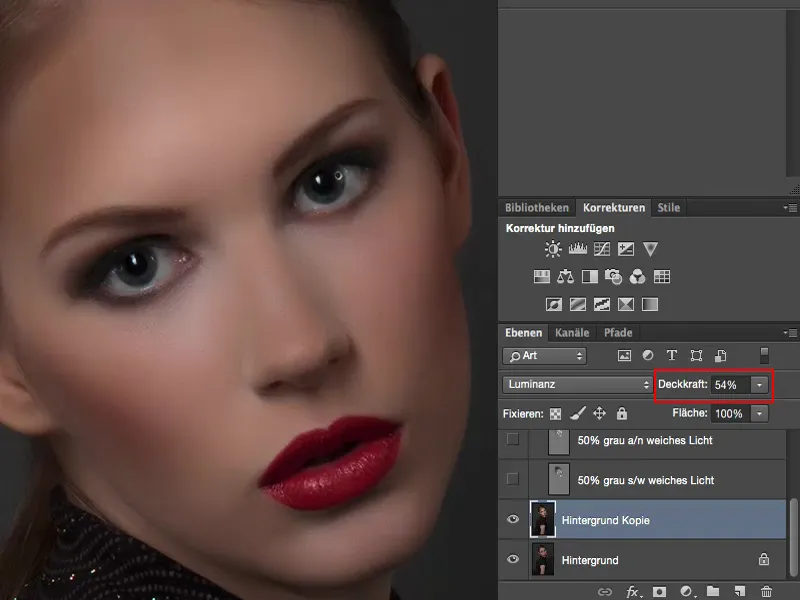
요약
지금까지 닷지 앤 번을 사용하는 다섯 가지 방법을 소개해 드렸습니다. 어떤 방법을 선택할지는 전적으로 여러분에게 달려 있습니다. 수정 작업의 맨 마지막에 이와 같이 요약된 레이어를 만들고 홍채에만 적용하더라도 여기에 다시 약간의 닷지 앤 번을 적용할 수 있습니다.
크게 손상되지 않기 때문에 이 방법을 아주 잘 사용할 수 있습니다. 그래서 이것들은 작은 것들입니다. 처음에 바로 하면 그냥 두어도 됩니다. 그런 다음 비파괴적으로 계속 작업하면 수정하고 불투명도를 조정할 수있는 레이어가 하나만 있으며이 배경 복사본을 사용할 수도 있습니다.
완전히 비파괴적으로 작업하려면 닷지, 노출 후 또는 흑백 브러시가 있는 회색 레이어로 작업하거나 숨겨진 마스크에 밝고 어두움을 제공하는 조정 레이어를 선택한 다음 브러시로 칠할 수 있습니다.


