대비를 주제로 여러분을 위해 준비한 것이 있습니다. 기본 방법은 일반적으로 자동 대비를 사용하는 것입니다. 이것이 (이전) 이미지의 모습입니다. 중앙 부분이 약간 흐릿합니다. 그리고 자동 대비는 이 모든 것을 한데 모아줍니다(이후). 제가 보통 자동 대비를 싫어하는 점은 항상 색상이 약간 밝아진다는 점입니다.
녹색, 이끼를 보면 대비가 더 강하지만 여기의 색상도 약간 이상하고 서로 다르며 거의 네온 그린에 가까워서 전체가 조금 더 어두워졌으면 좋겠어요.
보정, 자동 대비, 자동 색상 등을 사용할 때 이런 문제가 발생합니다. 여기에는 하나의 보편적인 알고리즘만 있을 수 있습니다. 물론 이 알고리즘은 사용자가 어떤 종류의 이미지를 편집하려는지 알지 못합니다. 그렇기 때문에 평범한 결과만 얻을 수 있습니다.

여기서 할 수 있는 것은 불투명도를 조정하는 것뿐입니다.
정말 사소한 것이라면 그 정도면 충분할지 모르지만 100% 만족할 수는 없습니다. 그래서 바로 블렌더를 숨기겠습니다.
그러면 보실 수 있습니다: 밝기/대비, 복사 및 톤 보정을 수행했습니다. 이제 간단히 보여드리는 이 방법을 사용하면 좀 더 유연하게 작업할 수 있습니다.
밝기/대비 조정 레이어
밝기/대비 조정 레이어(1)를 만들어 보겠습니다. 그러면 두 가지 옵션이 있습니다: 대비 (3)와 별도로 밝기 (2)에 영향을 줄 수 있습니다. 이미 훌륭합니다.
여기에 이전 값 사용 (1) 확인란도 있습니다. 그런 다음 대비를 실험해 보면 이미지의 어두운 영역이 극도로 대비되는 것을 볼 수 있습니다(2). 여기서 대비를 제거하면 전체가 매우 칙칙해집니다(3).
이 확인란을 다시 끄고(1) 다시 돌아가면(2) 완전히 다른 결과를 얻을 수 있습니다. 이미 알고 계실 겁니다. 여기에서 이 이전 값을 자유롭게 사용해 보세요.
밝기는 실제로 비슷하며 밝게(1) 또는 어둡게(2) 만들 수 있습니다. 마스킹할 수 있고 불투명도를 조정할 수 있습니다. 꽤 좋지만 지금 제가 원하는 것은 아닙니다.
밝기/대비 및 네거티브 곱하기
더 많은 설정 옵션이 있었으면 좋겠어요. 예를 들어 밝기/대비 조정 레이어를 두 개 만들고 그 중 하나를 곱하기 네거티브로 설정하면 이 작업을 수행할 수 있습니다. 그러면 이미 이미지가 매우 밝아집니다.
이제 이 두 슬라이더를 사용하여 밝게(1) 또는 어둡게(2) 할 정도를 결정할 수 있습니다.
음수 곱셈으로 가장 먼저 하는 일은 다음과 같습니다: 밝기 슬라이더를 마이너스 150(1)까지 끝까지 당깁니다. 그런 다음 이전과 이후를 보면 녹색은 색상과 밝기 측면에서 전혀 변하지 않았습니다. 그 이유는 이 밝기가 이제 마이너스 곱하기 모드에서 이미지에 적용되었기 때문입니다. 즉, 자동 보정을 사용할 때와 같은 방식으로 색상이 영향을 받지 않습니다.
대비를 약간 조정할 수도 있습니다. 지금 얼마나 밝은지 보세요(1): 여기서 매우 밝게 모드를 사용하고 있음에도 불구하고 일반 모드에서 사용할 때보다 훨씬 더 부드러워졌습니다.
밝기를 마이너스 150으로 설정하여 그 부분을 조금 제거했고 이제 대비를 실험해 볼 수 있습니다. 이제 둘 다 최대 마이너스 값(1)이지만 여전히 괜찮아 보입니다. 물론 항상 이미지와 실제로 원하는 것에 따라 약간 달라집니다.
그리고 지금은 정말 한계까지 밀어붙이고 있습니다(2). 이제 원본 이미지보다 한 단계 더 나은 대비를 얻었지만 아직 완성된 것은 아닙니다.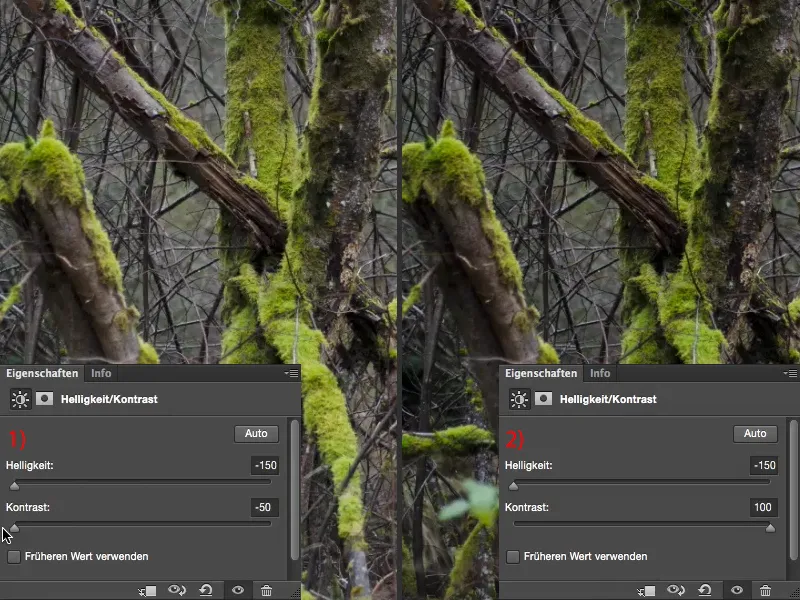
밝기/대비 및 곱하기
두 번째 조정 레이어(1)를 만들고 레이어 모드를 곱하기 (2)로 설정합니다. 물론 이렇게 하면 이미지가 매우 어두워집니다(3).
여기서는 밝기와 대비를 높음(1)으로 설정합니다. 이제 매우 매우 높은 대비의 이미지(왼쪽)가 생겼으며, 첫 번째 밝기/대비 레이어에서아직 처리하지 못한 부분이 나타납니다.
물론 다른 레이어 모드로도 실험해 볼 수 있습니다. 저는 보통 50%(1)로 설정하고 Alt 키(2)를 누른 상태에서 전후를 보면 노출을 변경하고 싶지 않고 대비를 조금 더 최적화하고 싶었기 때문에 사진에 만족합니다. 지금은 확실히 관리하고 있습니다. 색상이 약간 향상되었지만 대비 자동 보정 기능처럼 즉시 눈에 띄는 정도는 아닙니다. 그래서 이제 이미지에서 이 대비를 조정하고 이 두 레이어의 불투명도를 설정할 수도 있습니다.
톤 값 보정
마지막으로 항상 톤 값 보정 (1)을 만듭니다. 물론 톤 값은 꽤 깨져 보이고 그 사이에 꽤 많은 간격이 있습니다(2). 밝기와 대비에 극단적인 값을 사용했기 때문입니다. 조금 더 부드럽게 찍으면 여기에서도 눈물이 줄어들 것입니다.
이제 여기 조명에 무엇이 있는지 살펴볼까요? 여기서 모든 것이 실제로 시작된다는 것을 알 수 있고, 이미지 정보가 정확히 시작되는 지점(1)에 도달했음을 깨달았습니다. 이제 재미있어지고 있습니다. 이제 제가 실제로 사진으로 상상했던 것을 이미지에서 얻을 수 있습니다.
심도를 조금 더 어둡게 하려면 심도를 오른쪽으로 약간 이동하고(1과 왼쪽 이미지) 중앙을 사용하여 이미지의 전체 밝기를 조정하면 됩니다(2와 오른쪽 이미지).
그리고 이 두 가지 대비 레벨을 곱하기와 곱하기 마이너스라는 두 가지 설정 레벨과 함께 사용하면 정말 다양한 조합이 가능합니다. 그리고 필요에 따라 대비를 최적화할 수 있습니다.


