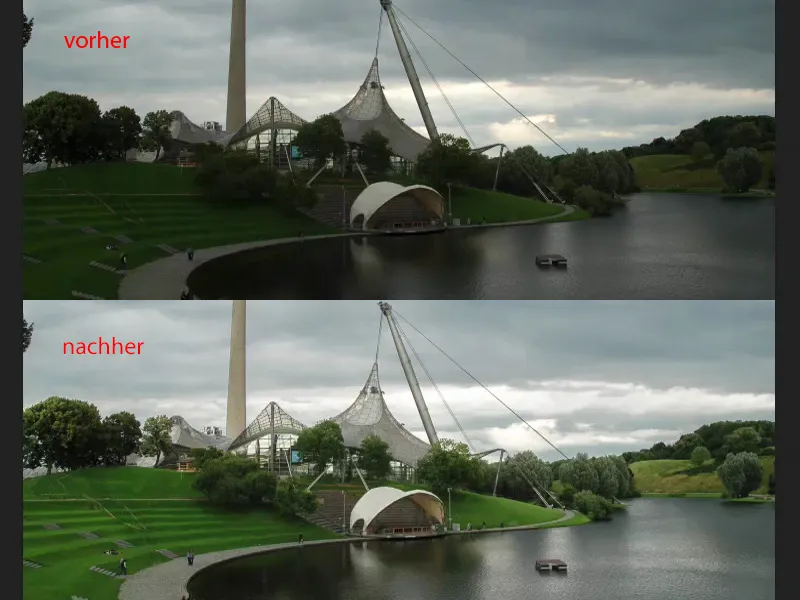사진의 정확한 노출을 맞추는 데 있어서는 Adobe Camera Raw 변환기보다더 좋은 것은 없습니다.
이 레이어를 여기에 넣고 스마트 오브젝트(1)를 만든 다음 원본 레이어를 픽셀 레이어(2)로 내보냈습니다. 보시다시피 이것은 완전히 동일합니다. 스마트 오브젝트(3)를 두 번 클릭하면 Raw 변환기로 이동합니다.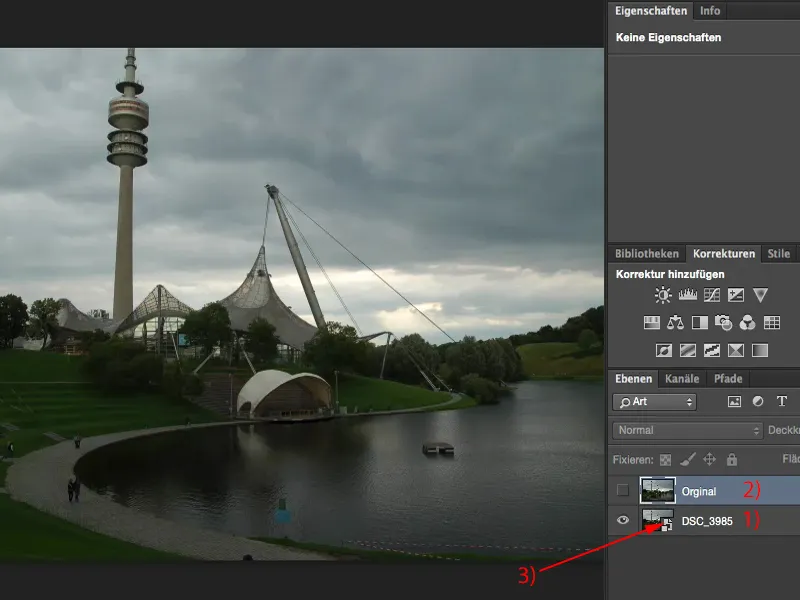
Camera Raw 변환기로 노출 조정하기
이것이 카메라에서 이미지가 나온 방식이며 모든 것이 제로화됩니다 (1). 17-70mm, 저렴한 시그마 렌즈, 1/160 초, f / 6.3 및 ISO 200 (2). 이미 여기에서 볼 수 있습니다. 히스토그램도 볼 수 있습니다. 하이라이트 부분에서 태양이 구름 뒤로 사라지는 부분이 조금 보입니다(3). 이미지의 모든 어두운 영역인 심도에 많은 것이 있습니다(4).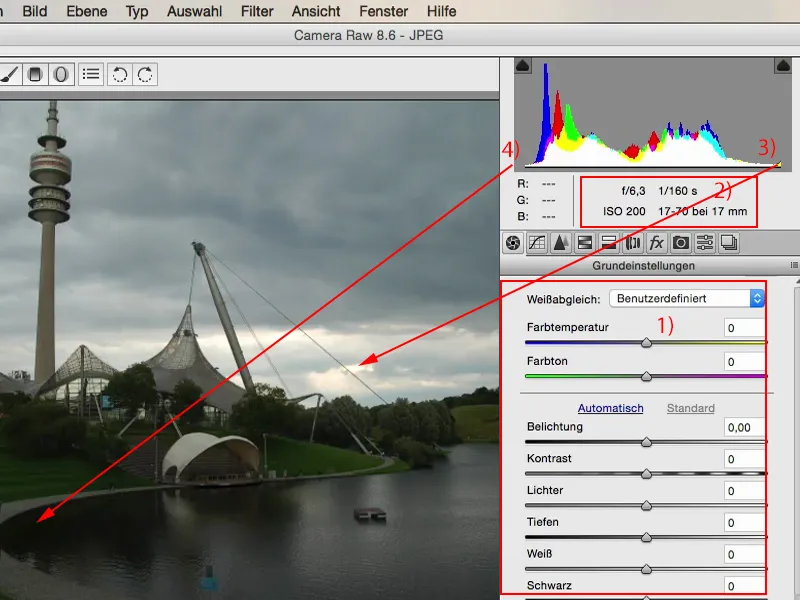
이제 이를 최적화하려면 항상 노출 슬라이더를먼저 사용합니다. 반 블렌더 또는 한 블렌더를 더 밝게 노출하면 어떤 결과가 나오는지 간단히 확인합니다(1). 이제 호수와 녹색 영역이 정확하게 노출된 것 같아요. 그 결과 하늘은 약간의 긴장감과 디테일이 사라졌습니다.
원시 변환기의 장점은 여기에 필요한 모든 것이 있다는 것입니다. 흰색, 검은색, 깊이, 하이라이트 및 거의 건드리지 않는 콘트라스트 컨트롤이있습니다. 그리고 이제 매우 선택적으로 조정할 수 있습니다.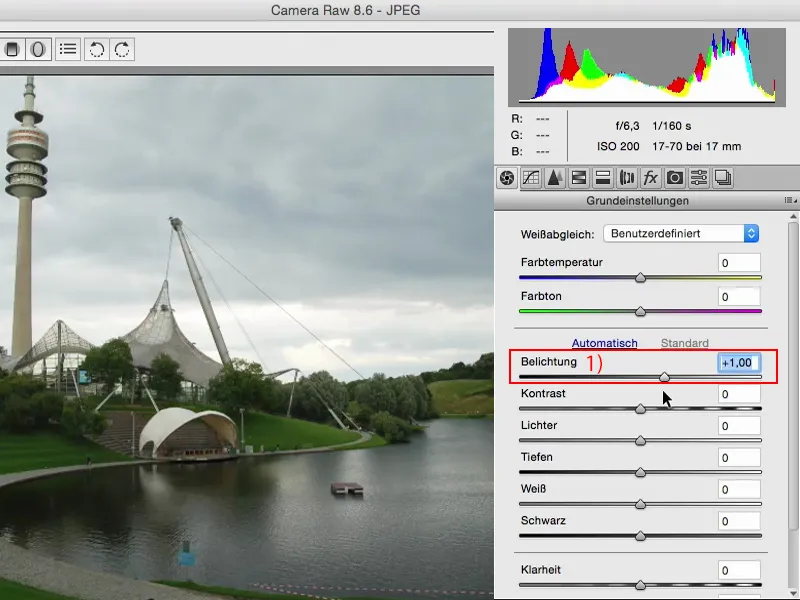
하이라이트를 꺼냈을 때 어떤 일이 일어나는지 볼 수 있습니다(1). 그리고 빙고: 하늘에 원래의 그림이 거의 다시 나타나고 정확히 볼 수 있습니다: 여기 이 찢어진 조명이 있습니다. 꼭 사용하고 싶네요.
히스토그램(2)을 보세요: 슬라이더를 더 아래로 당기면 이 하이라이트가 어떻게 가로지르는지 볼 수 있습니다. 그렇지 않으면 히스토그램이 비교적 동일하게 유지됩니다. 이름에서 알 수 있듯이 이 슬라이더는 하이라이트에만 영향을 미치기 때문에 크게 달라지지 않습니다 .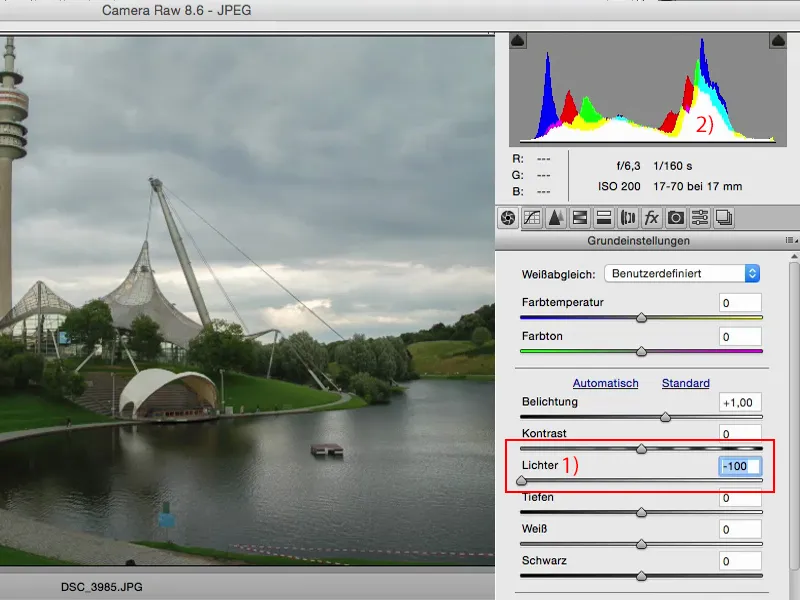
물론 그림자에 대해서도 동일한 작업을 수행할 수 있습니다. 그림자를 어둡게 할 수도 있고 밝게 할 수도 있습니다. 히스토그램을 보면 한 번은 전체가 왼쪽으로, 한 번은 전체가 오른쪽으로 이동하는 것을 볼 수 있습니다. 그래서 그림자의 톤 값을 밝은 곳에서 어두운 곳으로 이동합니다.
풍경 사진에서 이와 같은 가짜 HDR을 원한다면 올바른 노출을 설정하고(1) 하이라이트를 낮추고(2) 섀도를 높이고(3) 스마트 오브젝트에서 전체 작업을 다시 한 다음 선명도 (4)를 조금 더 높게 설정한 다음 색상을 조금 더 밀어 넣는 것뿐입니다. 그러면 가짜 HDR 이미지, 즉 가난한 사람들을 위한 HDR 이미지가 만들어집니다.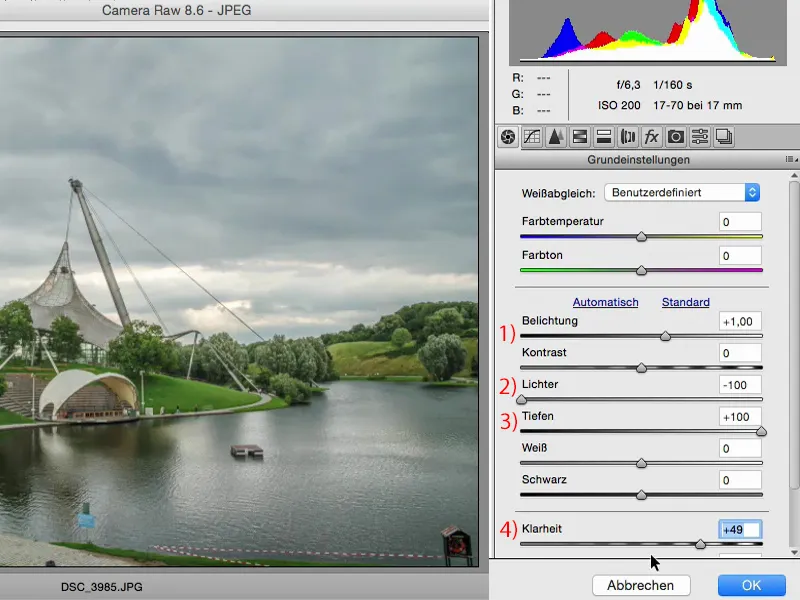
그래서 여기서 노출 측면에서 꼭 바꾸고 싶은 것이 바로 이 부분입니다. 이미 Raw 변환기를 사용 중이라면 여기에 휘도 조절기능이 있으므로 항상 HSL/그레이스케일 영역도살펴봐야 합니다.
노출은 정확하지만 녹색이 너무 어둡다고 생각되면 녹색 톤 슬라이더로이동하여 녹색을 최대한 당기면 됩니다. 아무것도 망치지 않을 것입니다.
많은 사람들이 약간 소심합니다. 예전에는 여기서 왼쪽과 오른쪽으로 너무 멀리 끌면 사진이 망가졌습니다. 몇 년 전만 해도 그랬죠. 그 동안 이 원시 엔진은 정말 잘 만들어져서 슬라이더를 가지고 놀 수 있습니다.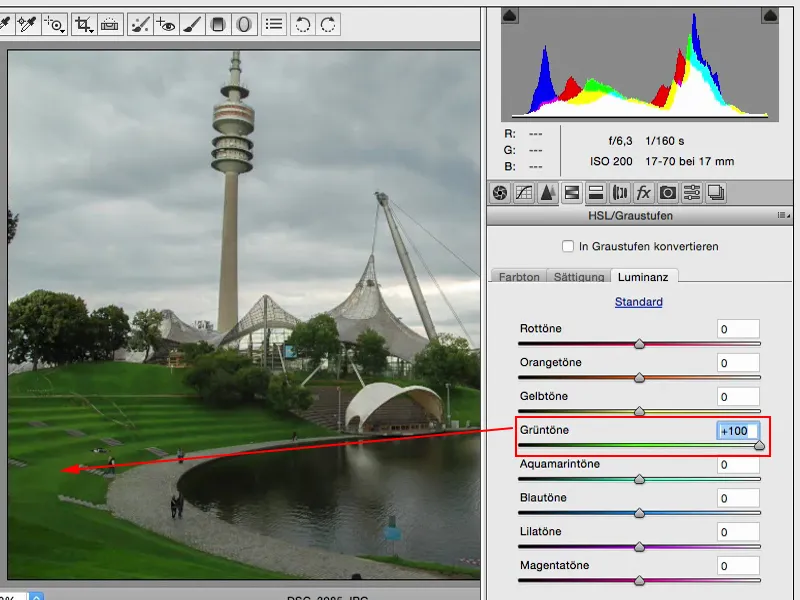
노란색으로도 똑같이 할 수 있습니다... 이것은 또한 이미지와 이미지에 존재하는 색상을 알 수 있게 해줍니다. 이것을 아래로 당기면 하이라이트 뒤쪽에 노란색이 많이 있는 것을 볼 수 있습니다.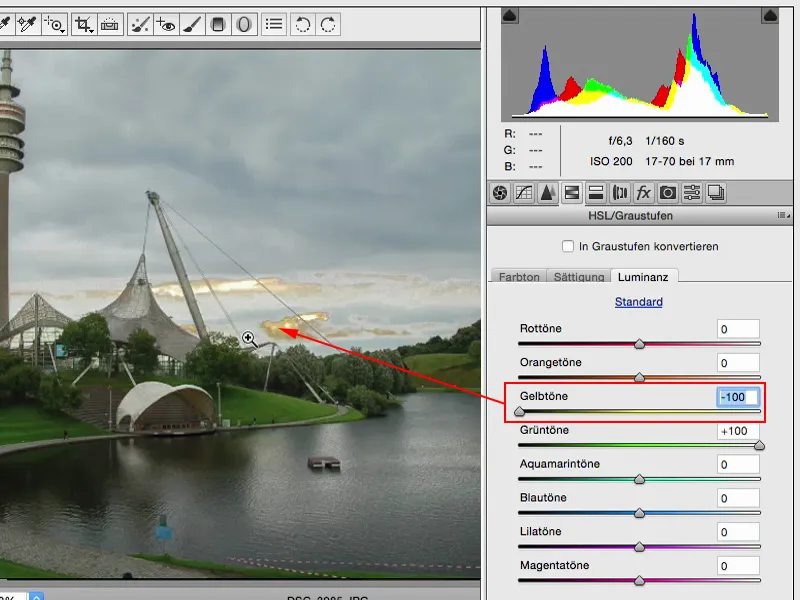
실제로 하늘과 너무 나쁘지 않게 밝게 하고 싶다면 원시 변환기를 사용하여 쉽게 할 수 있습니다. 이제 구름이 정말 흰색인 것처럼 보입니다. 이미지의 나머지 부분을 크게 손상시키지 않습니다.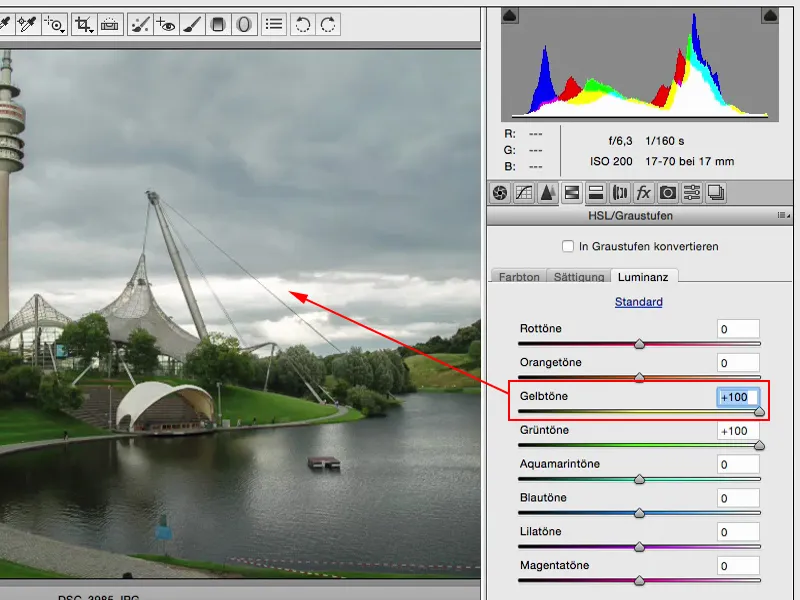
주황색도 똑같이 할 수 있습니다. 탑 꼭대기에는 그다지 많이 남지 않았고 지금은 그대로 두겠습니다 ...
여담이지만 Luminanz는 노출도 약간 다루고 있으며 이미 이미지에서 전체적으로 노출을 조정하고 있다면이 스마트 오브젝트에서 이미 아름답고 비파괴 적으로 사용하고 있다면 노출과 색상의 밝기도 다듬지 않아야하는 이유는 무엇입니까?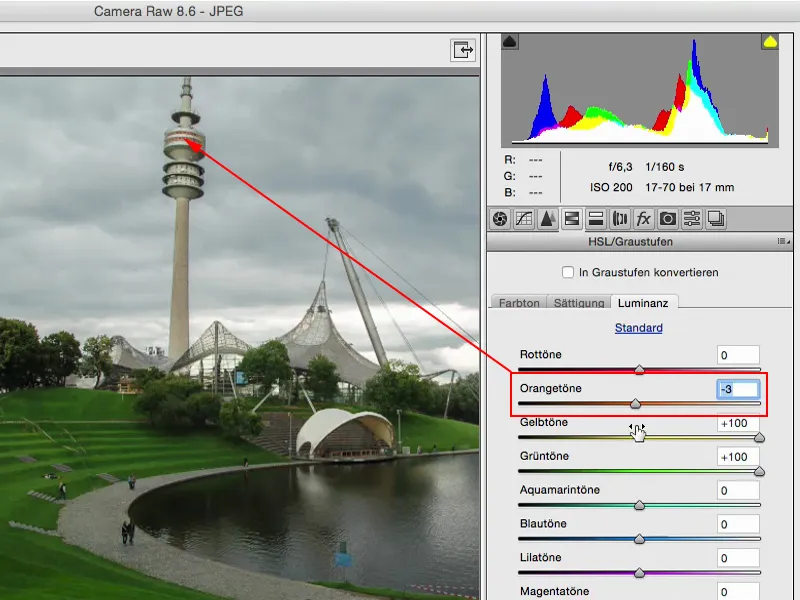
저게 비포이고 이게 애프터입니다. 그리고 그 사이에는 단순히 다른 세계가 있다고 생각합니다.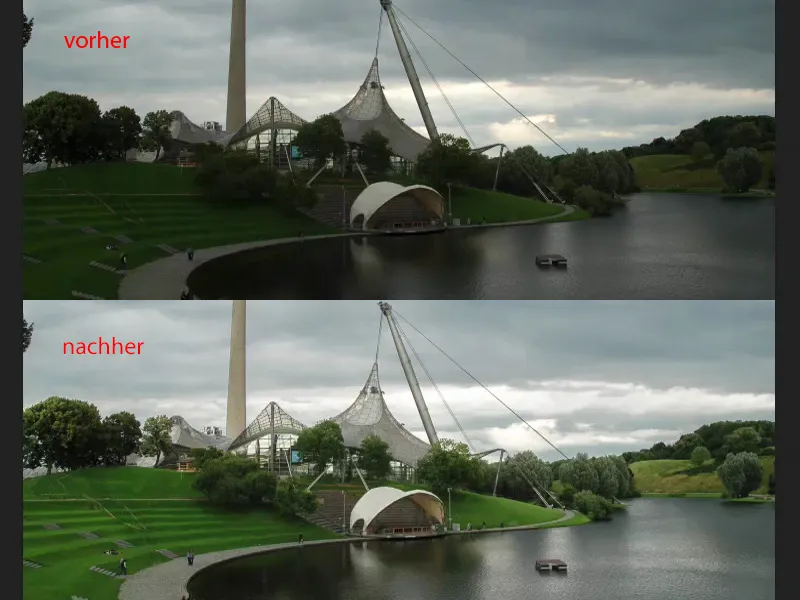
노출 조정 레이어
이 원본 레이어를 (1)에 다시 블렌딩하여 원본 소스 자료를 다시 확보하겠습니다.
그런 다음 노출 조정 레이어 (2)가 있습니다. 솔직히? 이 레이어를 마지막으로 사용한 게 2~3년 전인 것 같아요. Photoshop에서 밝고 어둡게 만드는 다른 방법이 너무 많아서 이 방법은 저에게는 너무 진부해졌어요.
오프셋 (3)과 감마 보정 (4)은 제가 찾아보거나 구글에서 찾아봐야 할 것 같습니다: 감마 보정이란 정확히 무엇인가요?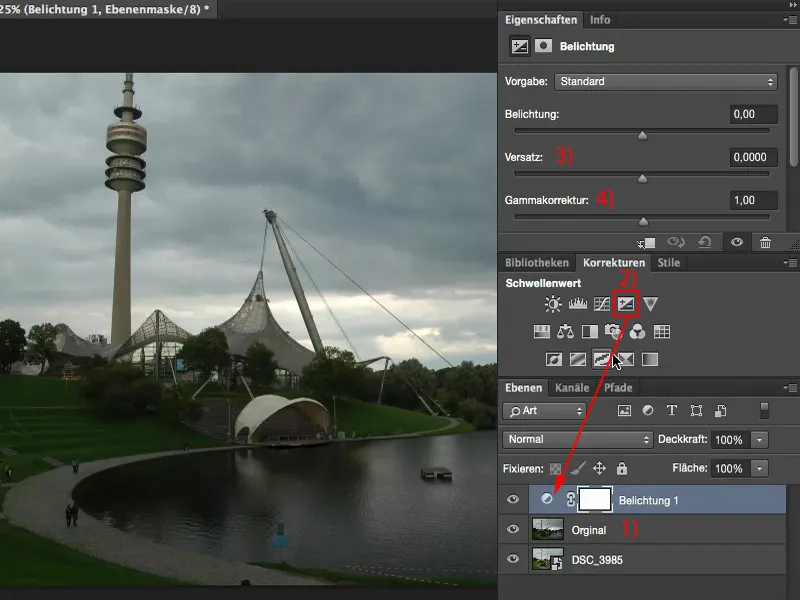
감마 보정은 심도를 매우 밝게 또는 어둡게 만듭니다.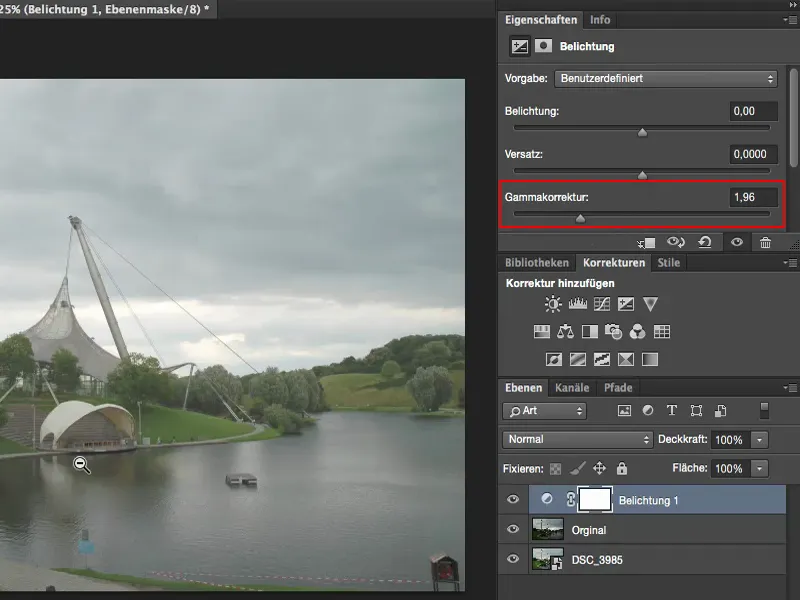
오프셋이란 무엇인가요? 오프셋은 일반적으로 100% 하이라이트가 아닌 모든 부분을 완전히 검은색은 아니더라도 상당히 어둡게 만듭니다. 그리고 밝게 하면 하이라이트는 약간 남겨두고 나머지는 모두 흰색으로 만들려고 합니다. 이는 신문처럼 보이거나 특수 효과 등을 위한 것입니다.
희미한 느낌이 필요하다면 항상 오프셋과 감마 보정을 사용합니다. 그렇지 않으면 슬라이더를 사용하지 않으려고 노력하는데, 보통 이 슬라이더를 사용하면 실제 효과보다 손상이 더 크기 때문입니다.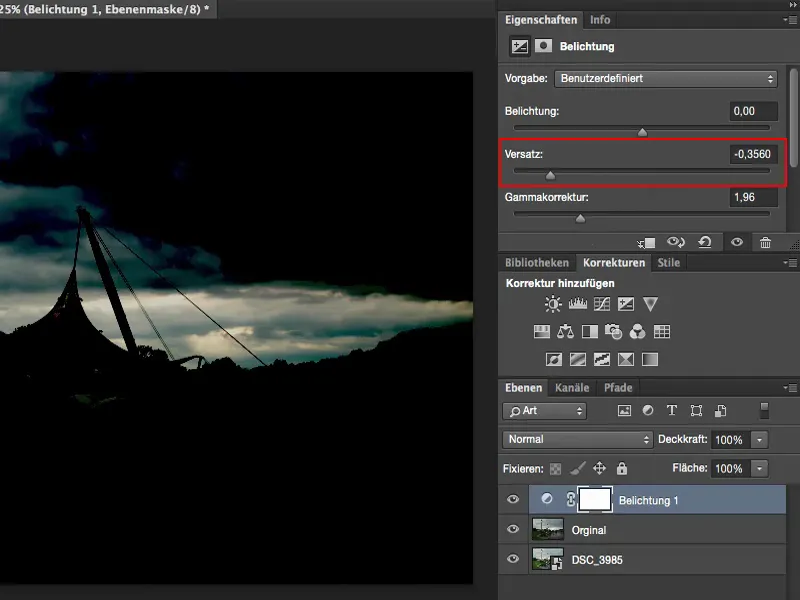
노출 슬라이더 : 노출을 위한 슬라이더가 하나 있는데, 사실 이 슬라이더는 제가 생각하는 노출의 정도를 이미 말해줍니다. 이 슬라이더는 '아, 빨리 블렌더를 한 스톱 내려야겠어'라고 말하는 이미지가 있는 경우에 유용합니다. 잭 그런 다음 조금 더 어둡게 만들거나 Blender를 높이고 조금 더 밝게 만들지만 이미지의 모든 톤 값에 영향을 미칩니다. 사진 뒤쪽의 조명을 보면 처음에는 저랬고, 여기에는 멋진 그림이 있고, 저기에는 흥미진진한 그림이 있고, 그것이 사진을 조금 특별하게 만드는 것입니다.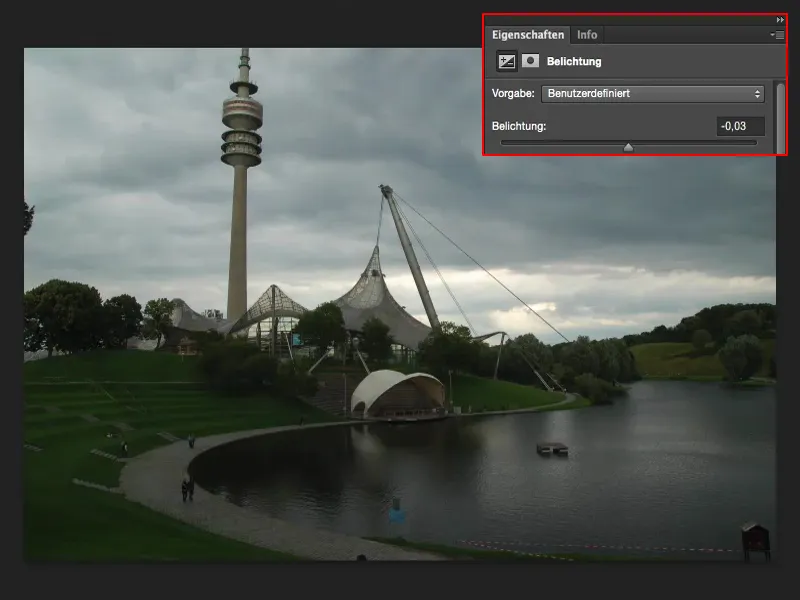
그리고 여기서 Blender를 반만 더 높게 노출하면 (1) 중간 톤, 깊이 및 하이라이트도이 값만큼 올라갑니다. 그리고 여기 뒤쪽의 이미지는 이미 깨져 있습니다(2).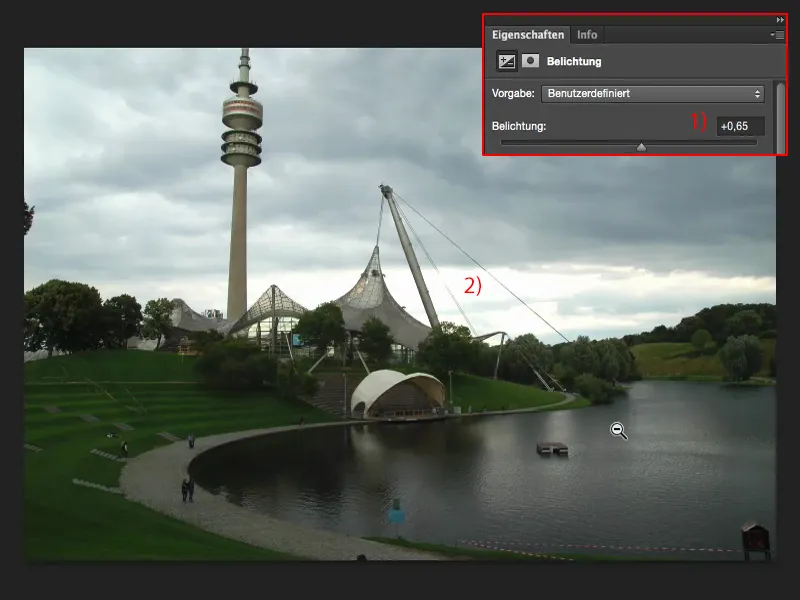
블렌더를 1 스톱 또는 1.5 스톱 (1) 정도 어둡게하면 전체가 어떻게 든 회색 터치를 얻습니다. 저는 그게 마음에 들지 않아요. 그래서 저는 이 노출 슬라이더를 아주 드물게 사용합니다. 보통 이미지를 아주 빠르게 조금 더 밝게, 조금 더 어둡게 만들고 싶을 때만 이 노출 슬라이더를 다시 사용합니다.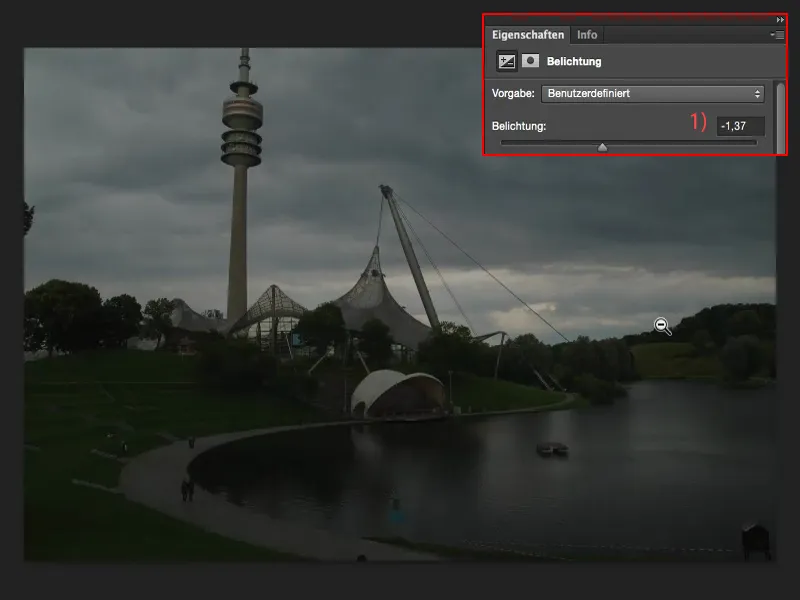
톤 값 보정을 사용하여 노출 설정하기
저는 톤 값 보정 (1)을 훨씬 선호하는데, 여기에는 적어도 이 세 개의 피펫(2)이 있기 때문입니다.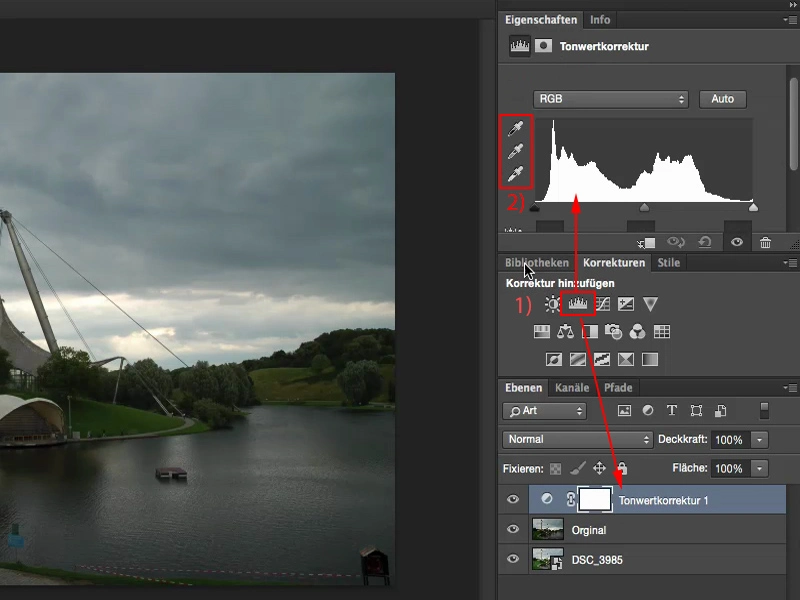
여기 회색 피펫은 정상적인 회색 포화 영역이어야 한다고 이미 말할 수 있습니다. 말하자면 여기서 이미 화이트 밸런스를 맞췄으니까요.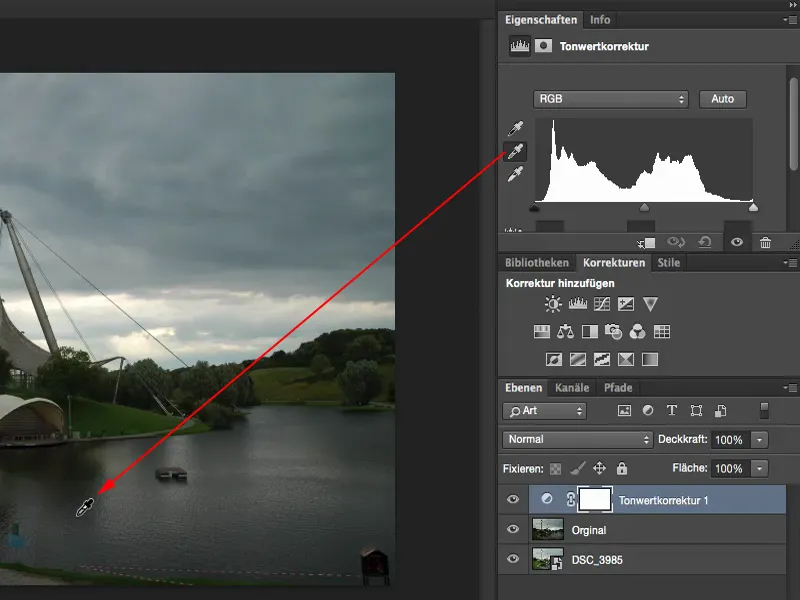
그리고 하이라이트는 여기 뒤쪽에 있어야 합니다.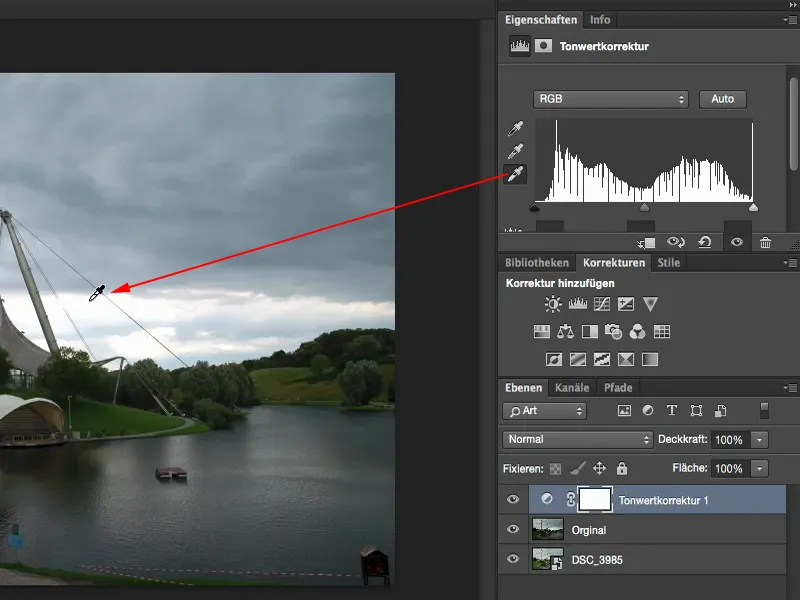
노출 조정 레이어에서 이 값을 실제로 설정할 수 없기 때문에 원본과 비교하면 노출 슬라이더를 사용했을 때보다 정확한 노출에 훨씬 더 가깝다고 말할 수 있습니다.
요약
이것이 이 문제에 대한 제 생각입니다. "모든 것을 Raw로 하라"고 하면 조금 이상하게 들리겠지만, 이미 모든 것을 Raw로 할 수 있는데 왜 Photoshop에서 작업을 해야 하는지, 그리고 Lightroom도 이러한 사고 방식에 약간 영향을 미칩니다.
Raw 개발의 기반이 되는 엔진은 현재 Lightroom 엔진과 완전히 동일합니다. 물론 컨트롤과 전체 구조는 다르지만 그 이면의 기능과 가능성은 현재 일대일로 동일합니다. Lightroom은 키워드, 카탈로그, 다양한 내보내기 형식 등을 자연스럽게 제공합니다. Lightroom에서 직접 책을 만들 수 있으며 Photoshop의 기본 기능으로는 할 수 없는 다른 많은 것들을 할 수 있습니다. 하지만 이것은 완전히 다른 사고 방식입니다. 그러나 순수한 Raw 개발의 경우 Adobe의 Camera Raw 변환기는Lightroom을 매우 잘 따라갈 수 있다고 말하고 싶습니다. 그리고 노출에 관해서는 반드시 이점을 활용해야 합니다.