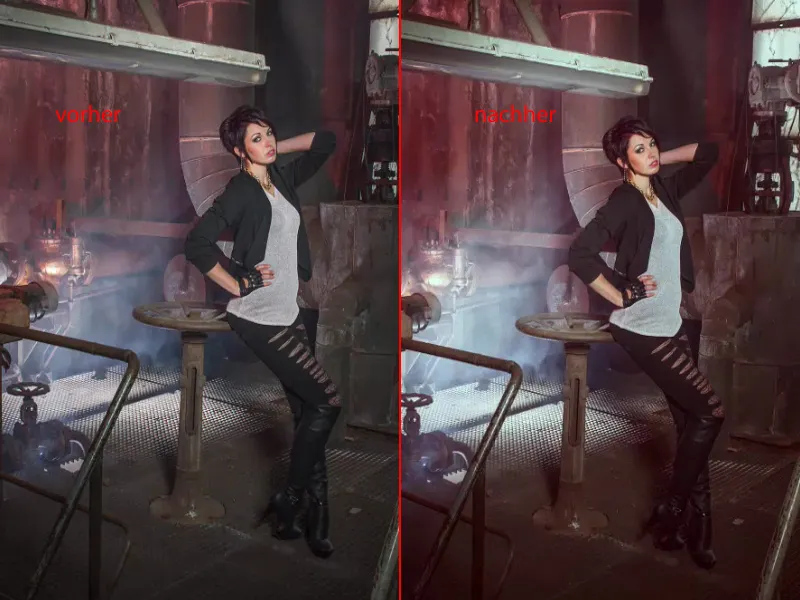비파괴 이미지 편집에 익숙하지 않다면 이 튜토리얼에서 비파괴 레이어 모드로도 매우 빠르게 작업할 수 있는 방법을 보여드리겠습니다.
여기를 클릭해 보겠습니다: 편집 후의 모습입니다. 매우 멋진 결과물이라고 생각합니다.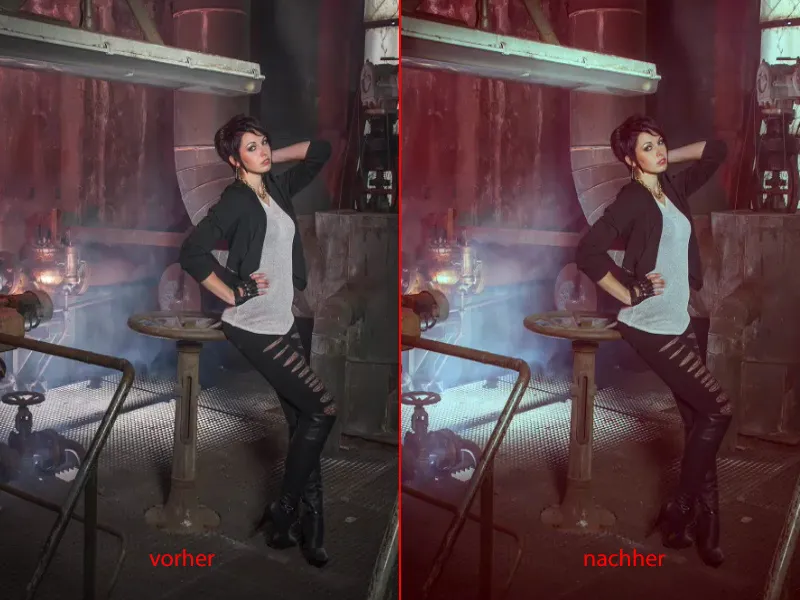
그룹(1)을 열면 이 작업 방식의 단점을 볼 수 있습니다. 여기서 아무것도 변경할 수 없다는 것입니다. 이들은 모두 픽셀 레이어이며, 특정 레이어 모드를 사용하여 매우 멋진 효과를 낼 수 있는 레이어 복사본입니다(2).
그러나 모든 레이어에서 불투명도 (3)로 재생하기 시작하는 순간 안타깝게도 매우 빠르게 원본 이미지로 돌아갑니다. 물론 그게 요점이 아닙니다.
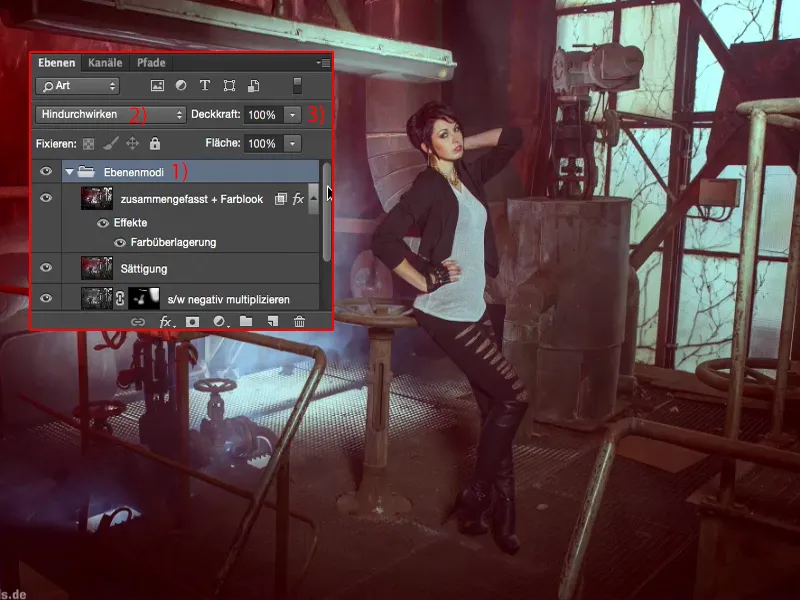
또는 다음과 같이 말한다면: 위에 컬러 룩을 넣었는데 이제 하단의 이 레이어(1)를 변경하고 싶습니다 - 여기서 불투명도 (2)를 변경하면 무언가 일어나겠지만 정확히 무엇이 꺼지는지 알 수 없습니다.
여기에는 흑백 레이어(1), 부드러운 조명 모드(3)가 있는데, 아마도 대비를 증가시킬 수 있지만 실제로 대비만 증가시킬 수 있을까요? - 색상과 밝기, 모든 것이 바뀌기 때문입니다. 뒤쪽의 파란색 창문(4)은 모두 매우 이상하게 보입니다. 이것이 바로 파괴적 편집의 단점입니다.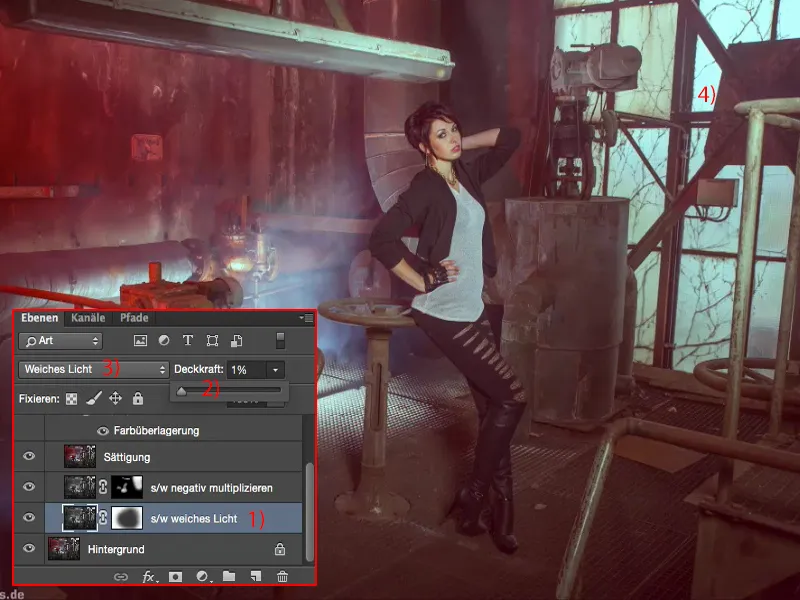
대비 편집
그럼에도 불구하고 신선하고 완전히 무료로 파괴적인 편집을 계속해 봅시다. 원칙적으로 모든 것을 원하는 대로 결합할 수 있습니다. 어떤 레이어 모드에 어떤 효과가 있는지 알기만 하면 됩니다. 우선, 저는 항상 레이어의 복사본을 만든 다음(1) Shift + Cmd + U를 사용하거나 이미지>보정>채도 줄이기 (2)를 통해 채도를 낮춥니다. 여기서 가장 먼저 하고 싶은 것은 대비를 최적화하는 것이기 때문에 이 작업을 수행합니다.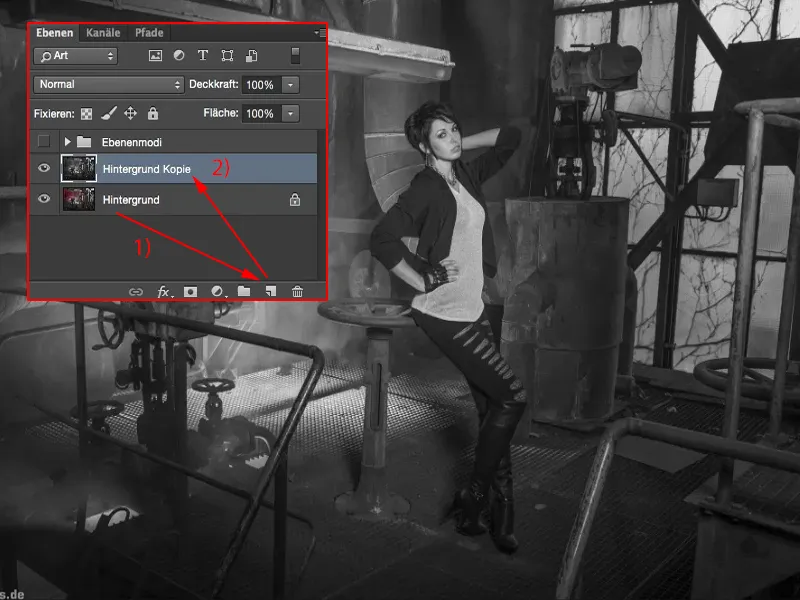
그래서 모든 것을 소프트 라이트 (1)로 설정했습니다. 따라서 하이라이트가 강화되고 그림자가 부드러워지며 중간 톤도 대비가 더 강해집니다. 이것이 비포(2)이고 이것이 애프터(3)입니다.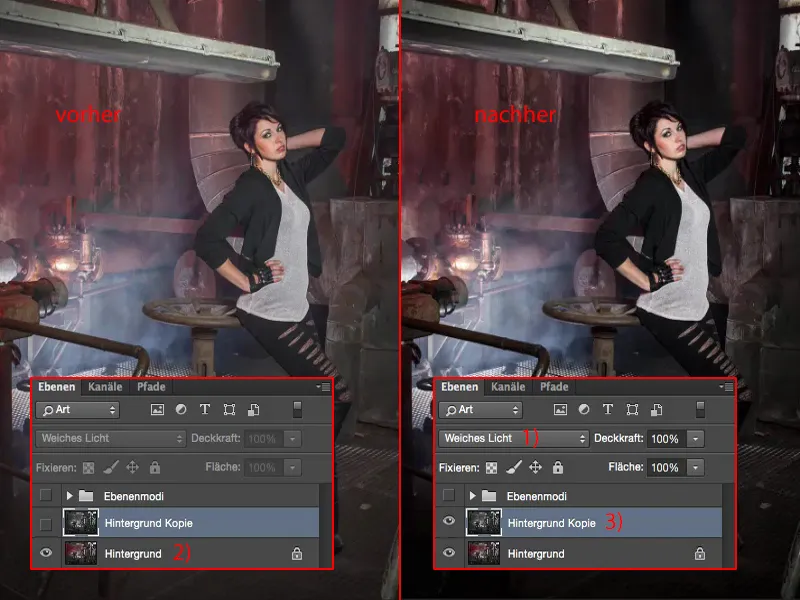
신발이 거의 열반으로 사라질 것 같아서 불투명도 (1)를 줄여 '좋아, 대비를 조금 최적화했어'라고 말할 때까지 불투명도를 낮춥니다. 모든 것이 여전히 선명하고 모든 것이 여전히 잘 보입니다.
이것이 첫 번째 파괴적인 단계입니다.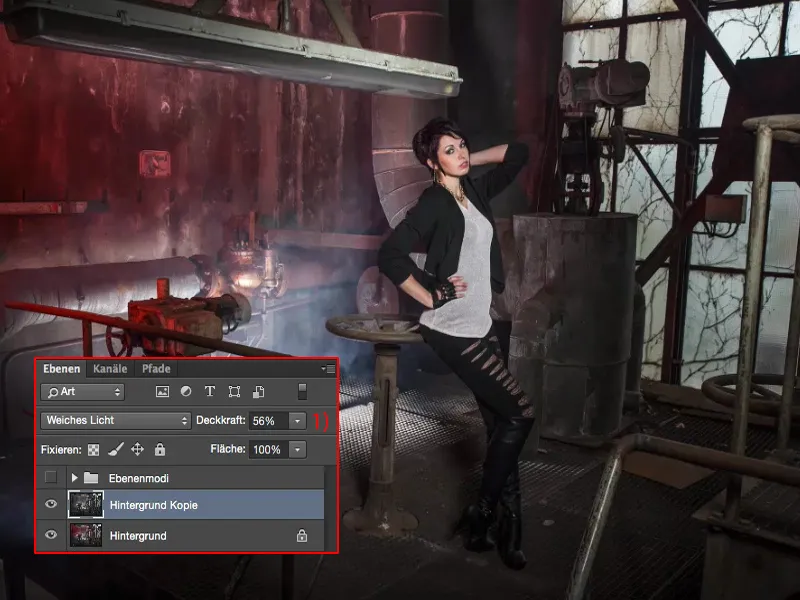
하이라이트 강조
다음으로 Shift + Alt + Cmd + E를 사용하여 이 레이어(1)와 병합합니다. 이제 병합된 합성 레이어(2)가 생겼으니 먼저 채도를 낮추고( Shift + Cmd + U) 채도를 낮춥니다(3).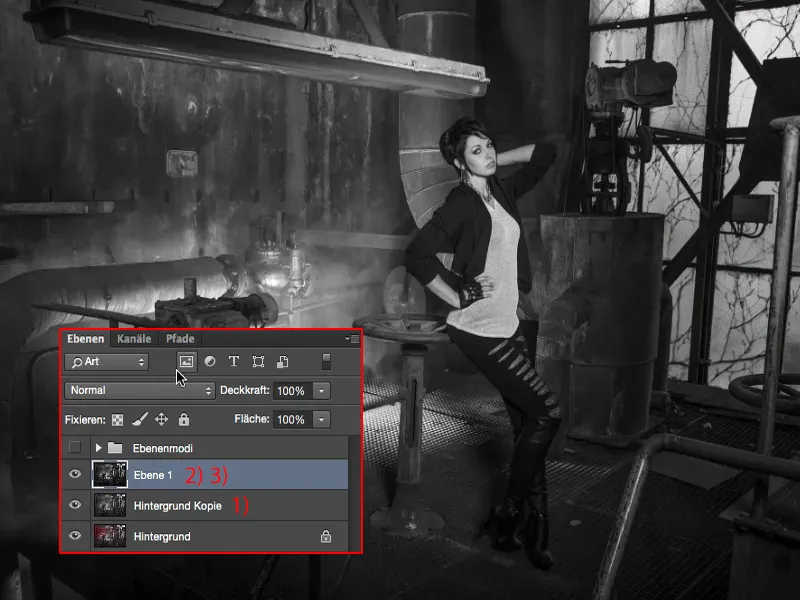
안개가 그리드(2)와 창문(3)을 통해 올라오는 아름다운 하이라이트를 강조하고 싶기 때문에 레이어에 네거티브 멀티플라이 모드(1)를 사용하고 있습니다. 그래서 여기에 마스크(4)를 만들고 즉시 마스크(5)를 다시 반전시킵니다.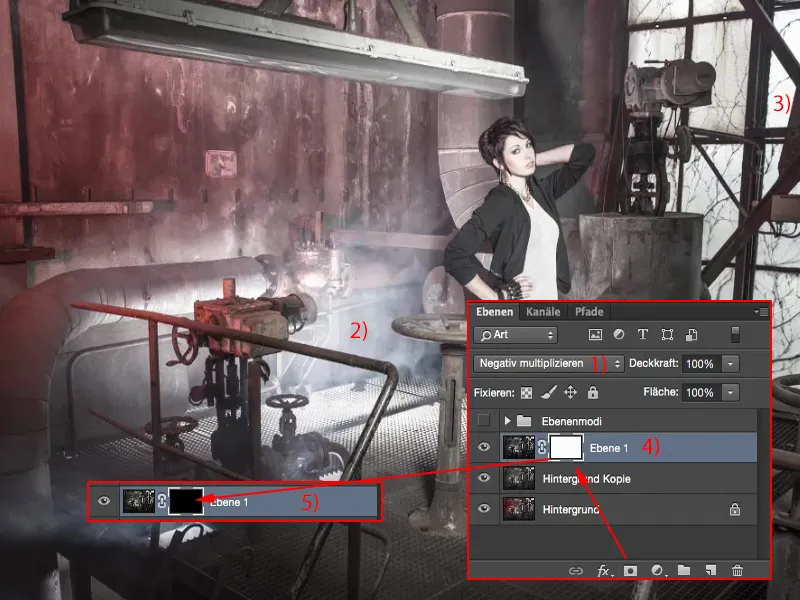
이제 브러시 (2)의 불투명도 (1)가 46%입니다. 어디 보자 - 네, 실제로 꽤 잘 작동합니다. 그리고 이 하이라이트를 그림에 칠할 수 있습니다. 그리고 모든 플래시가 터져서 창문도 밝아지는 장면에서 제대로 제어할 수 없었기 때문에 뒤쪽에서도 잘 살펴볼 것입니다(3). 앞쪽에도 조명이 잘 들어오고(4), 안개가 사진에 좀 더 잘 들어올 수 있게 되었습니다(5). 필요한 경우 모델에 약간의 빛을 만들기 위해 음수(6) 를 곱하는 것도 멋진 방법입니다.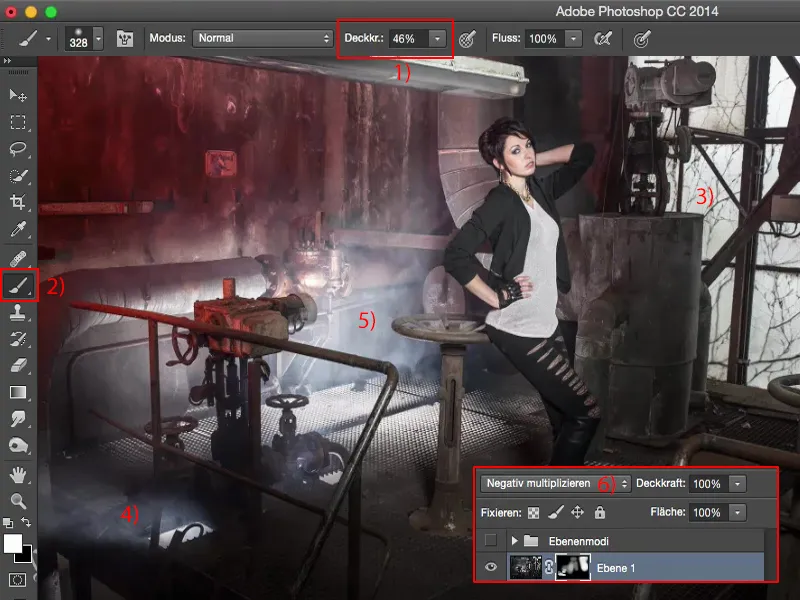
예, 이제 빛이 실제 위치에서와 비슷하게 보이기 때문에 원본 이미지에 비해 훨씬 더 멋지고, 확실히 훨씬 더 흥미롭고, 훨씬 더 아름답고, 훨씬 더 극적으로 보입니다.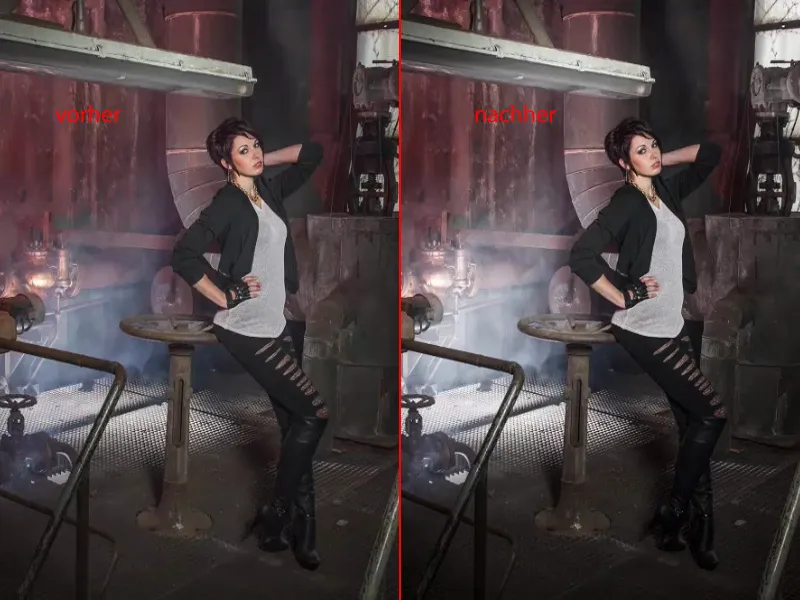
채도 변경하기
다음은 짐작하셨겠지만 채도를 변경하는 것입니다: 레이어를 다시 병합합니다(1). 저는 픽셀 레이어에서 모두 파괴적으로 작업하고 여기서 특정 변경을 수행합니다. 예를 들어 여기서는 채도를 높이고 싶습니다. 그래서-파괴적으로 작업하고 있습니다-여기에서 보정으로 이동 하여 색조 / 채도 (이미지> 보정> 색조 / 채도) (2)로 이동하고 ...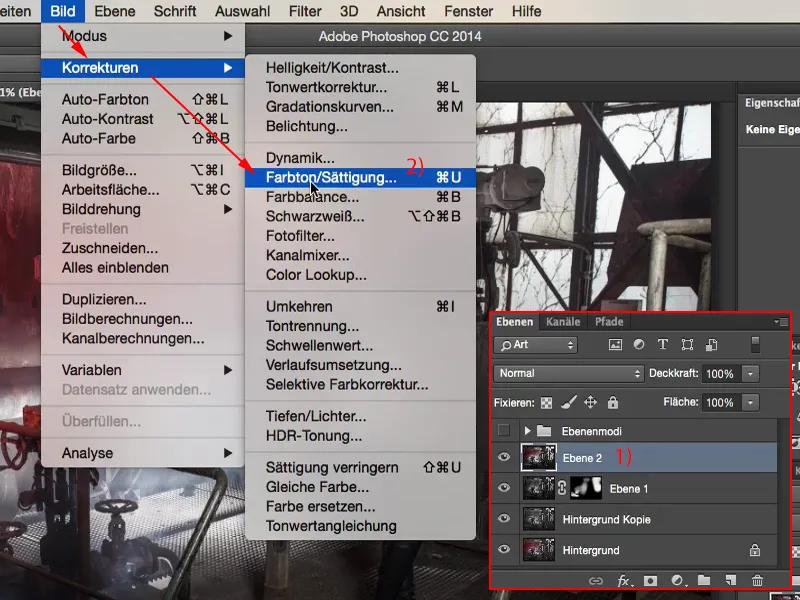
... 실제로 거의 너무 많다고 말할 때까지 정말 드래그합니다.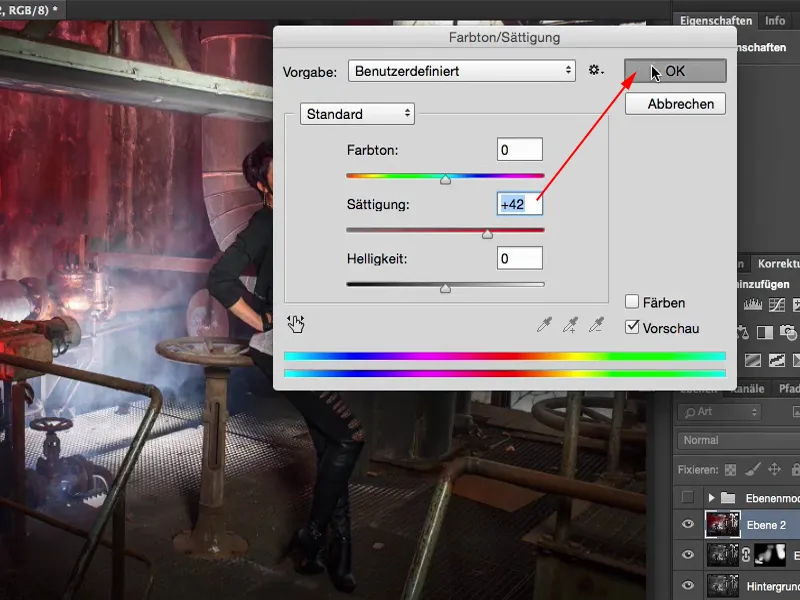
레이어 모드를 채도로 변경할 수 있습니다. 그리고 빨간색을 보시면 일반 (1)을 사용하면 조금 더 어둡고 채도 (2)를 사용하면 조금 더 밝아집니다. 결과적으로 슬라이더나 레이어 모드를 채도 모드로 설정했기 때문에 색상이 더 이상 많이 이동하지 않습니다. 따라서 여기에서는 이미 채도가 증가했지만 일반 모드에서와 같이 극적이지는 않고 어둡지도 않습니다.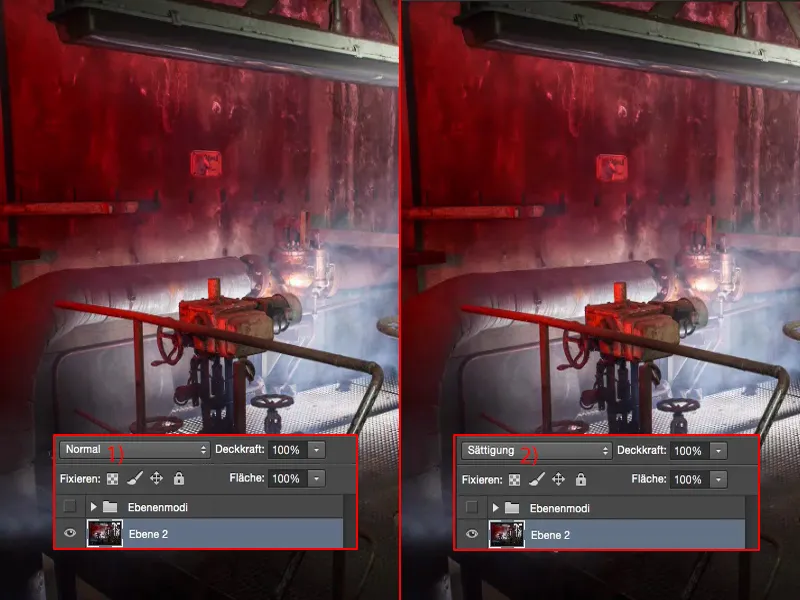
또한 여기에서 불투명도를 조정했는데, 의도적으로 효과를 너무 많이 늘렸기 때문에 아마 40%에서 60%(1)로 끝날 것입니다. 또한 전면의이 금속 부분 (2)에 반사되는 모습을보고 있는데 꽤 멋져 보입니다. 그리고 소녀는 다시 좋은 얼굴색, 즉 건강하고 아름다운 얼굴색을 얻게 됩니다.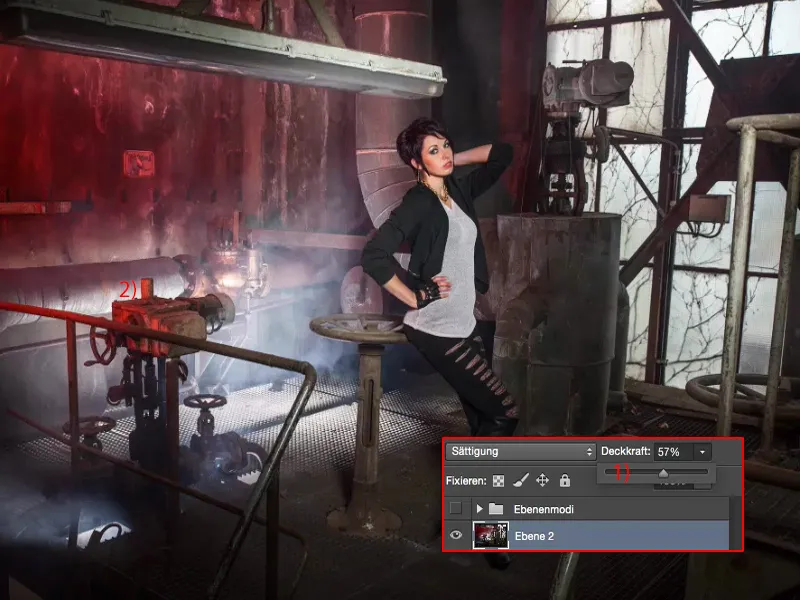
컬러 룩 만들기
여기서 계속하여 (1)을 다시 요약하여 새 사본을 만들어 봅시다.
이제 여기에 컬러 룩을 적용하고 싶습니다. 실제로는 대비를 높이고, 밝게 하고, 어둡게 하는 한 가지 모드만 변경할 수 있습니다. 컬러 룩 측면에서 더 많은 것을 할 수 없습니다. 그렇게 생각하시나요?
여기 뒤쪽의 빈 영역에 있는 레이어를 두 번 클릭하기만 하면 레이어 스타일로 이동합니다. 이제 이 레이어 스타일로 컬러 룩을 만들 수 있습니다. 가장 좋은 방법은 이 색상 오버레이를 활성화하고 모드를 소프트 라이트 (2)로 설정하는 것입니다.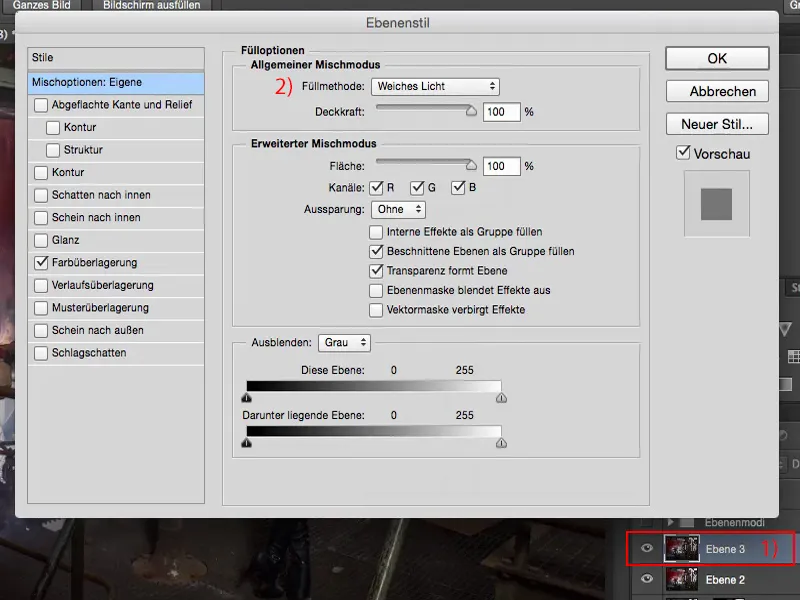
이제 R, G, B를 확인했으니 모두 제거하고 빨간색 채널(1)로 이동하겠습니다. 이제 모든 것이 매우 이상한 방식으로 색이 칠해진 것을 볼 수 있습니다.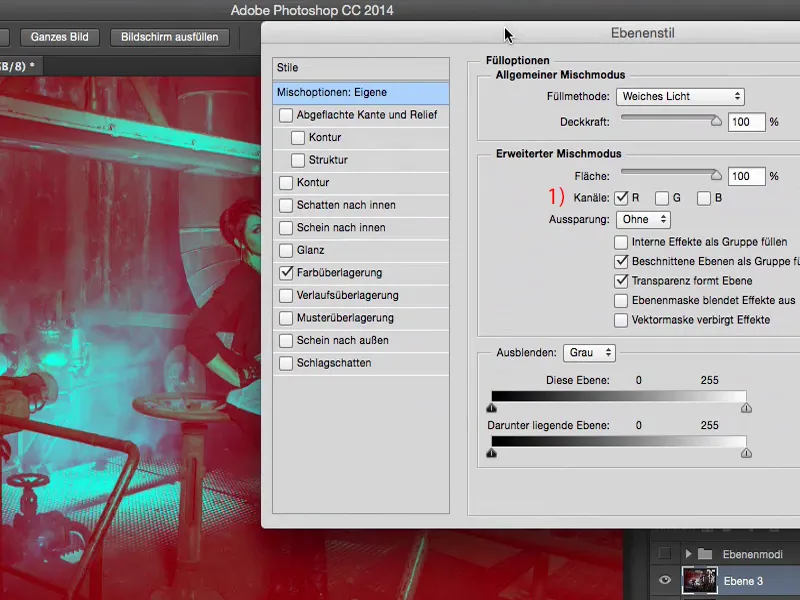
레이어 모드는 부드러운 빛으로 설정되어 있고 불투명도는 100%입니다. 100%는 너무 과하지만 이제 여기에 20~30%(1)만 입력하면 멋지게 보입니다.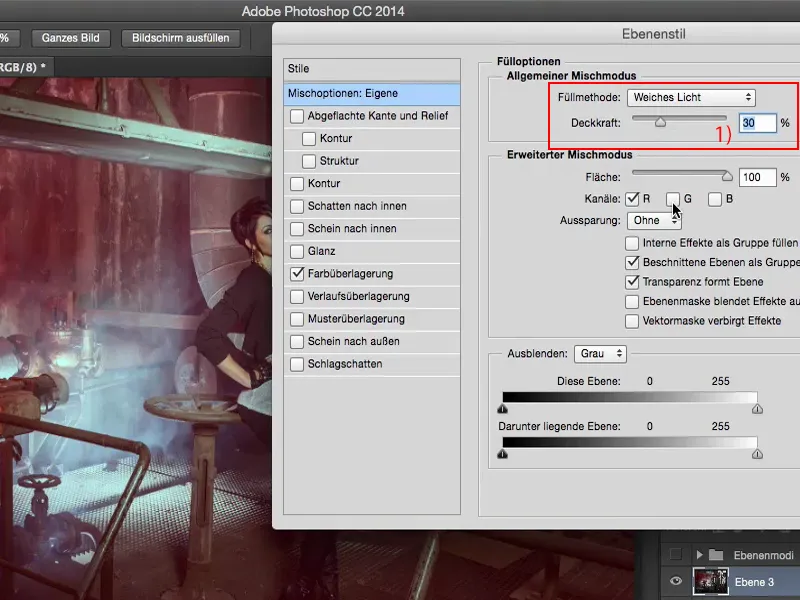
이제 실험해 볼 수 있습니다: 예를 들어 녹색 채널(1)을 추가하면 ... 이제 정말 멋진 색상을 함께 섞을 수 있습니다.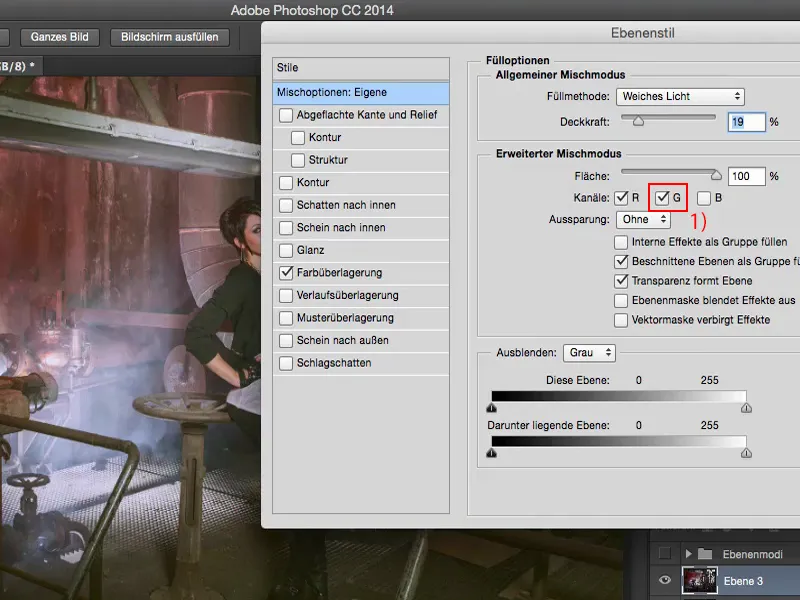
이제 빨간색 채널이 정말 마음에 들어요. 사진에 빨간색 스포트라이트가 있기 때문이죠.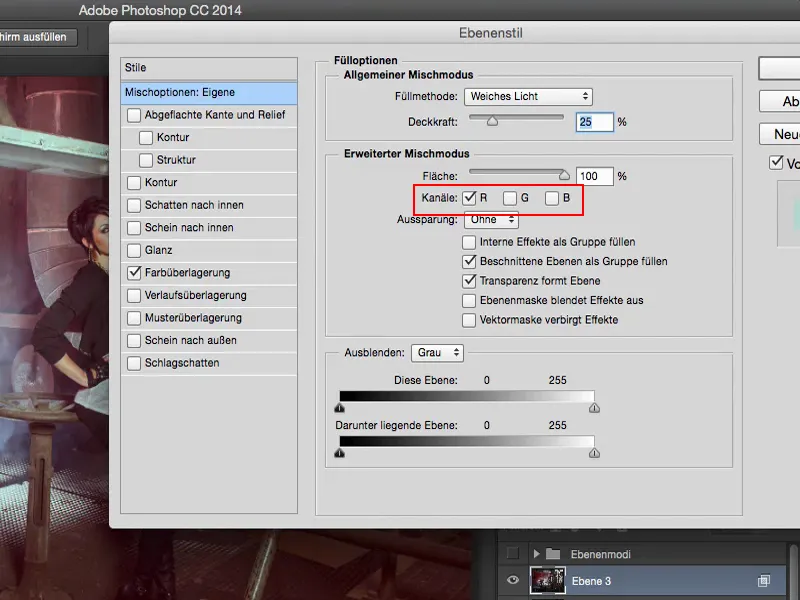
그리고 여기 이 레이어(1)에 제 컬러 룩이 있습니다. 여전히 불투명도를 조정할 수 있지만(2) 불투명도를 조금 낮추겠습니다.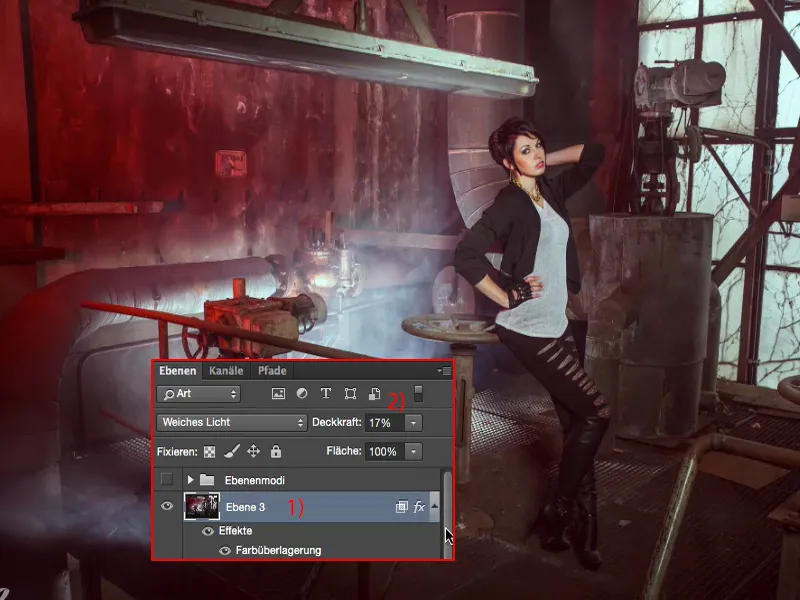
그런 다음 이전과 이후를 살펴봅시다: 제 생각에는 - 파괴적으로 편집했음에도 불구하고 - 결과는 여전히 정말 정말 좋습니다.