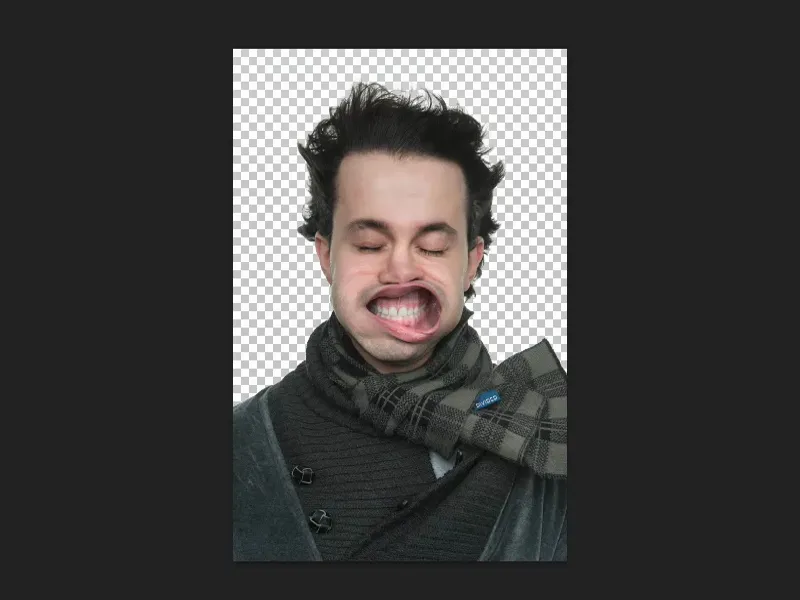이 튜토리얼에서는 톤 값 보정이 정말 다재다능한 도구인 다목적 조정 레이어라는 것을 보여드리고자 합니다. 이를 위해 이미 세 가지 다른 PSD 파일을 준비했습니다. 톤 값 보정은 밝고 어두운 것 외에도 많은 다른 작업을 할 수 있다는 것을 알게 될 것입니다.
첫 번째 예는 이 클리핑입니다. 조금 더 가까이 확대하면 작은 머리카락이 실제로 정말 잘 잘린 것을 볼 수 있습니다. 톤 값 보정을 사용하면 이 작업을 수행할 수 있습니다.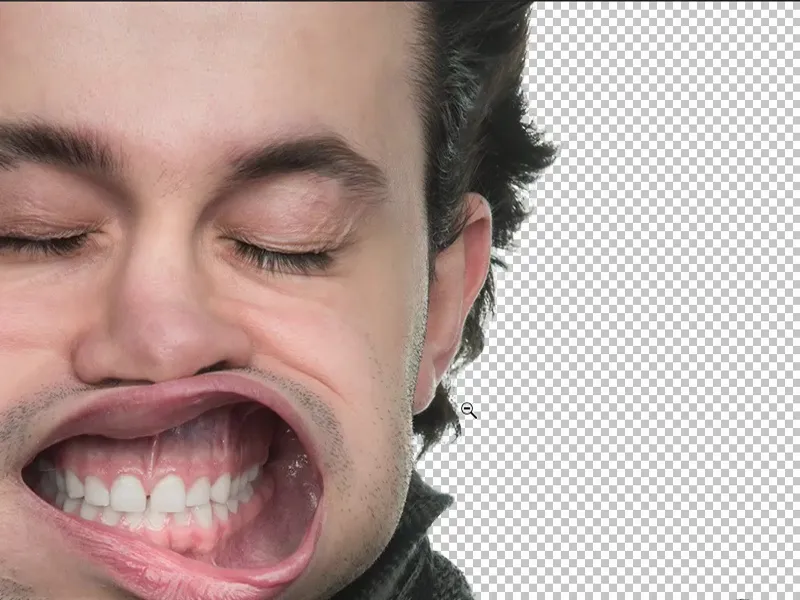
톤 값 보정을 사용하여 자르기
이렇게 하려면 배경 레이어(1)를 복제하고 레이어 바로 옆에 나열된 채널 (2)로 이동하기만 하면 됩니다.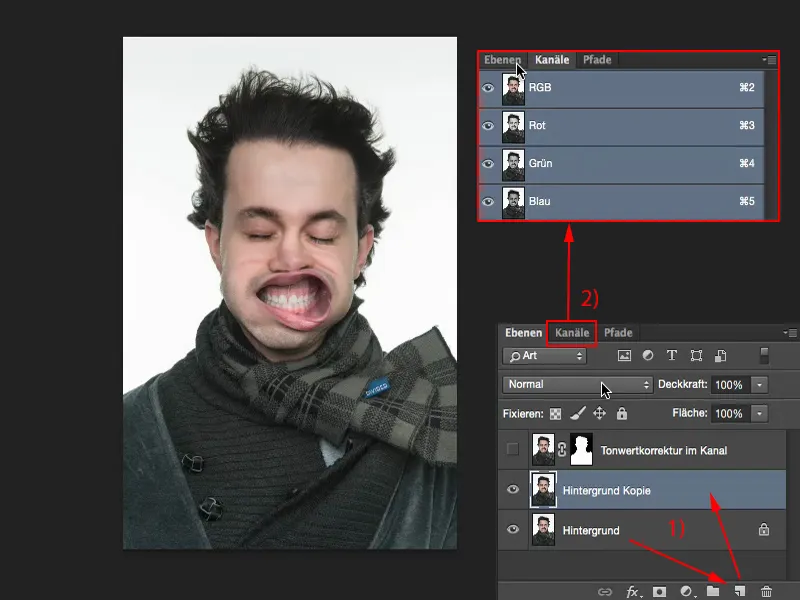
그런 다음 배경과 가장 대비가 큰 채널을 선택합니다. 파란색 채널(1)을 선택하고 복제합니다(2). 이제 모든 채널이 회색으로 표시되어 숨겨져 있고 파란색 사본으로 작업할 수 있습니다.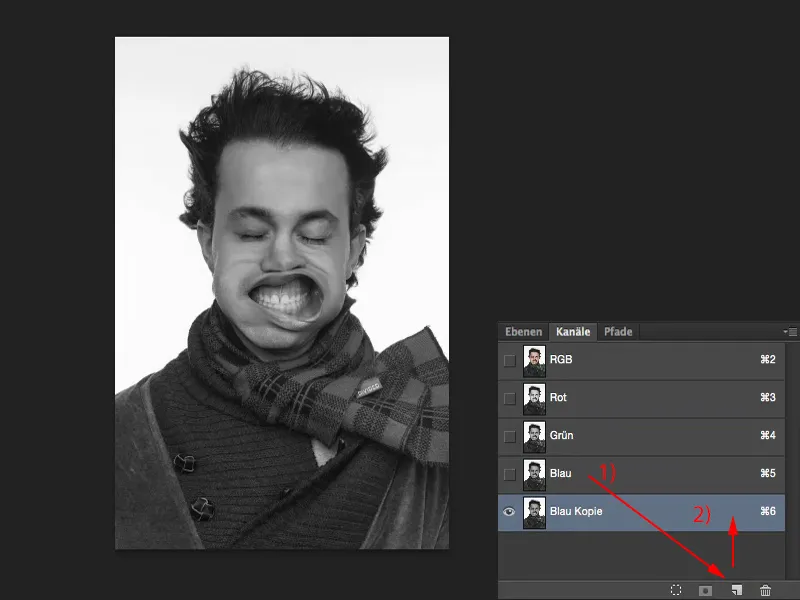
톤 값 보정 (이미지>보정>톤 값 보정...)으로 작업할 수도 있습니다.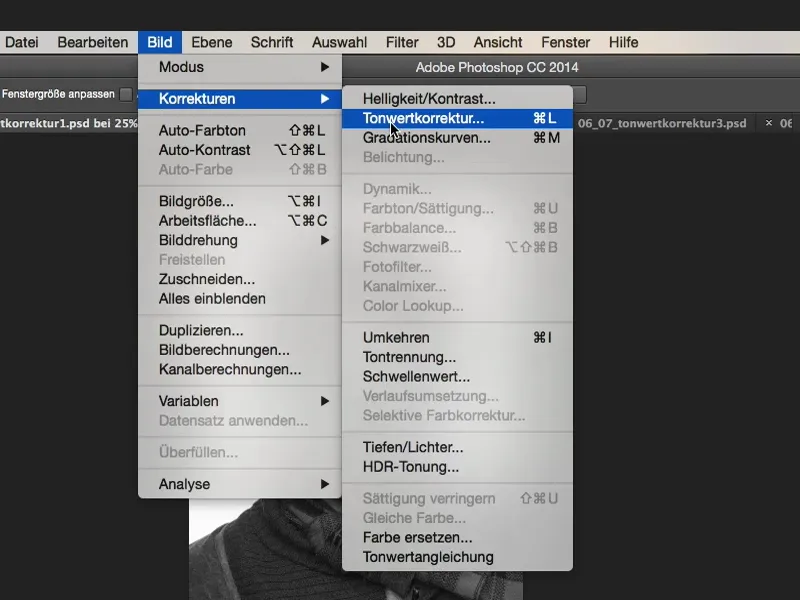
이제 배경이 순수한 흰색이므로 흰색이 희미해지기 시작할 때까지 톤 값을 오른쪽으로 이동(1)하기만 하면 됩니다(2). 그러면 작은 머리카락이 완벽하게 잘린 것을 분명히 볼 수 있습니다.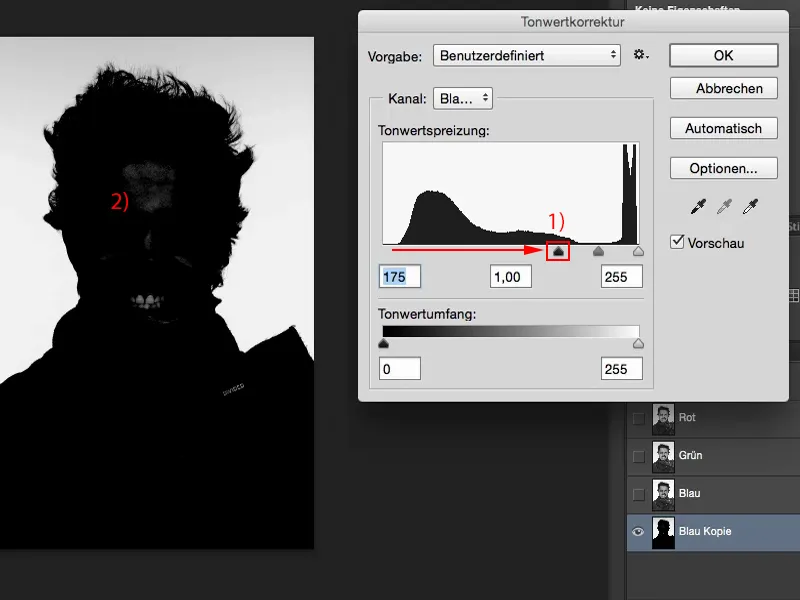
하지만 이제 뒤쪽에는 여전히 약간 변경해야 할 검은색이 남아 있습니다. 그래서 여전히 이빨이 보이고 이마가 보입니다(이전 사진 참조). 그리고 이 운하의 사본에 아무 문제 없이 그림을 그릴 수 있습니다.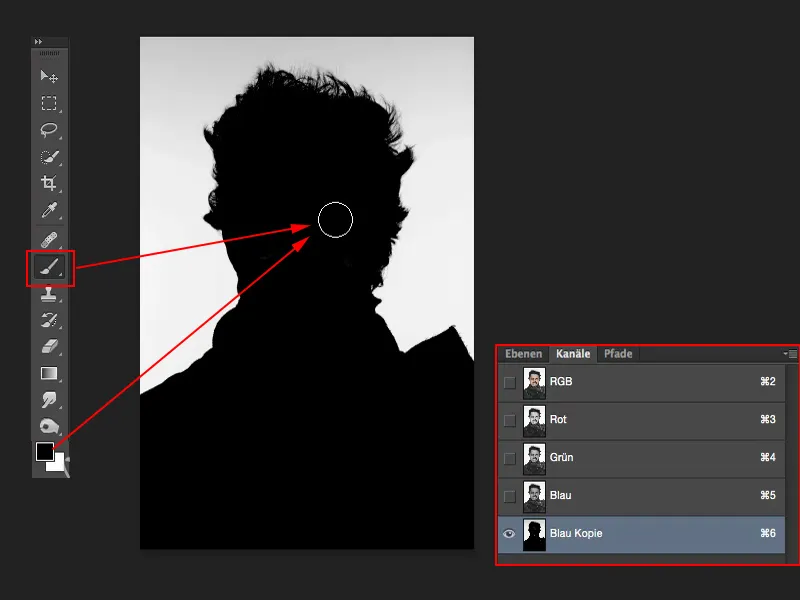
이것을 선택 항목으로 로드할 수 있습니다. Cmd 키(또는 Ctrl 키)를 누른 상태에서 (1)을 클릭하기만 하면 됩니다. 이제 이 레이어의 휘도를 선택했습니다(2).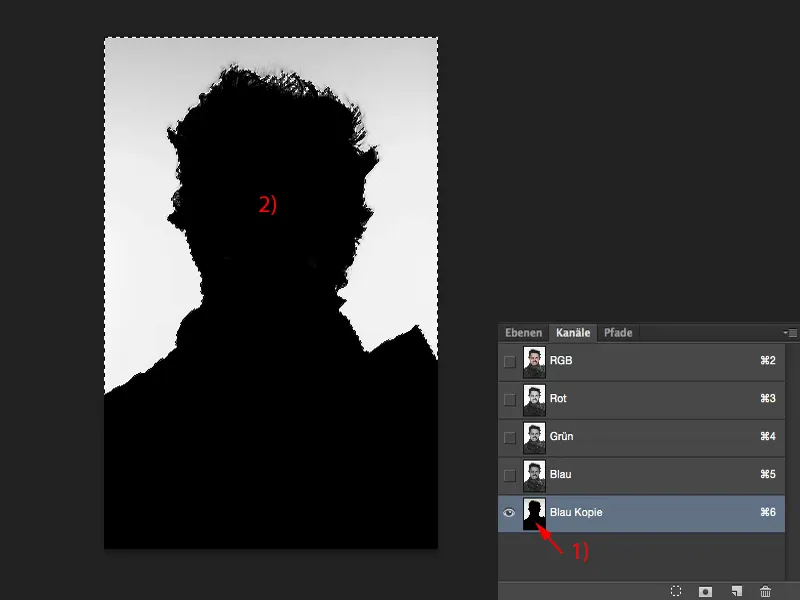
그런 다음 RGB(1)로 돌아갑니다. 채널 복사(2)를 숨기고 레이어 (3)로 돌아가서 선택(4)을 반전합니다 (선택>선택 반전 ). 이제 내 인물이 선택되었습니다.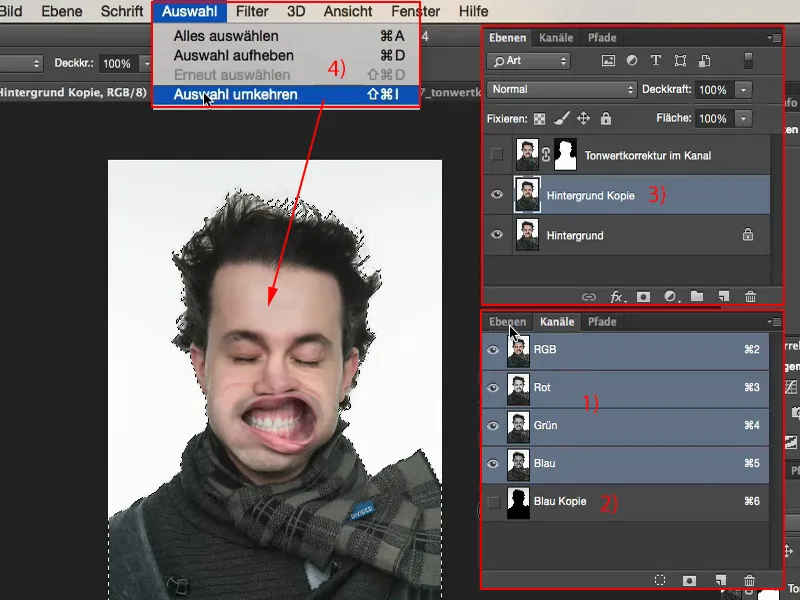
마스크를 클릭하여 이 사람을 잘라냈습니다. 이제 정말 진지하게 작업할 수 있을 정도로 잘 자르고 여기에 새 배경을 바로 삽입할 수 있습니다.
사진에 대해 간단히 말씀드리자면, 이 청년은 문제가 없습니다. 스튜디오에 정말, 정말, 정말 강력한 잎사귀 송풍기가 있었고 이 '블로우' 시리즈를 만들었습니다. 그리고 이 사진 중 하나인데, 저는 이 사진이 여전히 훌륭하다고 생각합니다.
따라서 톤 보정 기능을 사용할 수 있습니다. 평범하고 밝은 색상의 배경이 있는 경우 톤 보정을 사용하여 피사체를 매우 빠르게 자를 수 있습니다. 톤 값 보정은 매우 멋진 작업 방법입니다.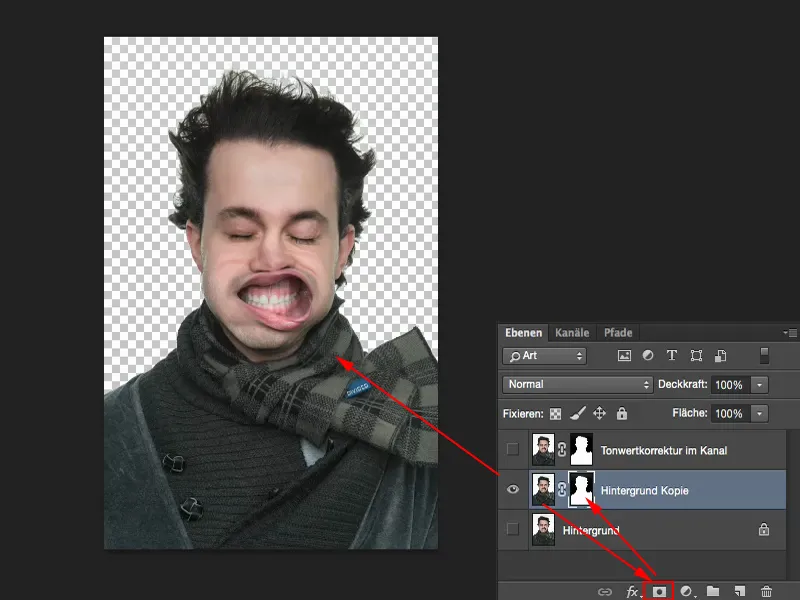
색 보정을 위해 톤 값 보정 사용하기
또 다른 예시입니다: 사진에서 이 색상을 변경하고 싶습니다. 톤 값 보정을 사용하면 아주 쉽게 할 수 있습니다. 녹색은 훨씬 더 채도가 높고 파란색은 멋지게 채도가 높습니다.
이 이미지(1)에는 물론 몽타주이기 때문에 일부러 색조를 넣었지만 색조 보정 (2)을 사용하면 먼저 색조를 제거하고 두 번째로 완전히 새로운 모습을 만들 수 있습니다. 이 교육 과정의 주제이기도 합니다.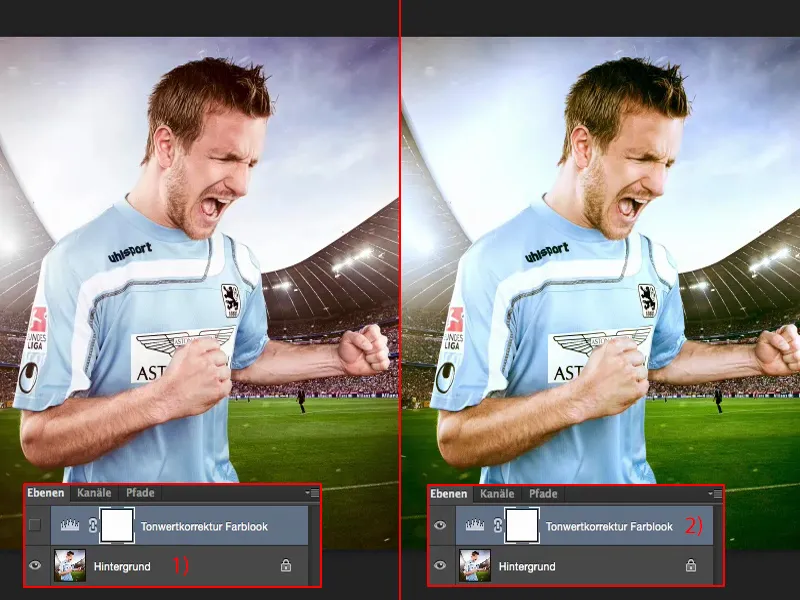
모든 것은 매우 간단하게 작동합니다. 색조 값 보정이 필요합니다. 그런 다음 그라데이션 커브와 마찬가지로 여기에는 RGB 채널뿐만아니라 개별 채널도 표시됩니다.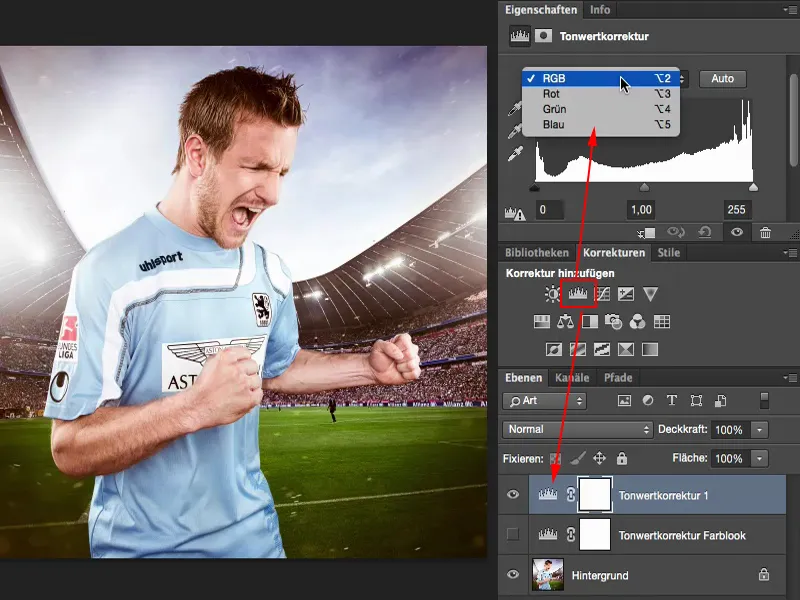
예를 들어 이것을 볼 수 있습니다: 빨간색 채널에는이미지 정보가 거의 없습니다. 여기서 실제 녹색을 되살리는 유일한 방법은 슬라이더를 약간 움직이는 것뿐입니다. 지금까지는 괜찮습니다.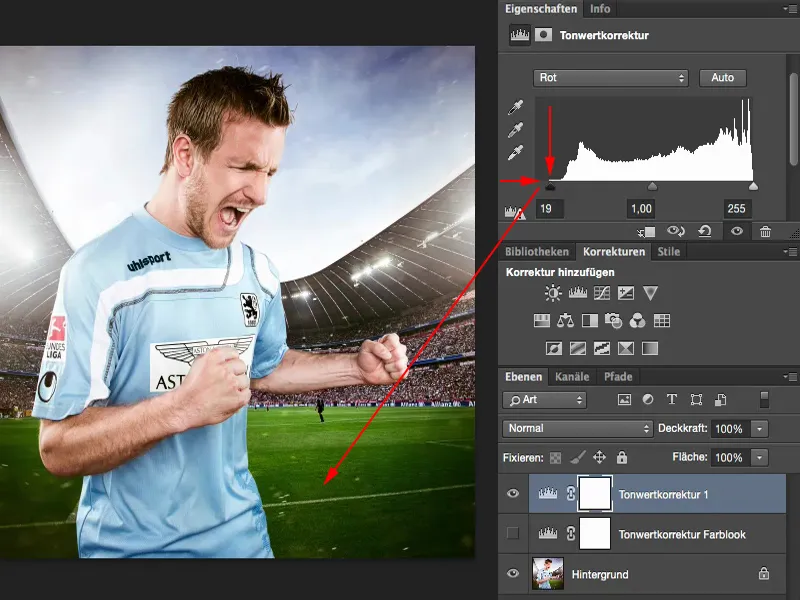
녹색 (1)을 살펴볼게요: 녹색도 터치로 할 수 있습니다. 조명이 어떻게 되는지 볼게요. 아니, 별로 안 좋아 보이니 그냥 두겠습니다.
파란색 (2)도 마찬가지입니다. 사실 이미 완전히 그렸습니다. 왼쪽이나 오른쪽으로 조금 움직여 보겠습니다(두 슬라이더를 모두 2에 둡니다).
그런 다음 톤 값 보정을 통해 색상을 만들었습니다. 여기 개별 채널에서 중간, 저음 및 하이라이트를 약간 조정했기 때문입니다. 이것이 톤 값 보정을 위한 두 번째 옵션입니다.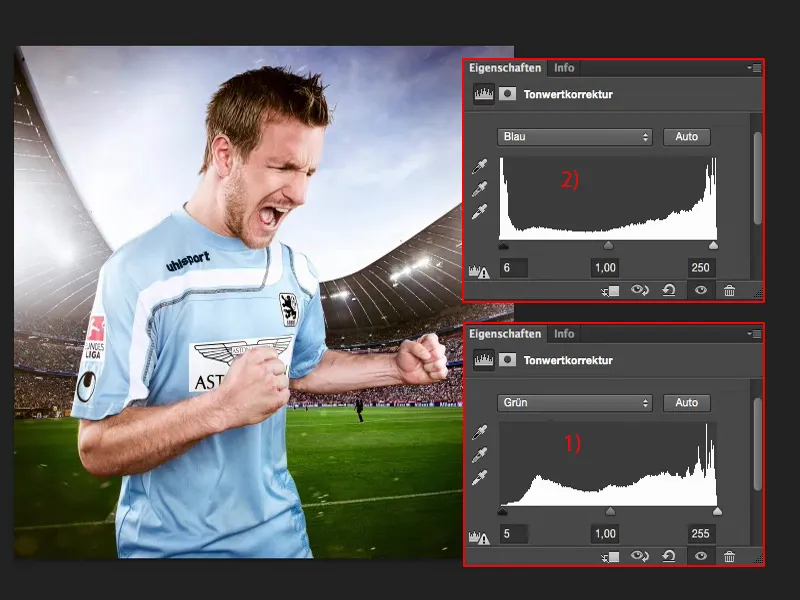
컴포지션에 톤 값 보정을 사용한 밝기 조정
가장 간단한 포토몽타주를 사용하여 톤 값 보 정의 세 번째 목적을 보여드리겠습니다: 이것은 회색 앞의 포토몽타주입니다. 나중에 전체가 이렇게 보일 것입니다.
이렇게 하려면 먼저 사람(1)을 적당히 잘 잘라야 합니다. 속도를 위해 간단한 마스크를 사용하겠습니다.
그런 다음 여기에 텍스처가 필요합니다. 빠르게 불러와 레이어 스택(2)에 추가하고 자유 변형으로 이동한 다음 '좋아요, 엄청 크네요. D800으로 촬영한 것 같고 교육을 위해 PSD 파일은 이미 2000픽셀로 축소되어 있습니다. 차라리 이 사진에 넣는 게 더 나았을 거예요. 하지만 이런 식으로도 작동합니다.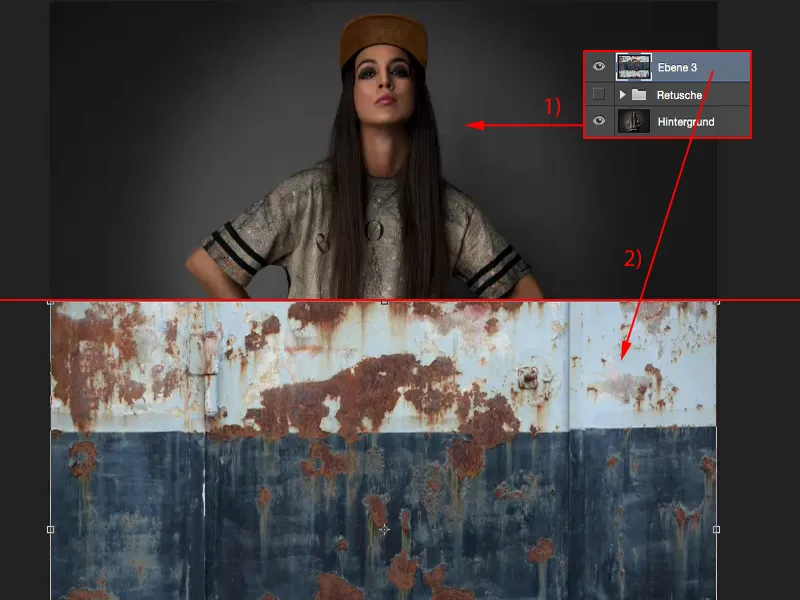
Enter 키를 눌러 변환을 확인합니다. 그런 다음 모드를 하나를 다른 것으로 복사 (1)로 설정했습니다. 하지만 이제 문제가 생겼습니다. 이 두 이미지의 밝기가 일치하지 않습니다.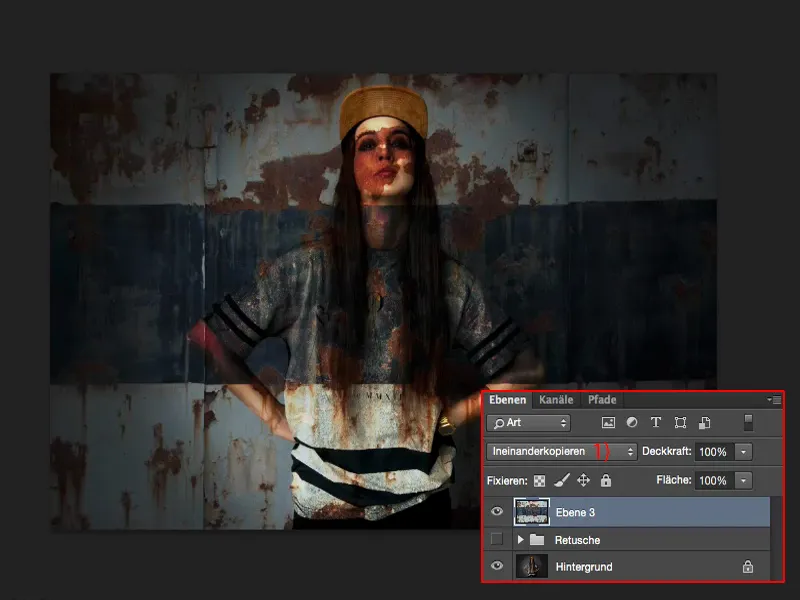
먼저 인물의 대략적인 마스크(1)를 만들어 빠르게 작업을 계속할 수 있도록 합니다. 회색의 좋은 점은 머리카락에 신경 쓸 필요가 없고 매우 정확하지는 않더라도 비교적 빨리 끝낼 수 있다는 것입니다.
물론 시간을 들여서 작업하면 훨씬 더 멋진 결과를 얻을 수 있지만, 기술을 훈련하고 이해하는 데는 그 정도면 충분합니다. 그런 식으로요. 이제 사람이 이 배경 앞에 서 있습니다.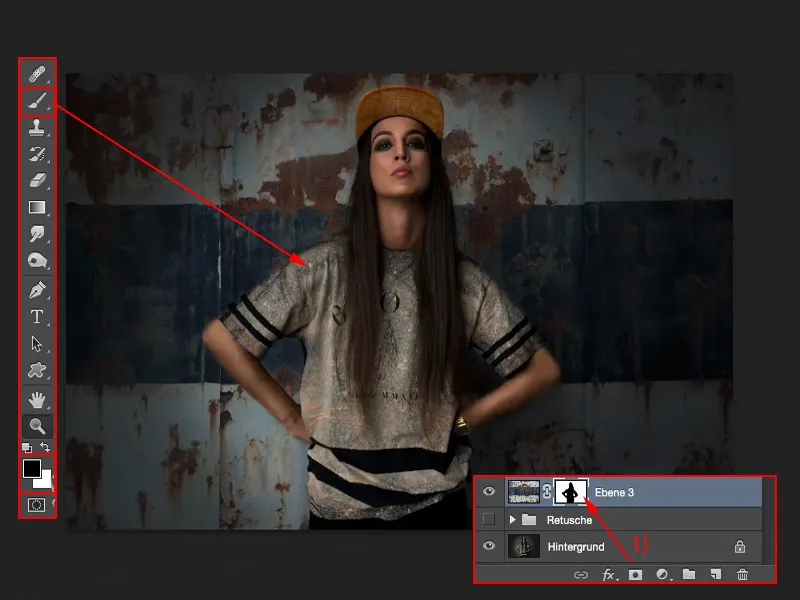
이미 여기에서 촬영했기 때문에 그 자리는 눈에 잘 띄지 않습니다(1). 그래서 무엇이 필요할까요? 물론 톤 값 보정 (2), 이 경우에는 전체 레이어 스택이 아니라 클리핑 마스크(3)를 사용합니다. 그러면 히스토그램이 어떻게 변하는지 이미 확인할 수 있습니다. 이제 반전 모드에서 이 구조가 이전 배경과 비교했을 때 부족한 점, 즉 깊이가 약간 부족하고(4) 하이라이트가 약간 부족하다는 점(5)도 볼 수 있습니다. 이것이 바로 제가 여기서 재현한 것입니다.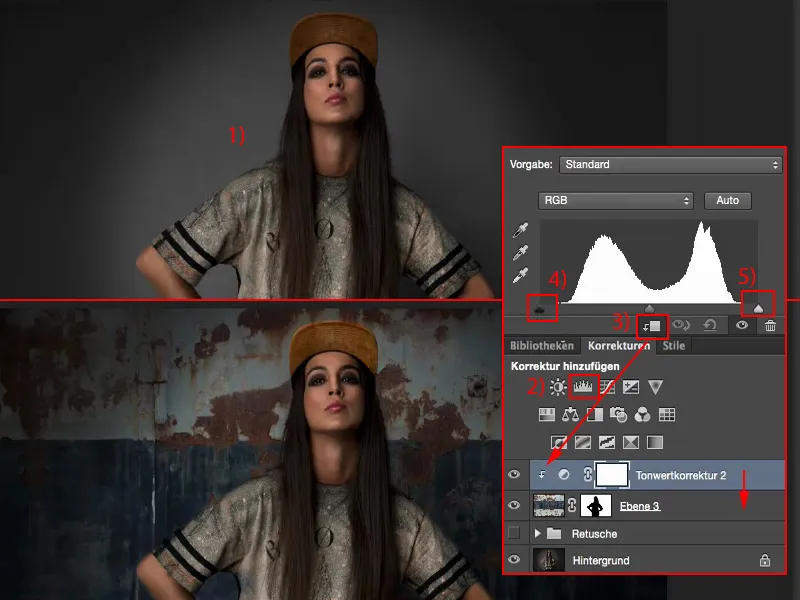
그러면 배경의 스포트라이트가 훨씬 더 잘 나오는 것을 이미 보실 수 있습니다. 큰 차이는 아니지만 이 포토몽타주에는 궁극적으로 부족한 사실감이 있습니다. 그리고 여러분도 이렇게 재현할 수 없다고 확신합니다.
중앙(1)을 사용하면 전체적으로 밝기를 조정할 수 있지만 일반적으로 텍스처가 과다 노출되거나 노출 부족이 아닌 경우 중앙을 사용하면 항상 잘 작동하지만 여기서는 꽤 잘 작동합니다. 그대로 두어도 됩니다. 조금만 더 밝게 또는 조금만 더 어둡게 할 수도 있지만 보통은 많이 만질 필요가 없습니다.
하지만 여기(2)에서 더 이상 정보가 없고 깊이, 중앙, 하이라이트 등 어디에도 그림이 그려지지 않는다면 조정해야 합니다. 톤 값 보정을 사용하면 아주 멋지게 조정할 수 있습니다.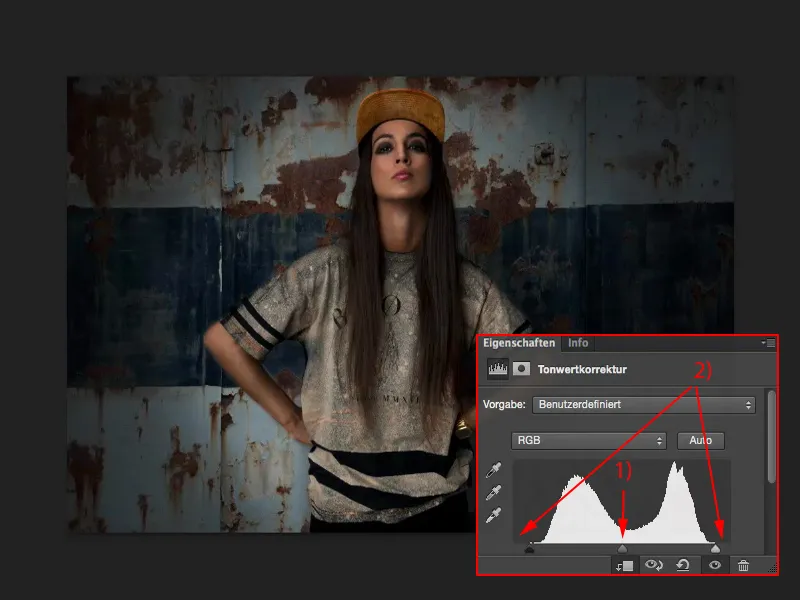
요약
이 세 가지 예시를 통해 톤 값 보정이 얼마나 강력한지 분명히 알 수 있었습니다. 이제 모든 것을 마스크에 적용할 수 있고 채널에 적용할 수 있다는 것도 알게 되었습니다.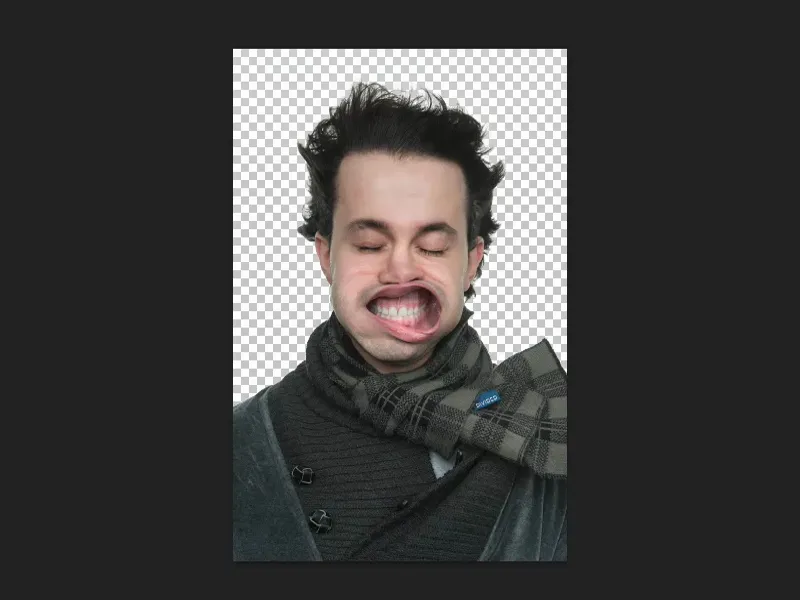
또한 개별 RGB 채널에 적용하여 색상 보정...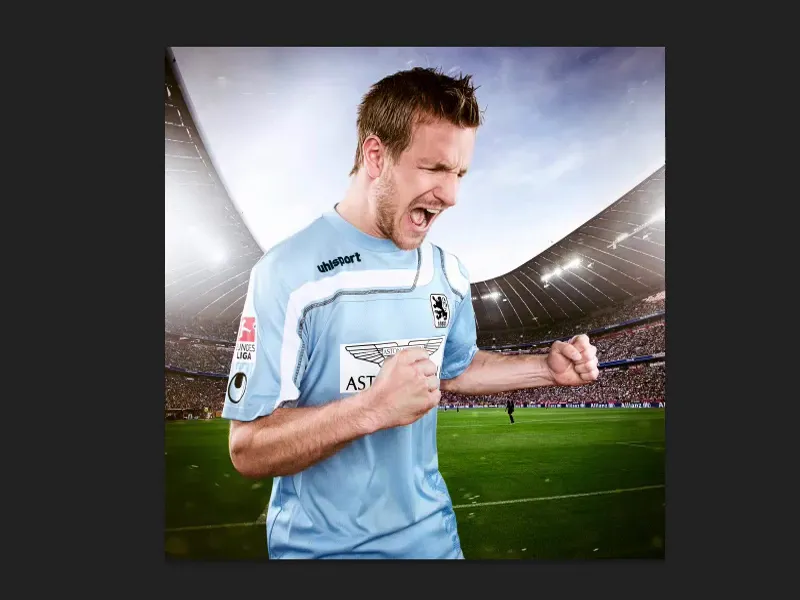
... 또는 회색 앞의 컴포지션의 밝기를 조정할 수도 있습니다. 이를 통해 Photoshop이 실제로 어떻게 작동하는지 어느 정도 느낄 수 있습니다.
색조 값 보정 (2)을 포함한 아래의 모든 조정 레이어(1)는 특정 레이어 모드에서 항상 거의 동일한 작업을 수행하지만 버튼이 약간 다르다는 느낌을 항상 받습니다. 그리고 톤 값 보정을 사용하든 그라데이션 곡선 (3)을 사용하든 기본적으로 동일한 작업을 수행할 수 있습니다.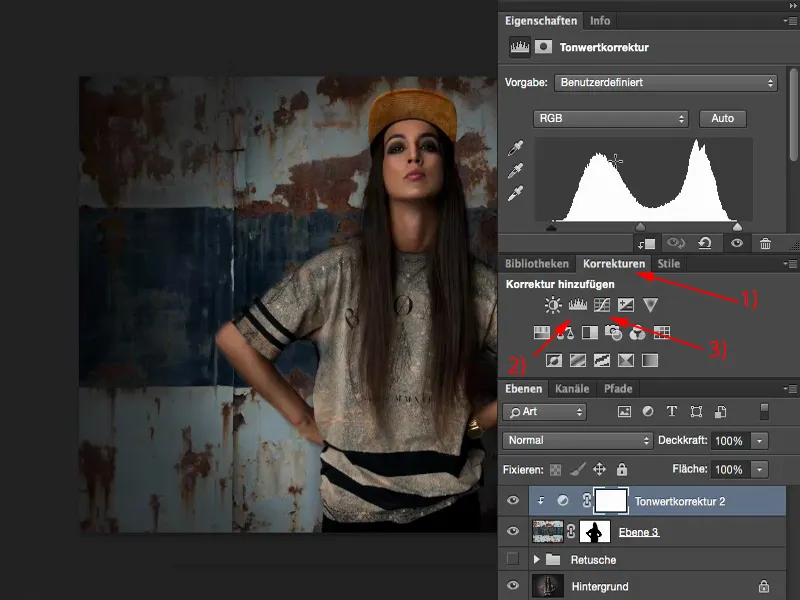
그라데이션 곡선을 사용하여 클리핑을 할 수도 있습니다. 검은색 값을 완전히 이동하기만 하면 흰색이 거의 사라집니다.
톤 값 보정을 위한 이러한 다양한 옵션을 알고 있다면 그렇게 간단할 수 있습니다.