Photoshop에는 매우 멋진 계산 대화상자가 두 개 있습니다. 이미지> 이미지 계산. .. 과 채널 계산 . .. 에 숨겨져 있습니다. 약간 비슷합니다. 채널 계산은 이미지 계산보다 한 단계 더 고급입니다. 이제 이를 통해 무엇을 할 수 있는지 보여드리겠습니다.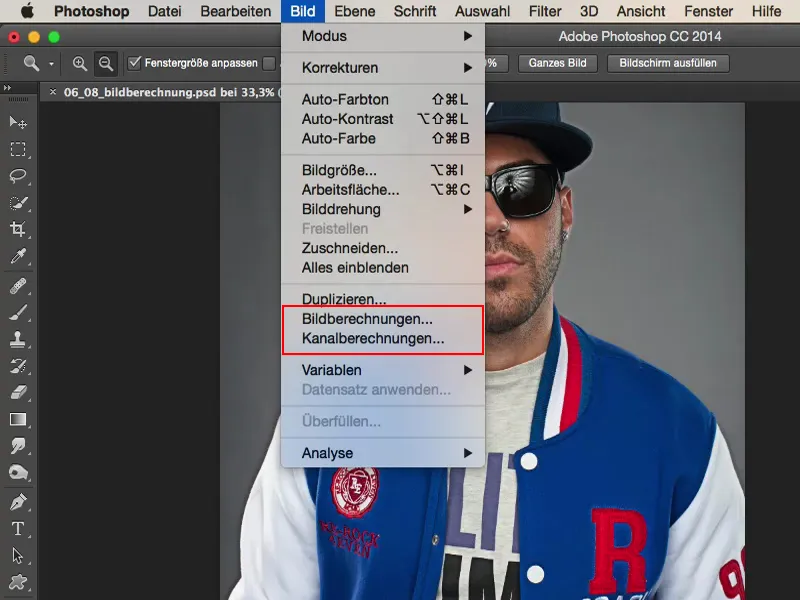
소개: 이전과 이후 비교
간단한 맛보기: 여기 독일 래퍼 Siggi의 이미지가 있습니다. 이 남자의 이름은 멋진 음악을 만들고 멋지게 보이며 이 룩에 완벽합니다. 여기에서 사진이 이전에 어떻게 생겼는지 볼 수 있습니다. 아직 보정되지는 않았지만 카메라에서 멋지고 선명하고 세밀하지만 꽤 멋지게 보입니다.
그리고 여기서 이미지 및 채널 계산 작업을 할 때 마이크로 콘트라스트가 정말 정말 잘 보입니다. 그리고 저는 그것이 그에게 매우 잘 어울린다고 생각합니다. 물론 수염, 모공, 모든 디테일이 정말 정말 잘 나옵니다. 그래서 이런 스토리에서는 그렇게 할 수 있습니다. 하지만 어디에 숨겨져 있을까요?
Photoshop의 이미지 계산
앞서 말했듯이 이미지>이미지 계산. .. 및 이미지>채널 계산...에서 찾을 수 있습니다.
첫 번째 대화 (이미지 계산)를 시작하겠습니다 : 먼저 대화 상단에 소스 이미지(1)가 있으며, 이 경우 파일 이름입니다. 다른 것은 사용할 수 없습니다. 다양한 탭에서 Photoshop에서 연 것만 여기에서 사용할 수 있습니다.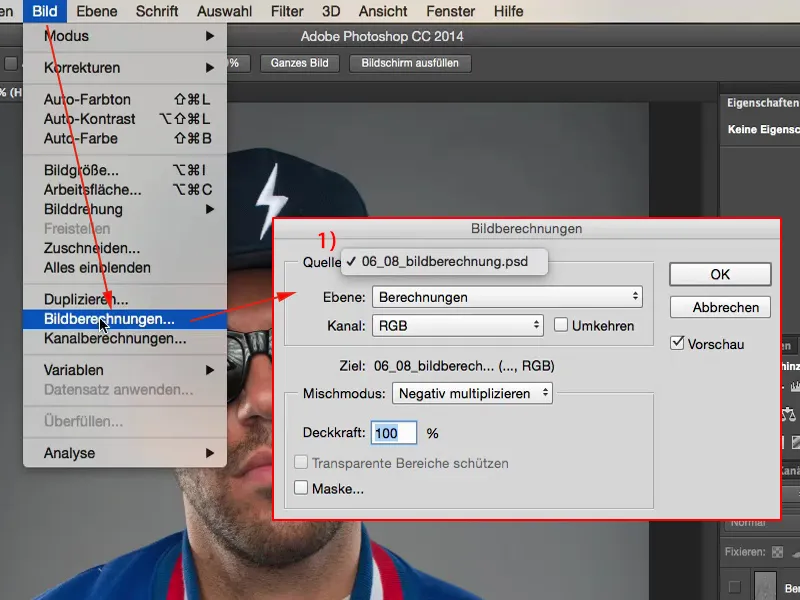
그런 다음 레이어 계산 스타일(1)을 선택하거나 선택하려는 레이어 (2)를 선택합니다. 이제 레이어 스택(3)에 "계산" 레이어와 "배경" 레이어가 있습니다. 이제 이 두 레이어에서 무언가를 선택할 수 있습니다. "배경" 레이어(4)로 이동하면 바로 여기에 표시됩니다.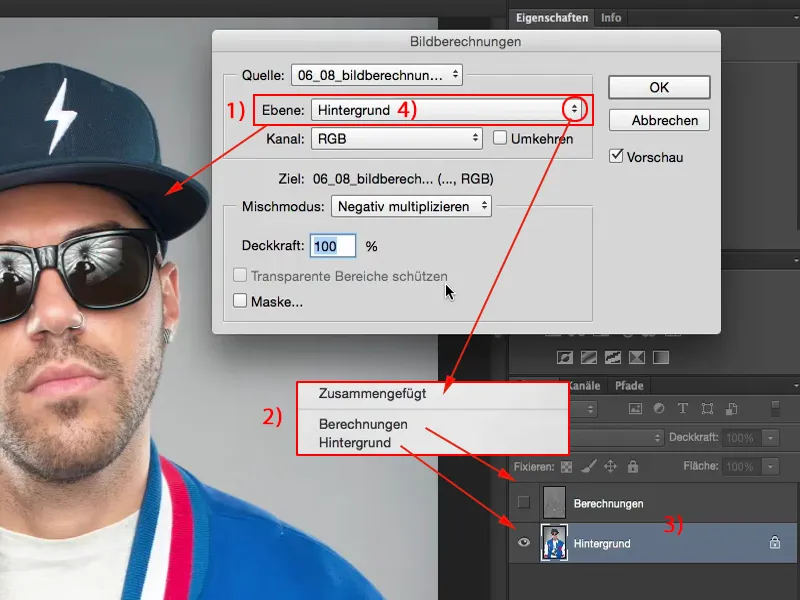
선택할 수 있는 다양한 채널(1)이 있습니다. 빨강, 초록, 파랑, RGB 채널(2)이 있습니다.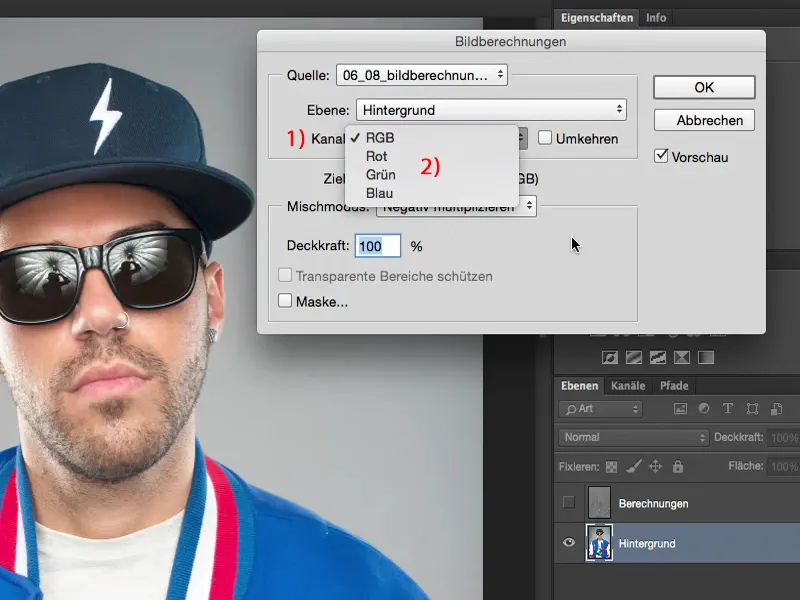
불투명도 (1)가 있습니다. 채널(2)을 반전시켜 예쁘고 다채로운 네거티브 이미지를 만들 수도 있습니다.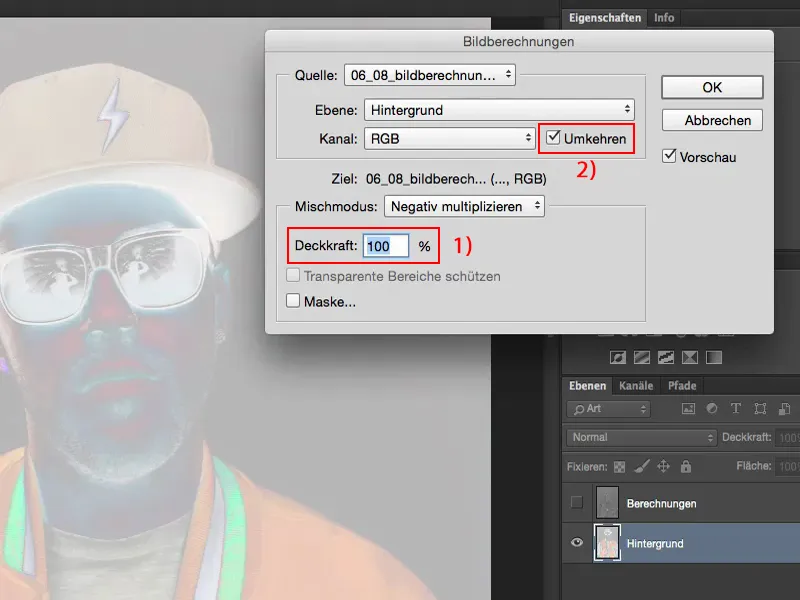
여기에 모든 레이어 모드가 있습니다(1). 예를 들어 소프트 라이트 모드(2)에서 이미지 자체와 오프셋을 하고 싶다면 다음과 같이 보일 수 있기 때문에 정말 유용합니다.
레이어 복사본을 만든 다음 소프트 라이트로 설정하면 이미지 계산이 여기에 표시되는 것과 똑같이 보일 것입니다.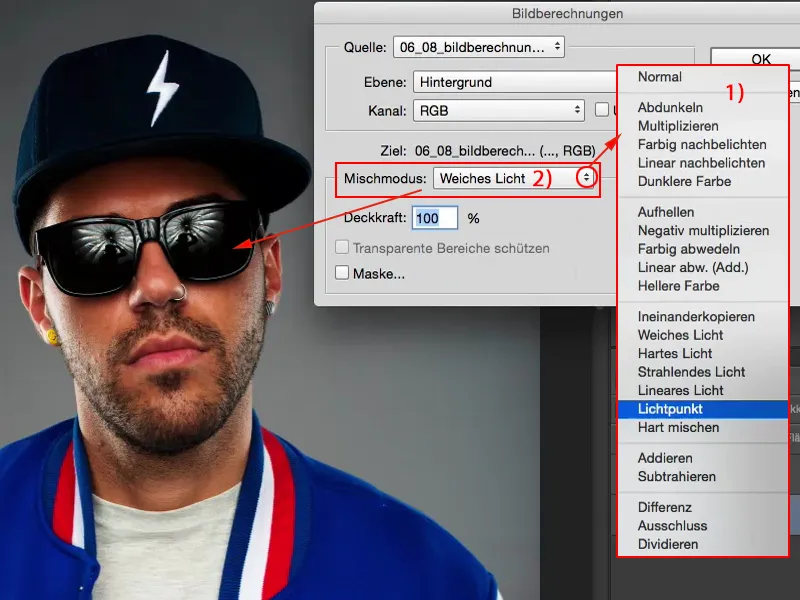
이미지 계산은 열어둔 파일의 표준 레이어에 있는 RGB 채널에서 이 작업을 수행할 때와 다르지 않습니다. 레이어 모드를 변경하면 어떤 일이 일어나는지 보여줍니다.
하지만 좋은 점은 - 그리고 더 잘 보여드리기 위해 빠른 복사본(1)을 만들어 보겠습니다 - 예를 들어 여기에 소프트 라이트 (2)가 있는 경우입니다: 전체가 포화 상태이고 너무 어둡고 색상이 약간 바뀌어 보입니다. 그건 히트작이 아닙니다. 이미지의 특정 영역만 필요하거나 나중에 레이어 모드를 변경하고 싶을 수도 있습니다. 이미지 계산은 이 레이어에서 거의 파괴적으로 작동하므로, 예를 들어 미리 스마트 오브젝트로 변환하지 않았다면 더 이상 조정 옵션이 없습니다.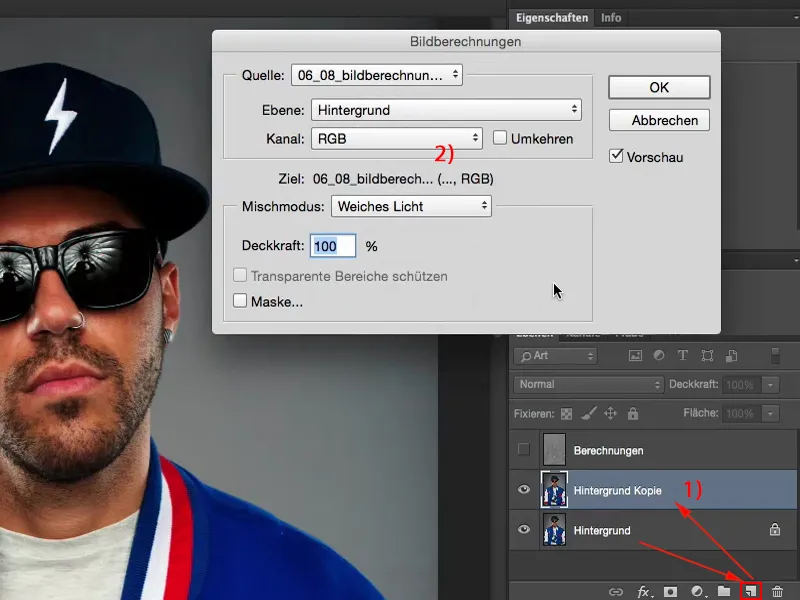
하지만 레이어 모드가 일반 모드(1)로 설정되어 있습니다. 이는 실제로 여기에 소프트 라이트 레이어 모드(2)를 이미 적용했음을 의미합니다.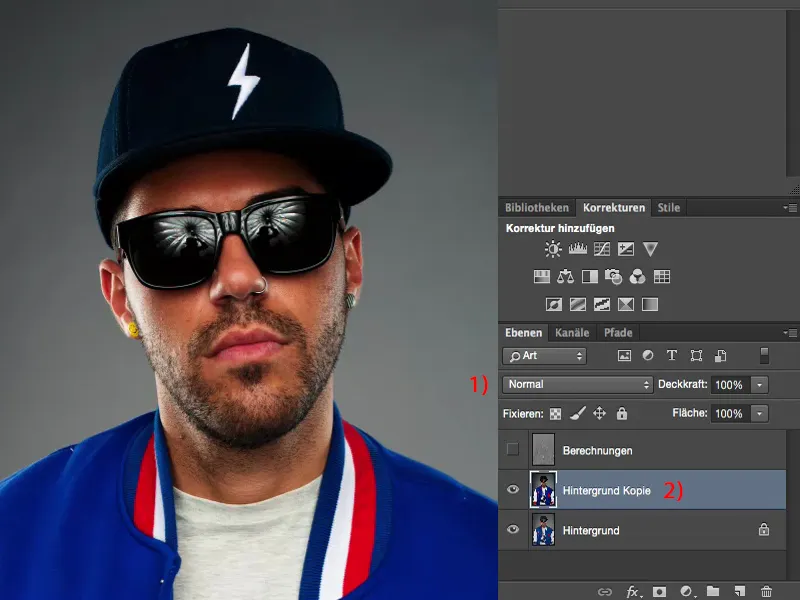
이제 여기에서 이미지에 네거티브 (1)를 곱하고 불투명도를 50%(2)로 설정하여 이미지를 조금 더 밝게 하고 싶습니다(여기 이 모양으로 이미지를 조금 더 밝게 하고 싶기 때문입니다). 그리고 이미지가 정말 멋지다고 생각합니다.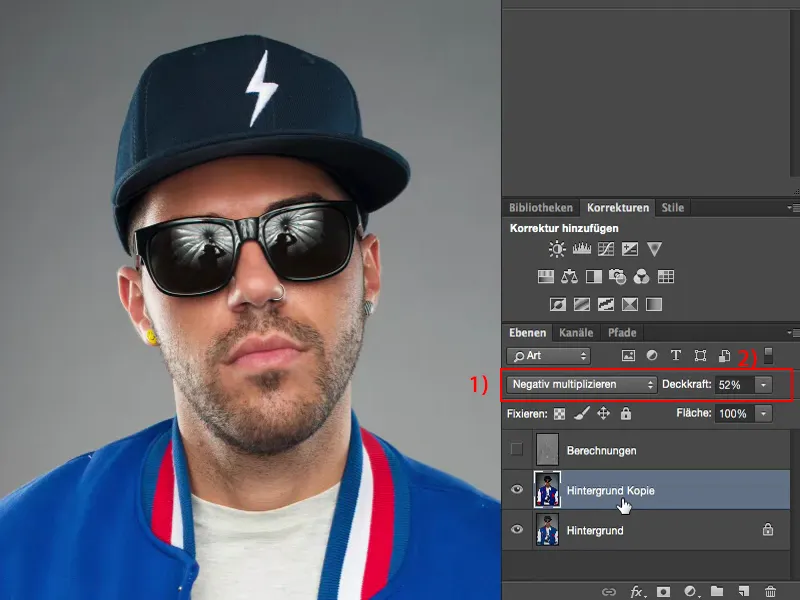
따라서 레이어를 복사하기만 하면 기본적으로 이미지 계산에 숨겨진 가상의 레이어가 만들어지고 음수를 곱하면 완전히 새로운 레이어가 만들어집니다. 물론 레이어 복사본을 곱하기 네거티브 모드로 설정할 수도 있지만 실제로는 부드러운 빛을 포함하고 있기 때문에 이보다 두 배 더 밝다는 것을 알 수 있습니다. 그래서 이것은 매우 멋진 기능입니다.
Photoshop의 채널 계산
다시 일반 모드(2)로 설정해 보겠습니다. 부드러운 빛 의 차이를 볼 수도 있습니다. 그리고 다음 단계, 즉 채널 계산 (1)으로 넘어갑니다.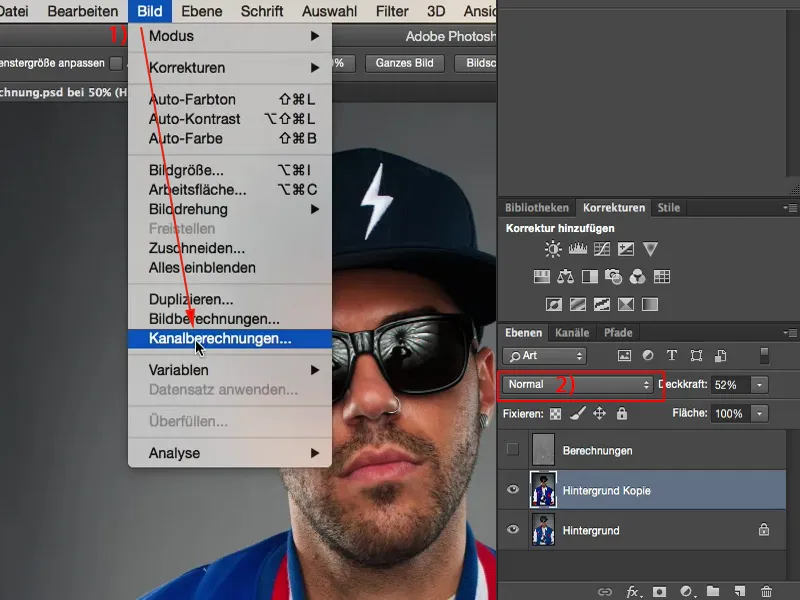
모든 것이 기본적으로 다른 파일, 다른 레이어에 의해 부풀려집니다. 여기서는 동일한 파일(1)에서 작업하고 있지만(하나만 열려 있습니다), 이제 두 레이어(2)를 서로 오프셋할 수 있는 옵션도 있습니다.
이제 여기에서 배경 복사본 (3)과 배경 이미지(4)를 어느 정도 오프셋해 주세요라고 말할 수 있을 뿐만 아니라 여기에서 채널(5)을 오프셋하고 혼합 모드 (6), 즉 레이어 모드를 결정할 수 있습니다. 여기서 선택한 레이어 모드에 따라 여기(7)에도 다른 설정 옵션이 표시됩니다.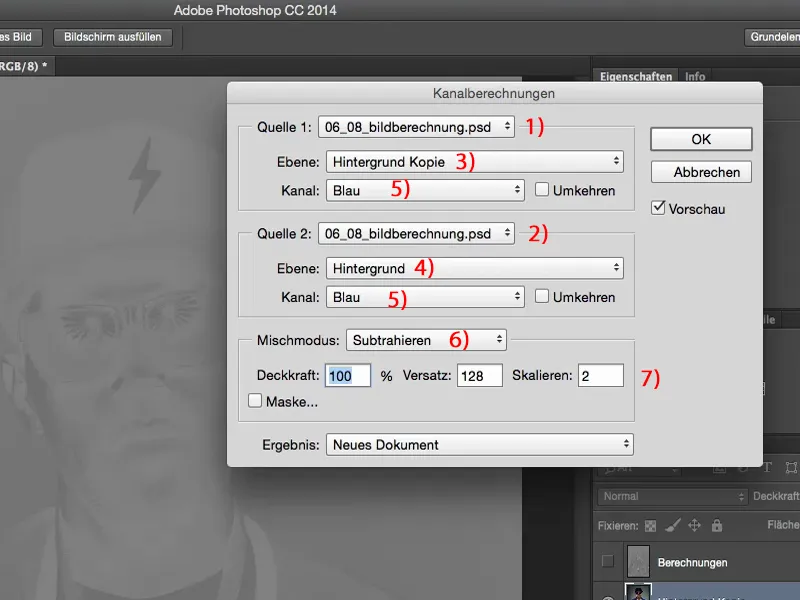
그런 다음 이것을 다시 회색 (1)으로 설정하고 이것을 다시 회색 (2)으로 설정합니다. 이렇게 하면 원한다면 정말 멋진 흑백 이미지를 만들 수 있습니다.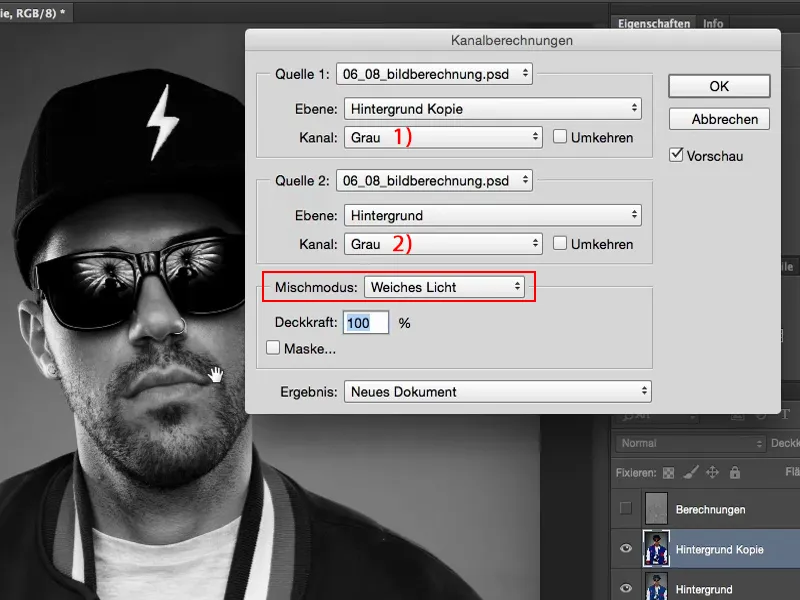
보시다시피 채널 계산에는 정말 모든 것이 있습니다. 따라서 여기서 무엇을 하든(1) 새 문서, 새 채널 또는 선택 항목 (2)으로 많은 기본 자료를 생성할 수 있으므로 가능성은 거의 무한합니다.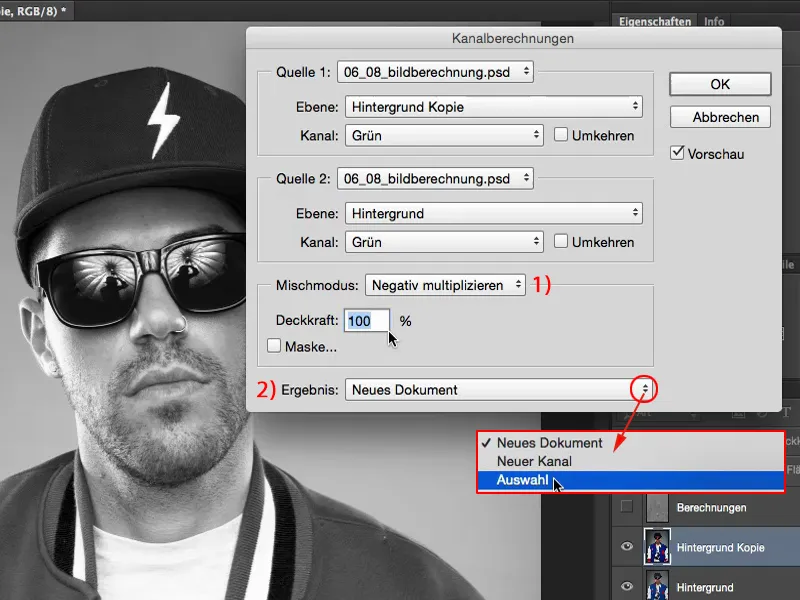
이미지 및 채널 계산을 통한 미세 대조
이제 이미지 및 채널 계산을 사용할 수 있거나 사용해야 하는 미세 대비에 대한 구체적인 응용 프로그램을 보여 드리겠습니다.
이 복사본과 계산 레이어도 삭제하겠습니다.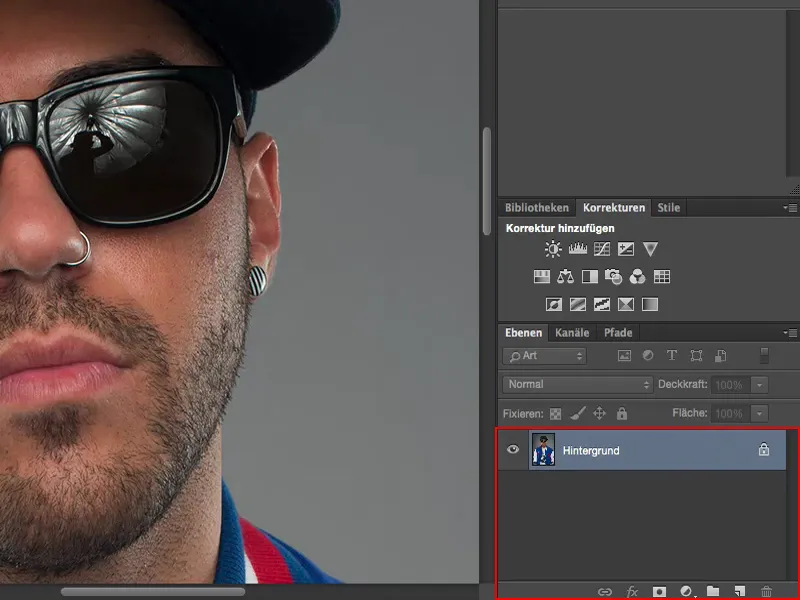
처음부터 다시 시작하겠습니다. 얼굴의 100% 보기로 확대하고 레이어의 복사본을 만들겠습니다. 이 레이어 복사본을 소프트 라이트 모드로 설정하여 대비를 높이겠습니다.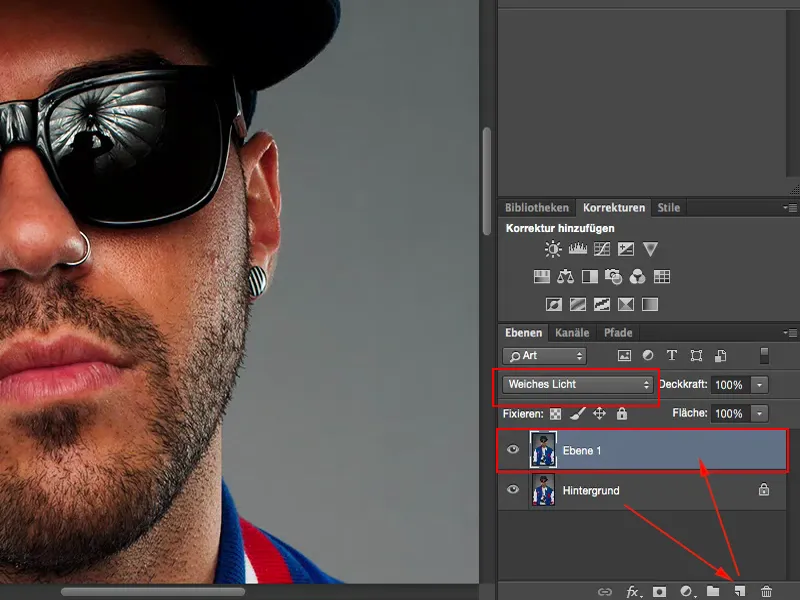
그리고 전체를 좀 더 밝게 만들고 싶습니다. 이를 위해 가우시안 블러를 10픽셀 값으로 사용합니다.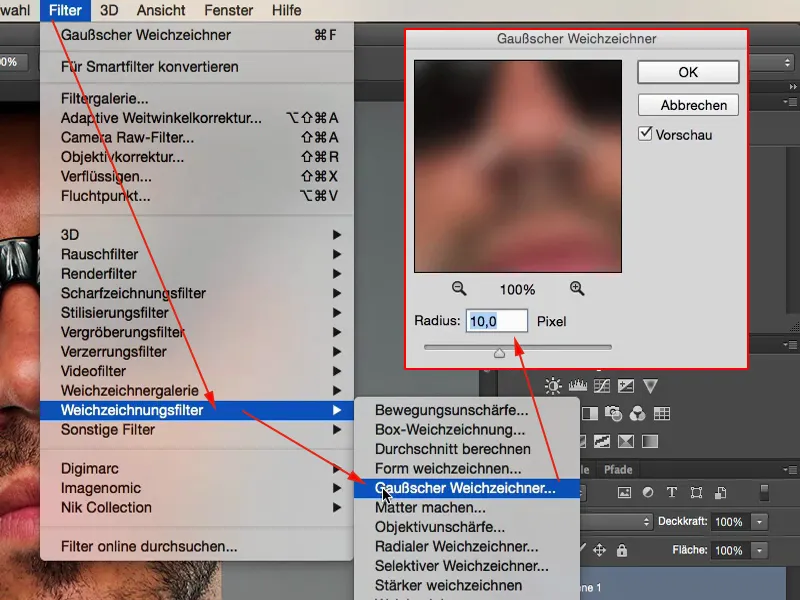
이제 글로우 효과가 생겼습니다. 꽤 멋지지만 물론 색상 변화가 그다지 크지 않고 미세한 디테일은 아직 멀었습니다. 아직 거기까지는 아직 멀었습니다.
그래도 충분하지 않다면 이미지 계산 (1)을 선택하여 대비를 더 높일 수 있습니다. 여기서 "레이어 1"(2), RGB (3), 소프트 라이트 (4)로 이동하여 전체가 조금 더 튀어나오도록 다시 계산합니다.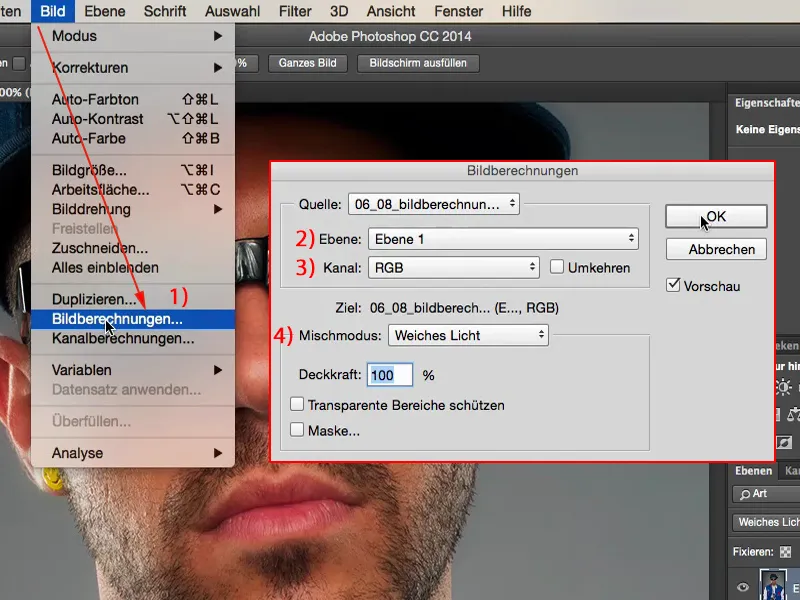
다음은 채널 계산 (1)입니다. 이것이 완료된 모습입니다. 일부러 다른 것을 설정해 보겠습니다. Photoshop은 항상 이러한 스토리를 기억합니다. 여기 소스 1에는 "레이어 1"(2)이 필요합니다. 이 레이어는 흐리게 처리되고 대비가 증가했으며 이미지 계산이 이미 실행되고 소프트 라이트 모드에 있는 레이어입니다. 즉, 이 레이어(3)는 쓰레기입니다. 하지만 여기서 이 두 레이어(4)의 차이를 시각화해야 하기 때문에 쓰레기일 뿐입니다. 그리고 이 두 가지를 구별하는 모든 것, 즉 특종은 구조와 모든 세부 사항입니다.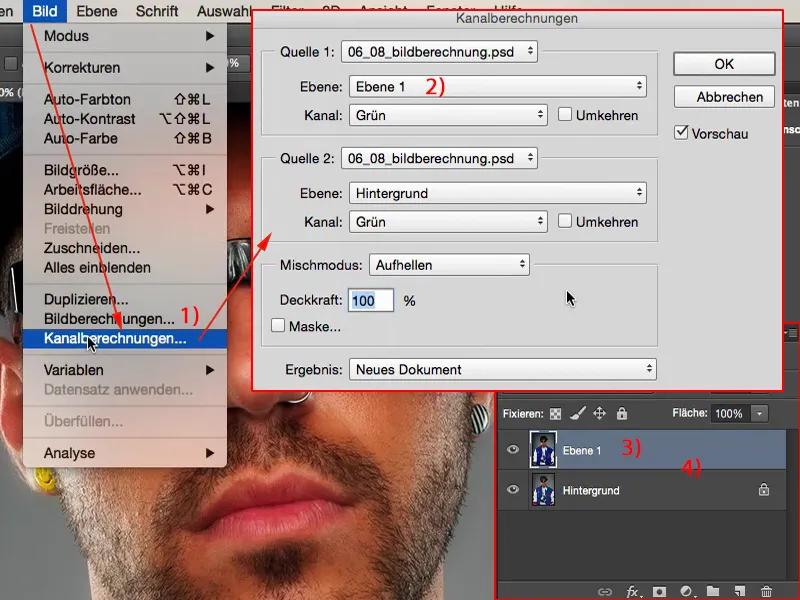
이제 주파수 분리에서와 마찬가지로 모드를 빼기로 설정하면 이 두 가지를 구분할 수 있습니다. 이 이미지에서 대비가 가장 큰 파란색 채널 (1)로 이동하겠습니다. 여기에 체크 표시된 "배경" 레이어 (2)를 선택한 다음 빼기 레이어 모드(3)가 필요합니다. 오프셋 128, 스케일 2, 주파수 분리와 정확히 동일한 설정(4)이 필요합니다. 그 결과 여기에서 구조가 아닌 모든 것이 128 RGB 값으로 설정됩니다. 즉, 다른 모든 영역이 여기서 취소됩니다. 이 모든 것이 새 채널로는 거의 쓸모가 없고 선택 항목으로는 더더욱 쓸모가 없으므로 여기에 새 문서 (5)를 만듭니다.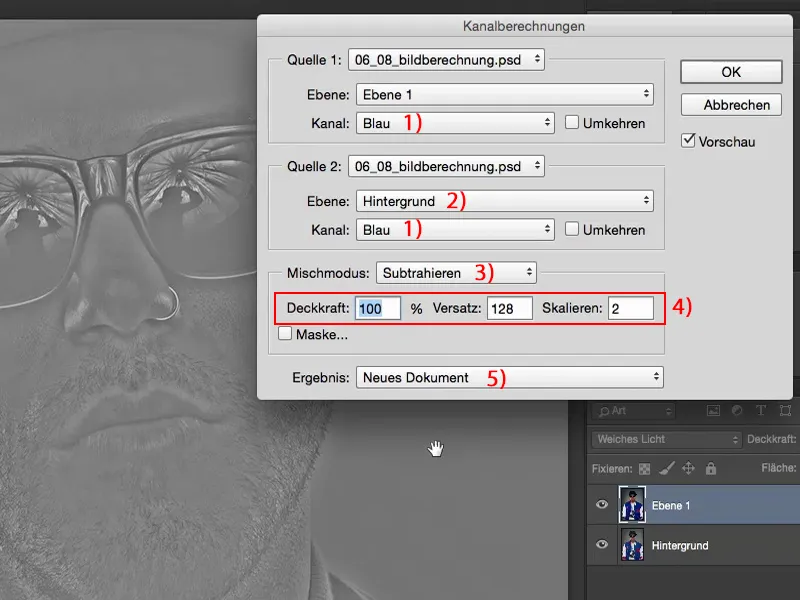
그러면 여기에 제 문서가 있습니다. Ctrl + A를 사용하여 복사하거나 잘라내는 등 무엇이든 할 수 있습니다. 다른 파일로 드래그할 수도 있습니다.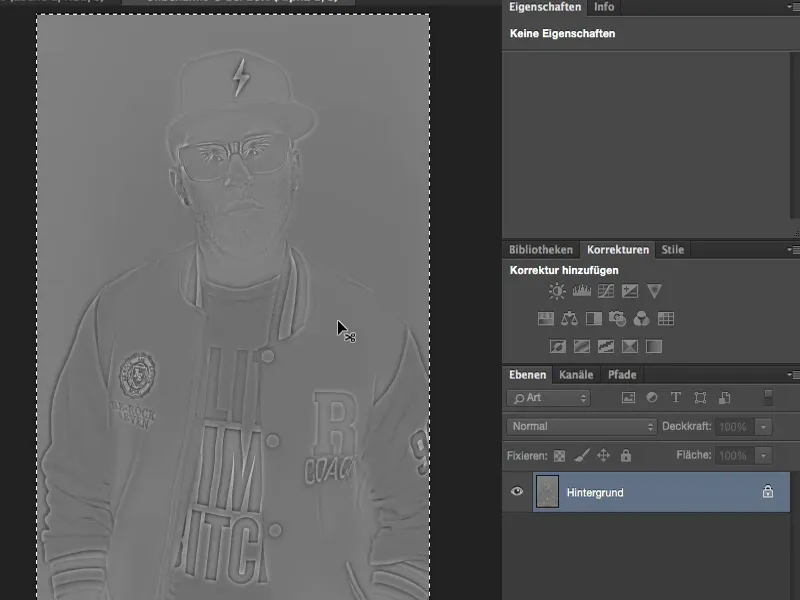
그런 다음 그 파일을 여기에 삽입합니다(1). 파란색 채널을 두 번 뺐기 때문에 레이어도 순수한 흑백입니다. 이제 이 레이어(2)를 숨기고 버리기만 하면 쓰레기가 됩니다. 이 채널과 이미지 계산을 수행하기 위해서만 필요합니다.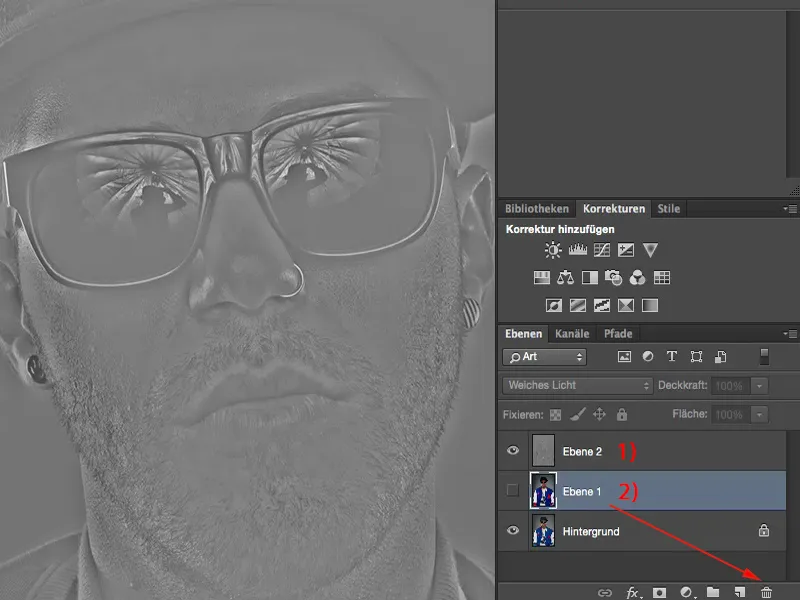
그런 다음 하나를 다른 레이어에 복사 (1)로 설정하기만 하면 멋진 효과를 얻을 수 있습니다. 가장자리를 약간 조심해야 합니다: 때때로 후광이나 보기 흉한 이음새가 생길 수 있습니다. 하지만 이 경우에는 그렇지 않습니다. 5~10픽셀의 가우시안 블러에서는 비교적 안전합니다. 많은 노력을 기울이면 여기에서 약간의 빛을 인식 할 수 있지만 필요한 경우 마스크를 사용하여 필요한 곳에 특별히 적용 할 수 있습니다.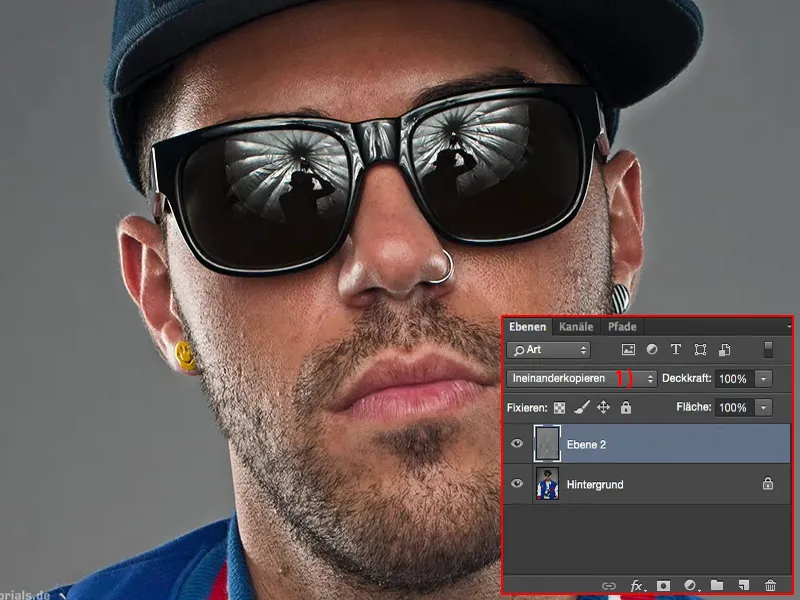
이 효과는 부드러운 빛에서는 약간 덜 보입니다(1).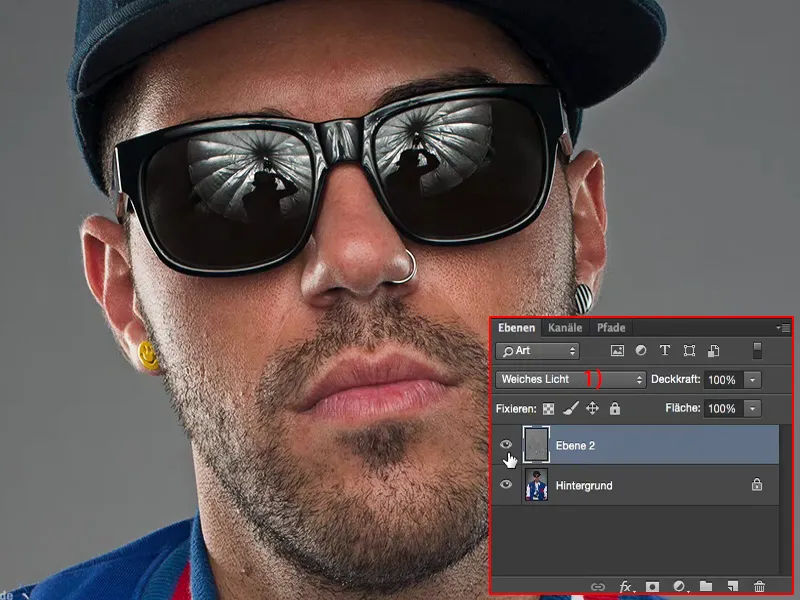
요약
서로 복사하는 것이 첫 번째 시간의 레이어 모드입니다. 그리고 어떤 이미지를 수정하든 항상 마지막에 이런 미세한 디테일을 추가합니다. 포토몽타주가 아니라 여기처럼 상체 클로즈업, 인물 사진 같은 경우에는 이미지의 시작 부분에서 바로 보정하거나 구도에서는 마지막에 다시 한 번 보정하고 미세한 디테일을 아주 세밀하게 다듬습니다.
이미지 및 채널 계산을 요약하면 매우 강력하며 실험을 해볼 수 있습니다. 30분 정도 레이어 모드를 가지고 놀다 보면 스스로 첫 번째 효과를 만들어낼 수 있을 것입니다. 특정 이미지 룩, 스타일에 관해서는 모든 이미지에 적용할 수 있습니다.


