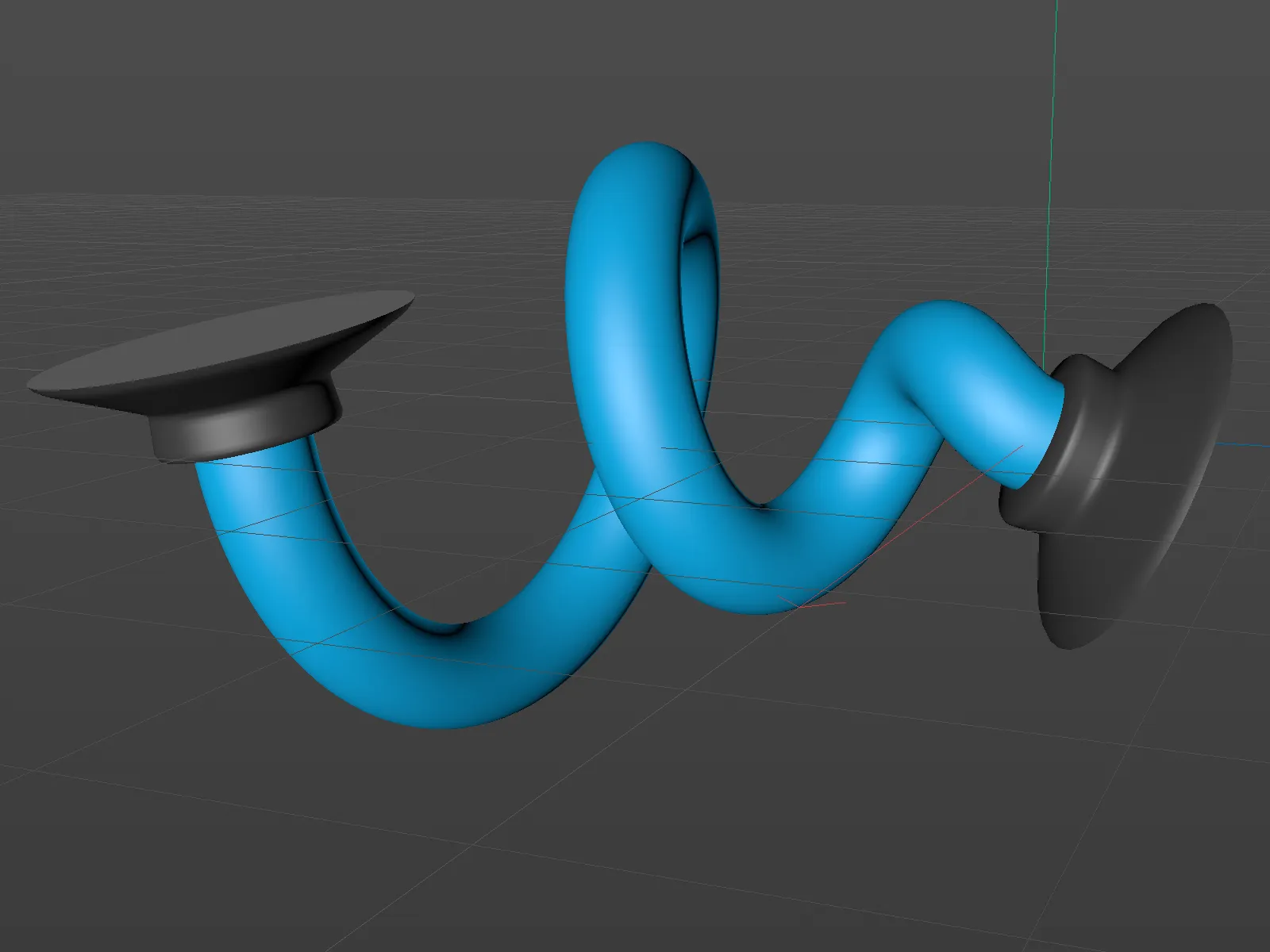버전 21 이전에는 캡이라고도 하는 커버 표면의 경사에 대한 디자인 옵션이 다소 제한적이었습니다. 일부 표준 반올림과 원하는 반경을 함께 설정할 수 있었습니다.
버전 21부터는 훨씬 더 자유로워졌습니다. 익숙한 세 글자가 있는 MoText 개체를첫 번째 예로 살펴보겠습니다.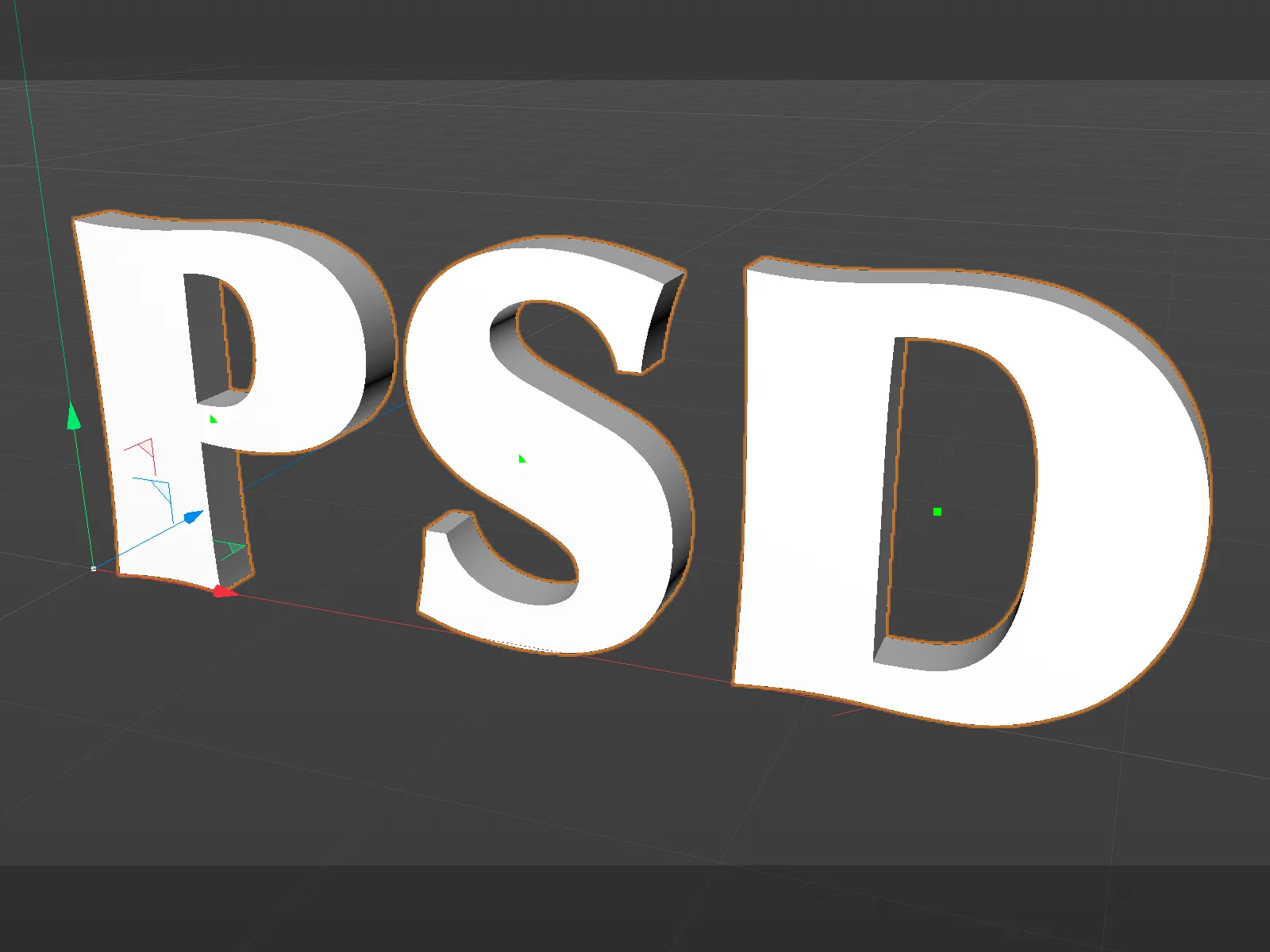
커버 영역 설정하기
MoText 객체의불투명도 페이지가광범위하게 개선되었습니다. 먼저, 개체의 앞면 (시작) 또는 뒷면 (끝) 에 표지를 적용할지 여부를 결정할 수 있습니다. 이전 버전과 달리 별도 경사 설정 옵션을 활성화하여 시작 및 끝 커브의 경사 설정을 개별적으로 정의할 수 있습니다.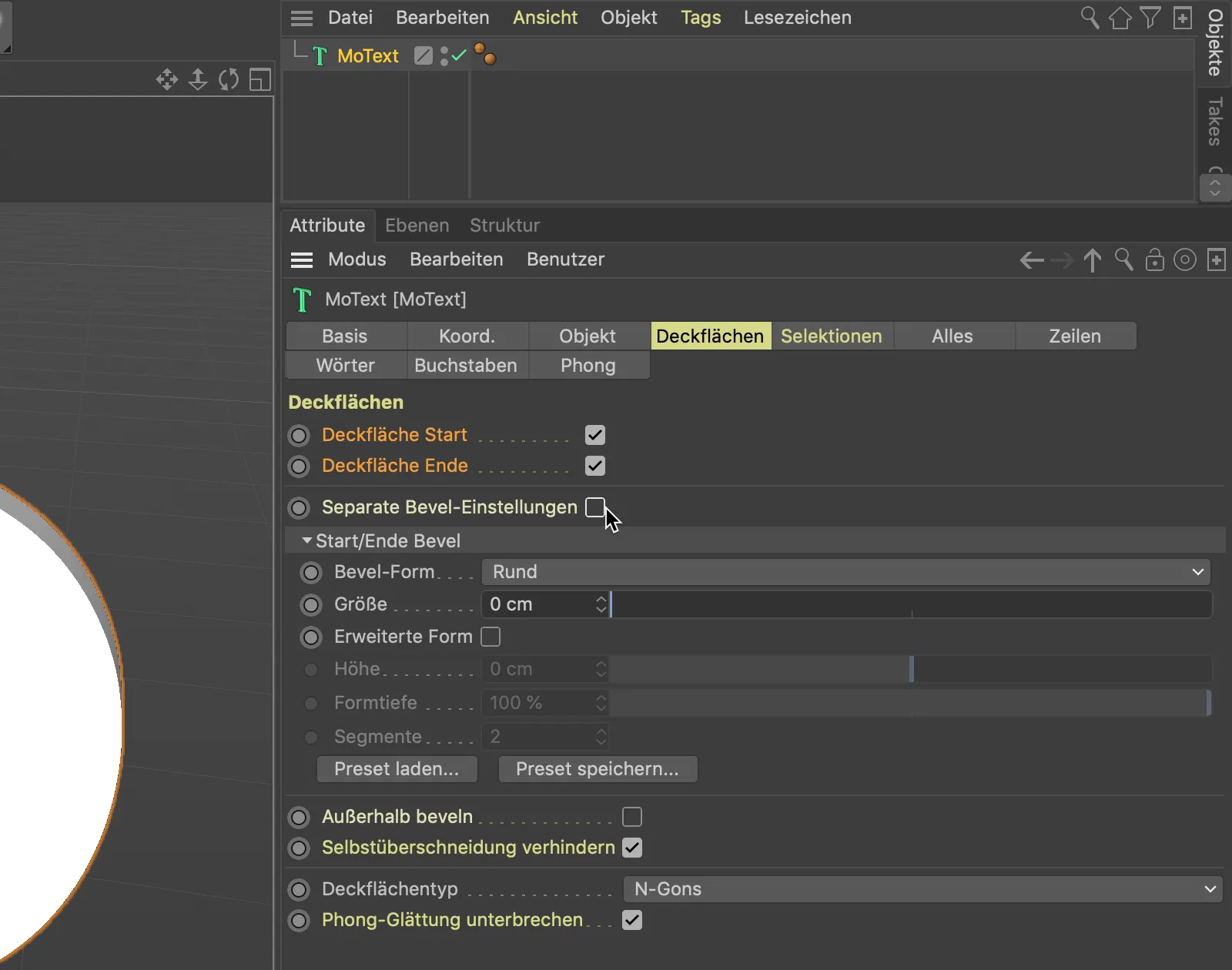
다음 단계에서 베벨의 품질을 더 잘 평가할 수 있도록 3D 뷰의 디스플레이 메뉴를 통해 구로우 공유(선) 모드로 전환합니다.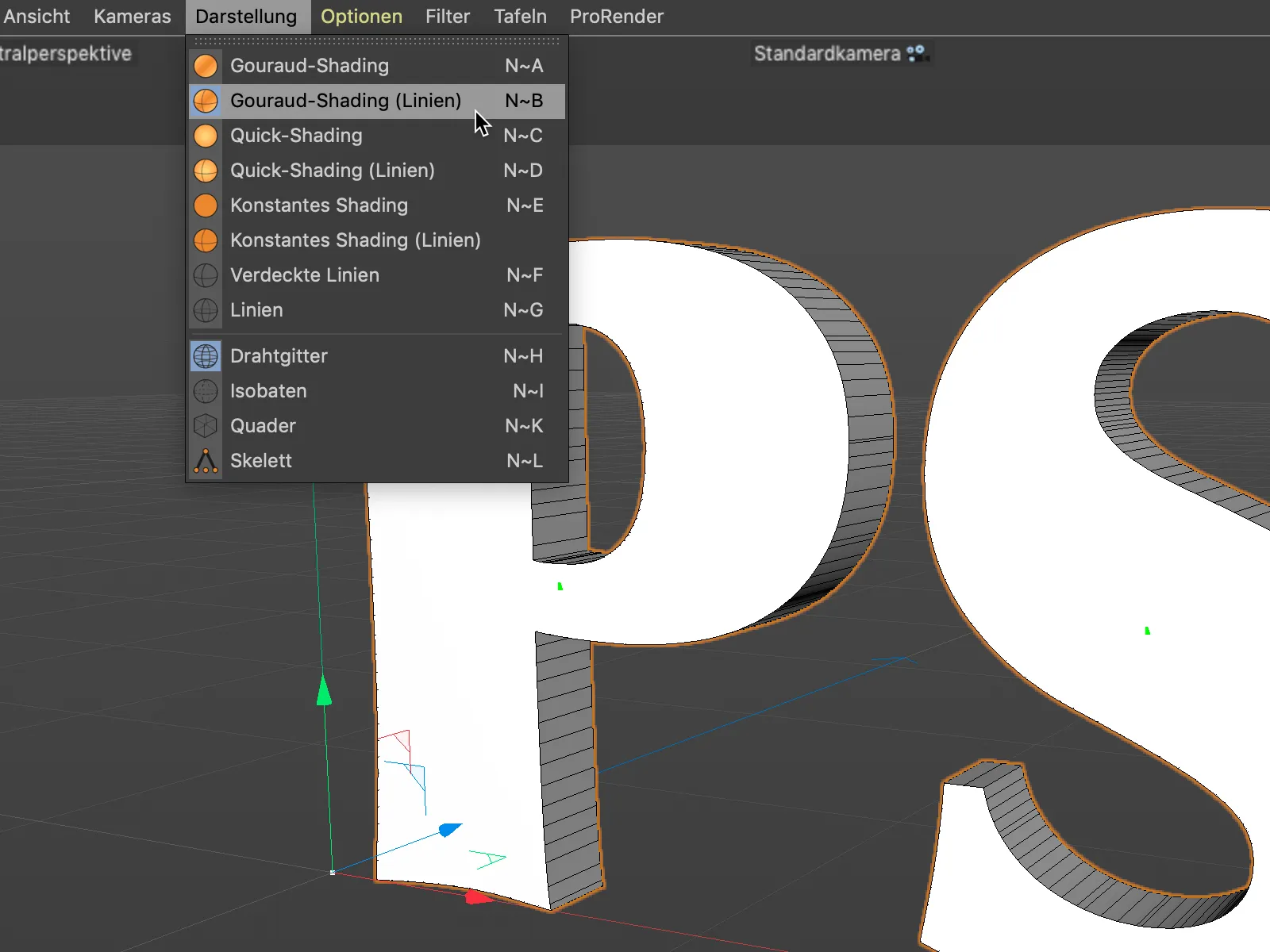
처음에는 표준 원형 베벨 모양을 고수하고 크기 매개 변수를 사용하여 레터링에 대한 베벨을 만듭니다. 설정 대화 상자에서 커버 영역 유형 N-Gons를 더 아래로 선택하면 커버 영역을 더 이상 세분화할 필요가 없습니다.
또한 여기에서 표지 영역을 세분화할 수 있는 새로운 추가 옵션이 있으며, 적용 분야에 따라 흥미로울 수 있습니다.
이해하기 쉽도록 베벨링의 세그먼트 수를 1로 줄였습니다.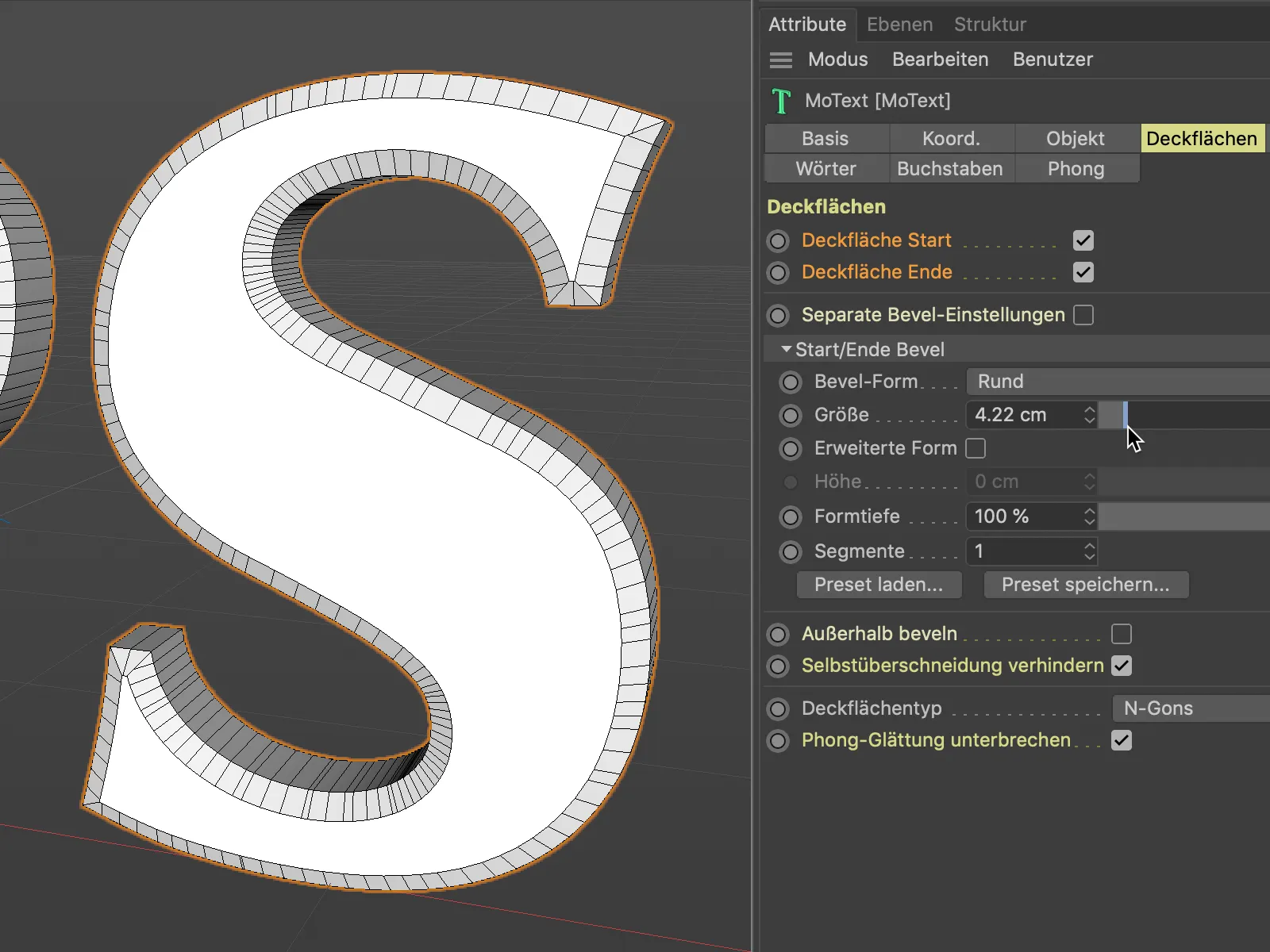
크기 매개변수를 한계까지 밀어붙여도 베벨 영역이 겹치는 데는 아무런 문제가 없습니다. 이는 기본적으로 활성화되어 있는 자체 겹침 방지 옵션을 통해 보장됩니다.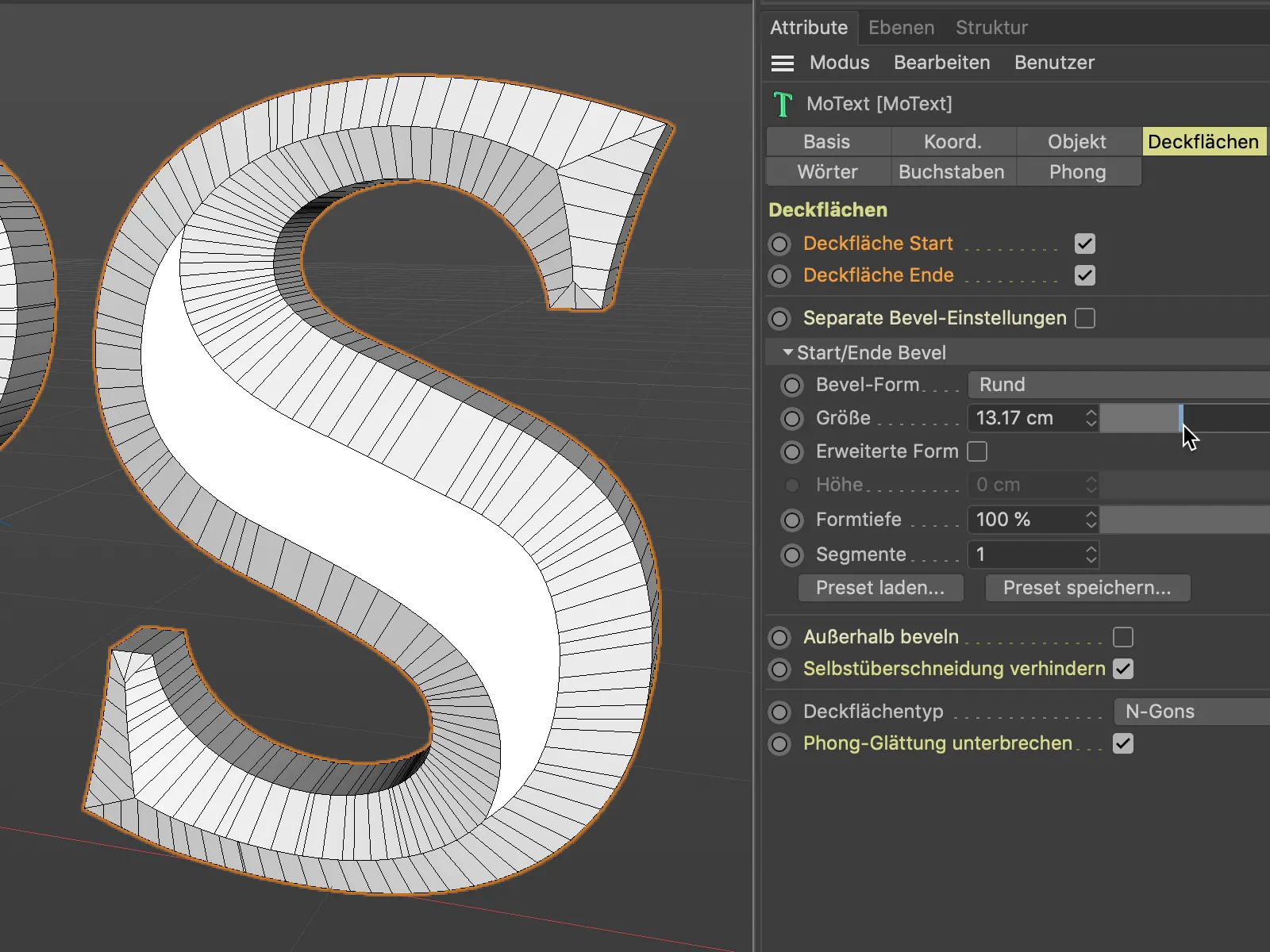
이 옵션을 잠시 비활성화하면 새로운 커버 영역 및 반올림 기능이 보호하는 문제를 확인할 수 있습니다.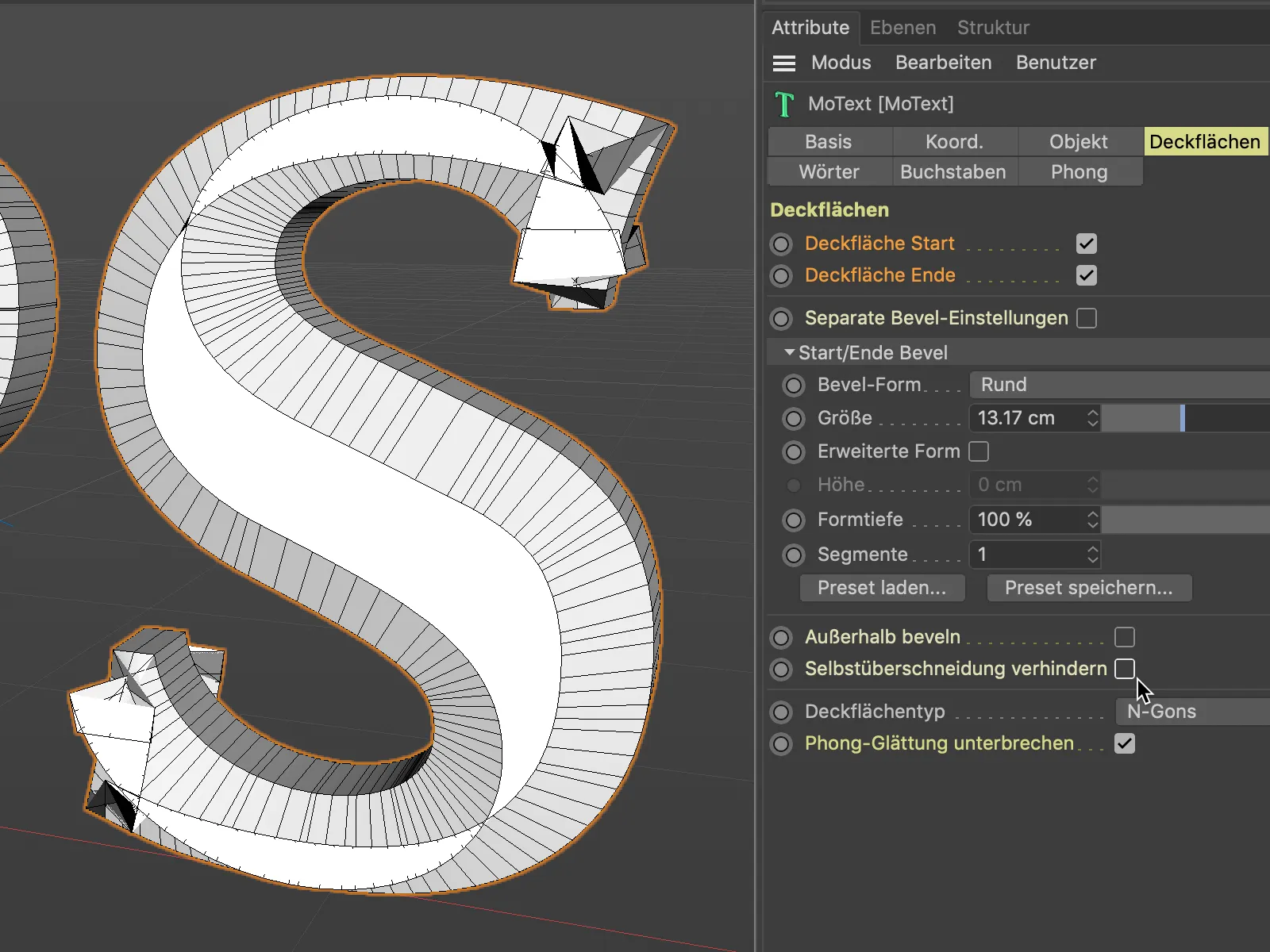
라운드 베벨은 이전 버전에도 이미 존재했습니다. 다음으로, 이제 사용할 수 있는 다른 베벨 모양을 살펴 보겠습니다. 곡선 베벨 모양을 사용하면 디자인을 자유롭게 할 수 있습니다.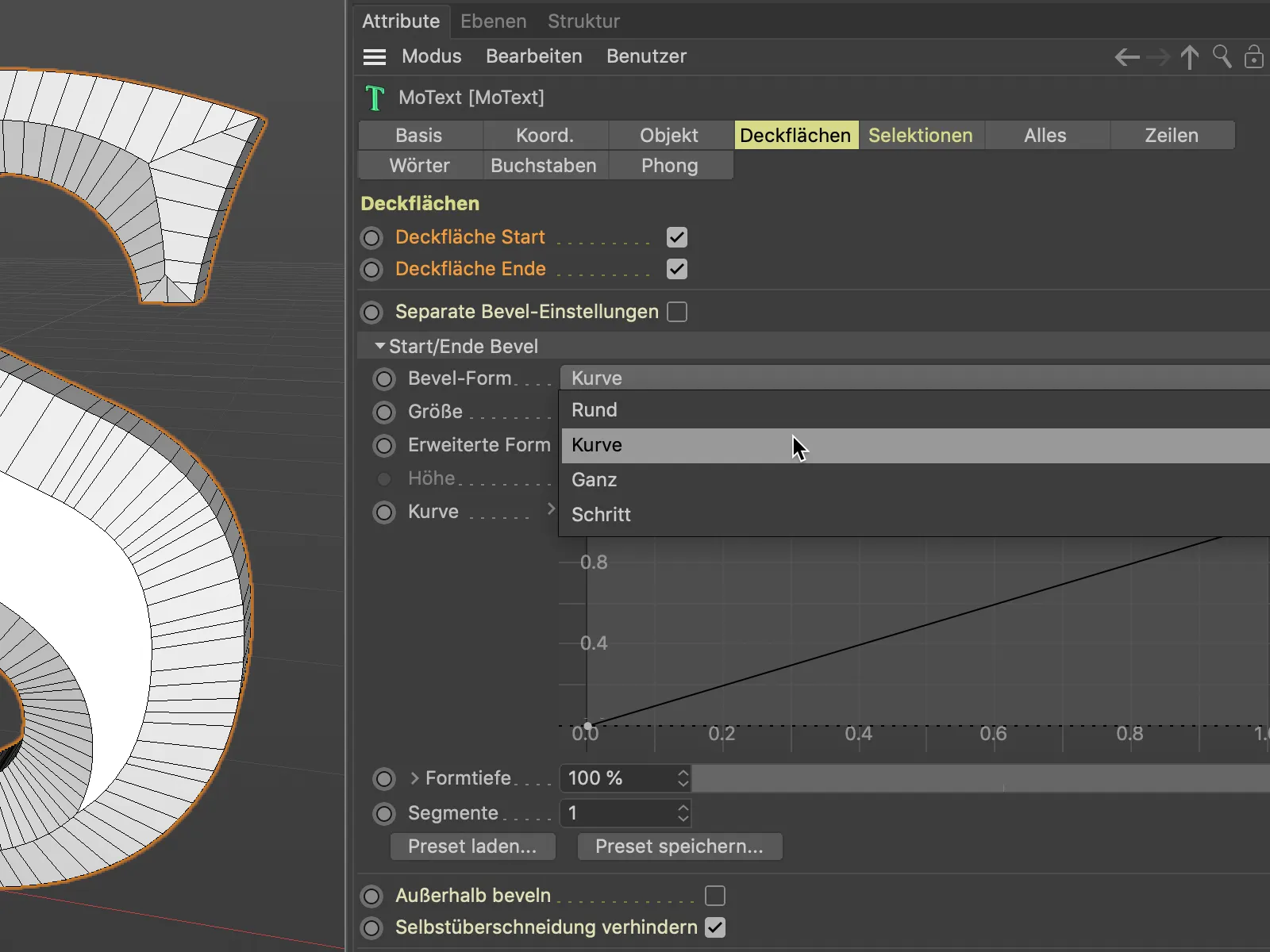
커브 설정을 사용하면 스플라인 커브를 사용하여 베벨 모양을 정의할 수 있습니다. 평소와 같이 Ctrl 키를누른 상태로 클릭하여 추가 커브 포인트를 설정합니다.
베벨 커브가 모양을 만들기에 충분한 지오메트리를 갖도록 하려면 그에 따라 세그먼트 수를 늘려야 합니다.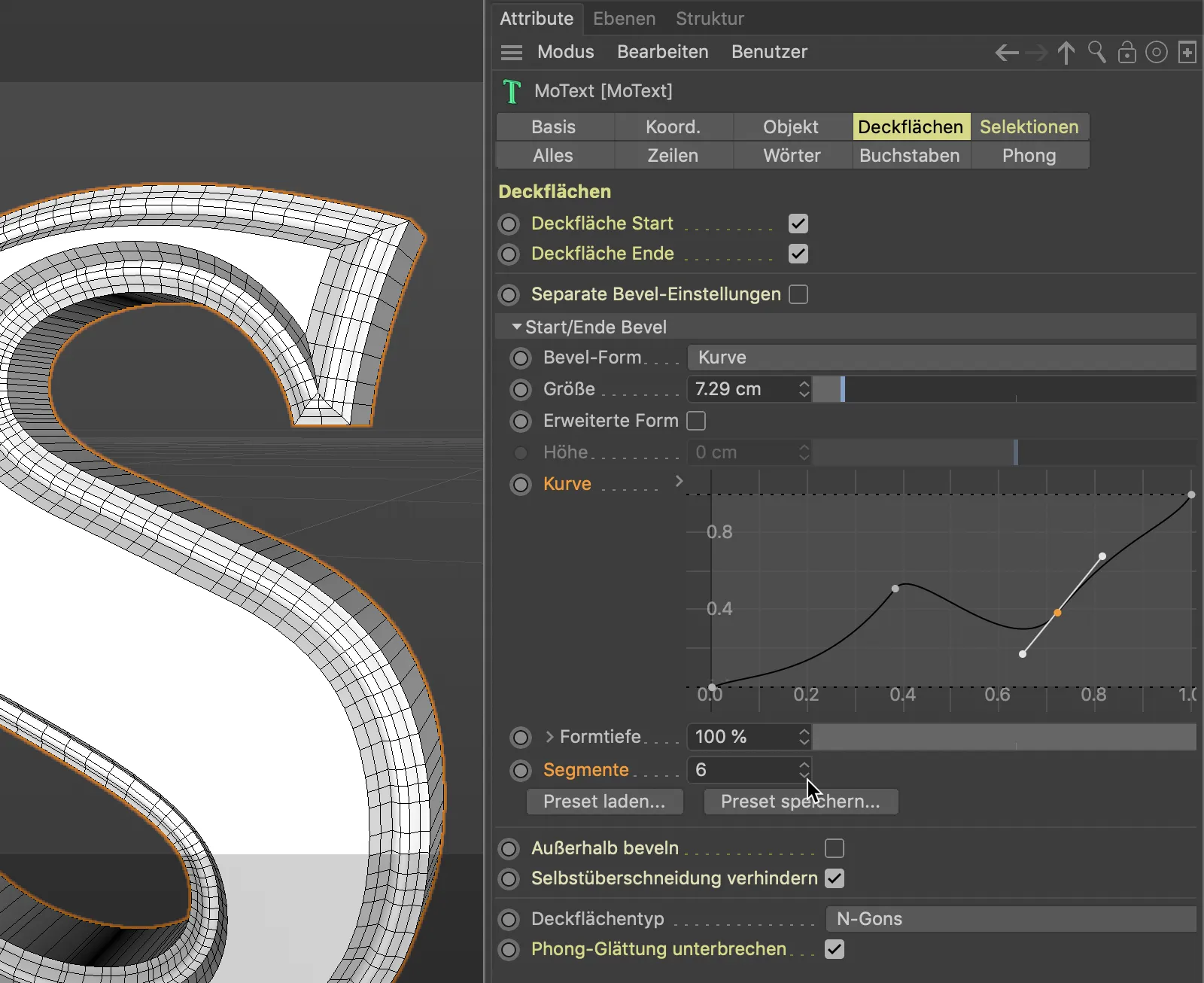
Ganz 베벨 모양은 커버 표면의 가장자리에서 대상 세분화를 제공합니다. 이는 나중에 세분화 서페이스 생성기를 사용하여 개체를 둥글게 만들지만 커버 서페이스 가장자리는 정의된 상태로 유지해야 하는 경우 바람직할 수 있습니다.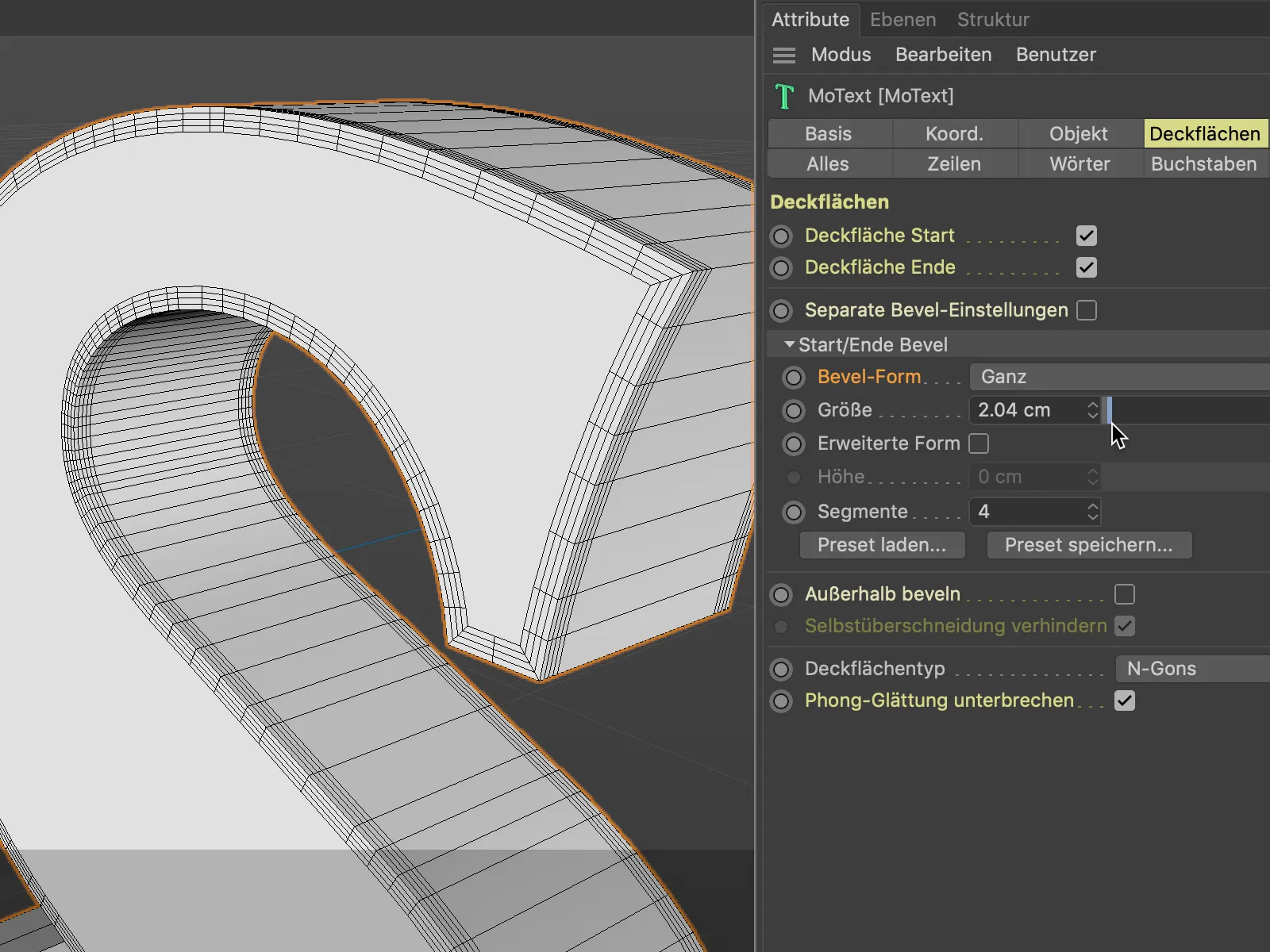
베벨 모양 단계는 단계별로 베벨링을 수행합니다. 단계 수는 물론 베벨링에 지정된 세그먼트 수에 따라 결정됩니다.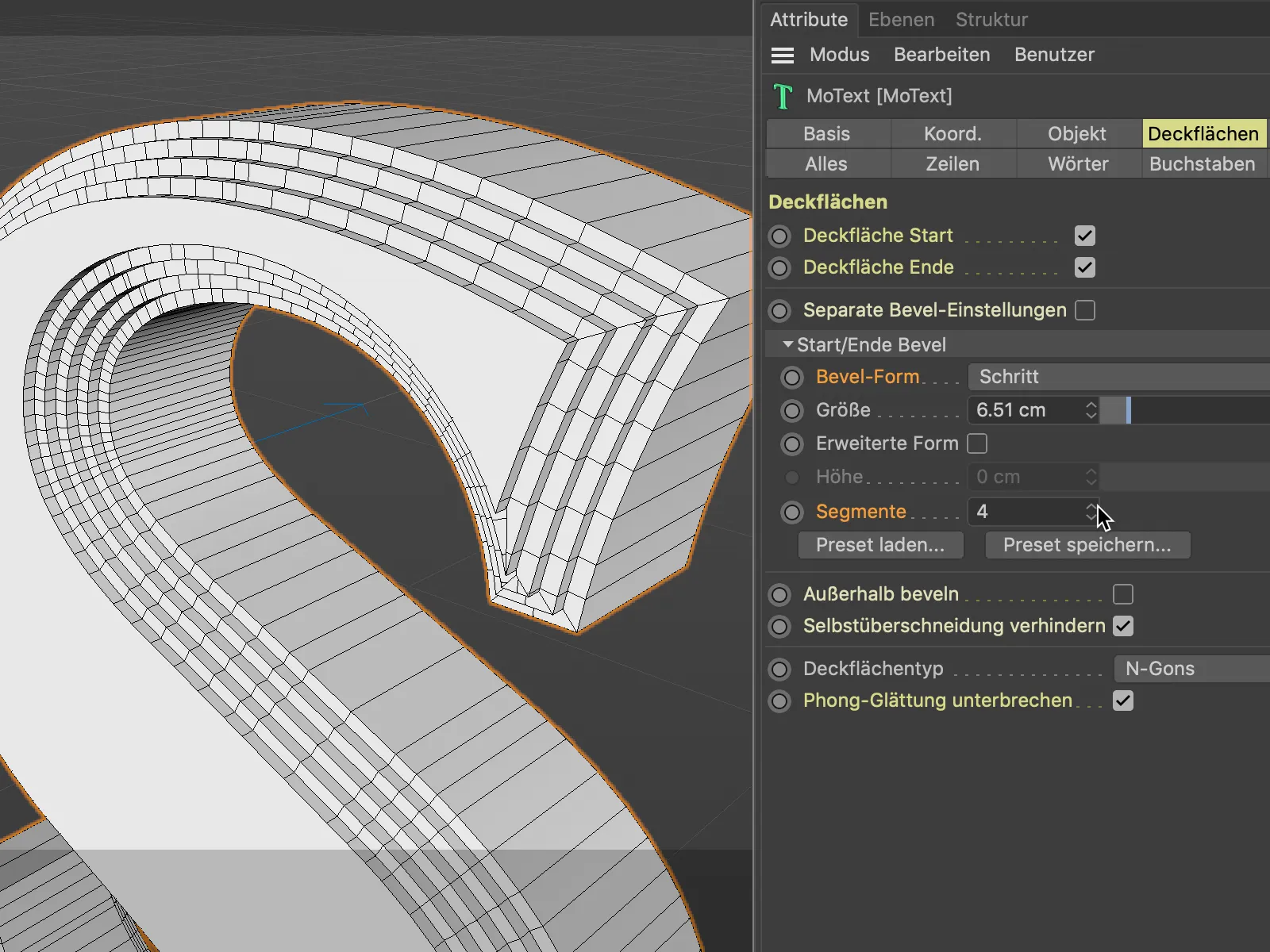
사전 설정 로드... 버튼은 직접 사용할 수 있는 의미 있는 미리 보기를 포함하여 총 16가지의 사전 설정된 베벨 유형을 제공합니다. 프리셋 저장... 버튼을 사용하여 나중에 사용할 수 있도록 직접 만든 작품을 저장할 수 있습니다.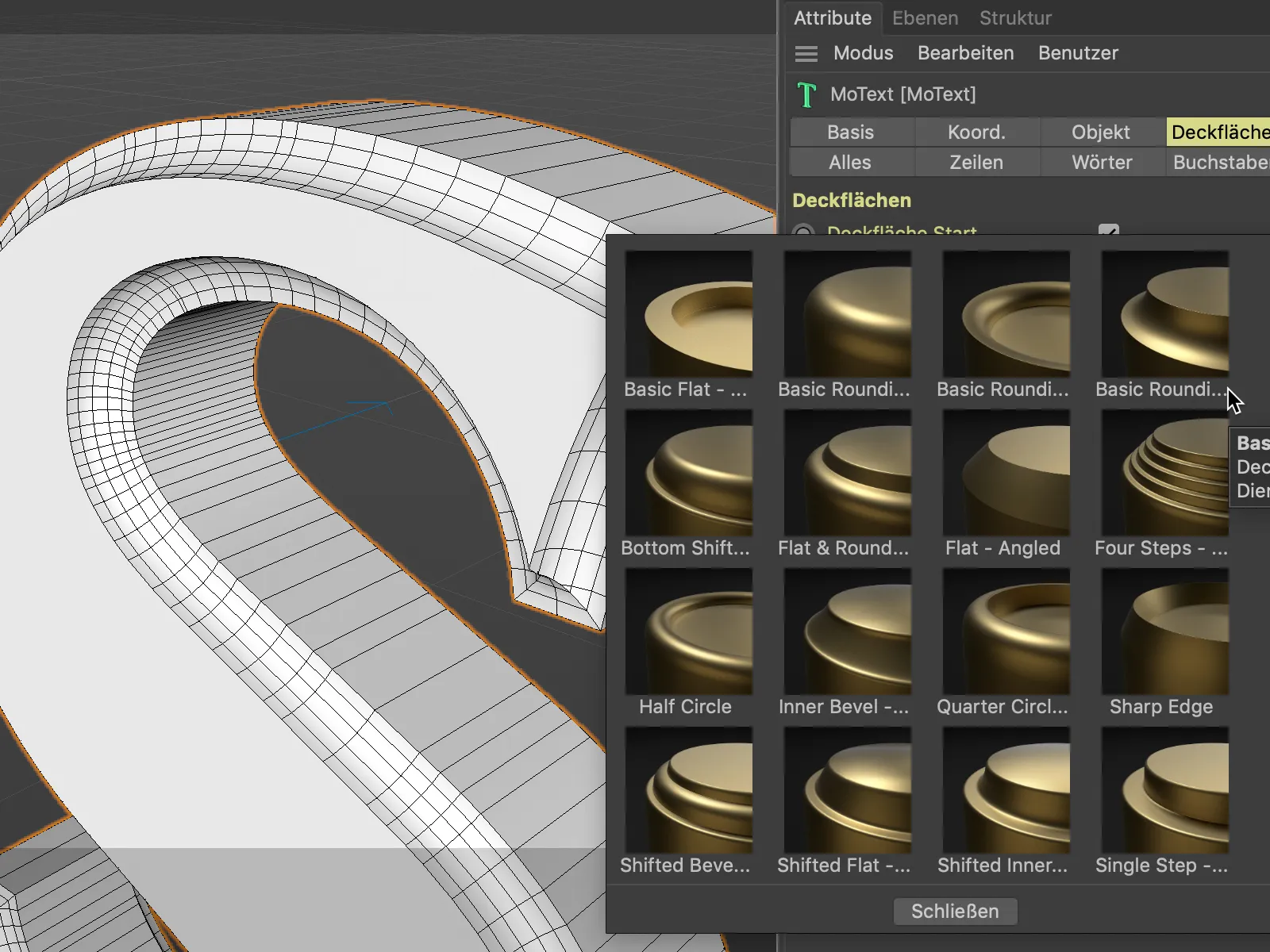
지금까지 생성된 베벨은 항상 기존 지오메트리에서 생성되었습니다. 따라서 텍스트의 깊이는 베벨링의 결과로 변경되지 않았습니다. 그러나 기존 지오메트리의 확장으로 베벨을 생성할 수도 있습니다. 이 비교를 위해 두 개의 세그먼트가 있는 베벨 모양 단계를 사용하고 있습니다.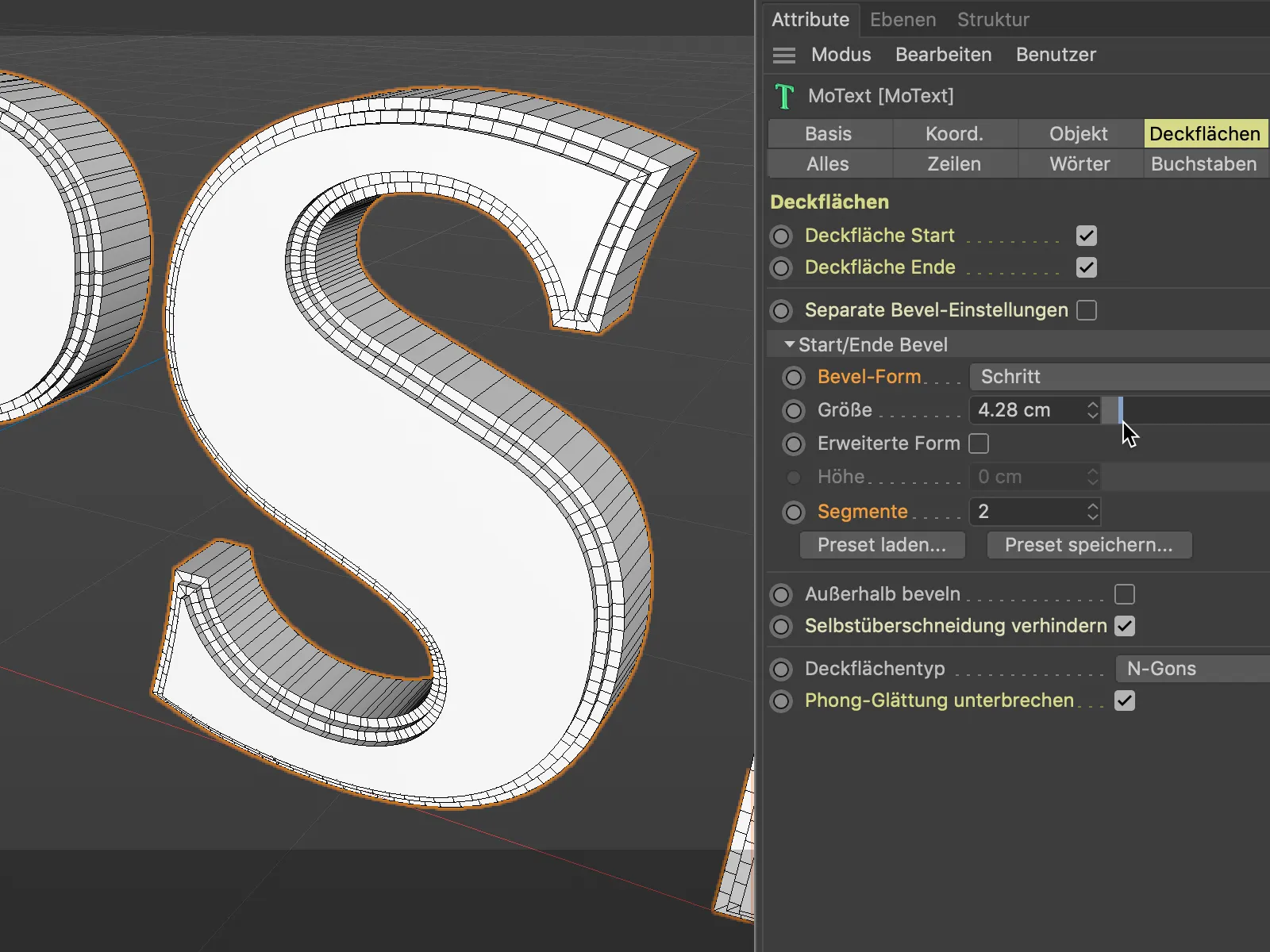
확장된 도 형 옵션을 활성화하면 이제 높이 아래에 지정된 스프레드를 사용하여 기본 개체 외에 베벨을 만들 수 있습니다.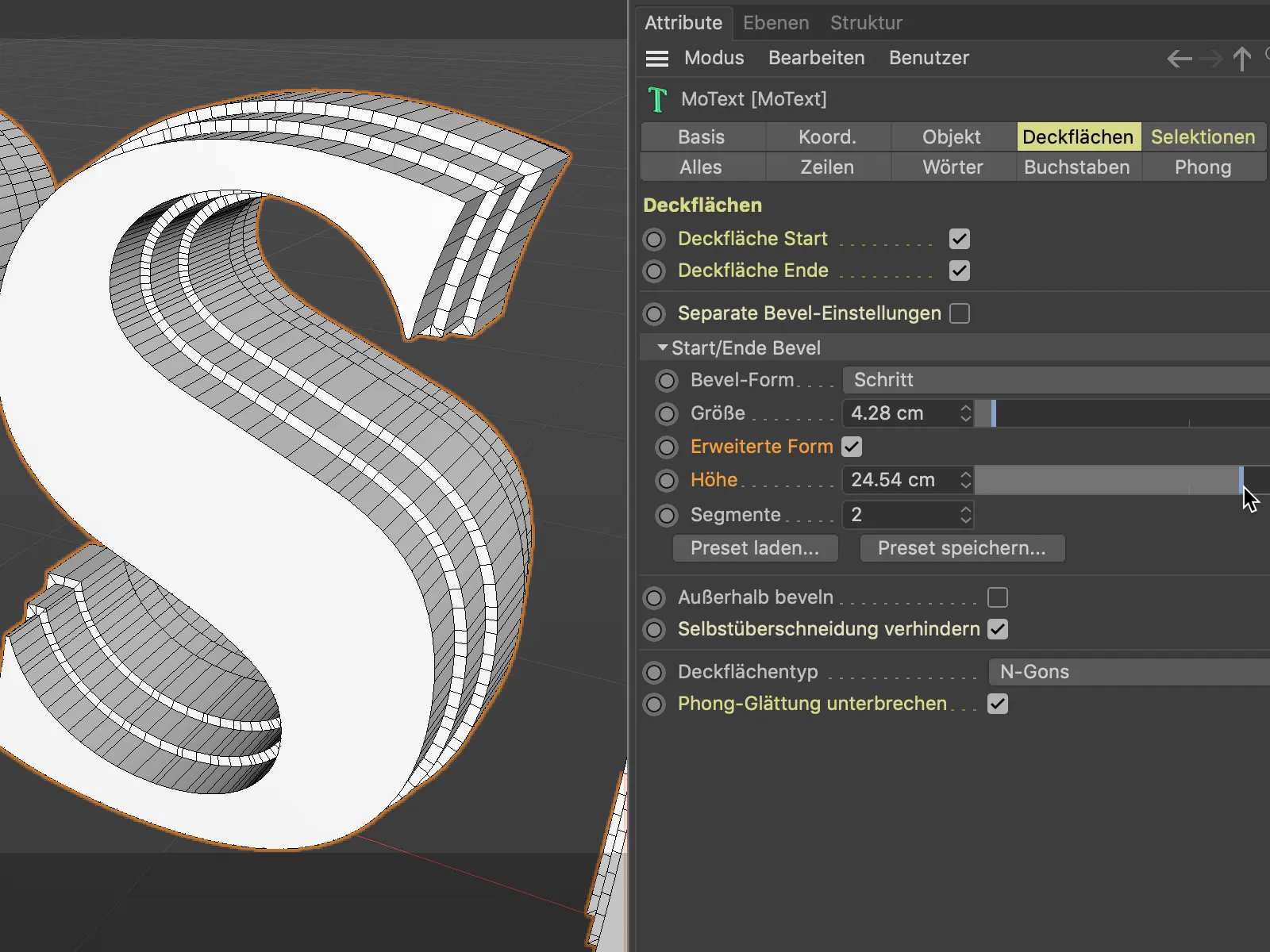
텍스처링에 선택 항목 사용
스플라인 또는 제너레이터 기반 개체에는 엔벨로프, 커버 표면 및 관련 베벨에 대한 자체 선택 항목이 있습니다. 이는 버전 21의 새로운 기능이 아니며, 이전에는 텍스처 태그에서 약어 C1, C2, R1 등을 지정하여 텍스처의 대상 적용에 가상 선택을 사용할 수 있었지만 선택 태그로는 사용할 수 없었습니다.
그러나 버전 21의 새로운 기능은 설정 대화 상자에 별도의 선택 페이지가 있어 작업이 훨씬 쉬워졌다는 것입니다. 기존의 모든 선택 항목이 이 페이지에 깔끔하게 나열됩니다.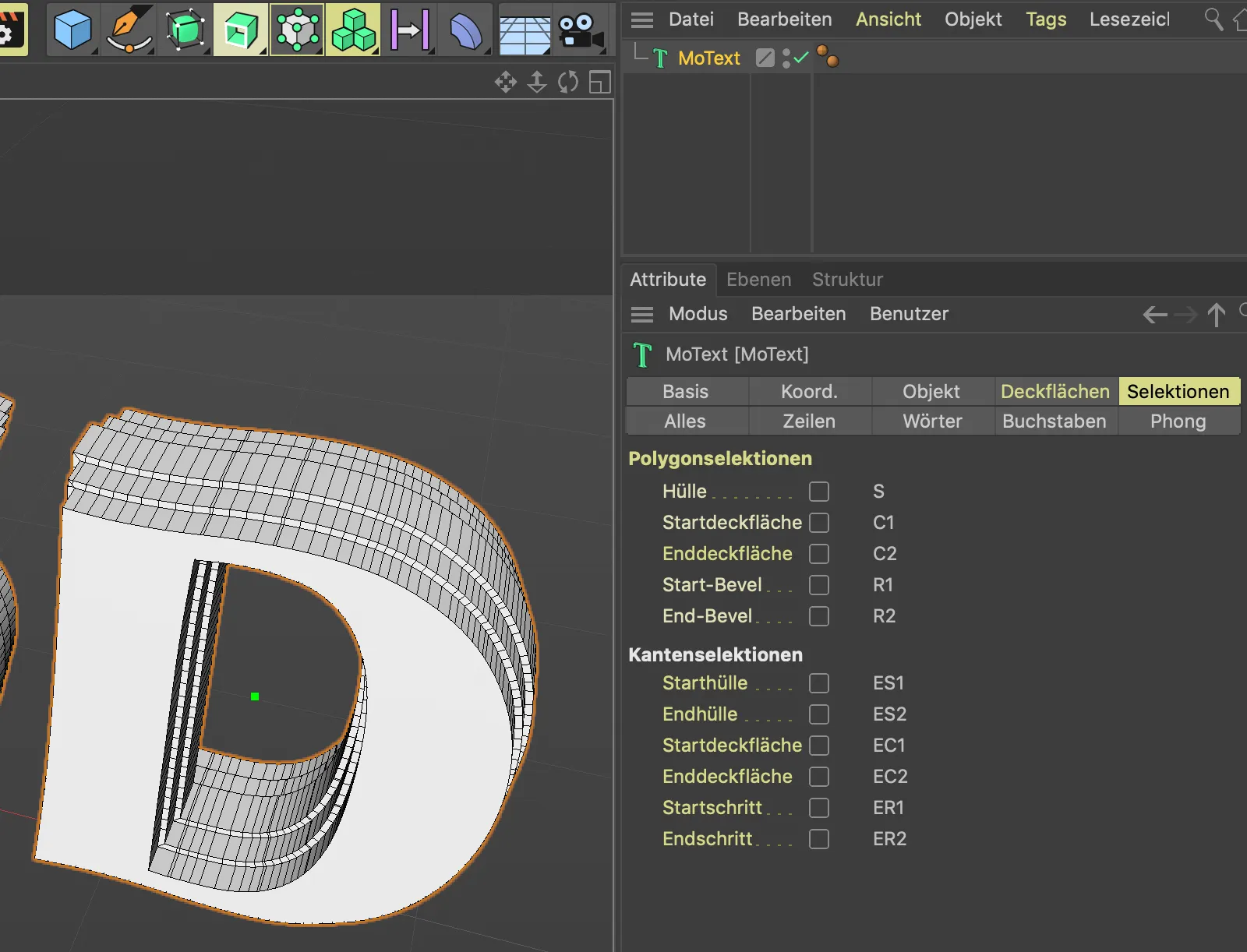
각 다각형 또는 가장자리 선택을 활성화하면 원하는 선택에 대한 태그가 생성됩니다.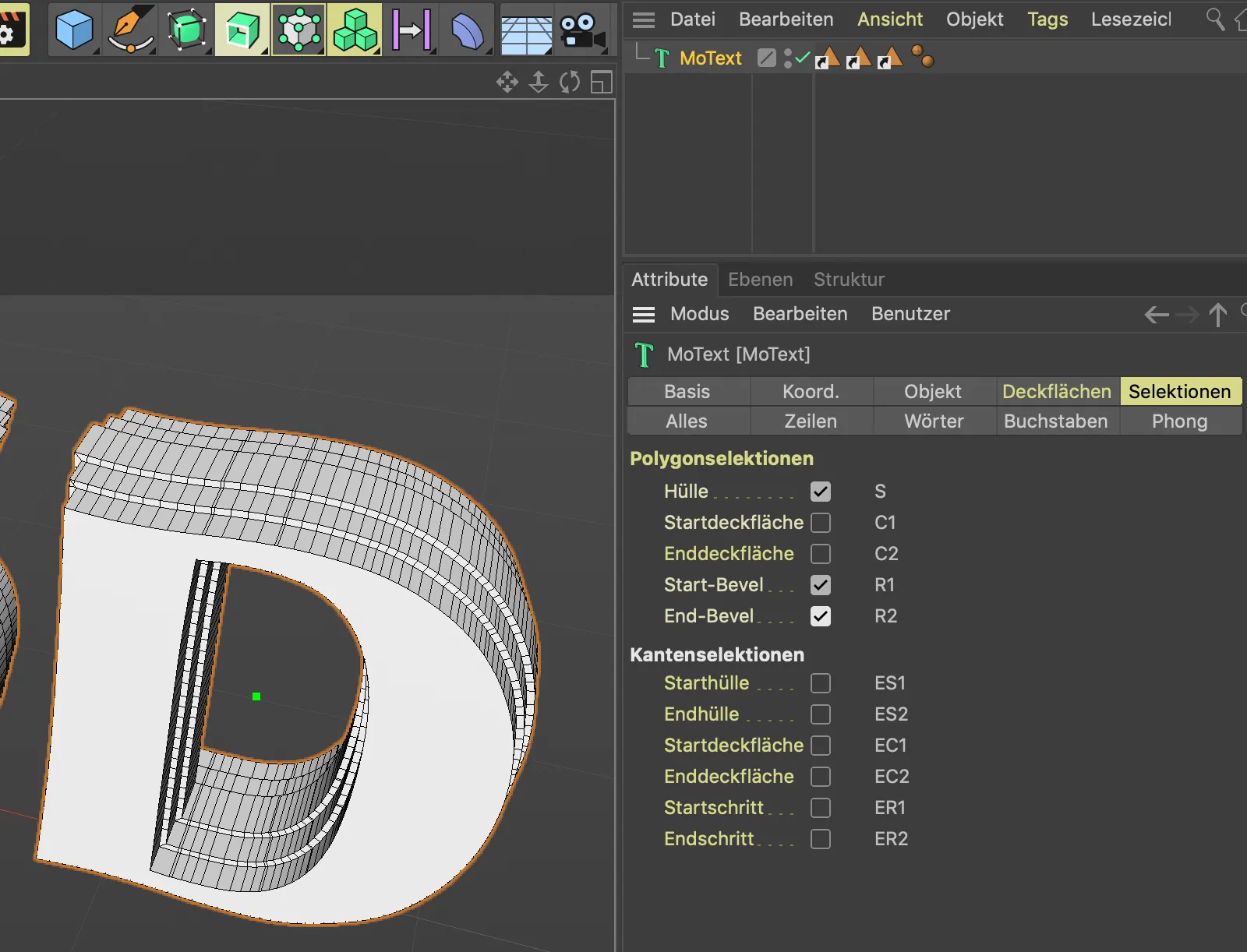
안타깝게도 태그는 선택 유형에 따라 다르지 않지만 마우스 포인터를 그 위로 이동하면 재질을 이 선택으로 제한하기 위해 재질 태그의 설정 대화 상자의 선택 필드에 드래그해야 하는 선택 태그를 빠르게 확인할 수 있습니다.
참고로 머티리얼 태그는 텍스처 태그와 동일하지만 버전 21에서는 이름만 다릅니다.
예제에서는 MoText 개체에파란색 기본 재질과 처리되지 않은 표지에 빨간색 재질이 할당되어 있습니다.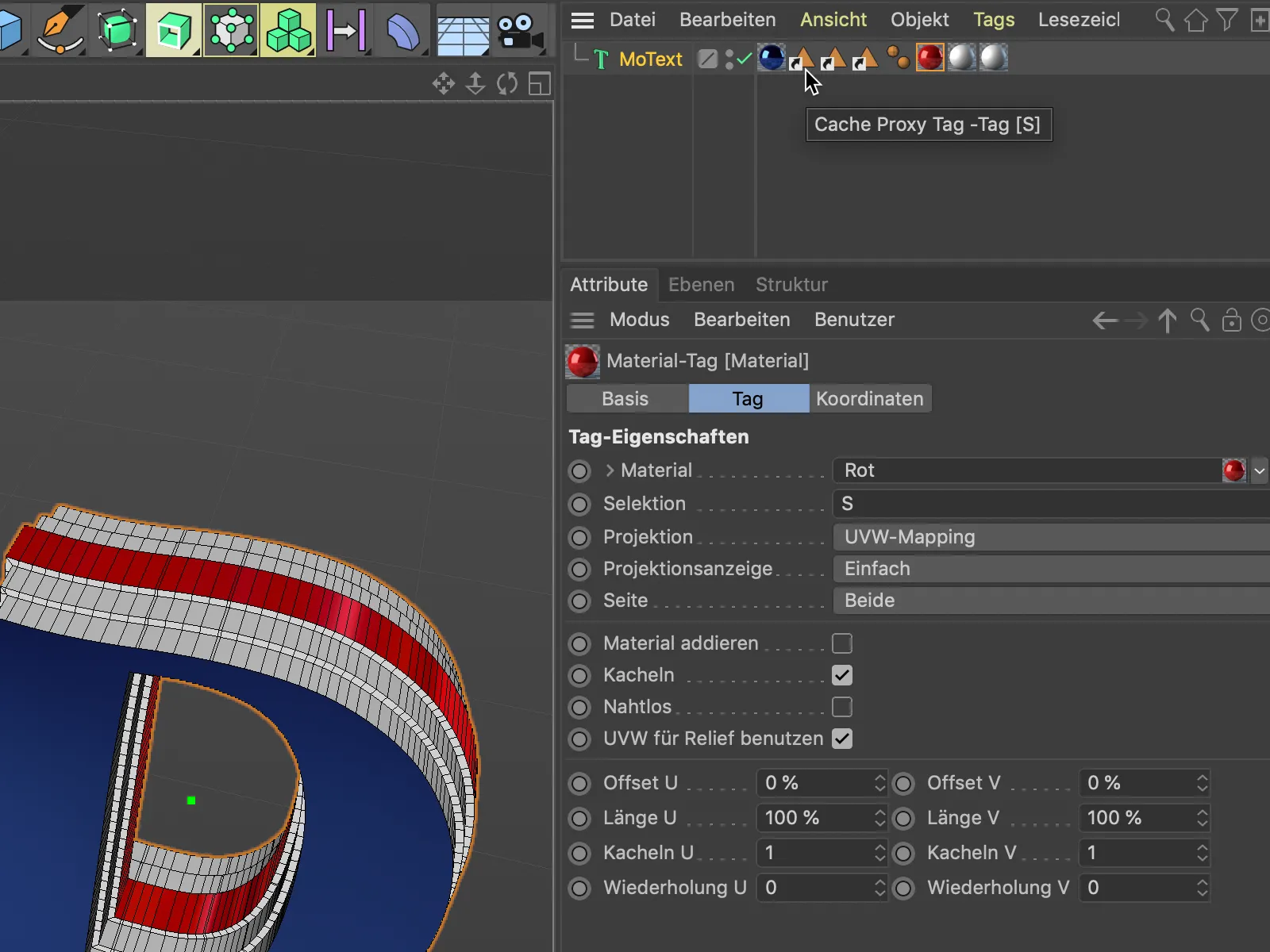
선택 필드에는 한 번에 하나의 선택만 저장할 수 있으므로 개체의 두 경사, 즉 R1 및 R2 선택에는 각각 해당 선택에 대한 자체 재질 태그가 필요합니다.
이 그림은 Cinema 4D 릴리스 21에서 새로운 커버 서페이스와 베벨이 어떻게 구조화되는지 명확하게 보여줍니다.
네거티브 베벨
스플라인 기반 오브젝트의 끝 또는 상단 표면을 쉽게 디자인하는 방법을 알아보기 위해 스윕 오브젝트의예를 살펴봅시다.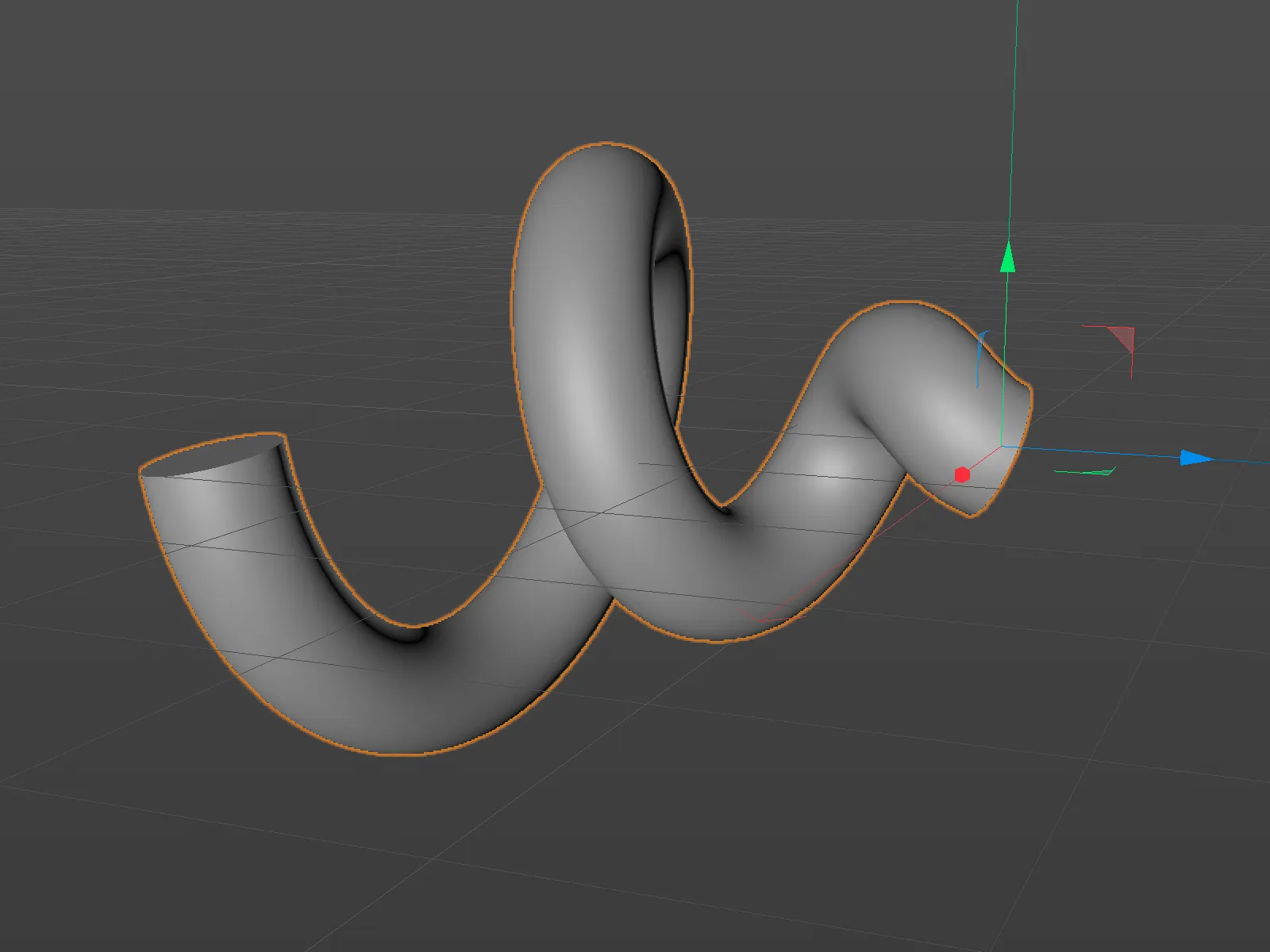
이 개체의 경우 설정 대화 상자에서 표지 및 선택 페이지도찾을 수 있습니다. 사전 설정 로드... 버튼을 사용하여 준비된 베벨 모양을 불러오고 ...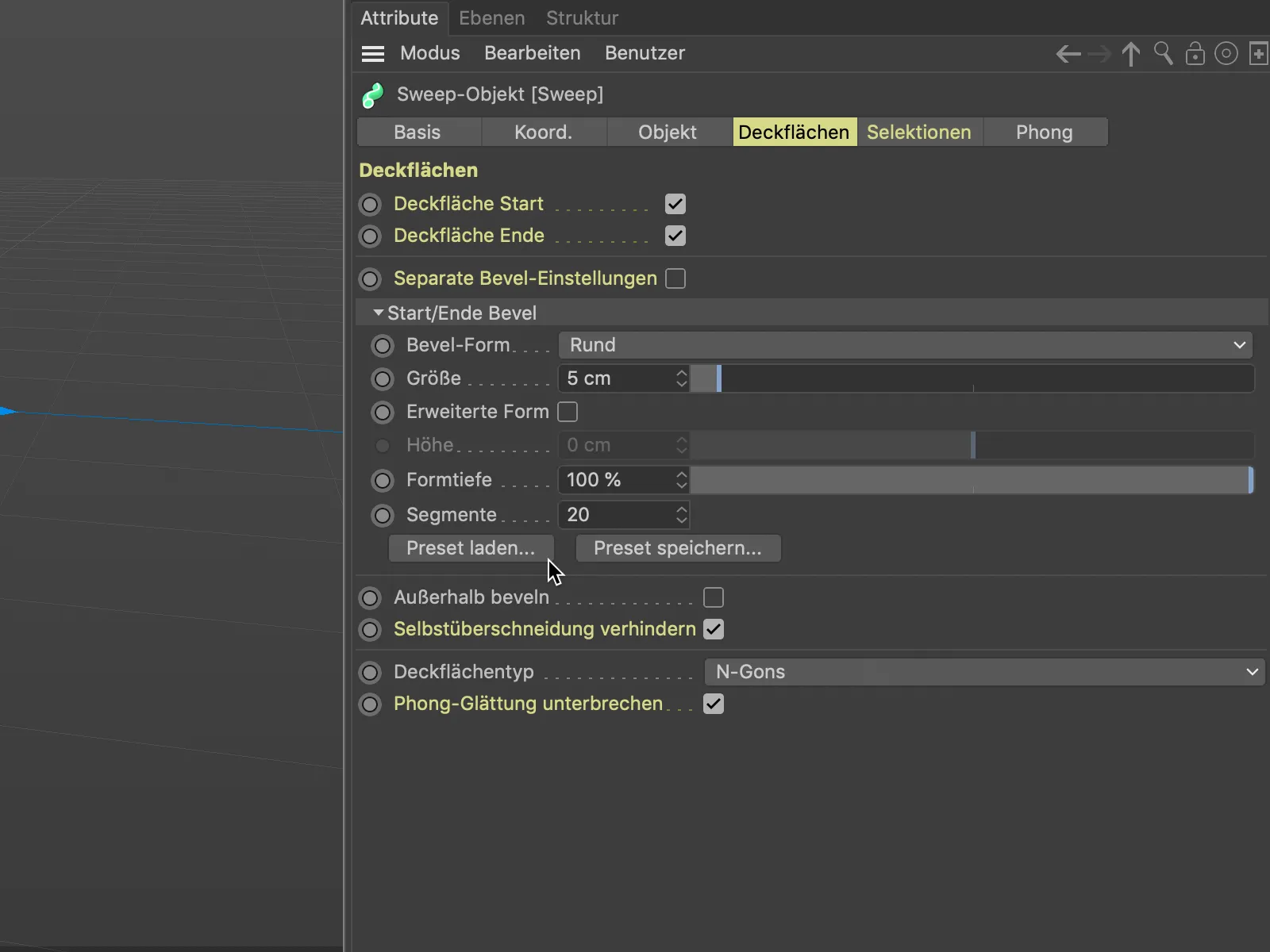
...을 호출하고 적절한 기본 모양을 선택합니다.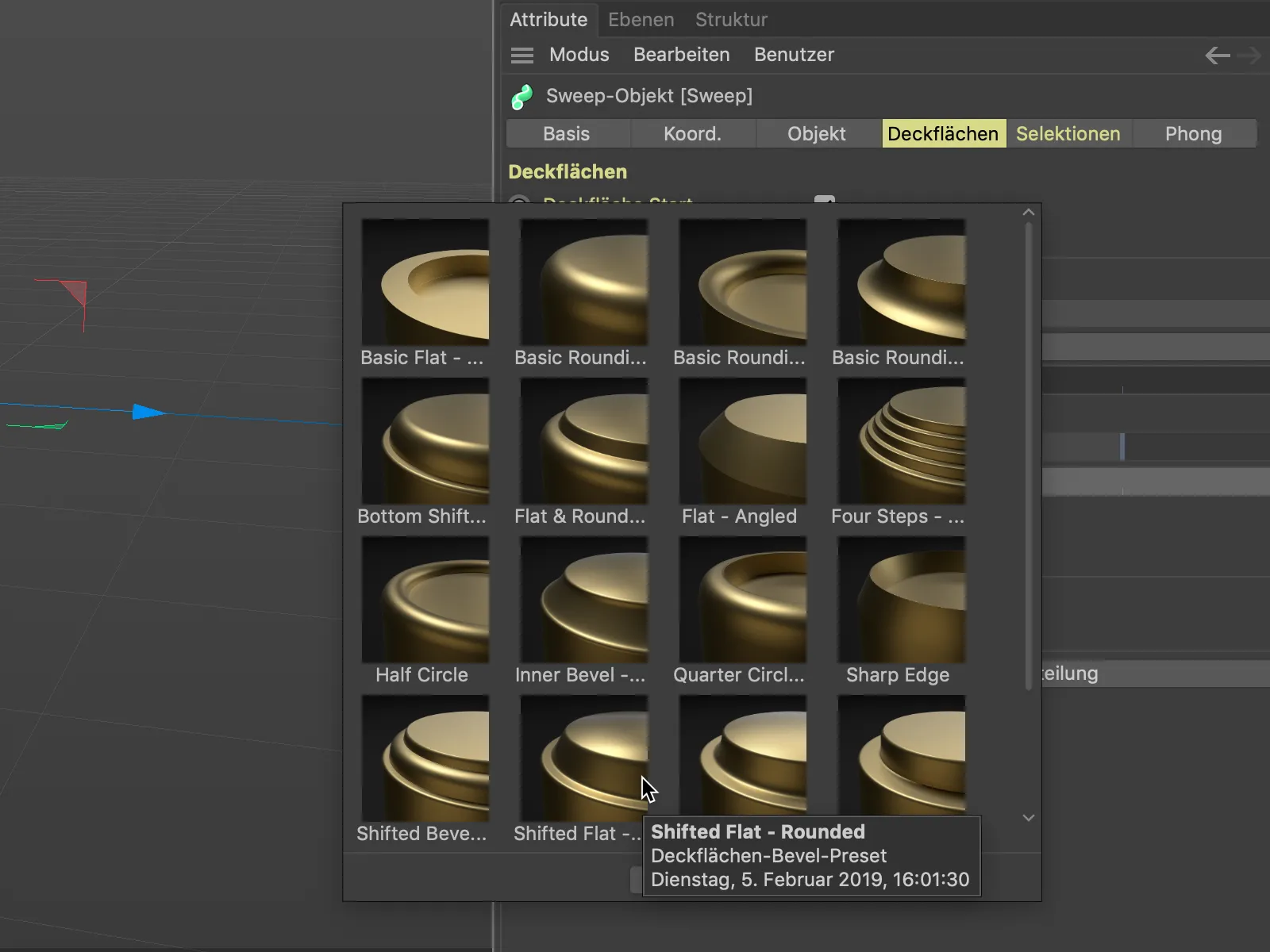
베벨의 품질과 세분화를 판단할 수 있도록 3D 뷰의 디스플레이 메뉴를 통해 구로 음영(선) 디스플레이가 활성화되어 있지 않은 경우 이를 켭니다.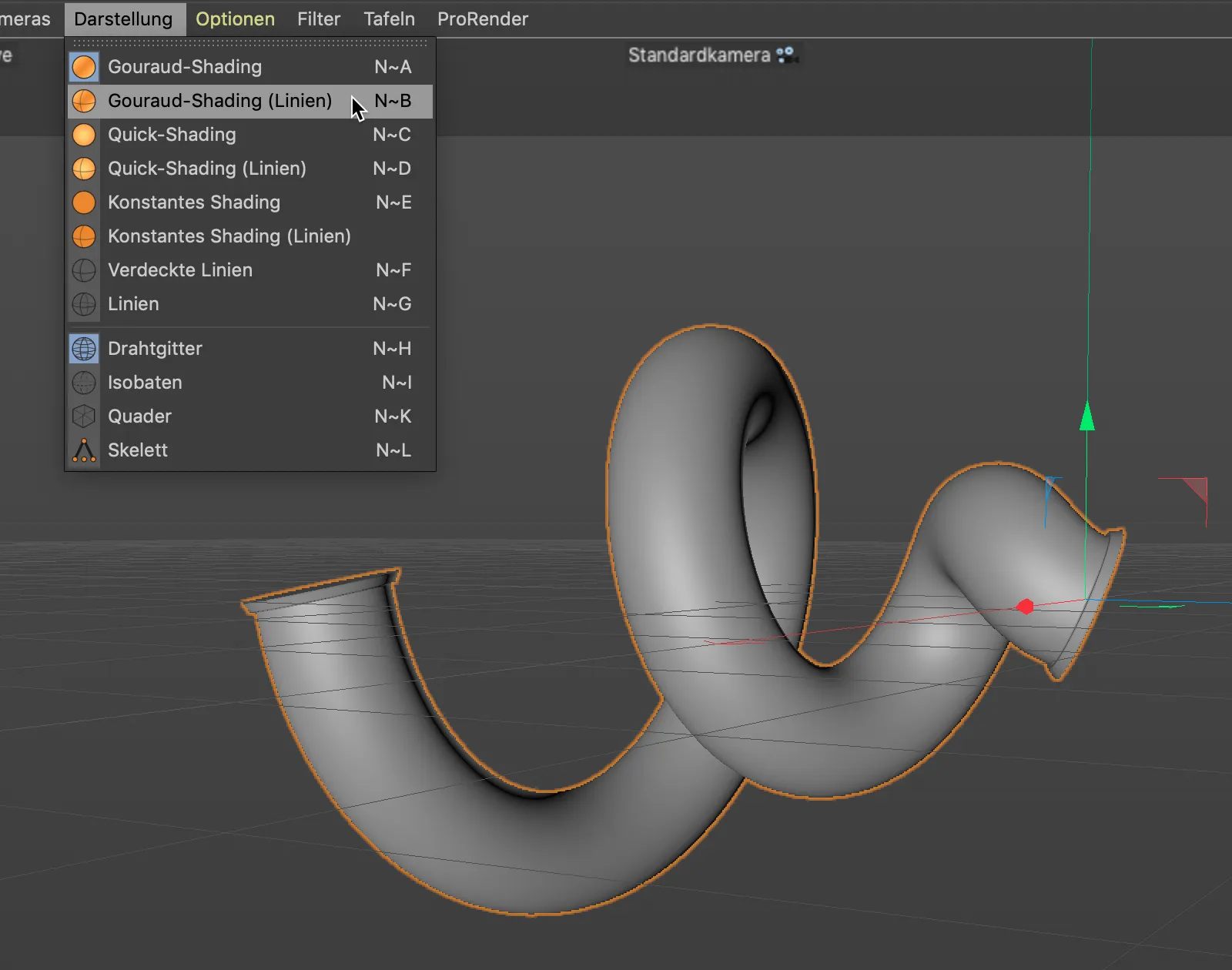
이전 예제와 달리 이제 베벨 모양의 크기에 음수 값을 사용하며, 슬라이더를 통해 도달하지 않고 해당 값 필드에 입력해야 합니다.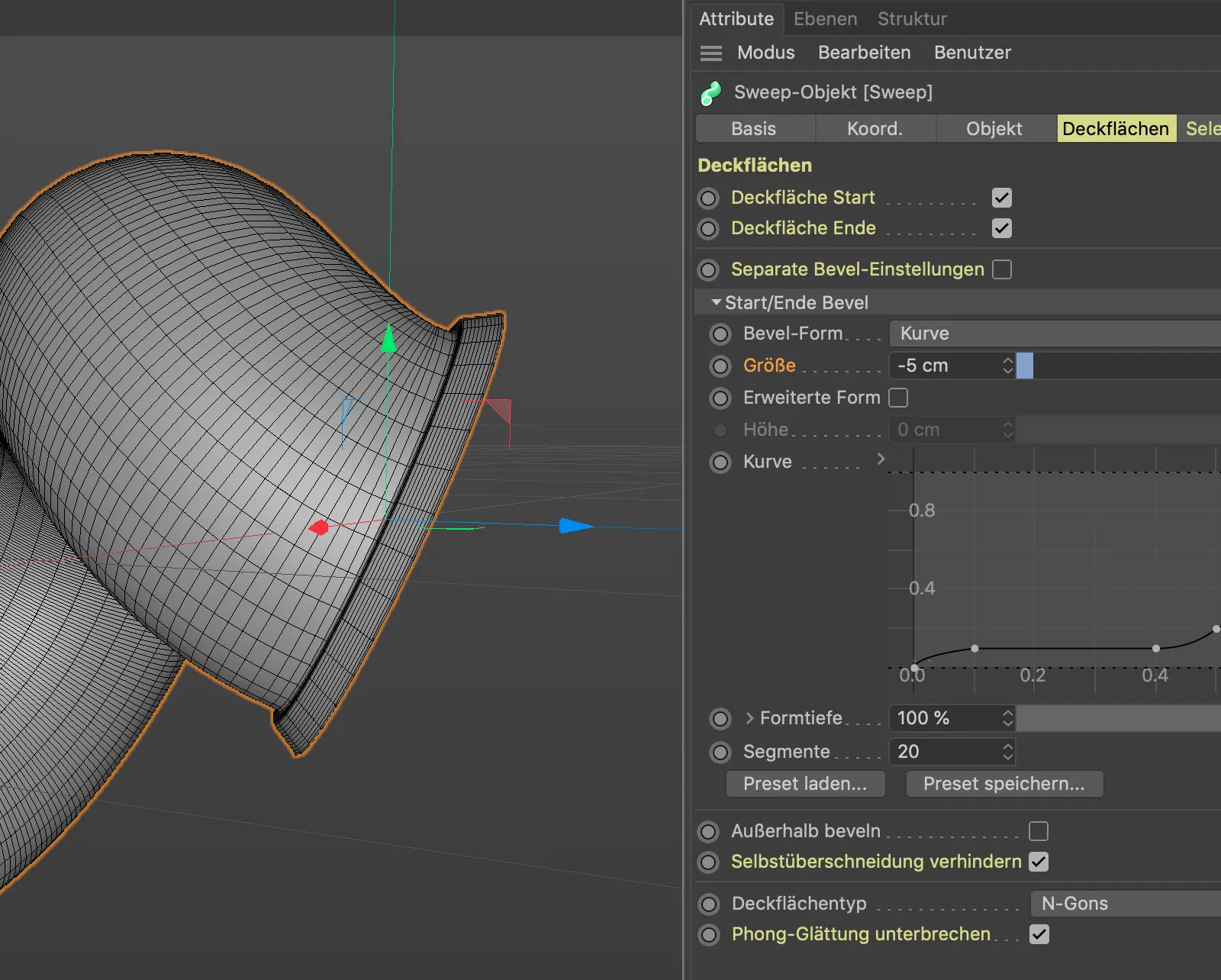
베벨의 범위도 제어할 수 있도록 확장된 모양 옵션을 활성화합니다.
사전 설정과 함께 제공되는 20개의 세그먼트로 세분화하면 목적에 충분합니다. 이제 높이 매개변수를 사용하여 이 "음수" 기울기의 너비를 결정합니다.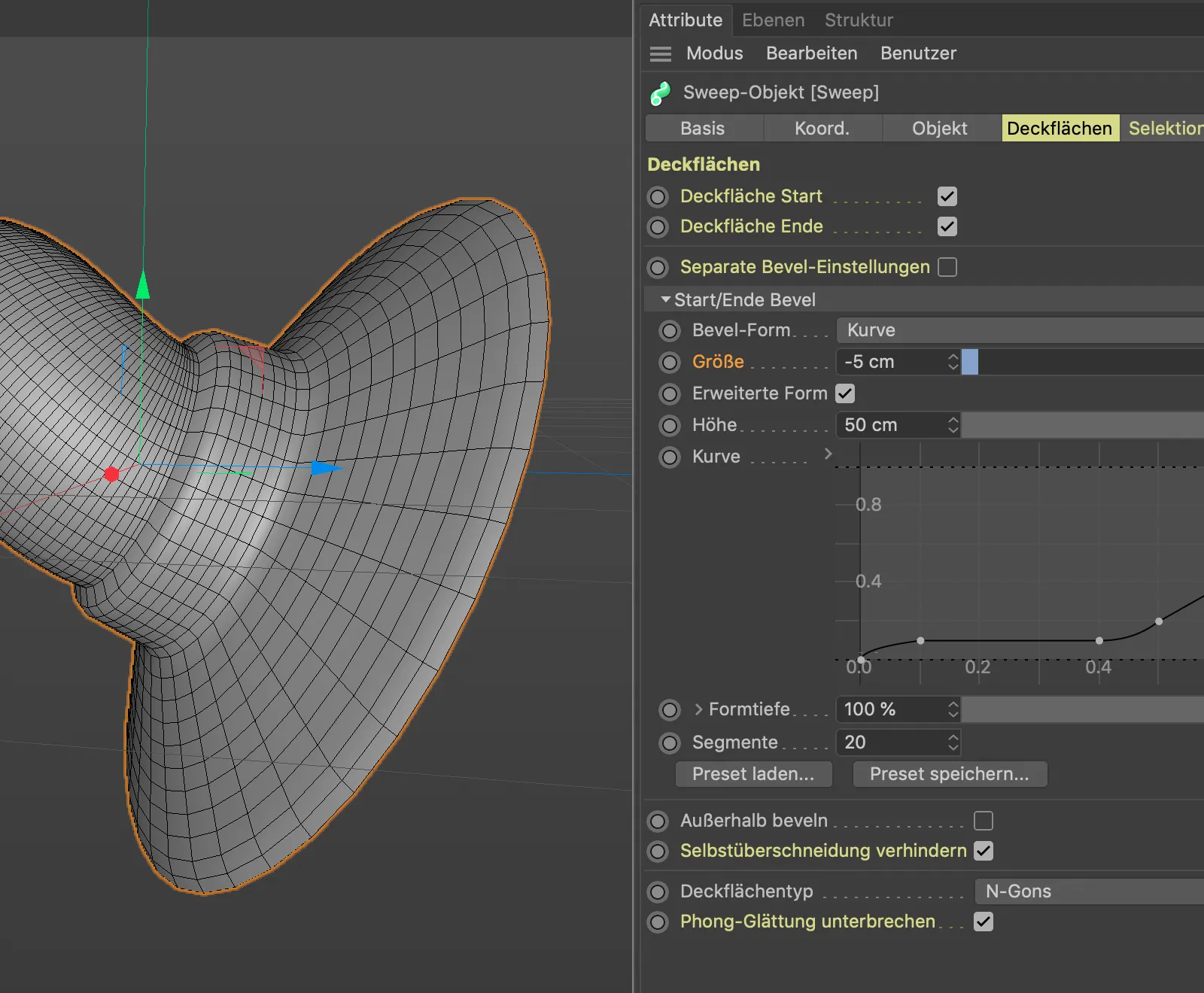
이 예제에서는 미리 정의된 선택 항목을사용하여 스윕 오브젝트의텍스처를 원하는 방식으로 지정합니다. 선체와 베벨을 개별적으로 텍스처링할 수 있도록 설정 대화 상자의 선택 페이지에서 선택 태그 생성을 위해 관련된 세 가지 요소를 활성화합니다.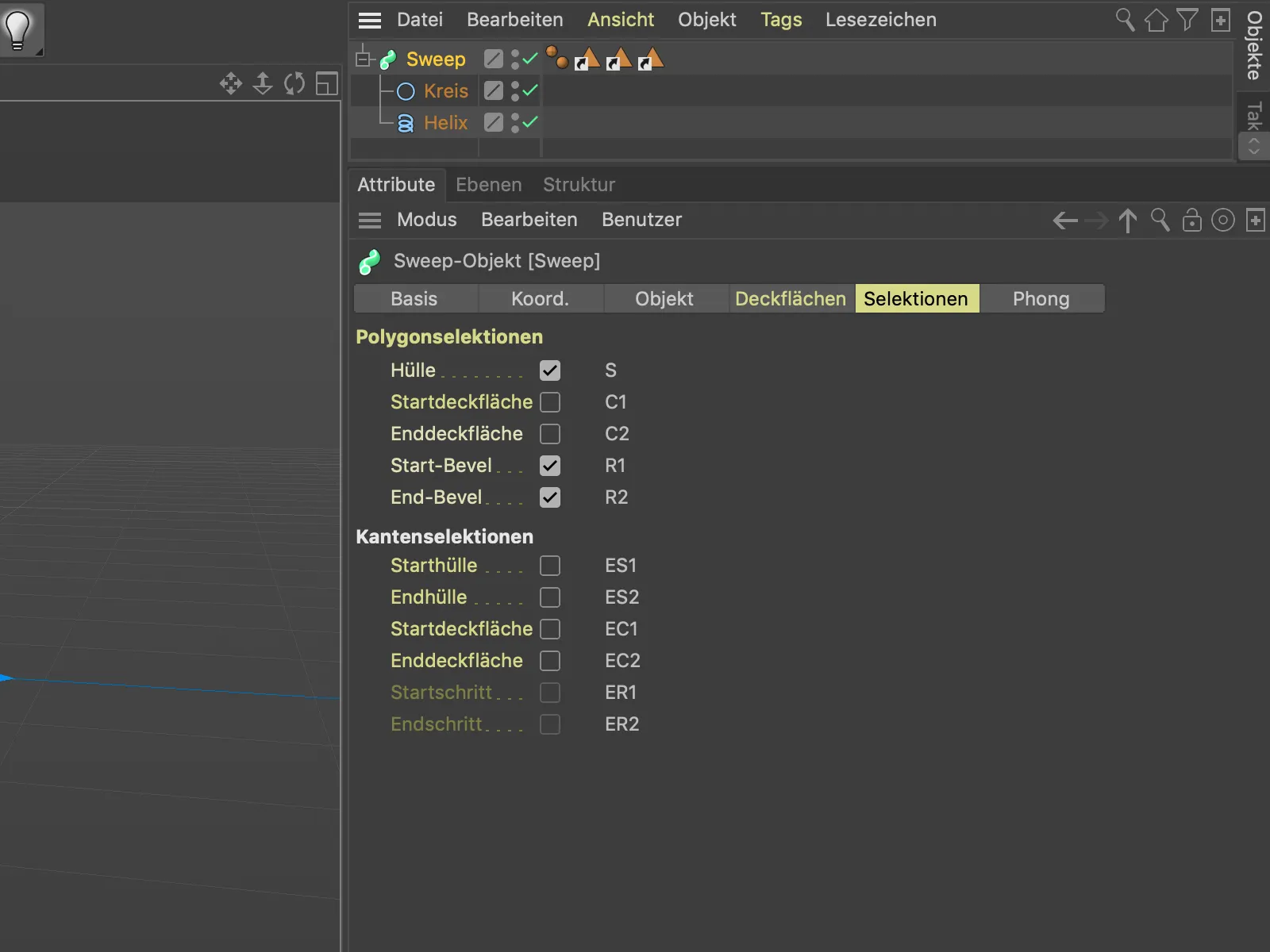
스윕 개체의 봉투에 대한 선택 태그 (S) 를 재질 태그의 선택 필드에 드래그하여 파란색 재질에 할당합니다.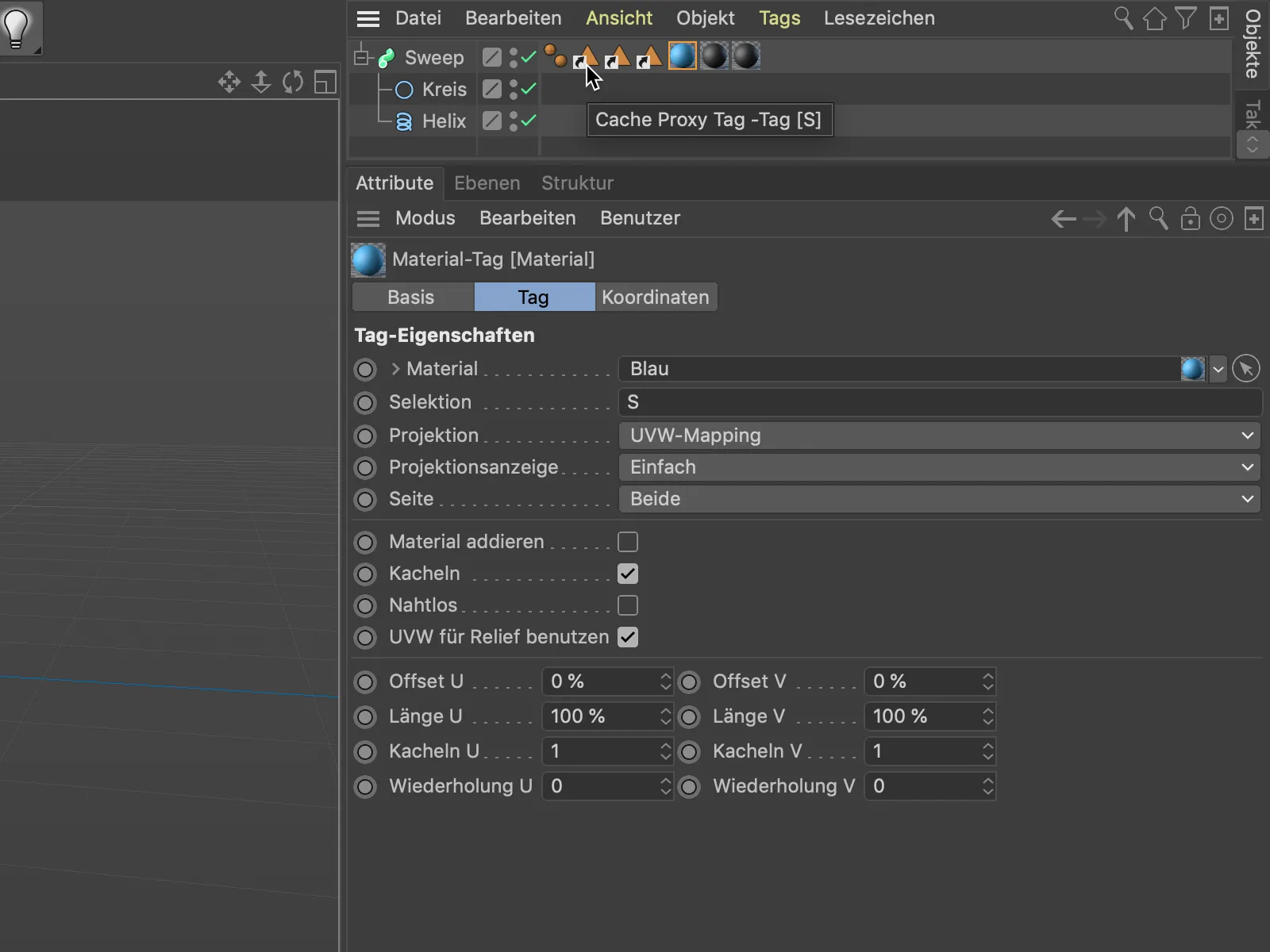
두 개의 선택 (R1 및 R2 )으로 인해 스윕 개체의두 끝 또는 베벨에도 선택 필드에서 각 선택이 있는 두 개의 재질 태그가 필요합니다.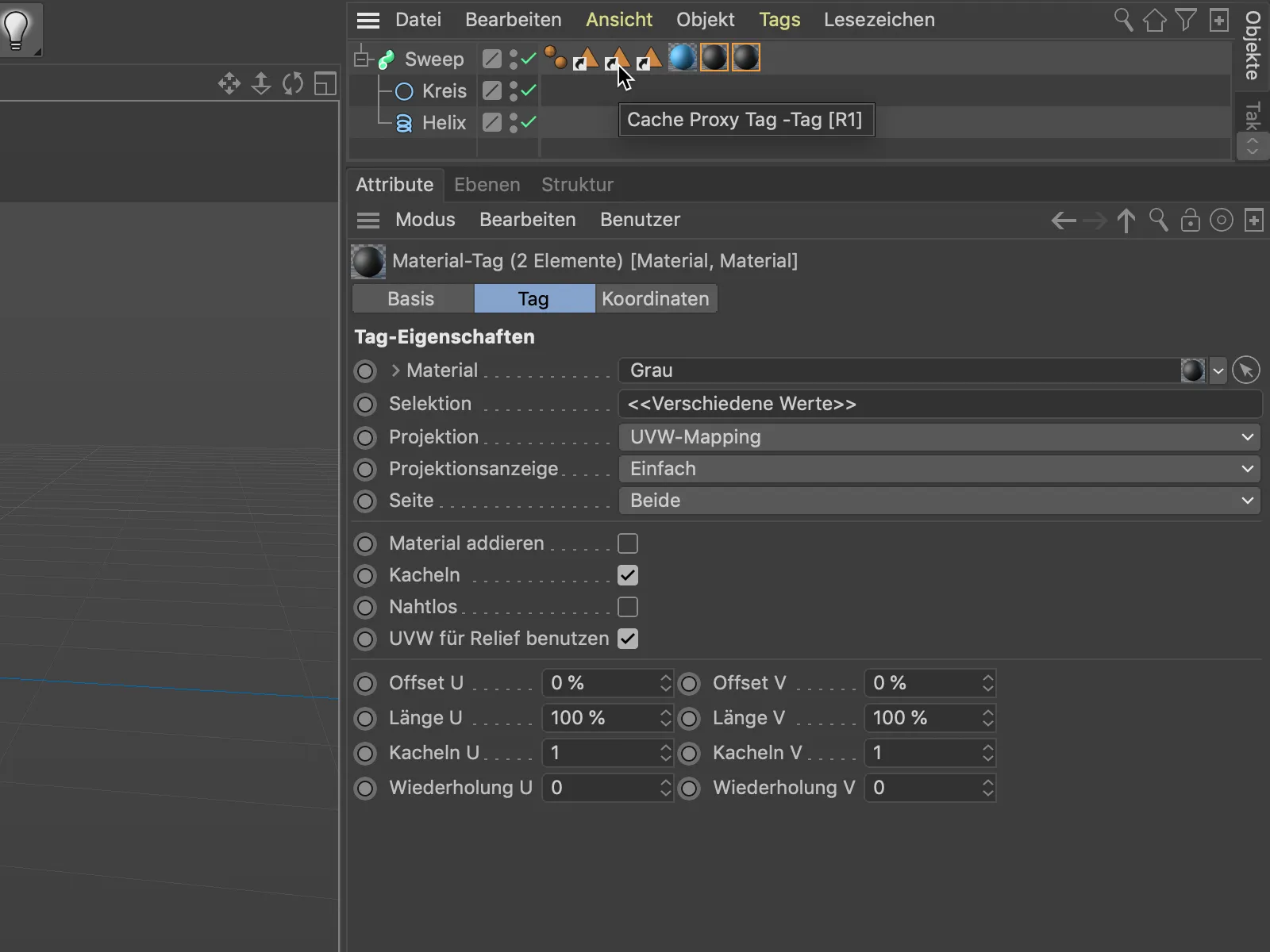
이렇게 하면 이제 완료된 케이블 조각과 같은 개체를 해당 끝이 있는 단일 스플라인 기반 개체로 모델링하고 텍스처링하는 데 큰 수고를 덜 수 있습니다.