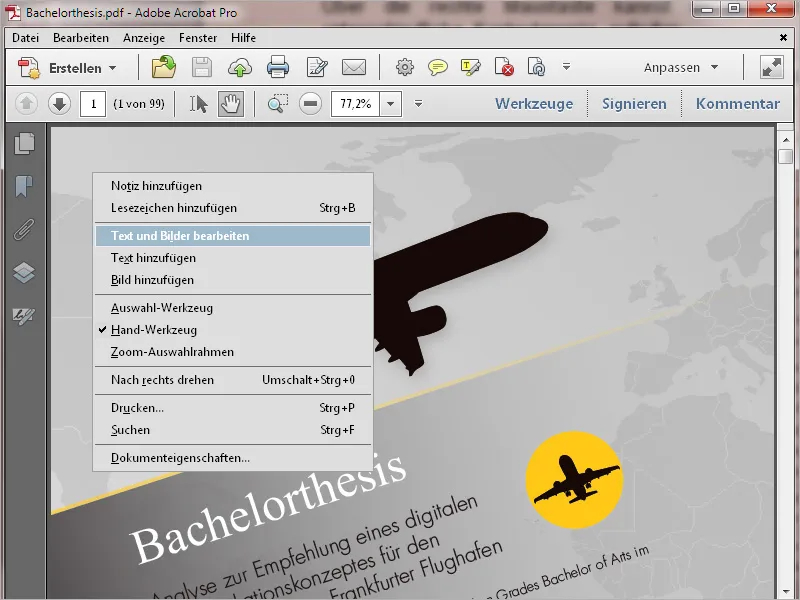1 시작 화면
Acrobat 11을 열면 가장 먼저 맞이하는 것은 시작 화면입니다. 이것은 일종의 빠른 탐색 기능으로
- 가장 최근에 사용한 문서
- 문서 열기 옵션
- 파일에서 PDF 만들기, PDF 파일 편집, 양식 만들기, 여러 파일을 하나의 PDF 파일 또는 포트폴리오로 병합하는 등 자주 사용하는 다양한 작업으로 이동할 수 있습니다:
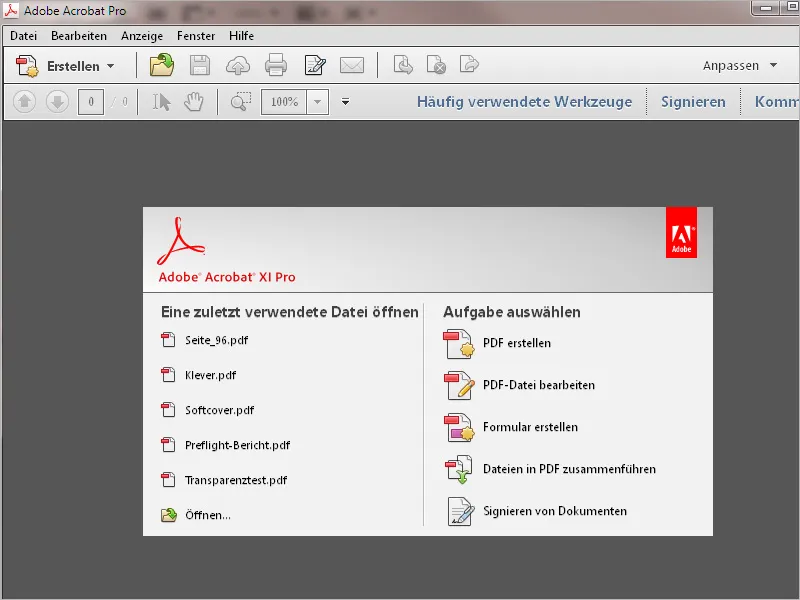
오른쪽 상단에는 도구, 서명 설정, 표시 및 주석 달기 도구가 있는 막대를 여는 버튼이 있습니다.
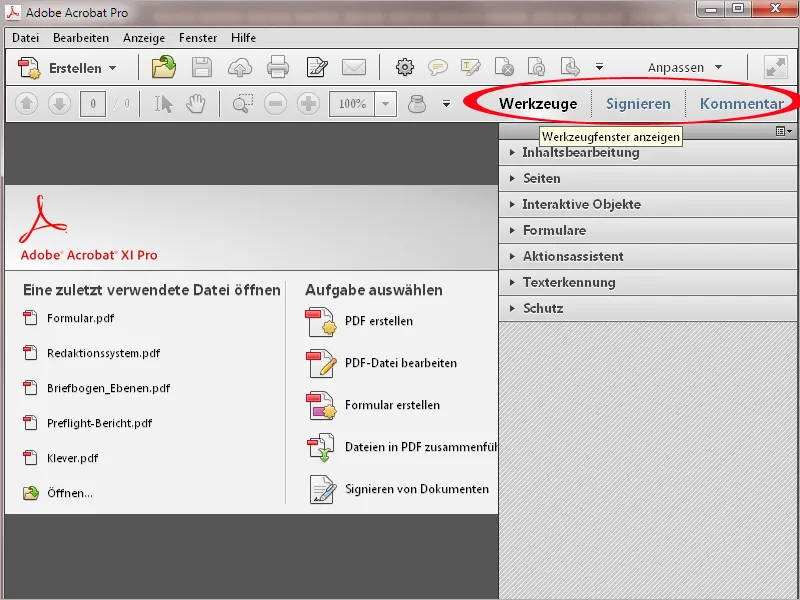
앞에 있는 화살표를 클릭하면 관련 도구 카테고리가 열리고 관련 도구가 목록에서 확장됩니다. 마우스로 클릭하여 원하는 도구를 활성화하고 편집을 시작합니다.
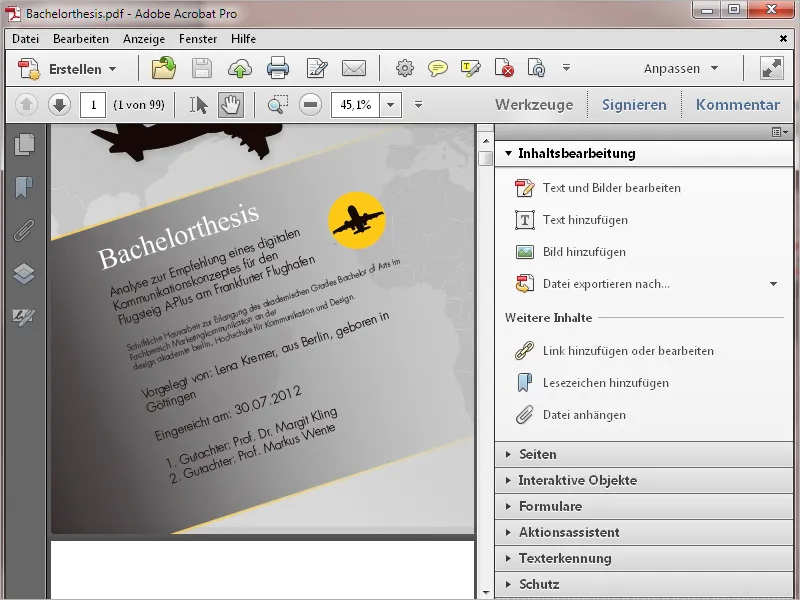
사용자 지정 버튼을 사용하여 기존 도구 그룹을 선택하거나 새 도구 그룹을 만들 수 있습니다. 이렇게 하면 다양한 작업에 적합한 도구를 그룹화할 수 있으므로 훨씬 쉽게 추적할 수 있습니다. 다른 튜토리얼에서 이 기능이 어떻게 작동하는지 자세히 설명해드리겠습니다.
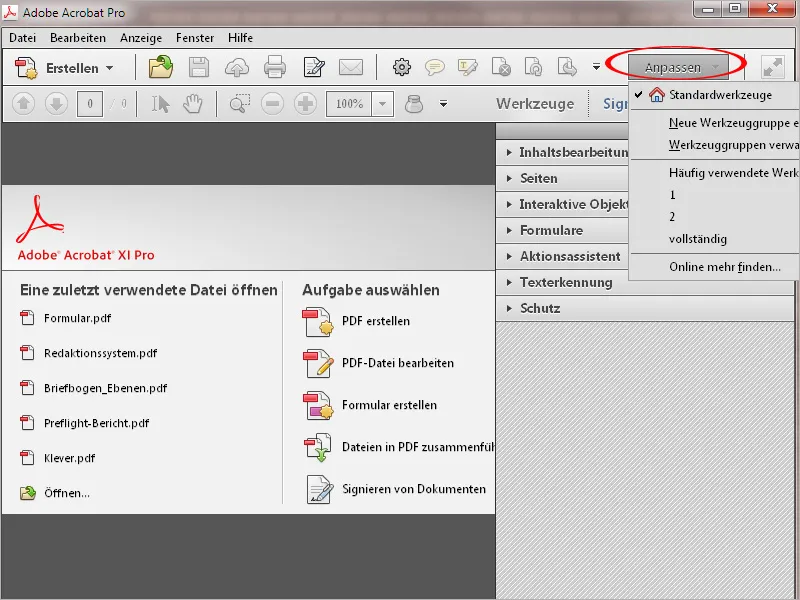
댓글 버튼을 사용하면 텍스트를 강조 표시하거나 댓글을 추가하는 데 사용할 수 있는 댓글 도구가 표시됩니다.
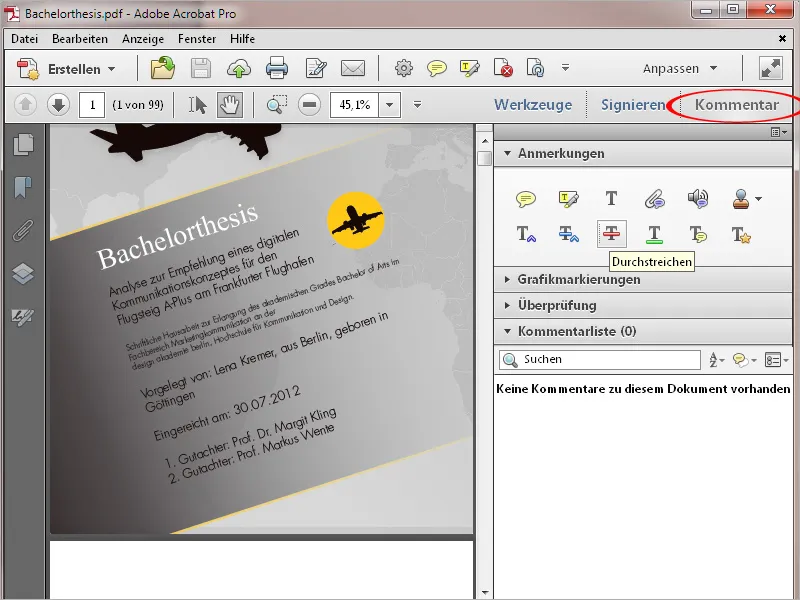
도구 모음 중앙에는 빠른 도구 버튼이 있습니다. 필요에 따라 이 선택 항목을 사용자 지정할 수도 있습니다. 다른 튜토리얼에서 이 작업을 수행하는 방법을 정확히 보여드리겠습니다.
그 옆에는 인쇄, 서명 및 이메일 수신자에게 보내기 위한 아이콘이 있습니다.
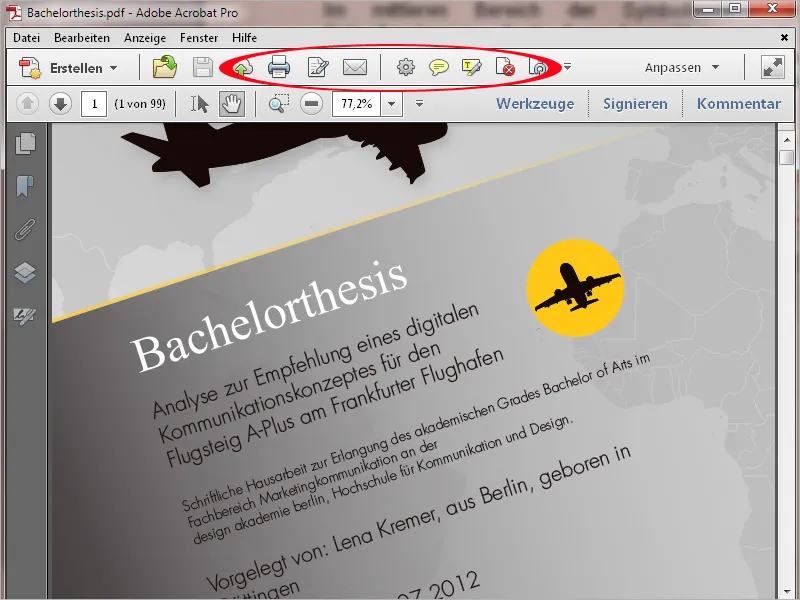
만들기 버튼을 사용하여 스캐너, 웹사이트 또는 클립보드에서 직접 파일에서 PDF를 만들 수 있습니다. 여러 파일을 하나의 PDF 문서로 병합하거나 양식 또는 PDF 포트폴리오를 만들 수도 있습니다.
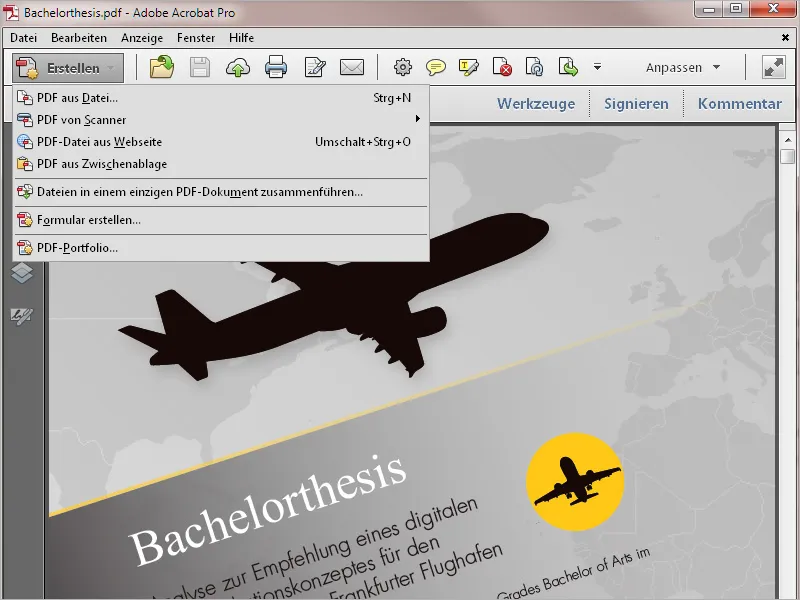
메뉴 모음은 그 위에 있습니다. 메뉴는 프로그램의 모든 기능을 불러오는 데 사용할 수 있습니다.
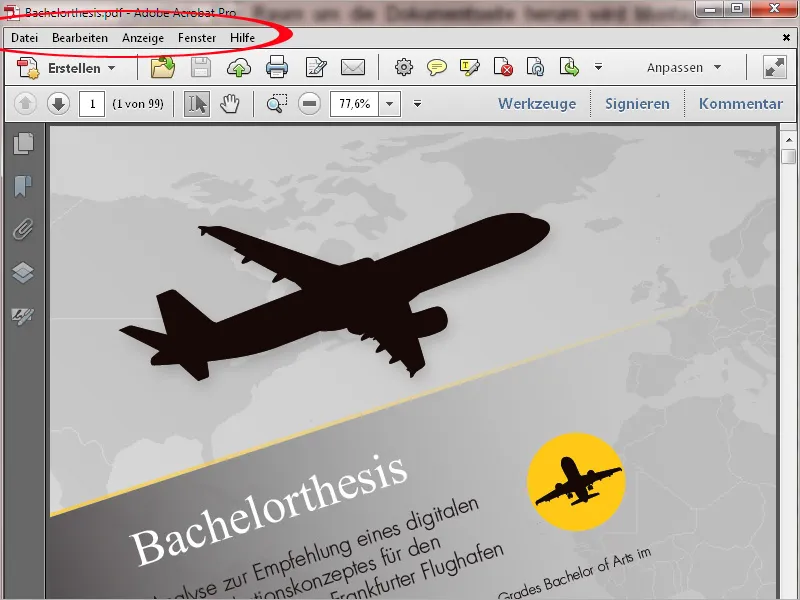
메뉴 모음에는 탐색 지점을 기반으로 한 작동 개념이 포함되어 있습니다. 이는 일반적인 이미지 편집, 워드 프로세싱 등의 프로그램에서 익숙한 개념이므로 더 이상의 설명이 필요하지 않습니다.
확장된 메뉴에서는 오른쪽에 나열된 명령에 기본적으로 할당된 키보드 단축키도 찾을 수 있습니다. 일부 메뉴 항목에는 하위 메뉴도 포함되어 있습니다.
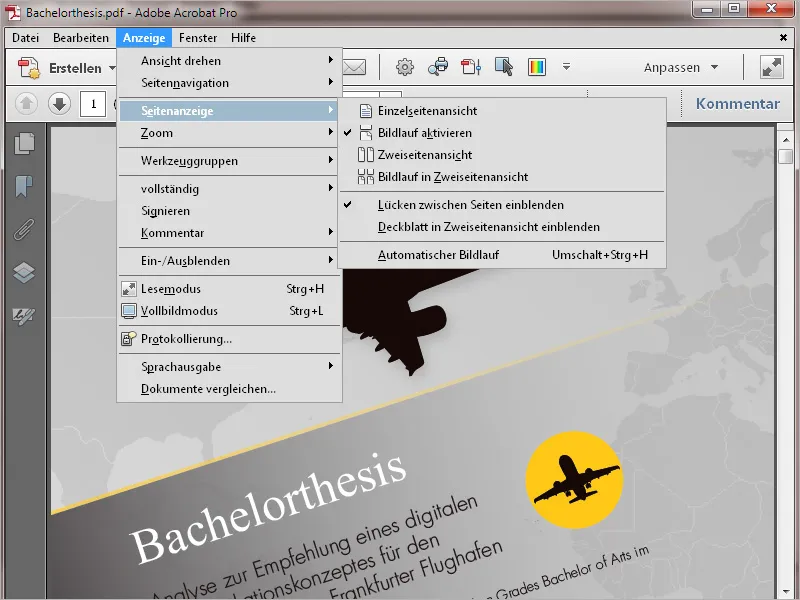
도구 모음 아래에는 페이지 탐색 버튼, 페이지 번호 표시(특정 번호를 입력하면 해당 페이지로 바로 이동), 선택 도구 (텍스트 및 이미지 선택용), 손 도구 (페이지 섹션 이동용), 줌 도구 및 줌 배율 표시 필드가 있습니다. 여기에서 값을 직접 입력하거나 풀다운 메뉴에서 표준화된 값을 선택할 수도 있습니다.
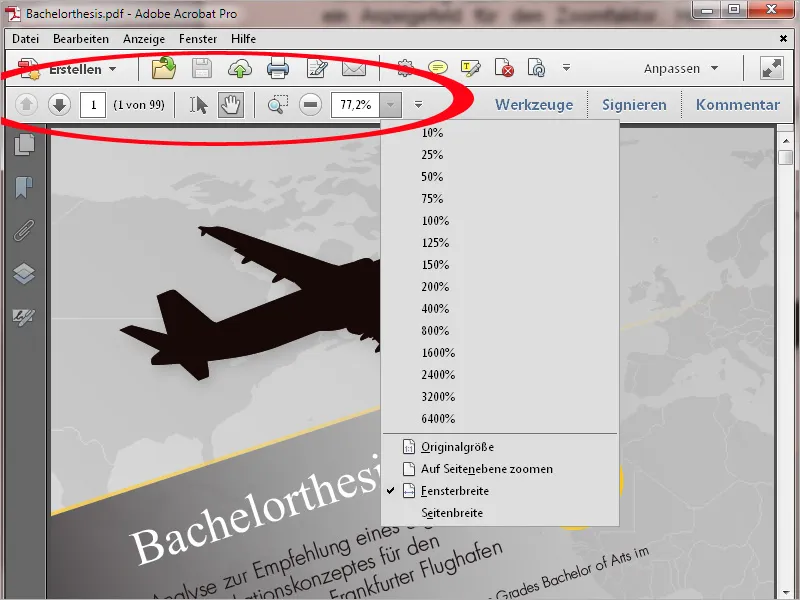
열린 문서의 왼쪽에는 페이지 축소판, 큰 문서에서 탐색하기 위한 북마크, 레이어 등 자주 사용하는 기능을 위한 버튼이 있는 탐색 막대가 있습니다. 바를 마우스 오른쪽 버튼으로 클릭하면 상황에 맞는 메뉴에 표시할 버튼을 활성화하거나 체크 표시를 제거하여 필요 없는 버튼을 비활성화할 수 있습니다.
바를 완전히 숨겨서 보기를 확대할 수도 있습니다. 표시>표시/숨기기>내비게이션 창>내비게이션 창 표시 메뉴를 통해 또는 단축키 F4를 사용하여 숨겨진 탐색 모음을 표시할 수 있습니다.
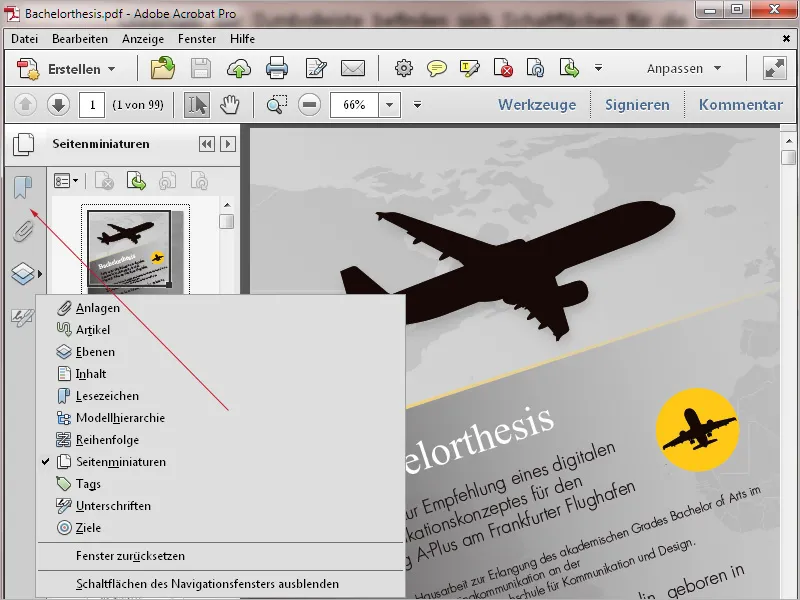
대각선으로 정렬된 이중 화살표를 클릭하면 PDF 파일을 읽기 모드로 표시할 수 있습니다.
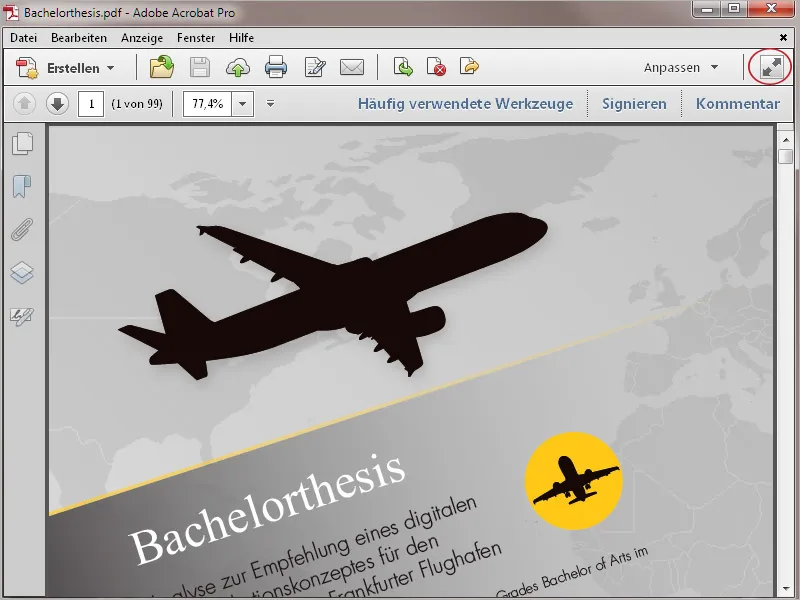
메뉴 표시줄을 제외한 모든 편집 막대는 여기에서 숨겨져 있으므로 모니터의 최대 공간을 콘텐츠 표시에 사용할 수 있습니다.
인쇄, 탐색, 보기 확대 또는 축소를 위한 필수 버튼이 있는 막대가 화면 하단에 일시적으로 표시되지만 잠시 후 다시 사라집니다. 마우스를 이 위치로 다시 이동해야만 버튼이 다시 나타납니다.
일반 화면으로 돌아가려면 Esc 키를 누르기만 하면 됩니다.
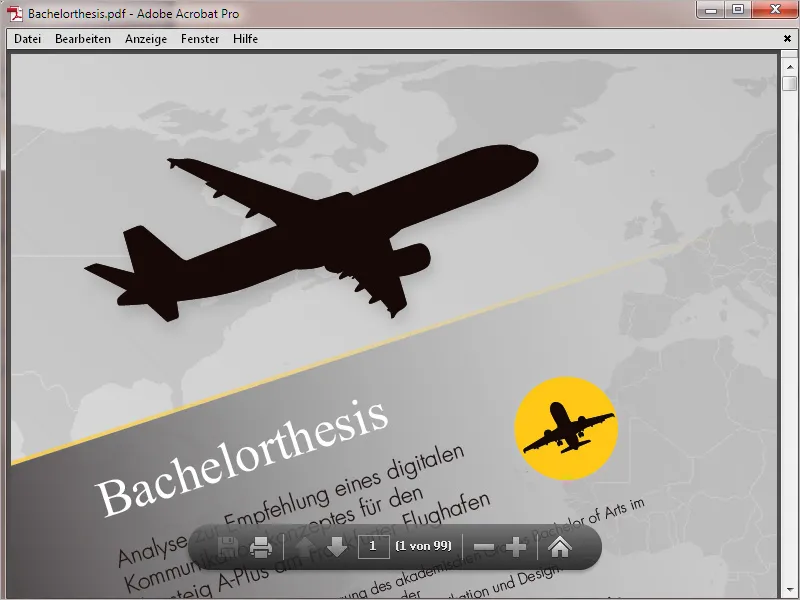
마우스 오른쪽 버튼을 사용하여 프로그램 내 위치에 따라 다른 상황에 맞는 메뉴를 불러올 수 있습니다.
탐색 모음 (왼쪽 가장자리)의 상황에 맞는 메뉴에서 관련 버튼을 선택하거나 선택 취소할 수 있으며, 빠른 도구 영역의 상황에 맞는 메뉴에서 보기 도구를 표시하거나 숨길 수 있습니다...
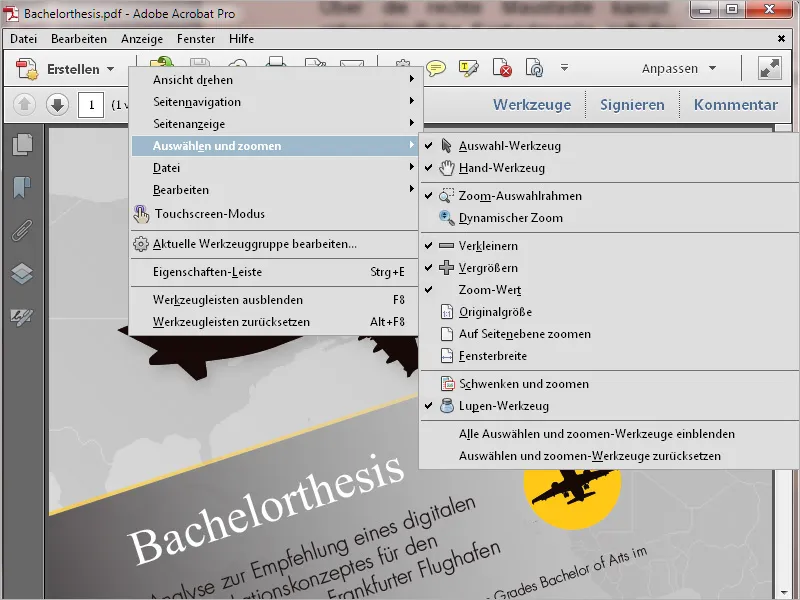
... 그리고 문서 창 자체에서는 상황에 맞는 메뉴가 동적으로 조정되어 편집과 관련된 항목을 표시합니다.