추출은 헤어 스타일링, 동물 털, 또는 새의 깃털과 같은 일부 모호한 사항들을 쉽게 분리하는 것에 사용되는 필터입니다.
C 후행 정보로, Photoshop CS3부터 표준으로 제공되던 선택적인 추가 모듈이 CS4에 어떻게 통합되는지에 대한 지침을 제공하겠습니다.
첫 번째 예제에서는 카카두의 분리를 통해 해당 필터와 도구가 어떻게 작동하는지 보여드리겠습니다.
제2 예제에서는 더욱 심층적으로 들어가겠습니다: 물결 펌이 장착된 여성의 분리 방법을 소개합니다. 선택된 이미지 자료는 더 높은 학습 효과와 이미지 내에서의 단면 초점 지정과 같이 실전에서의 일방적인 초점 지정을 고려하여 최적적이지 않습니다. 다시 말해 한쪽은 선명하고 한쪽은 표면 흐림을 포함합니다. 흐린 면에는 선명하고 정확한 결과물을 얻기 위해 몇 가지 트릭을 별도로 적용합니다.
추출 필터
Photoshop CS3에서 CS4로 업데이트되면서 추출 필터가 더 이상 Photoshop의 필터 메뉴 아래에 표시되지 않습니다.
특히 인간의 머리카락이나 동물의 털을 분리하는 데 사용되던 추출 기술은 그간 검증되었습니다.
스포트 선택 도구, 패스 도구 및 기타 분리 기능에도 불구하고 여전히 추출 필터를 선호하는 사람들을 위해 CS4 버전에서도 이 필터를 사용할 수 있는 방법이 있습니다.
추출 필터는 이제 자동으로 설치되지 않으며 수동으로 설정해주어야 하는 선택적 플러그인입니다.
설치 DVD에서 "부가 서비스/선택적 추가 애플리케이션" 아래에서 필터를 찾을 수 있습니다. 또는 여전히 컴퓨터에 Photoshop CS3를 설치한 경우, PS CS3의 필터 디렉토리에서 추출 필터 파일을 복사하여 CS4 버전의 해당 폴더 구조에 붙여넣으면 됩니다. 그럼 Photoshop의 추출 필터가 다시 나타납니다.
이 필터의 단점은 다음과 같습니다:
추출 필터는 16비트 모드에서 사용할 수 없습니다. 분리는 파괴적으로 이루어집니다. 전경이 배경에서 분리됩니다. 배경은 해당 레이어에서 단순히 삭제됩니다. 따라서 항상 분리하기 전에 레이어를 복제해주는 것이 좋습니다.
더 정확하고 비파괴적인 분리 가능성에도 불구하고 추출은 여전히 새하고 정의되기 어려운 가장자리들(머리카락 및 털 등)을 분리하는 데 적합합니다.
카카두의 깃털 분리하기
먼저 배경 레이어를 복제합니다(Ctrl+J) 단축키를 이용해야 하는 이유는 추출 기술이 파괴적이며 픽셀을 파괴하는 방식이기 때문입니다. 필터>추출 메뉴를 선택합니다. 그러면 추출 대화 상자가 열립니다.
왼쪽에는 몇 가지 도구 아이콘이 있고, 오른쪽에는 설정 옵션이 있습니다.
카카두 이미지 출처: archaeopteryx-stocks.deviantart.com
왼쪽 상단에는 가장자리 표시 도구가 활성화되어 있습니다. 이를 사용하여 분리할 개체의 가장자리를 그립니다. 날카로운 가장자리의 경우 펜 크기를 작게 선택합니다. 여기에서 하이라이트 튜닝도 활성화하는 것이 좋습니다. 하이라이트 튜닝을 통해 명확한 가장자리에는 자동으로 펜 크기가 할당됩니다. 이는 불필요한 전경 영역이 추출되지 않도록 정확하게 설정됩니다. 또한 하이라이트 튜닝은 다소 자석처럼 작용하여 가장자리를 표시하기 더 쉽게 해줍니다.
기본적으로 표시 색상은 녹색으로 설정되어 있습니다. 이미지 내부로 확대하여 볼 수 있습니다. 이는 확대 도구 (Z) 또는 문자 + 키(+) 키를 사용하여 수행할 수 있습니다. 손 도구 (H) 또는 스페이스바를 눌러서 화면을 이동시킬 수 있습니다.
작은 펜 크기와 활성화된 하이라이트 튜닝을 사용하여 모든 날카로운 가장자리를 표시합니다.
가장자리 표시 중에 실수를 한 경우 지우개를 사용하여 표시를 취소할 수 있습니다.
더 복잡한 가장자리의 경우 더 큰 펜을 선택하고 하이라이트 튜닝을 비활성화합니다.
이미지의 가장자리를 완전히 표시한 후 채우기 도구를 선택하여 내부를 클릭하여 채웁니다.
전체 이미지가 파란색으로 채워진 경우 가장자리가 제대로 표시되지 않았거나 표시에 빈 공간이 있습니다.
이제 미리보기를 선택합니다. 아래 오른쪽의 보기 아래에서 이미지에 따라 검은색, 흰색 또는 색상 선택을 통해 배경을 할당해주는 것이 좋습니다. 다양한 색상을 사용하여 분리의 정확도를 더 잘 판단할 수 있습니다.
지금 나는 결과물이 어떻게 보일지 볼 수 있습니다.
더러운 가장자리가 있다면 가장자리 개선으로 이를 제거하거나 Alt 키를 누르고 날카롭게 만들 수 있습니다.
너무 많은 영역이 제거됐다면, 정리 도구로 Alt 키를 누르면 다시 복구할 수 있습니다. 아직 제거해야 할 잔해가 있다면 도구를 일반적으로 사용합니다. 색상은 검은색과 흰색인 레이어 마스크와 비슷하게 적용됩니다.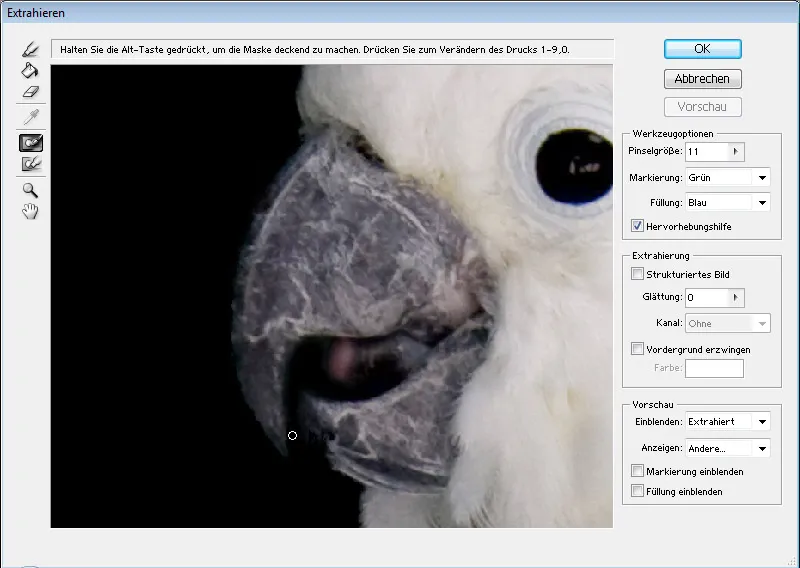
결과가 만족스러우면 확인을 누릅니다.
이제 나는 제 영역이 선택된 적이있고, 그 아래에 더 나은 시각화를 위해 검은 색 레이어를 배치했습니다.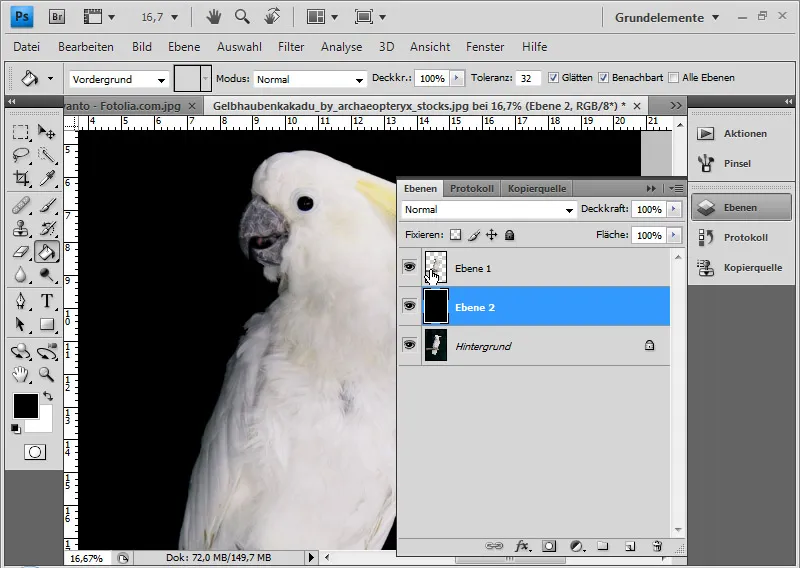
비파괴적인 후속 처리를 위해 결과물을 활용할 수 있는 방법이 있습니다. 먼저 배경 레이어를 다시 복사합니다. 그런 다음, 선택 옵션입니다. Ctrl 키를 누르거나 마우스 오른쪽 단추 클릭>픽셀 선택을 누릅니다. 선택한 레이어의 미니어처에 Alt 키로 전환합니다. 이전에 복제한 레이어를 활성화하고 해당 레이어에 레이어 마스크를 추가합니다. 필요에 따라 이전에 선택한 가장자리를 개선할 수 있습니다.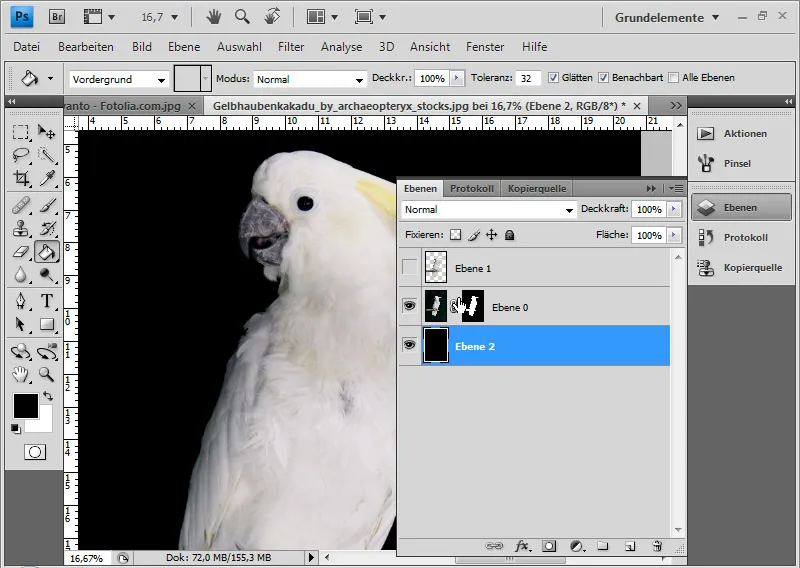
여전히 더러운 가장자리가 있다면, 프로토콜 브러시로 이를 구할 수 있습니다. 프로토콜을 열고 추출 작업 이전 단계 뒤에 소스를 배치합니다. 이제 프로토콜 브러시를 사용하여 가장자리를 따라 그림을 그려 원래 상태로 되돌릴 수 있습니다.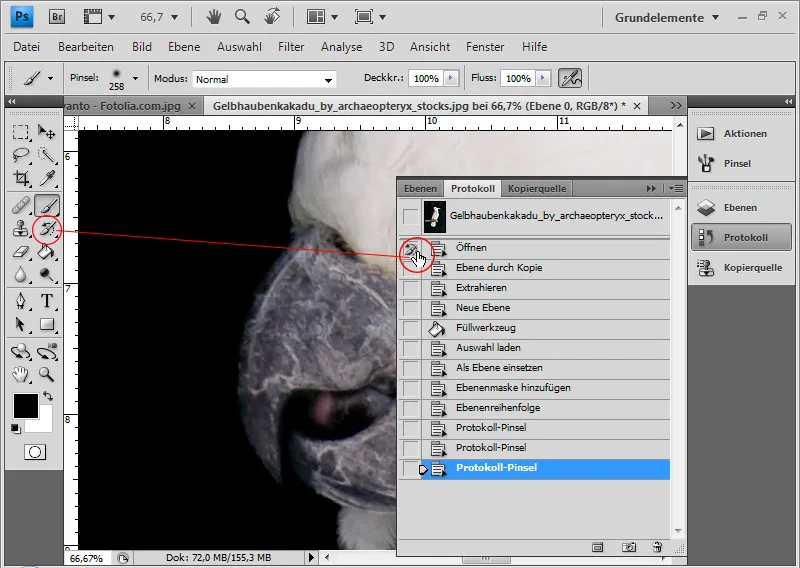
앵무새는 이제 완벽하게 분리되었습니다.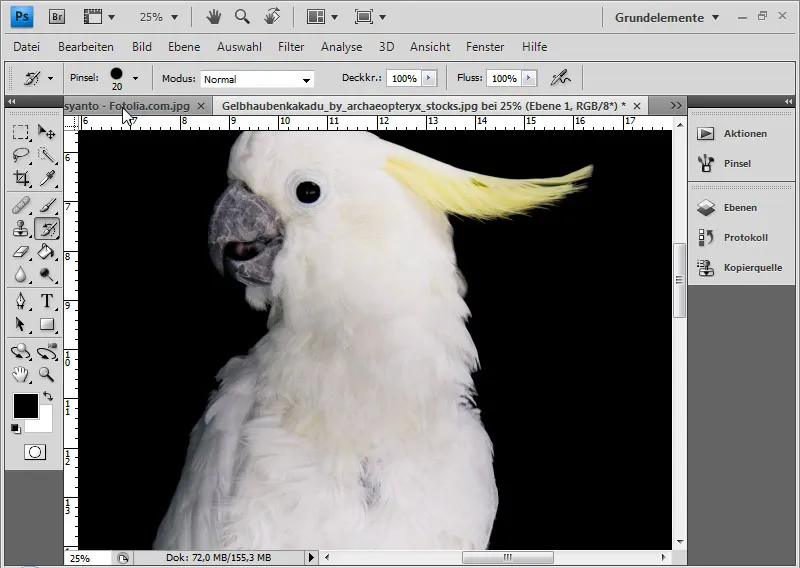
곱슬머리 분리
이 예시에서 추출된 이미지를 최적화하는 몇 가지 유용한 기술을 소개하겠습니다.
이미지 출처: Paulus Rusyanto – Fotolia.com
이 이미지로 위에서 설명한 단계를 반복해보겠습니다.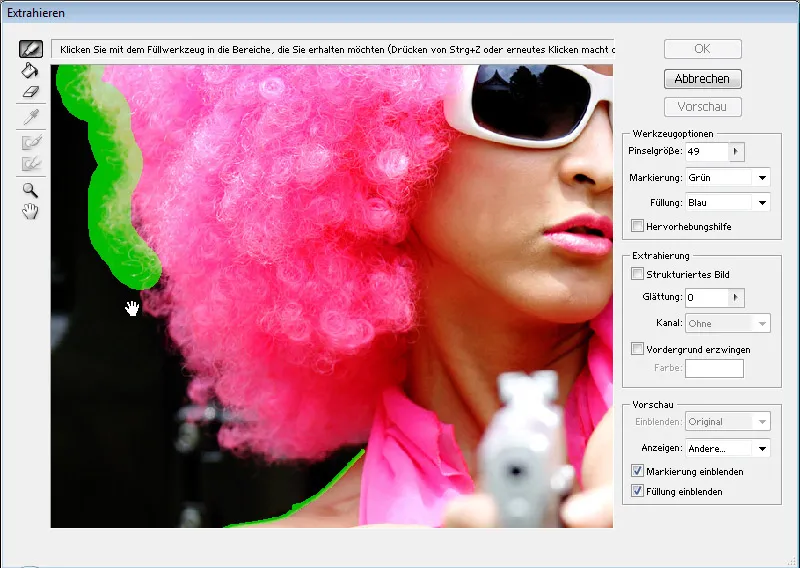
곱슬머리의 경우 출처가 불규칙한 배경 때문에 채널로 분리하는 것이 어려운 경우가 많습니다. 모티브의 오른쪽 부분은 사진 촬영 때문에 약간 흐립니다. 거기서 좌측 모티브의 일부를 복제 도구를 사용하여 배치하여 곱슬머리가 배경과 잘 구분되도록 합니다.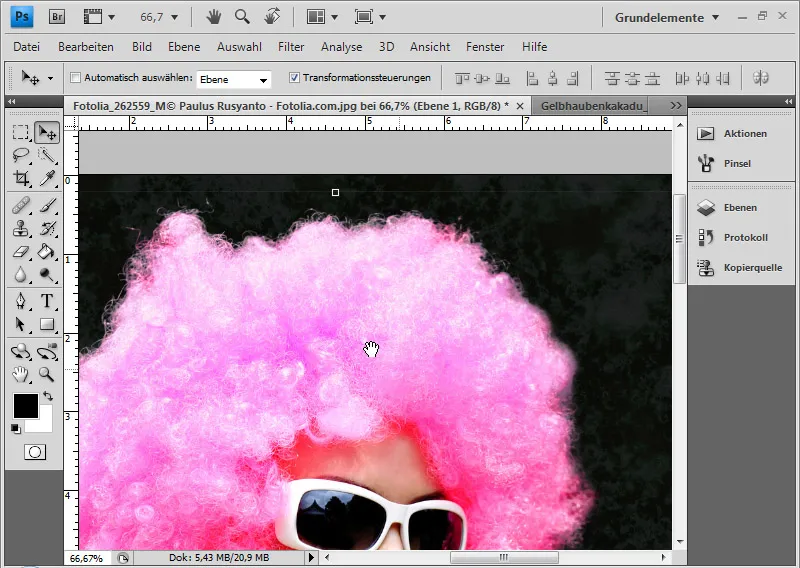
복제 소스 창을 엽니다. 이제 Alt 키를 누르고 마우스 왼쪽 버튼을 클릭하여 원본 영역을 선택합니다. 중요한 점은 메뉴 바에서 정렬에서 체크 표시를 제거해야 합니다. 이렇게 하면 소스 영역이 고정되고 움직이지 않습니다.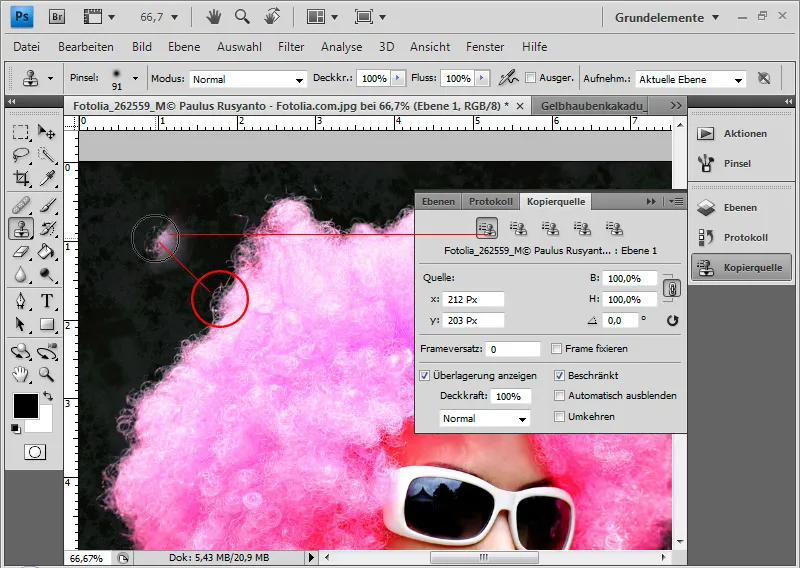
복제 소스에서 툴팁을 회전할 수 있습니다. 숫자 필드를 클릭하면 마우스 휠로 각도를 지정할 수 있습니다. 이는 기본 모드에서 0.1 단계로 진행됩니다. Shift 키를 누르고 있다면 1.0 단계로 회전할 수 있습니다.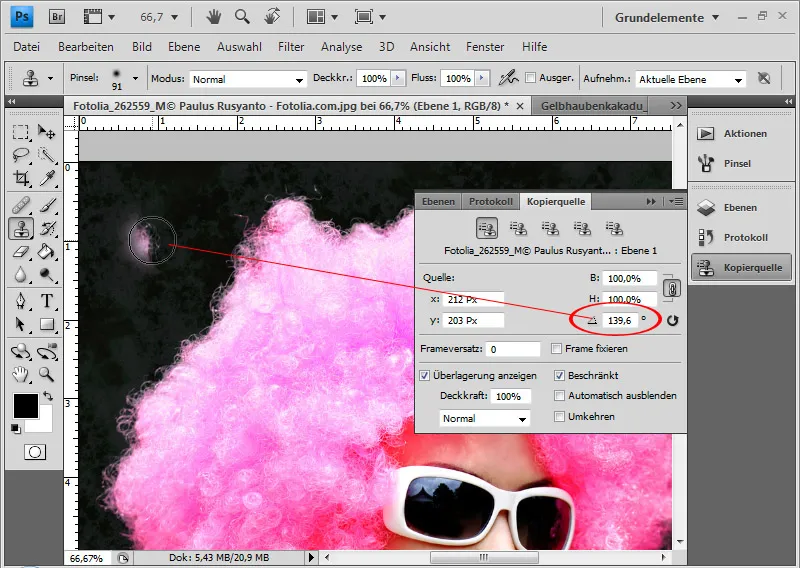
이제 우측 부분을 좌측 부분의 복사본을 조각조각 넣어 개선할 수 있습니다. 색과 구조가 약간 다른 여러 소스 영역을 만드는 것이 유용합니다. 그런 다음 축색하여 복제 소스 창의 다섯 가지 소스 복제 옵션에 배치할 수 있습니다. 그런 다음 각각의 회전된 소스 복제 옵션을 사용하여 우측 흐린 부분을 좌측 맞은편의 선명한 복사본으로 도장 찍을 수 있습니다.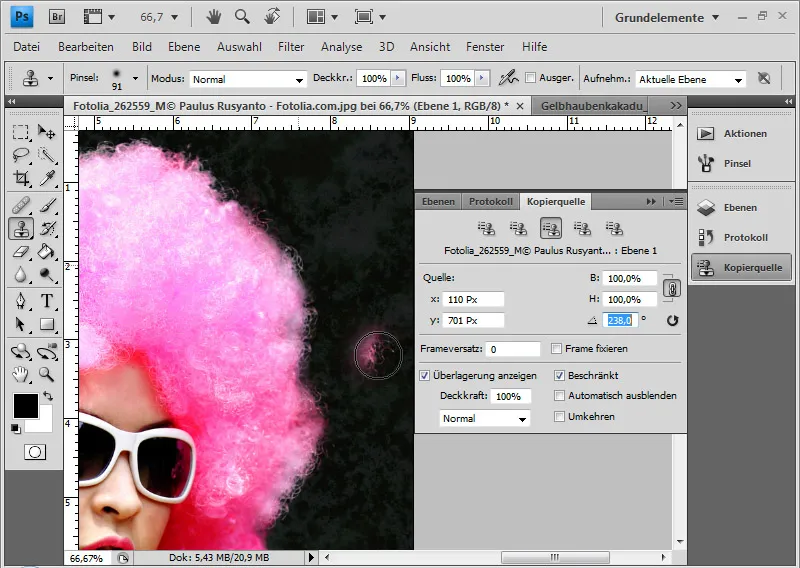
팁: 투명도가 있는 머리 가장자리 때문에 항상 완료된 분리 레이어를 복제하고 두 레이어 중 하나에 다른 채우기 방식을 적용하는 것이 좋습니다. 나는 부정적으로 곱하기를 선택했습니다. 그래서 머리 가장자리에 더 나은 대조를 얻을 수 있습니다.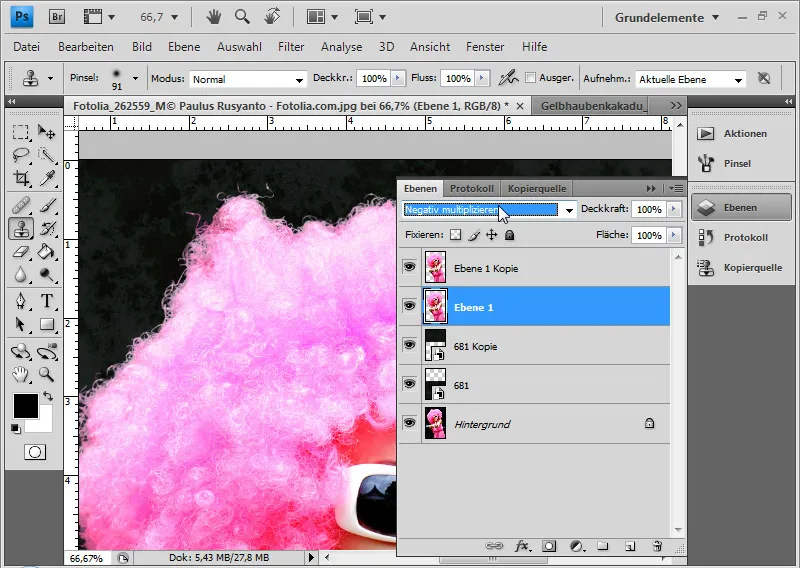
작업된 분리가 완료되었습니다.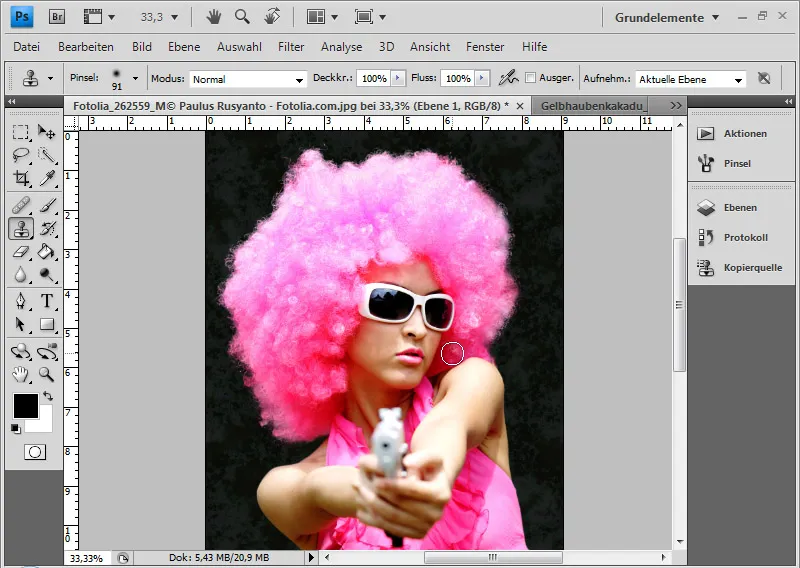
팁: 더 많은 정보는 이미지의 오류와 투명도에 관한 연구 컴펜디움의 일곱 번째 부분에서 다루는 복사 도구 기술에서 확인할 수 있습니다.


