일반적으로 직사각형이나 모서리를 둥글게 하는 방법에는 여러 가지가 있습니다. 오늘은 일러스트레이터에서 모서리를 둥글게 하는 세 가지 방법을 소개해드리고자 합니다.
일러스트레이터 버전에 따라 쉬운 방법과 어려운 방법이 있습니다. 먼저 어려운 방법부터 시작하겠습니다:
첫 번째 옵션 - 둥근 모서리 필터
먼저 직사각형 도구(M) 를 사용하여 직사각형을 만듭니다.
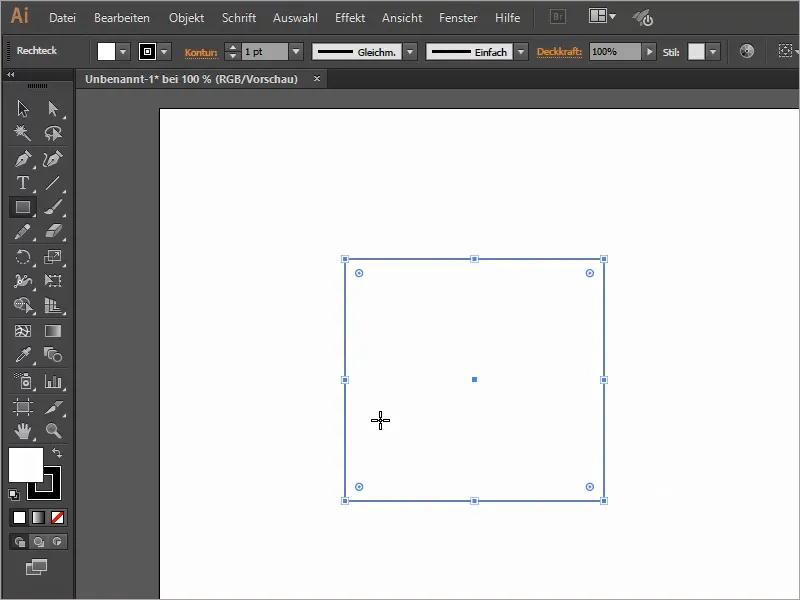
그런 다음 새 창에서 효과>스타일화 필터>모서리 반올림을 통해 둥근 모서리의 반경을 설정할 수 있습니다.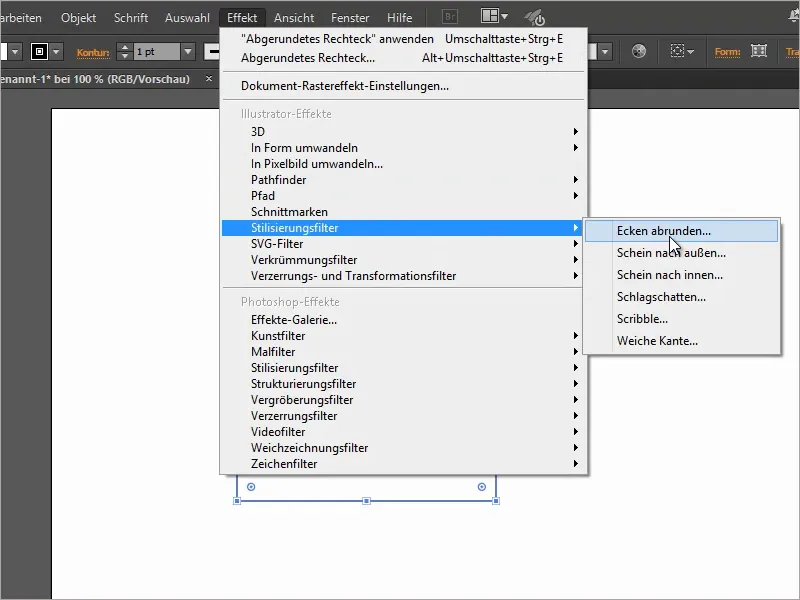
미리보기 상자를 선택하면 둥근 모서리가 최종적으로 어떻게 보일지 확인할 수도 있습니다.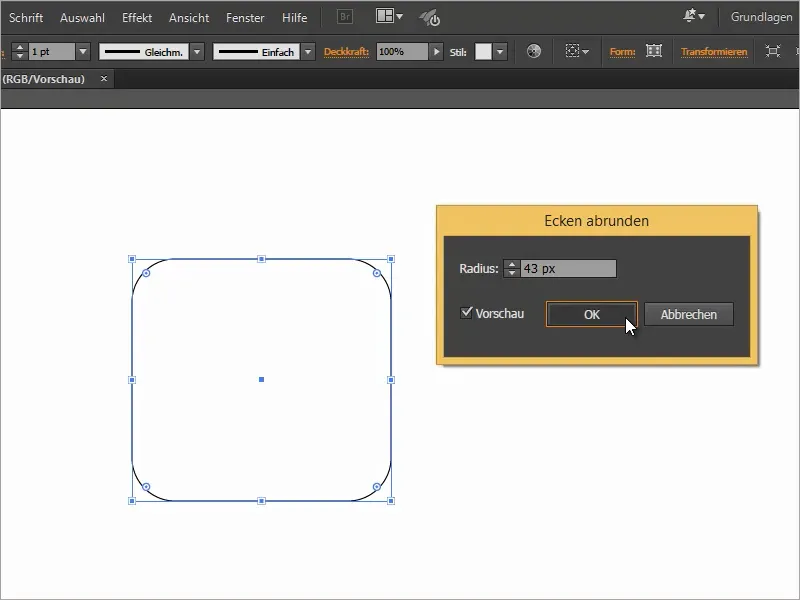
이 필터의 가장 큰 장점은 나중에 모양 창에서 둥근 모서리 필터의설정을 쉽게 변경할 수 있다는 것입니다.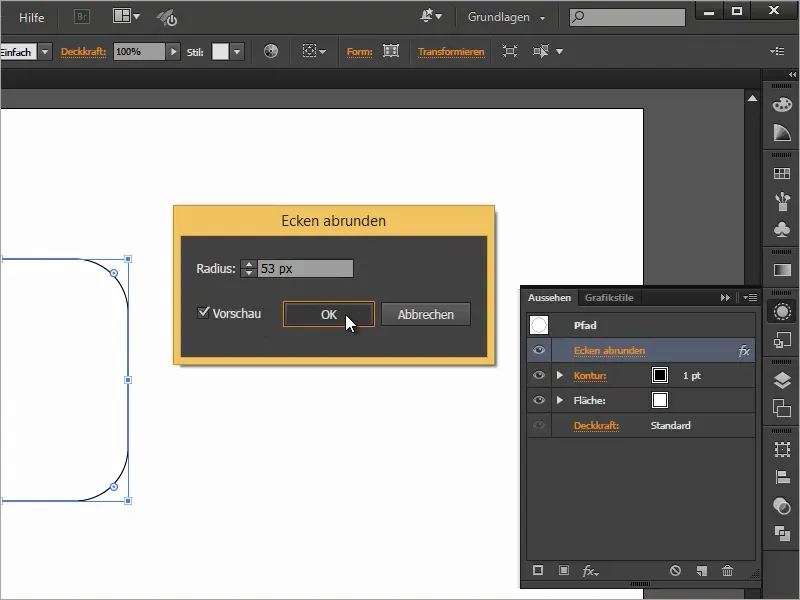
두 번째 옵션 - 둥근 사각형으로 변환하기
또 다른 옵션은 효과>도형으로 변환>둥근 직사각형...을 사용하여 직사각형을 둥글게 만드는 것입니다.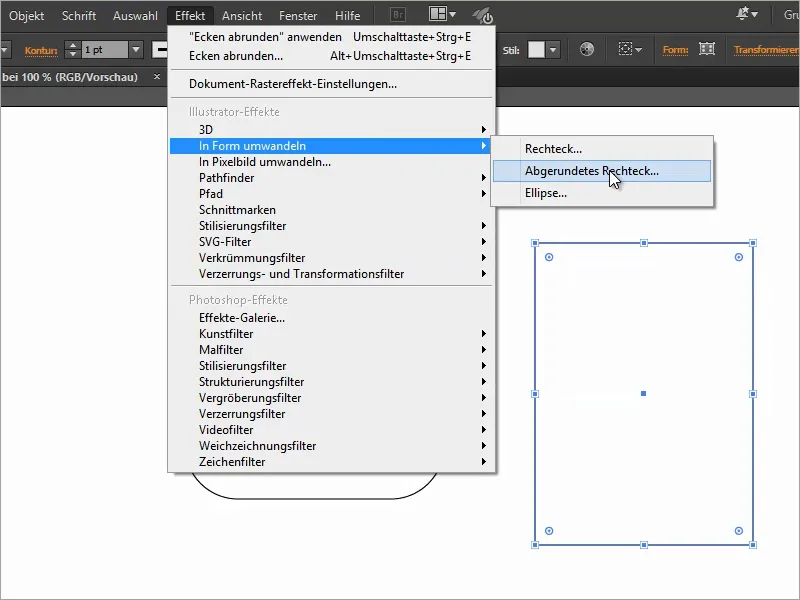
그런 다음 창에서 모든 설정을 변경할 수 있습니다. 모서리 반경을 정의하고 둥근 직사각형에 추가 너비와 높이를 지정할 수도 있습니다.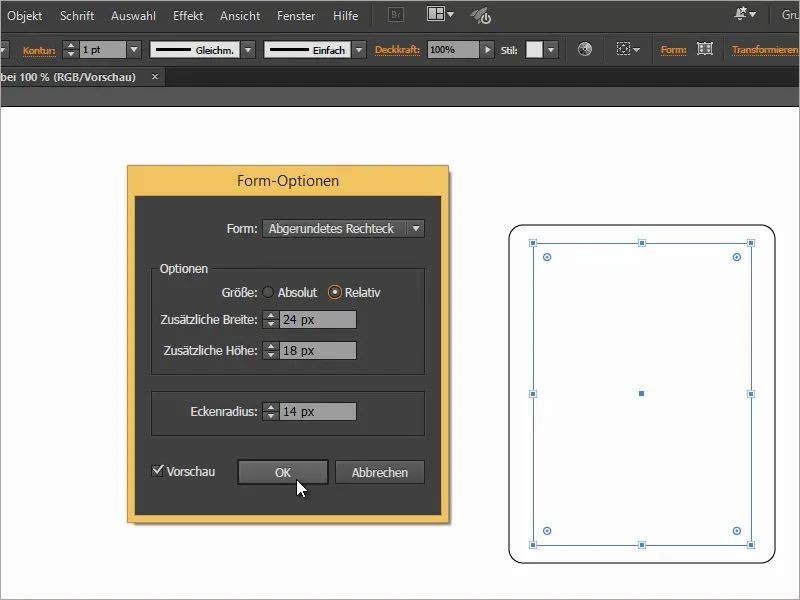
모양 패널에서도형의 필터를 변경할 수도 있습니다.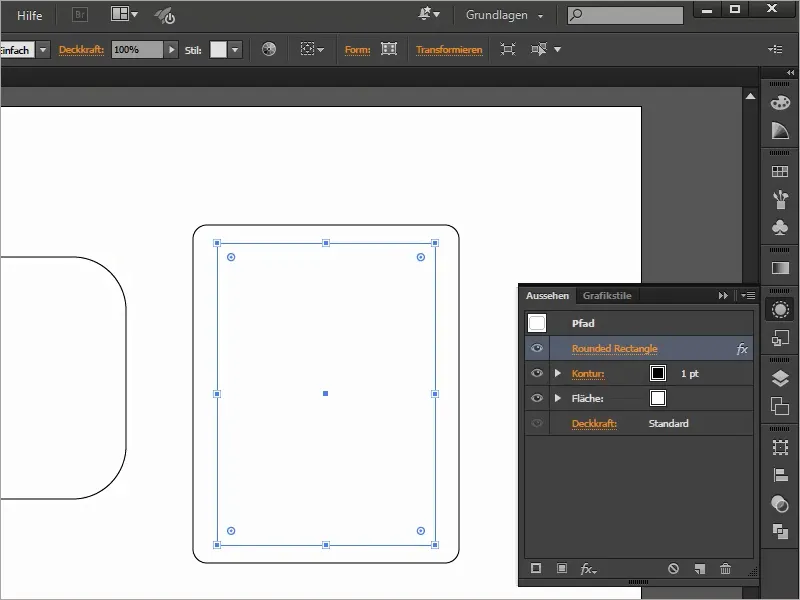
세 번째 옵션(CC 2014부터 가능)
마지막으로 둥근 직사각형을 만드는 가장 쉬운 방법입니다. 안타깝게도 이 변형은 Adobe Illustrator CC의 모든 사용자에게만 해당됩니다.
CC 버전부터는 도형에서 이 점을 선택하고 마우스 버튼을 누른 상태에서 모든 모서리를 둥글게 만들 수 있습니다.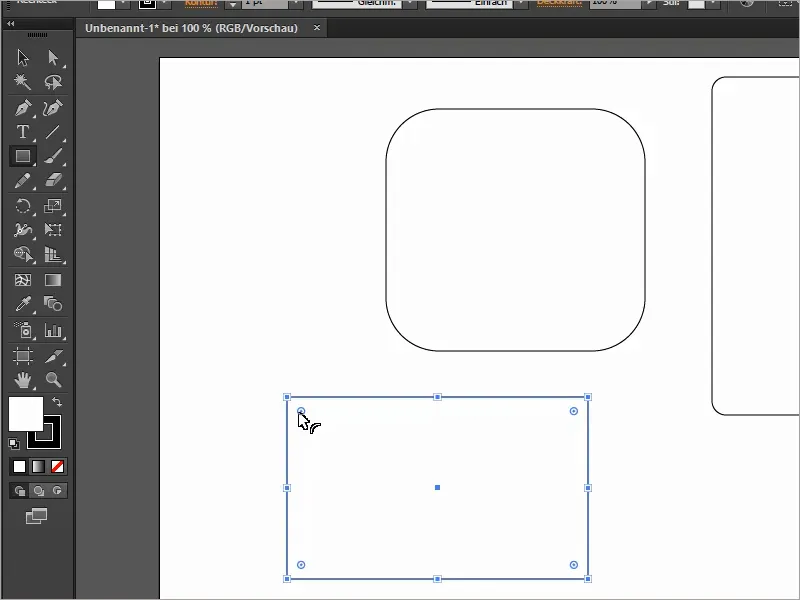
이후에도 클릭 한 번으로 모서리를 원하는 대로 빠르게 조정할 수 있습니다.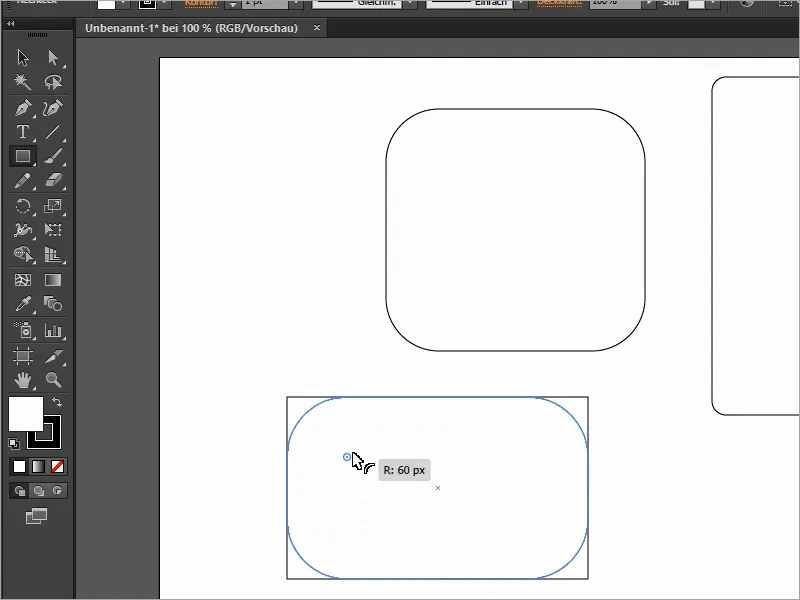
또한 드래그하는 동안 위쪽 화살표 키를 여러 번 누르면 여러 유형의 모서리 중에서 선택할 수도 있습니다.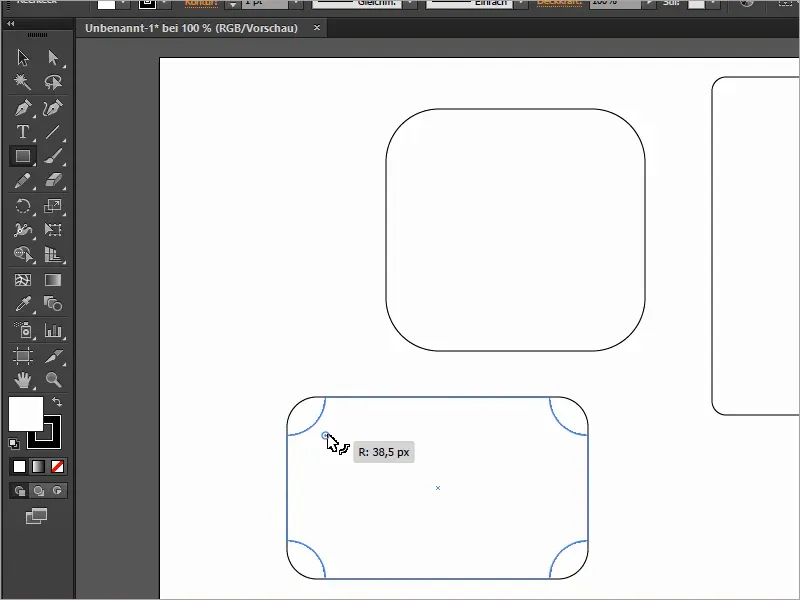
이제 변형에서 직사각형 모서리 크기 조정 상자를 선택하면 문제없이 직사각형의 크기를 조정할 수 있으며 둥근 모서리는 항상 비례적으로 동일하게 유지됩니다.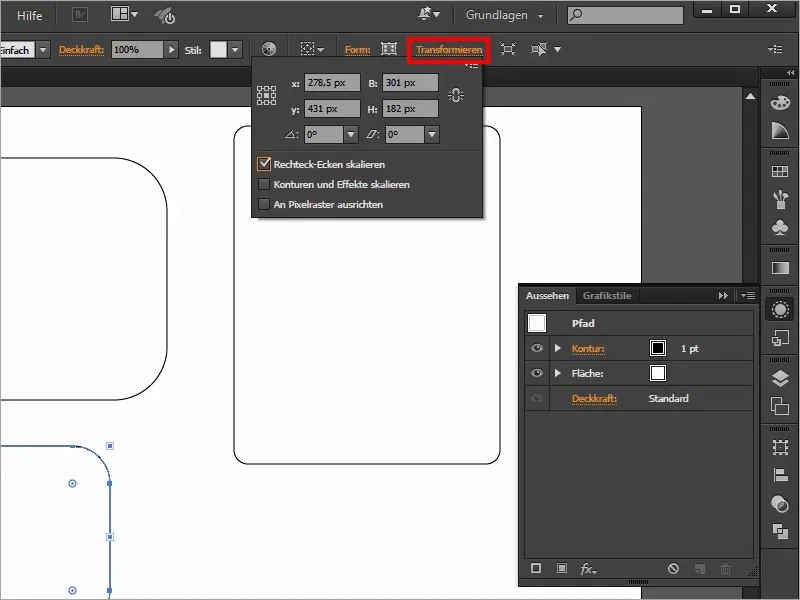
모양을 사용하여 직사각형의 각 둥근 모서리를 개별적으로 정의할 수도 있습니다.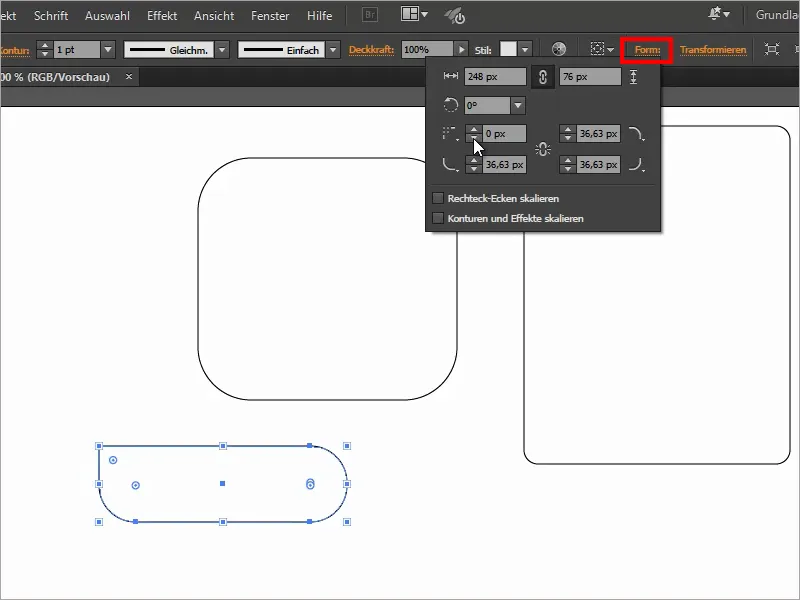
Creative Cloud에서는 이 별과 같은 다른 많은 도형의 모서리를 둥글게 만드는 옵션도 있습니다.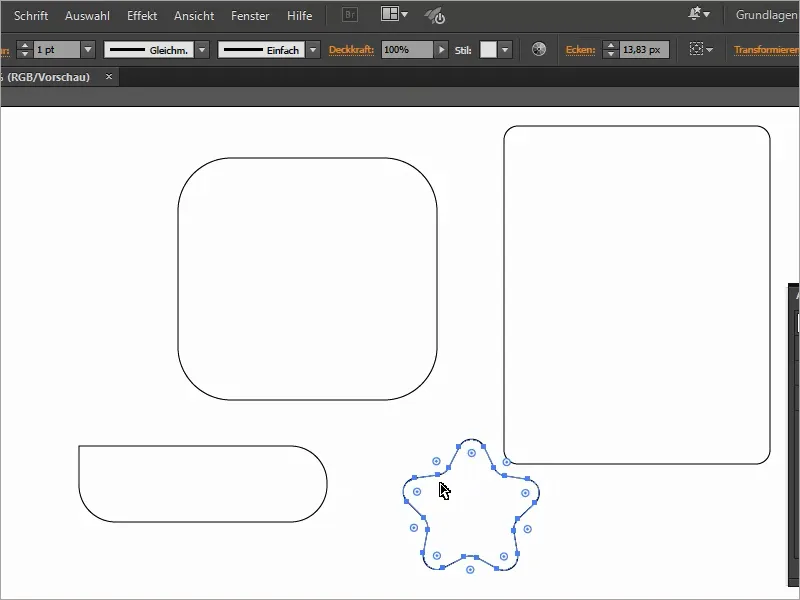
여기에서 가장 중요한 목적에 맞는 일러스트레이션이 포함된 기성품 세트를 찾을 수 있습니다:


