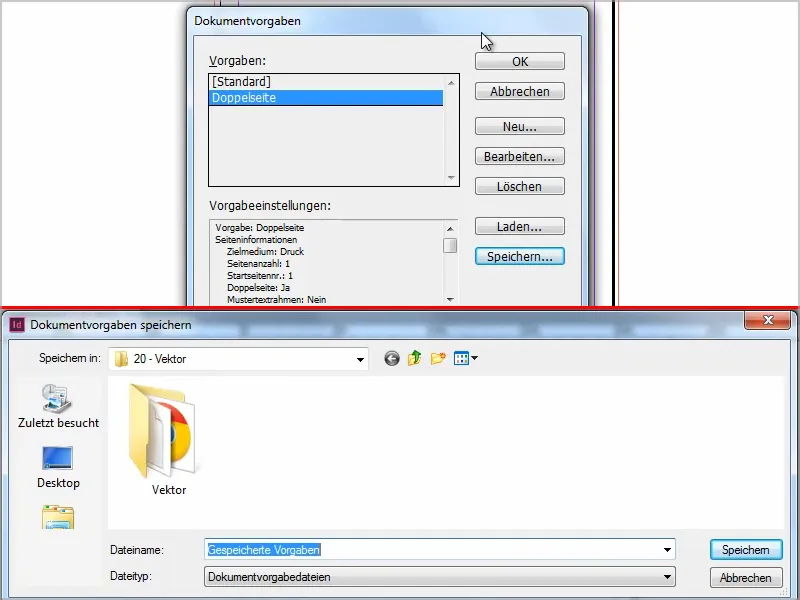이것은 사실 요령이 아니라 아주 기본적인 지식이지만, 가끔은 깨닫지 못해 귀찮을 때가 있습니다. 그래서 여기 간단한 튜토리얼을 통해 해결 방법을 알려드리겠습니다.
새 문서를 만들면 기본적으로 두 페이지 펼침이 활성화되고 여백이 10mm로 설정되어 있습니다. 하지만 제가 원하는 것은 아닐 수도 있습니다.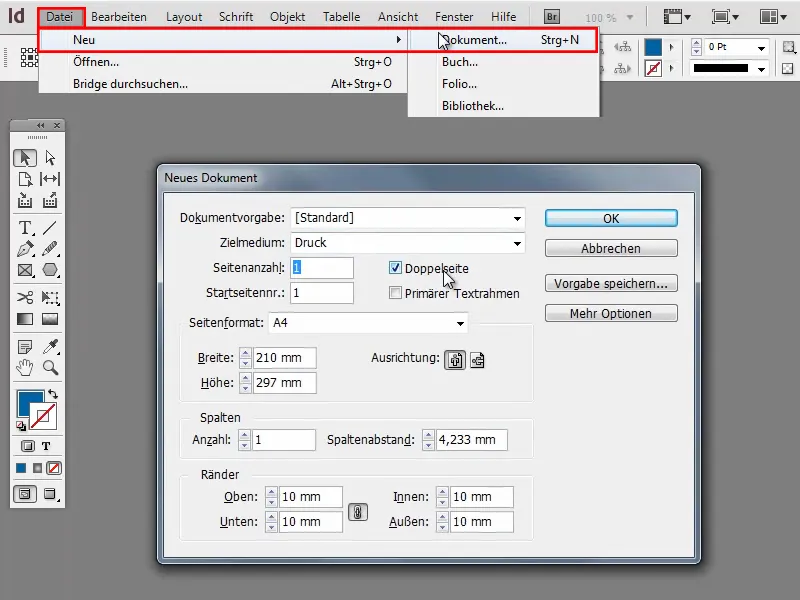
하지만 제가 원하는 방식이 아니라면 쉽게 변경할 수 있습니다.
1단계
파일>문서 기본값>정의에서 여러 기본값을 만들거나 기본값을 편집할 수 있습니다.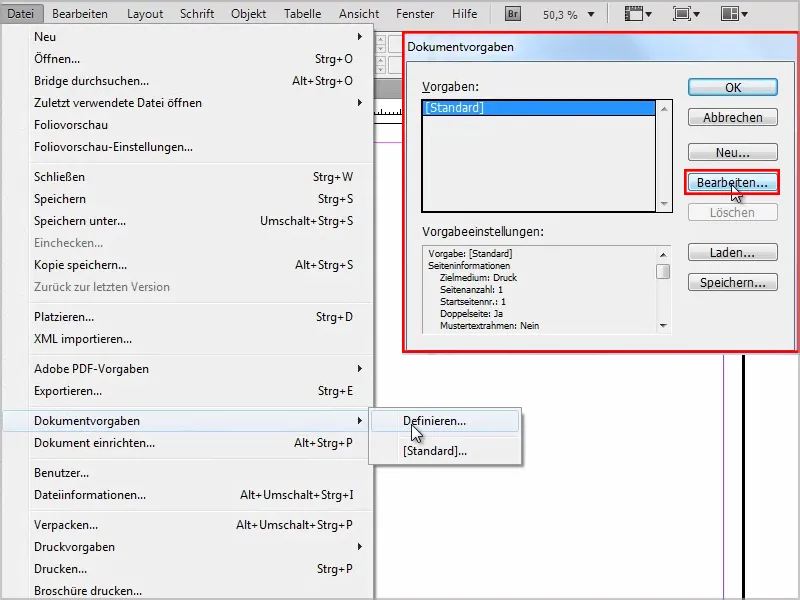
2단계
이중 페이지와 10mm가 아닌 5mm의 여백을 원하지 않습니다.
다른 모든 옵션을 개별적으로 설정할 수도 있습니다(예: 3mm 여백 추가). 어차피 항상 모든 것을 인쇄하기 때문입니다. 원하는 대로 설정하세요.
이대로 두고 확인으로 확인하겠습니다.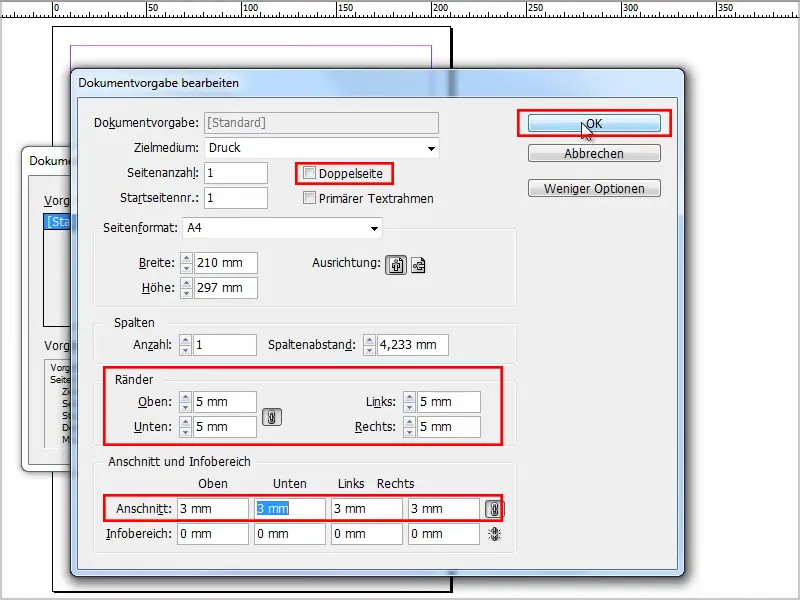
3단계
이제 파일>새로 만들기>문서로 돌아가면 변경 사항이 적용된 것을 볼 수 있습니다..webp?tutkfid=54556)
4단계
물론 여기서도 언제든지 변경하여 기본값으로 저장할 수 있습니다.
예를 들어 10mm 여백을 다시 입력하고 두 페이지 상자를 선택한 다음 기본값으로 저장으로 이동합니다 .
저는 이것을 "이중 페이지"라고 부르겠습니다.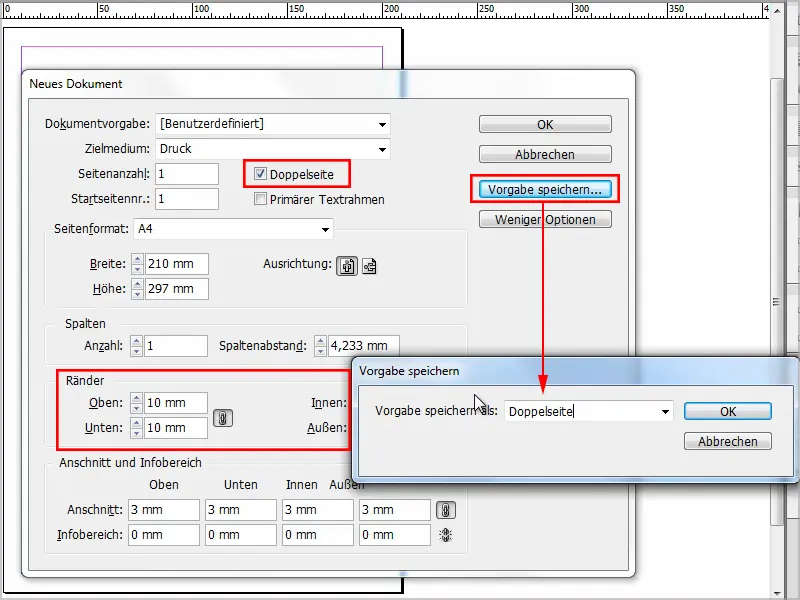
5단계
이제 파일>새로 만들기>문서의 문서 사전 설정에서 "표준" 및 "두 페이지"를 선택할 수 있습니다.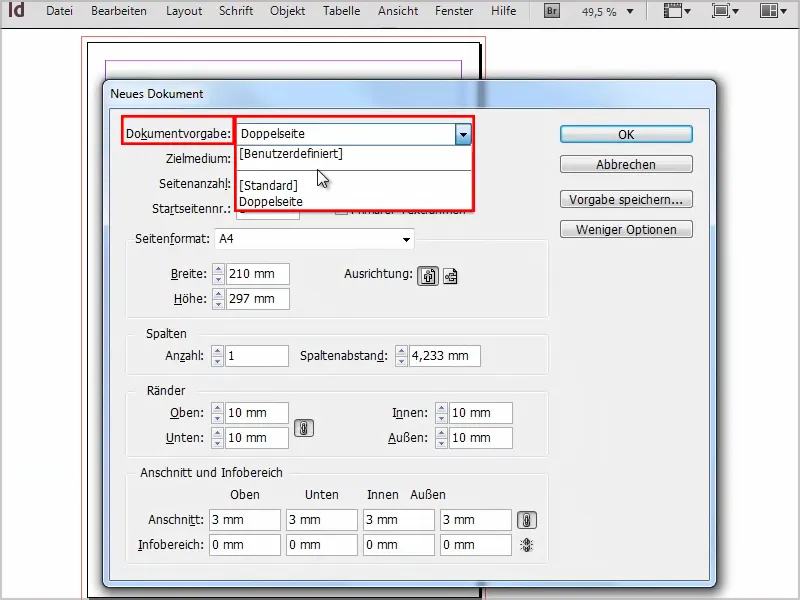
6단계
물론 나중에 이러한 문서 설정을 변경할 수도 있습니다. 파일>문서 기본값>정의 (1단계 참조)를 클릭하기만 하면 됩니다.
물론 사전 설정을 불러오거나 생성한 사전 설정을 문서 사전 설정 파일로 따로 저장할 수도 있습니다.