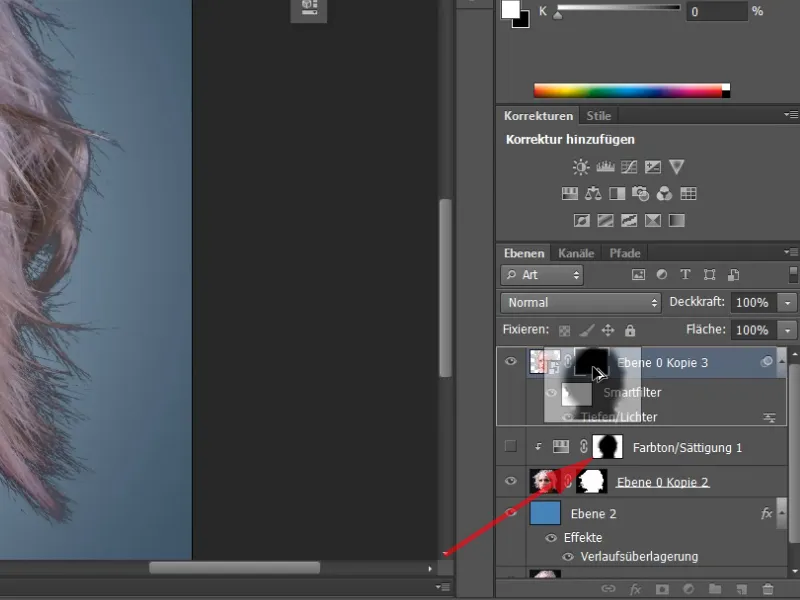이 튜토리얼에서는 머리카락 자르기에 대해 설명합니다. 이를 위해 두 개의 예제 사진을 선택했습니다. 여기서 눈에 띄는 점은 배경과 머리카락의 대비가 높다는 것입니다. 첫 번째 예시: 밝은 배경, 어두운 머리카락.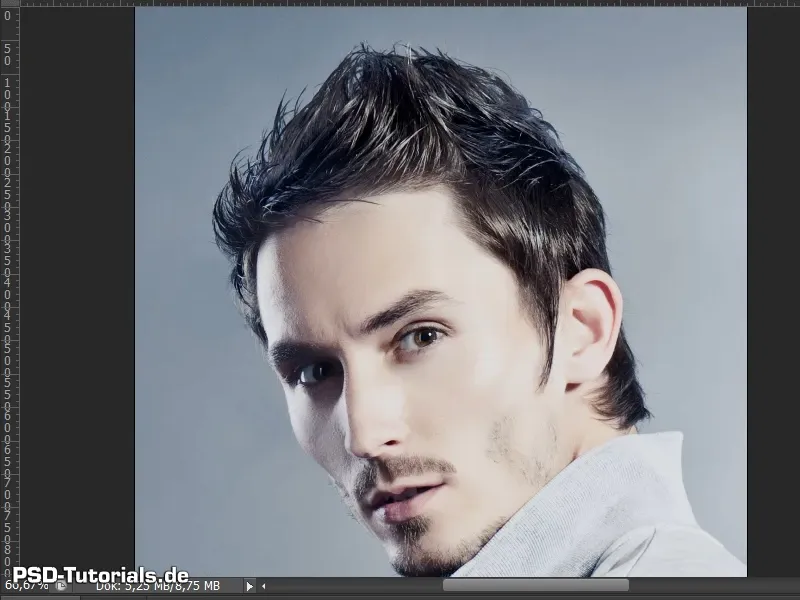
시작하겠습니다! 1-10단계
1단계
두 번째 예에서는 어두운 배경과 밝은 색상의 머리카락이 있습니다. 배경은 가능한 한 단순하게 유지합니다. 단색이고 불규칙하지 않으며 큰 어려움을 일으키지 않습니다. 그럼에도 불구하고 머리카락을 자를 때 주의해야 할 한두 가지 작은 포인트가 있습니다.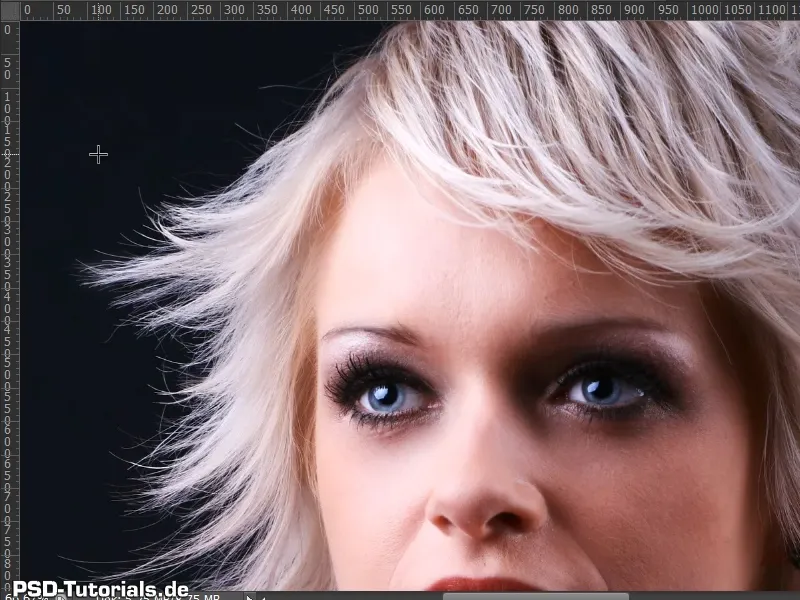
2단계
나중에 사진을 배치할 레이어에 새 배경을 만들었습니다.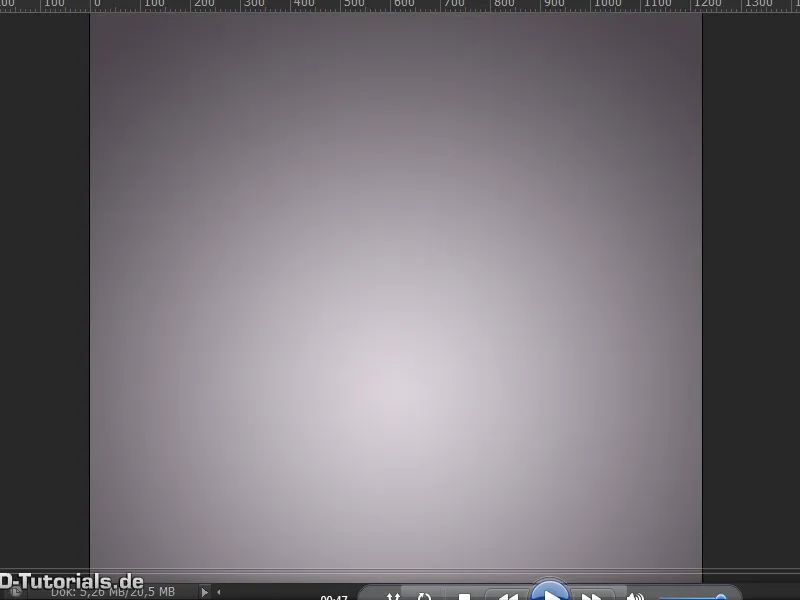
3단계
이제 Ctrl+J를 사용하여 사진으로 배경 레이어를 복제하고 위로 드래그합니다.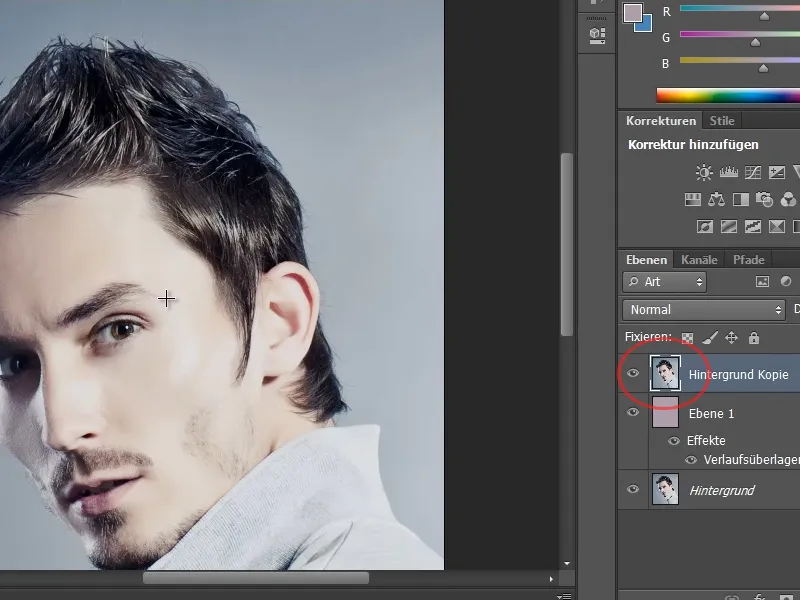
4단계
머리카락을 자를 때 결과를 얻는 방법에는 여러 가지가 있습니다. 이 예에서는 가장자리 향상 대화 상자와 함께 빠른 선택 도구를 사용하여 클리핑을 간단히 보여 드리겠습니다.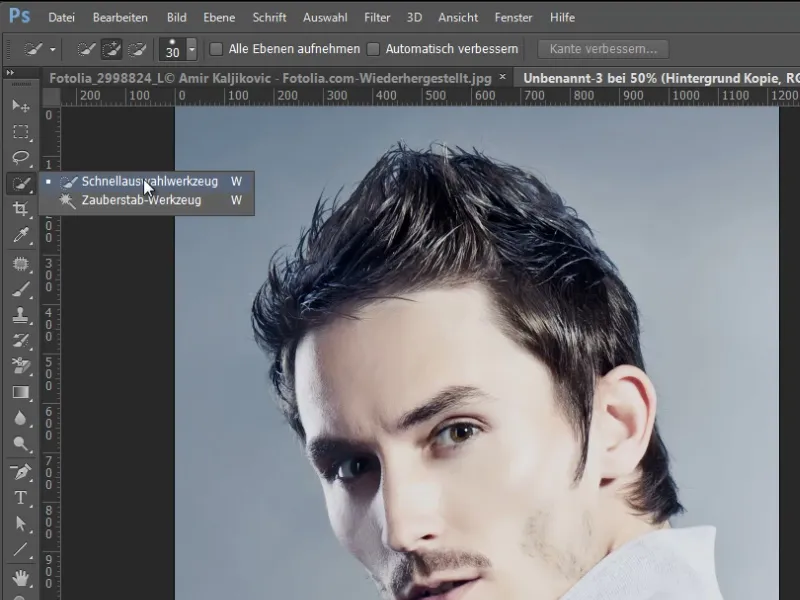
5단계
이제 인물의 이 부분을 선택하기만 하면 됩니다. 이제 가장자리 보정 대화 상자로 이동할 수 있습니다. Ctrl+Alt+R 키 조합으로 이 작업을 수행합니다.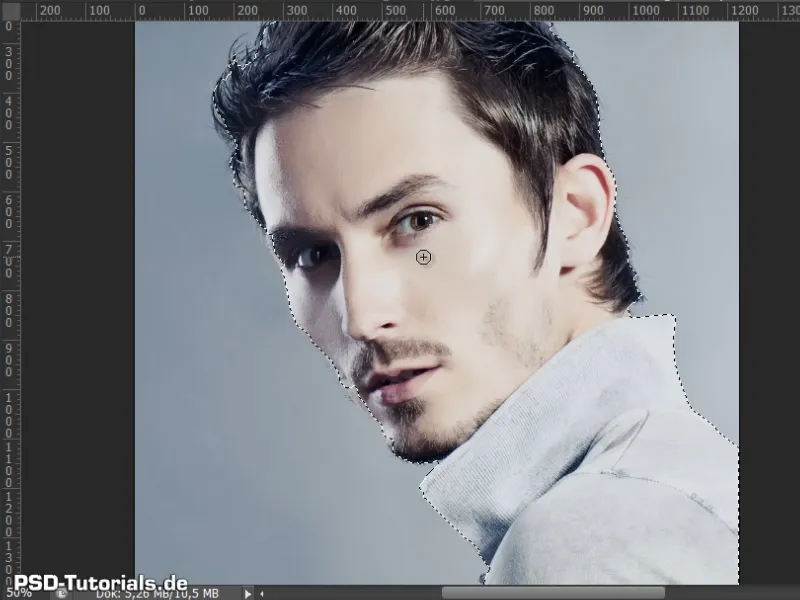
6단계
개인적으로 저는 항상 레이어에 표시하는 것이 중요합니다. 이렇게 하면 새 배경에서 머리카락이 어떻게 보이는지 즉시 확인할 수 있습니다.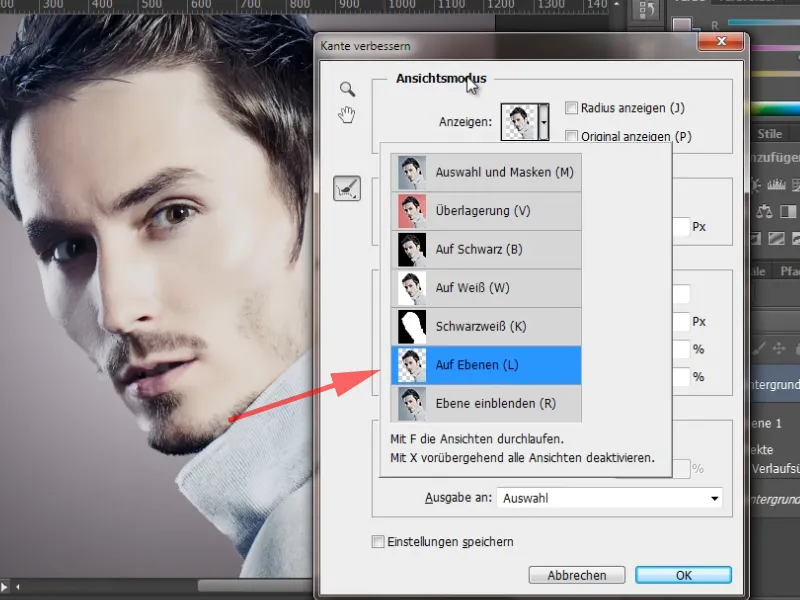
7단계
이제 머리카락을 살펴볼 수 있습니다. 0.5의 매우 낮은 픽셀 수로 스마트 반경을 활성화합니다. 그런 다음 머리카락과 얼굴을 따라 움직입니다. 이렇게 하면 빠른 선택 도구로 이전에 제거했던 부분이 다시 이미지로 돌아옵니다.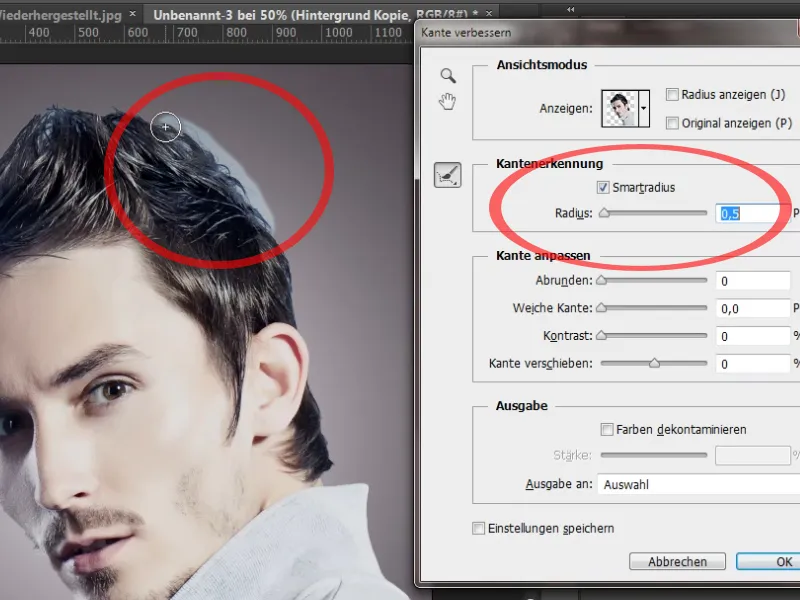
8단계
이제 가장자리 향상 대화 상자에 옵션이 하나 더 있는데, 여기에서 이미 이미지에서 색상 가장자리를 제거할 수 있습니다. 이렇게 하려면 색상 오염 제거 확인란을 활성화하면 여기에서 머리카락의 파란색이 어떻게 사라지는지 볼 수 있습니다. 강도를 높이면 더 선명하게 볼 수 있습니다.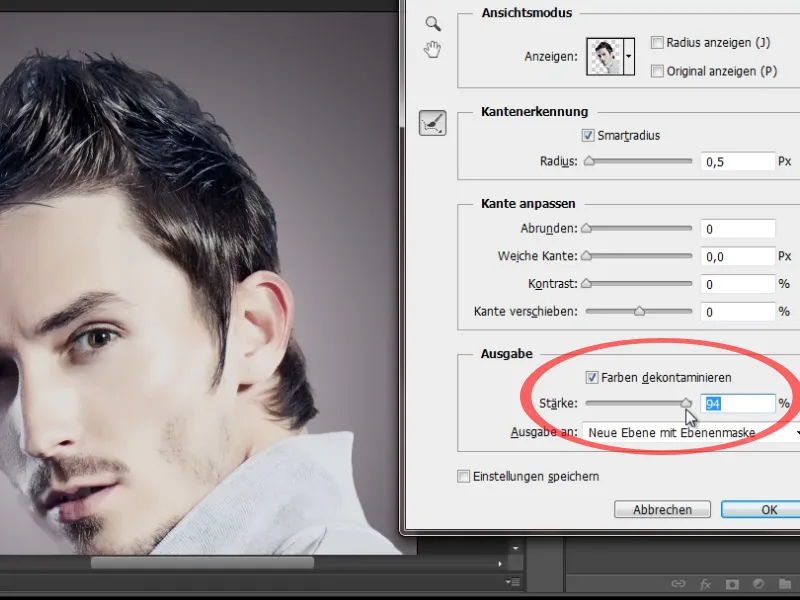
9단계
여기서 문제는 파란색뿐만 아니라 머리카락과 얼굴의 일부도 제거된다는 것입니다. 따라서 이 확인란을 활성화하지 않고 확인으로 설정을 확인합니다 .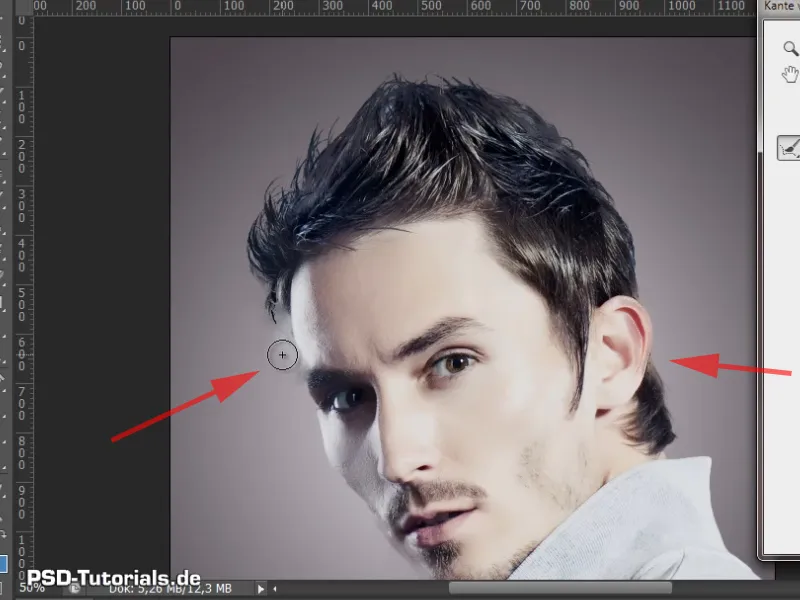
10단계
이제 앞서 선택한 내용이 레이어 마스크에 저장되었습니다. 결과가 꽤 좋아 보입니다. 이미 머리카락 하나하나가 보입니다. 클리핑은 이미 양호합니다.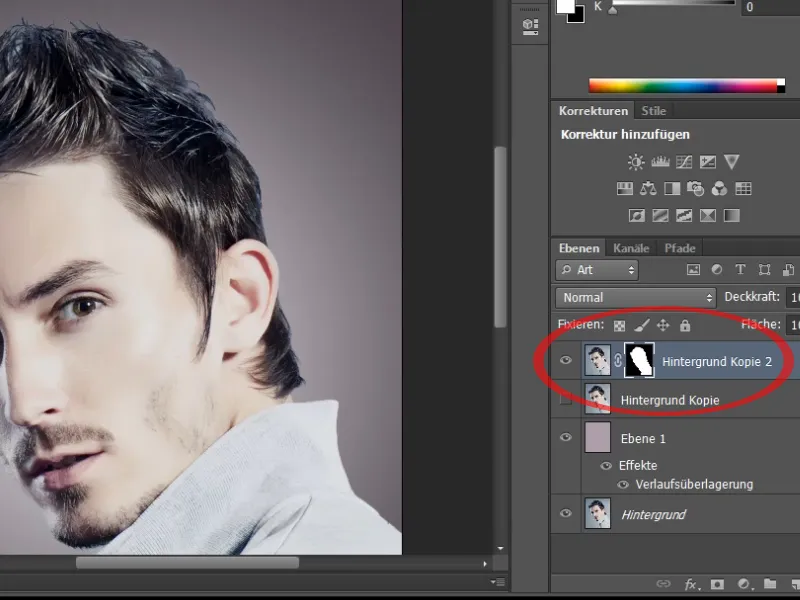
11-20단계
11단계
이제 색조/채도 레이어를 사용하여 이미지에 남아 있는 색상 프린지를 제거할 수 있습니다. 제어판의 아이콘을 사용하여 클리핑 마스크로 만들고 시안 톤을 선택합니다.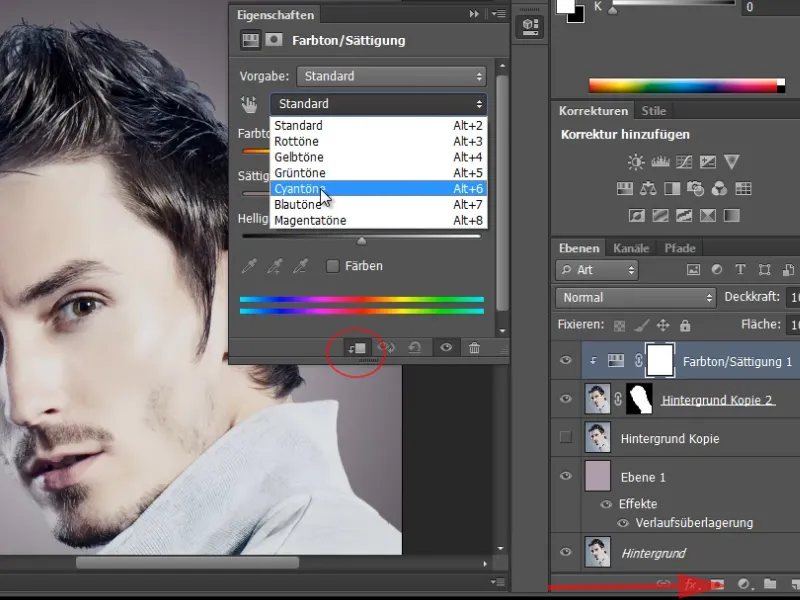
12단계
색상 프린지가 푸르스름한 색조를 띠고 있습니다. 이제 채도를 낮추면 푸르스름한 톤이 회색으로 변하여 결과가 꽤 좋아 보입니다.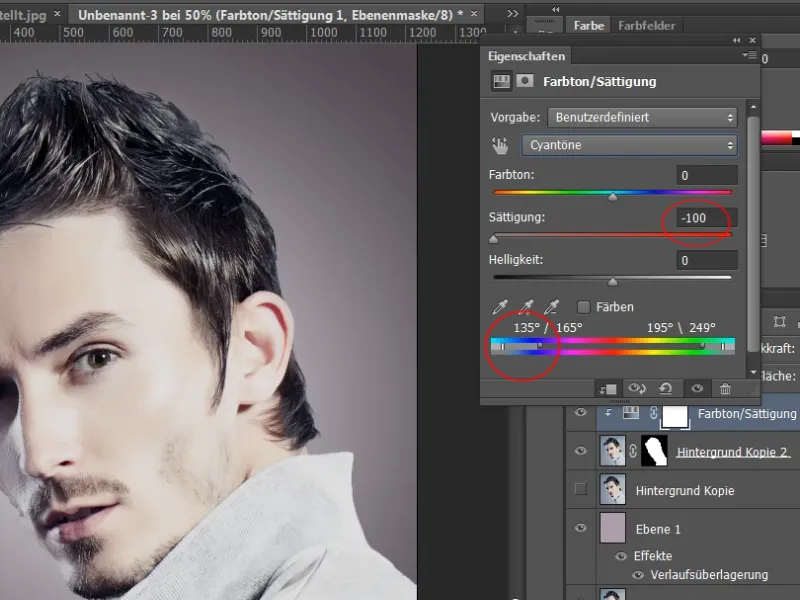
13단계
전후 비교를 보면 머리카락이 약간 손실된 것을 알 수 있습니다. 이를 저장하기 위해 레이어 마스크로 이동합니다. 여기에서 여전히 완벽하지 않은 부분이 몇 군데 있음을 알 수 있습니다. 포스트 라이팅 도구를 사용하여 이러한 영역을 다시 편집할 수 있습니다.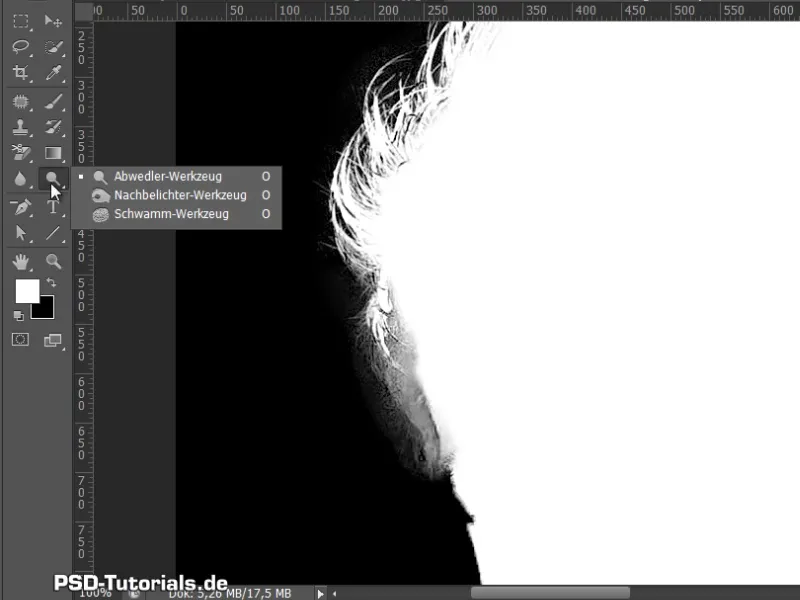
14단계
먼저 머리카락이 손실되지 않도록 닷지 도구로 머리카락을 편집해야 합니다. 이를 위해 노출을 50%로 설정했습니다. 충분합니다. 제거할 부분은 노출 후도구(http://www.psd-tutorials.de/tutorials-aus-video-trainings-erstellenWerkzeug )를 사용하여 제거합니다. 여기서는 깊이만 원한다고 설정하고 레이어 마스크를 약간 정리합니다.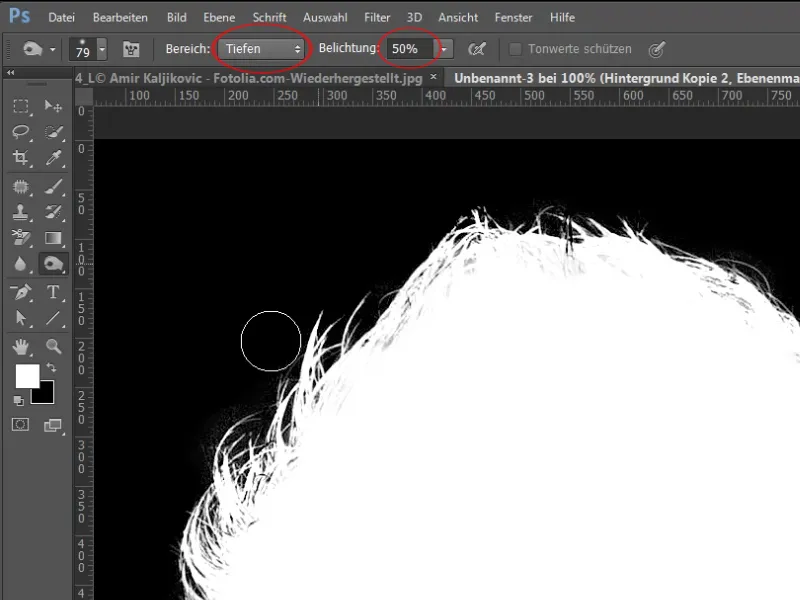
15단계
이제 머리카락을 자르고 거의 그대로 둘 수 있습니다.
하지만 새 배경을 조금 어둡게 하면 어떻게 될까요? 색조/채도 레이어를 사용하여 이 작업을 수행하면 이전의 밝은 파란색 배경에서 약간의 밝기가 남아 있음을 알 수 있습니다.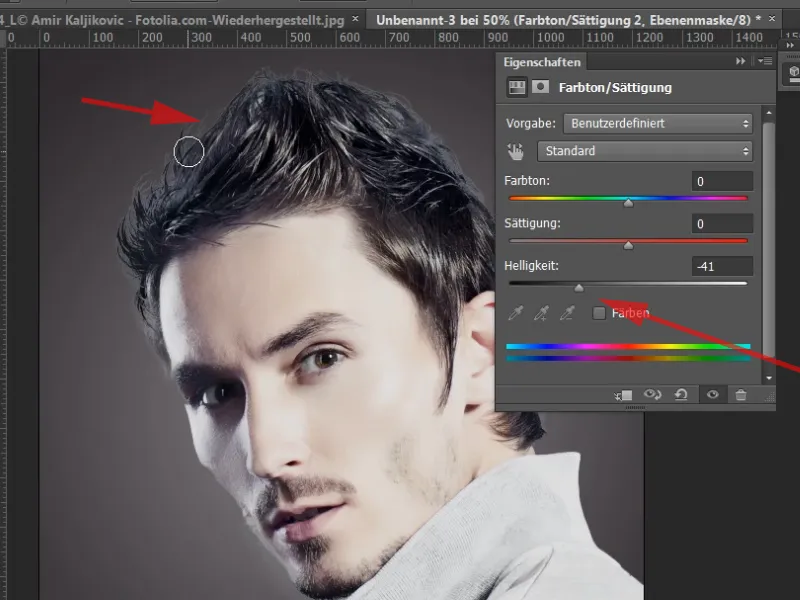
16단계
조정 레이어를 사용하여 이 문제를 수정할 수도 있습니다. 이를 위해 톤 값 보정을 선택하고 이 경우 클리핑 마스크로 만듭니다.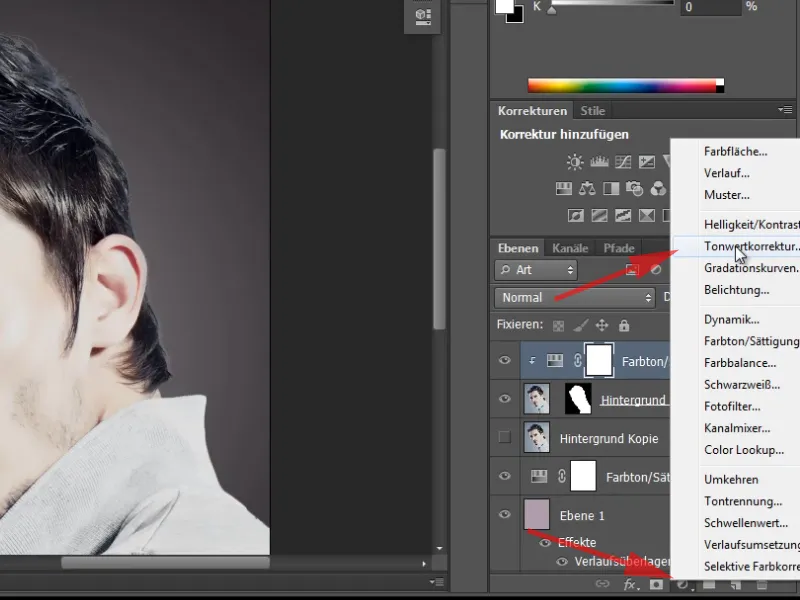
17단계
이제 두 개의 슬라이더를 사용하여 영역을 약간 어둡게 만듭니다.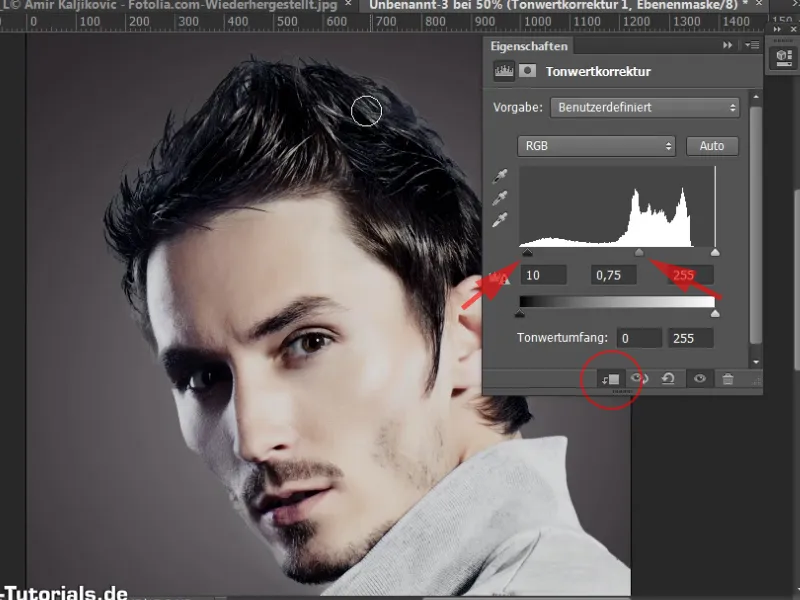
18단계
이제 톤 값 보정의 해당 마스크로 이동하여 브러시를 선택합니다 . 먼저 Ctrl+백스페이스로 마스크를 검정색으로 칠합니다. 배경색이 검은색으로 설정되어 있는 경우 이 단축키를 사용하면 됩니다.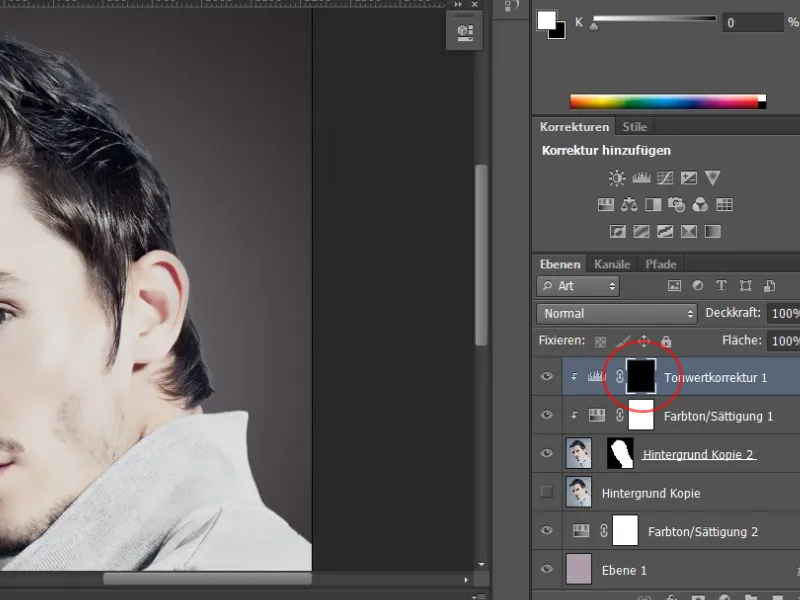
19단계
브러시가 흰색이므로 브러시로 영역을 따라 브러시하면 해당 영역이 어두워집니다. 이제 레이어 마스크에서도 볼 수 있습니다. 이 영역은 여기에서 더 밝아집니다. 브러시를 조금 더 부드럽게 만들고 불투명도를 더 강하게 만들 수도 있습니다.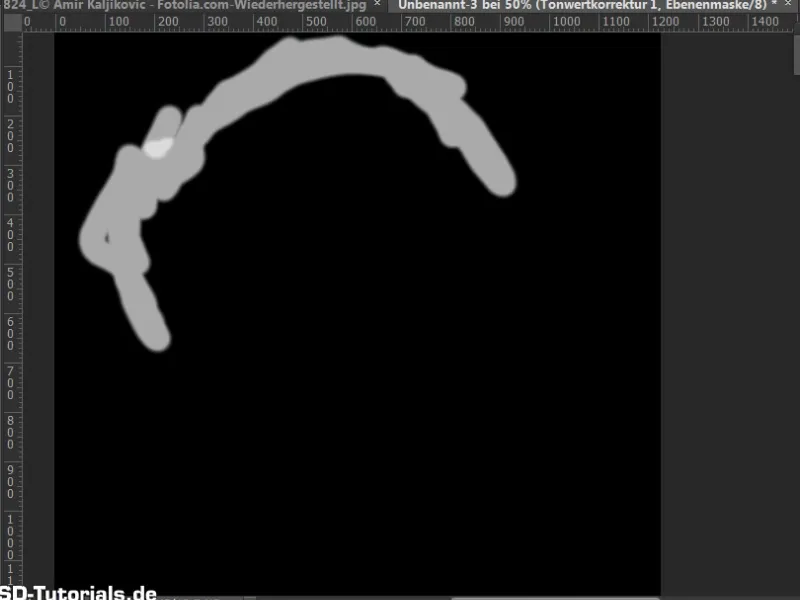
20단계
가장자리 주변의 밝은 색 테두리를 수정할 수 있었고 이제 자르기가 완료되었습니다. 자, 첫 번째 예제는 여기까지입니다. 예제는 매우 간단했습니다.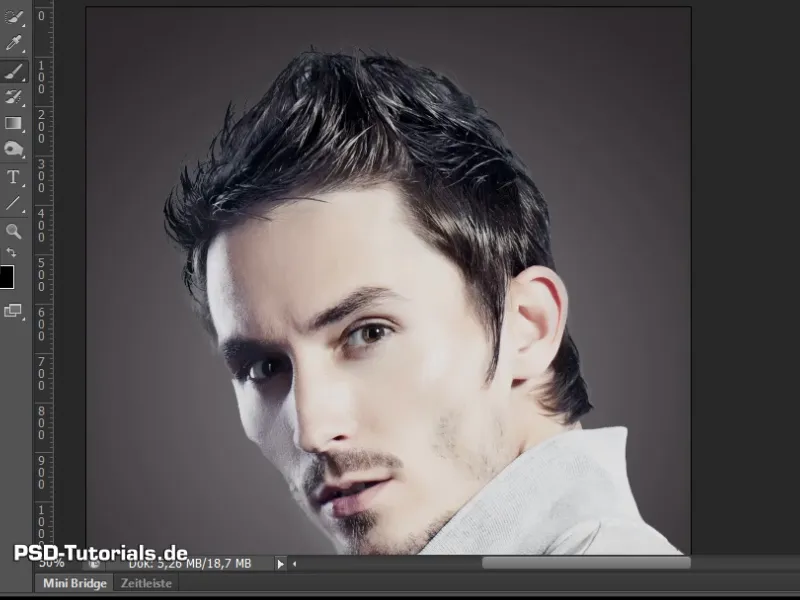
계속 진행하겠습니다: 21~30단계
21단계
이제 두 번째 예제로 넘어갑니다. 더 이상 어렵지는 않지만 색상 프린지라는 난관이 있습니다. 이 문제를 어떻게 해결할 수 있는지 보여드리겠습니다.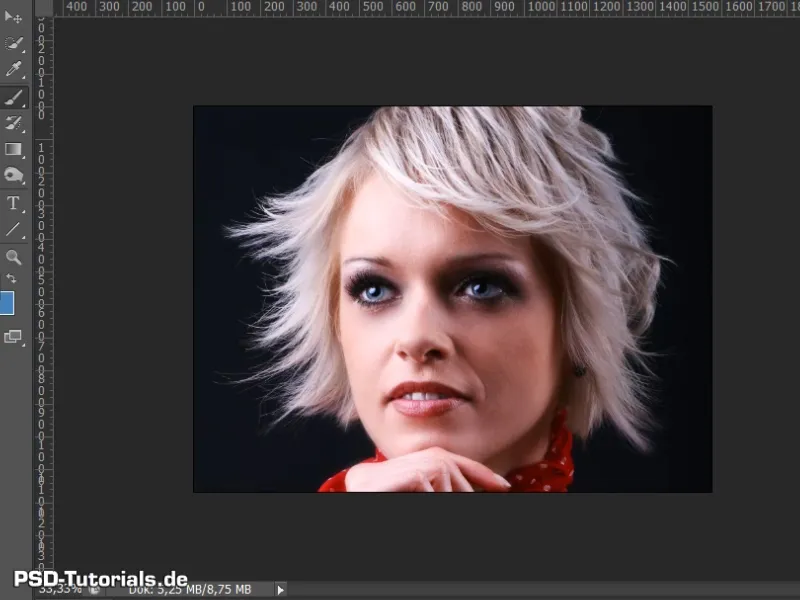
22단계
여기에서도 새 배경을 만들었습니다. 그리고 이미지를 다시 쉽게 복제할 수 있습니다.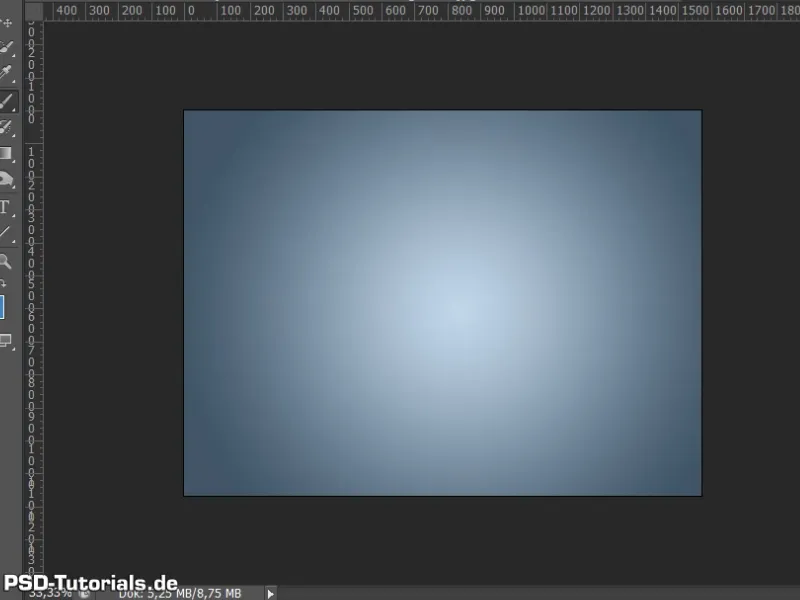
23단계
이번에는 다른 자르기 방법을 선택하고 싶습니다. 대부분의 사람들이 자주 사용하는 방법입니다. 그것은 채널을 통한 클리핑입니다.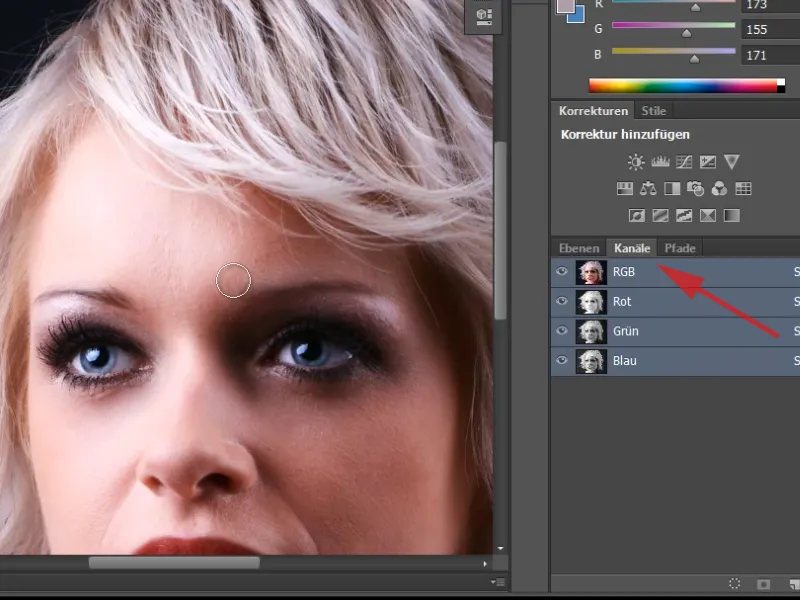
24단계
가장 일반적인 방법은 채널을 개별적으로 살펴보는 것입니다. 어떤 채널에서 대비가 가장 높나요? 그리고 모든 곳에서 배경에 중간 회색 값만 있는 것을 볼 수 있습니다.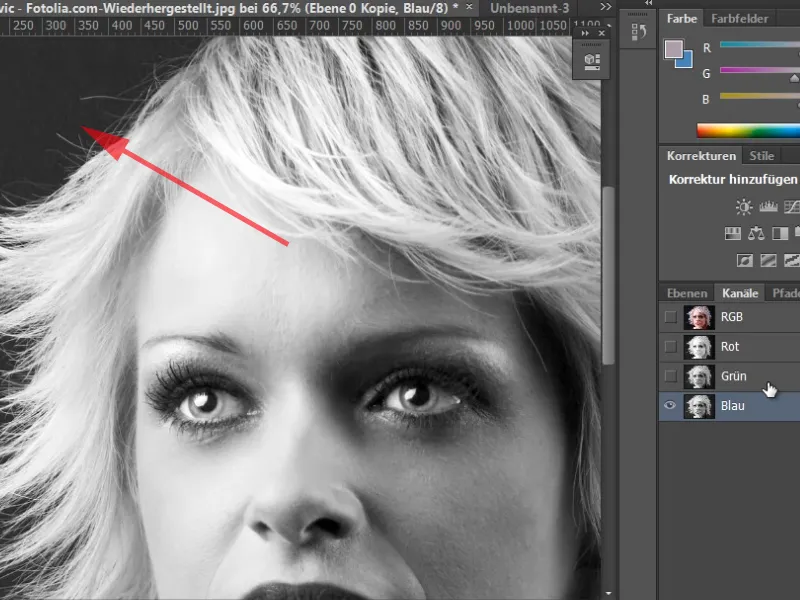
25단계
RGB 모드에서처럼 정말 어두운 회색 값이 없습니다. 레이어를 마우스 오른쪽 버튼으로 클릭하고 레이어 복제 ... 나타나는 대화 상자에서 대상>도큐멘트>새로 만들기를 클릭합니다.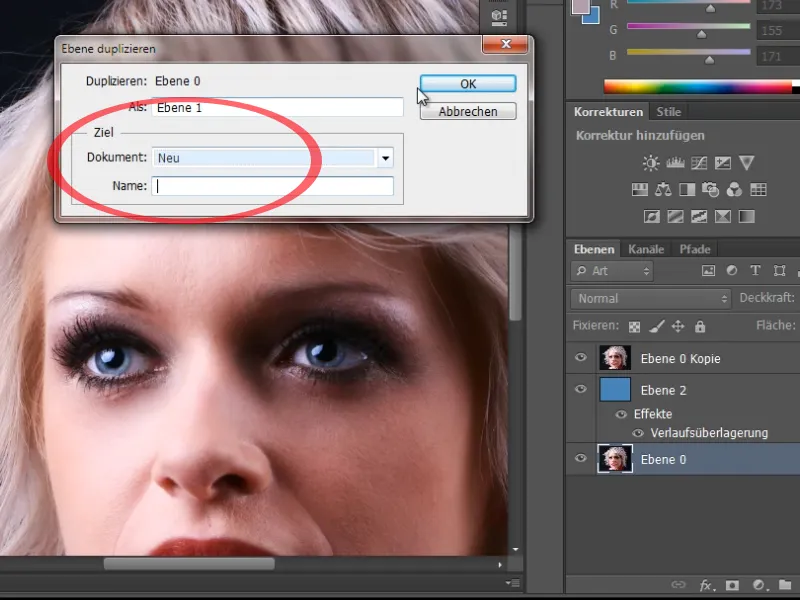
26 단계
이 새 문서에서 모드를 실험실 색 공간으로 변경합니다 . 여기에서는 채널을 밝기, a 및 b 채널로 다르게 나눕니다.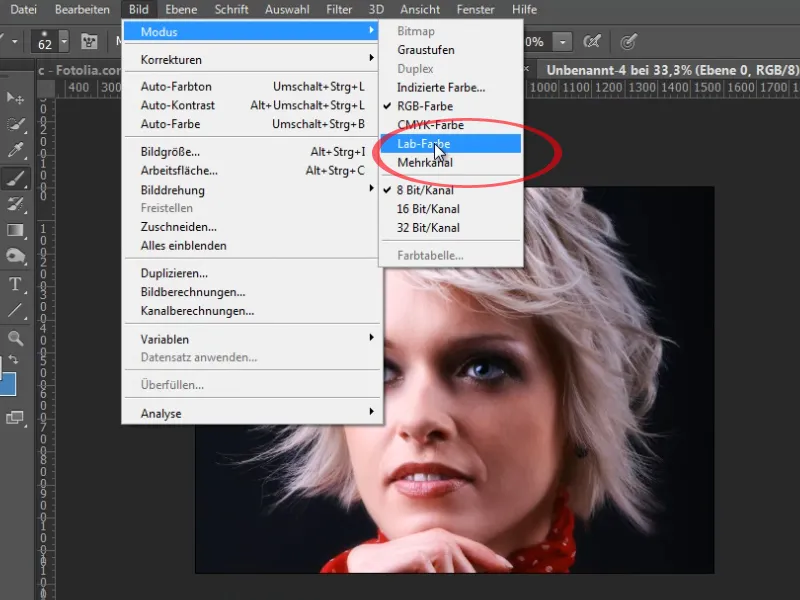
27단계
밝기에서는 배경의 회색 값이 훨씬 더 어둡고 RGB 색 공간보다 노이즈가 적습니다. 먼저 톤 값 보정을 수행하여 이를 적절히 편집할 수 있습니다.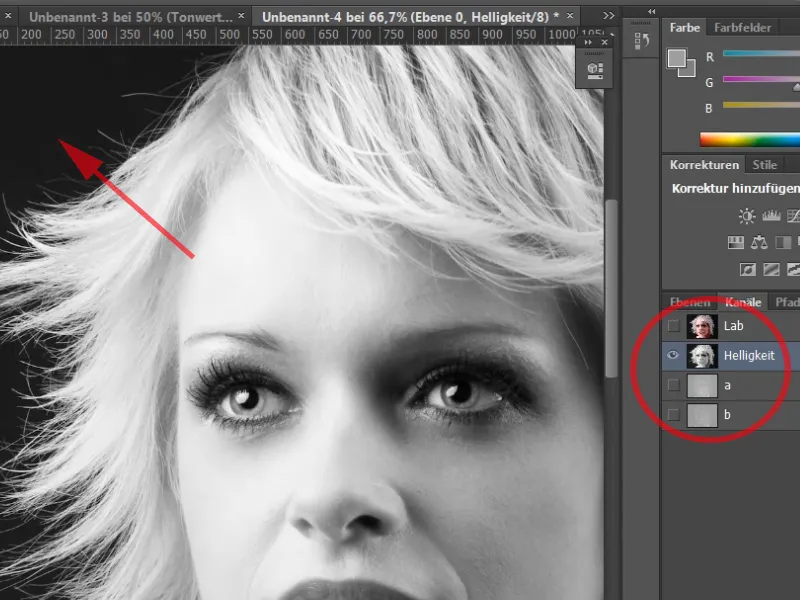
28단계
오른쪽 슬라이더(하이라이트 슬라이더)를 왼쪽으로 더 드래그하여 흰 머리카락을 조금 더 밝게 합니다. 세 개의 슬라이더를 움직여 가장자리에서 밝은 부분과 어두운 부분을 잘 구분했습니다.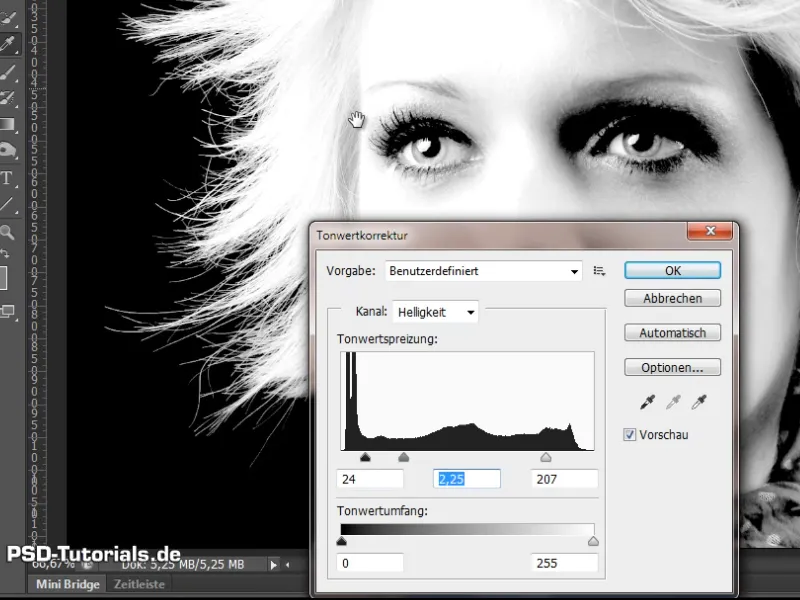
29단계
이제 이 영역에 흰색 브러시와 100% 불투명도로 간단히 색칠할 수 있습니다. 가장자리의 머리카락 끝이 아직 완전히 하얗지 않다는 것을 이미 알 수 있습니다.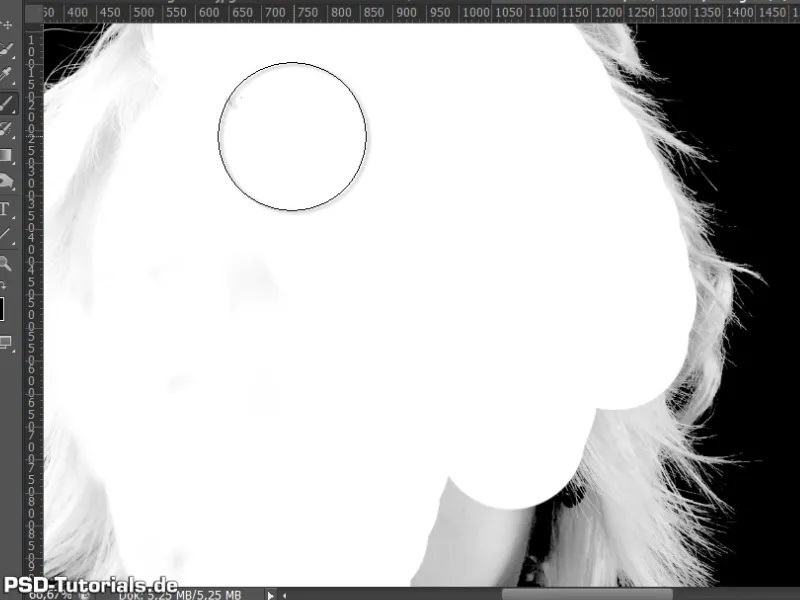
30단계
이를 위해 닷지 도구를 사용하여 하이라이트 영역을 정말 흰색이 될 때까지 더 많이 노출시켜야 한다고 말합니다. 이제 마우스로 가장자리 주변의 모든 것이 흰색으로 표시됩니다.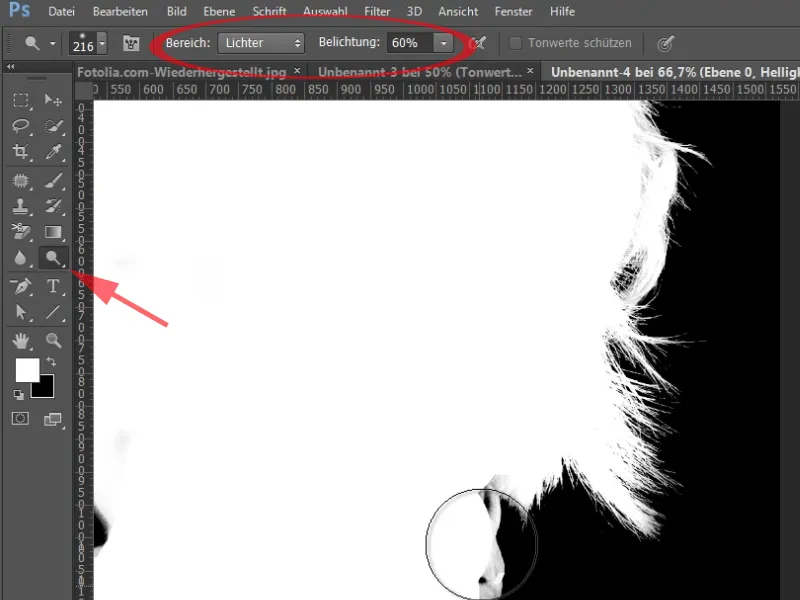
마지막 단계
31단계
이제 이 채널을 가져와 복제하기만 하면 됩니다. 원본 이미지를 대상 문서로 사용합니다.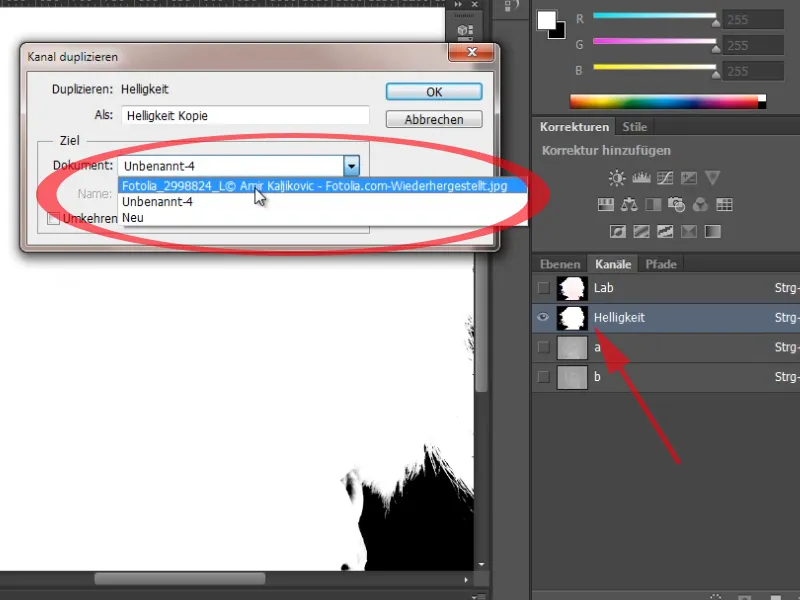
32단계
이제 실험실 색상 모드에서 방금 드래그한 새 채널 알파 1이 있습니다. 채널 썸네일을 Ctrl+클릭하여 선택합니다. 그리고 이 선택 항목을 레이어 마스크로 추가합니다.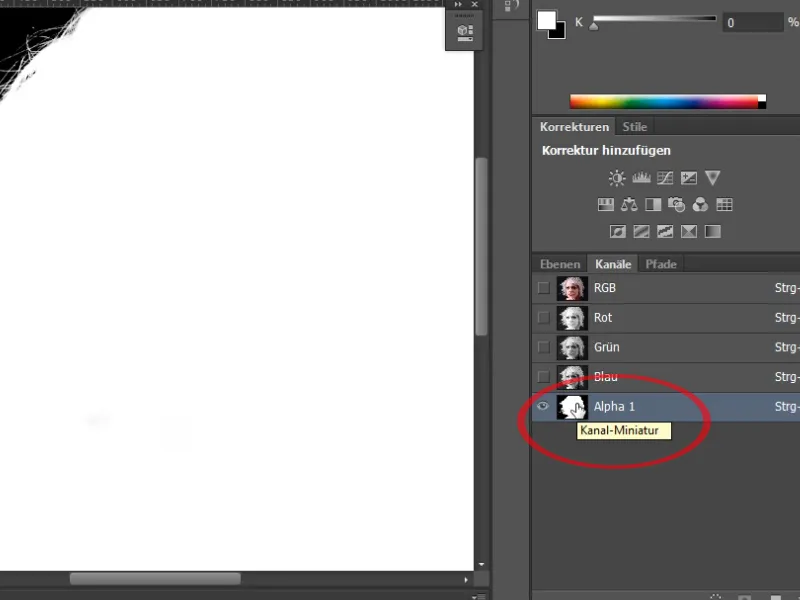
33단계
이제 매우 상세한 클리핑이 생겼습니다. 이 경우 유일한 고착 지점은 여기 이 머리카락에 있는 프린지입니다. 다시 말하지만, 이 프린지를 제거하는 방법에는 여러 가지가 있습니다.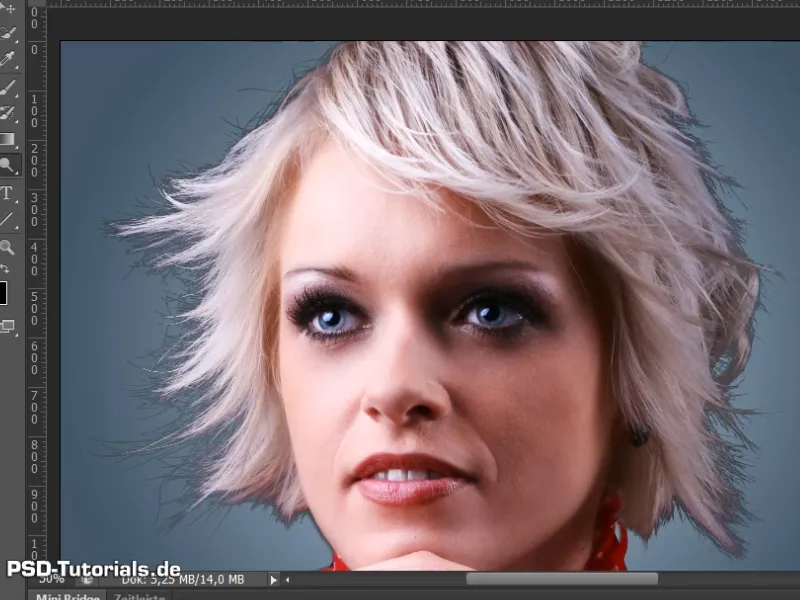
34단계
다시 말하지만, 새로운 색조/채도 조정 레이어를 사용하면 됩니다. 클리핑 마스크로 전체 밝기를 밝게 할 것입니다. 그리고 머리카락이 멋지게 밝아진 것을 볼 수 있습니다. 36 값으로 그대로 두겠습니다.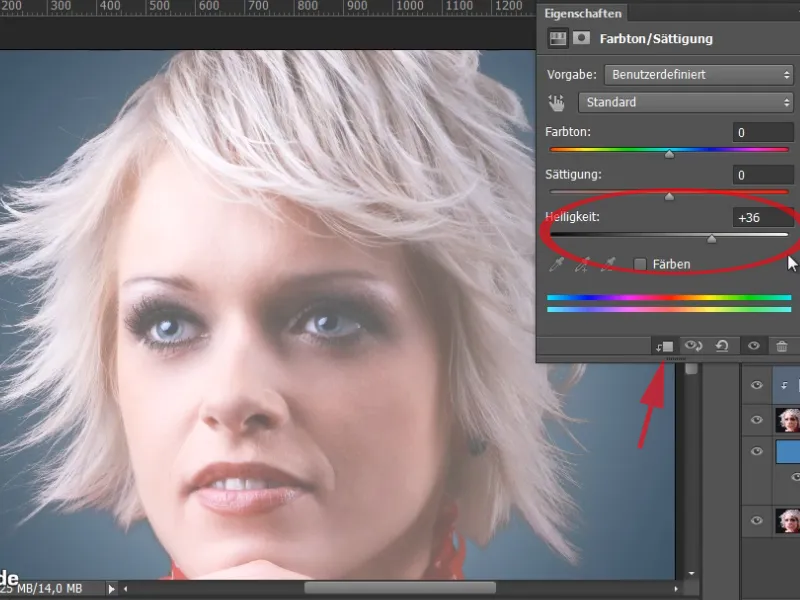
35단계
이제 해당 마스크에 속하지 않는 영역을 제외하기만 하면 됩니다.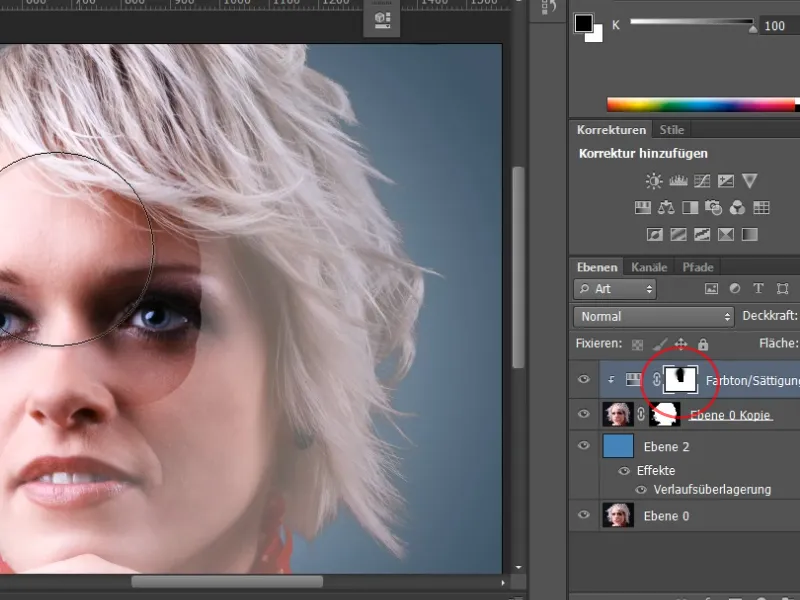
36단계
마스크에 작은 가장자리가 있습니다. 이 가장자리를 쉽게 제거할 수 있습니다.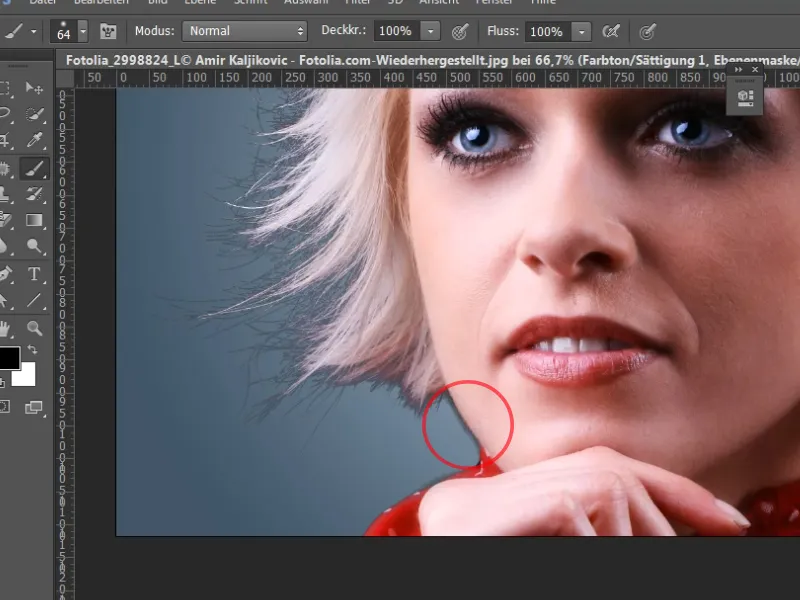
37단계
여기에서 레이어 마스크로 이동하여 노출 후 도구를 사용하여 이 영역을 노출할 수도 있습니다.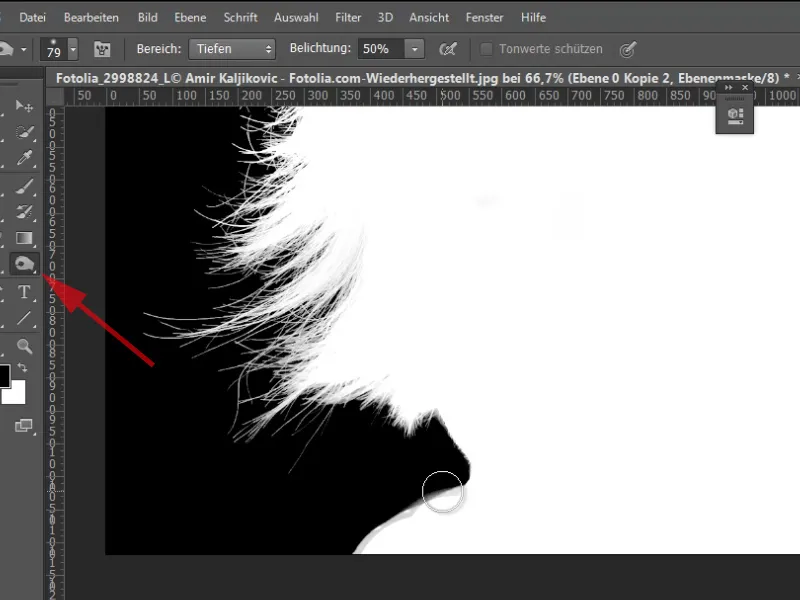
38단계
하지만 이 이음새를 더 효과적으로 제거하는 다른 방법도 있습니다. 여기에는 여전히 밝은 색조가 몇 개 있습니다.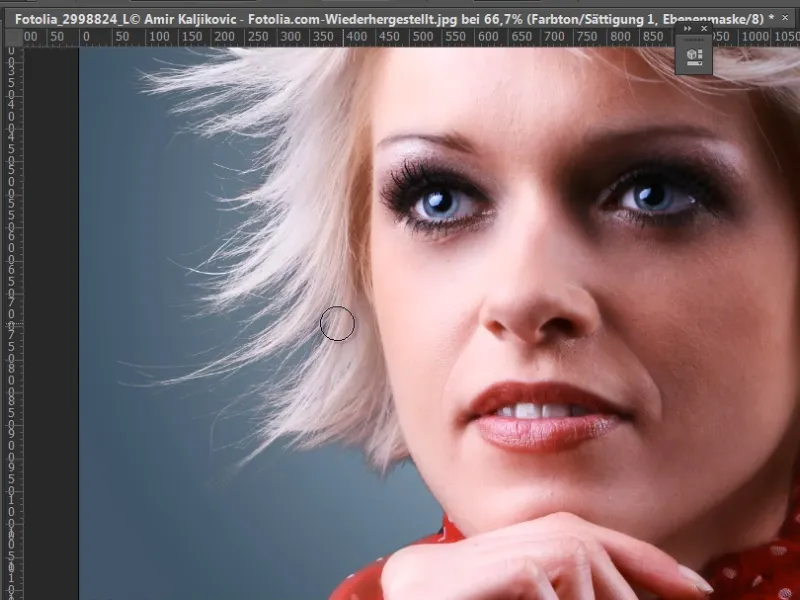
39단계
다른 옵션은 레이어를 다시 복제하고 위로 드래그하는 것입니다. 이것을 스마트 오브젝트에 넣습니다. 색조/채도 조정 레이어를 숨깁니다.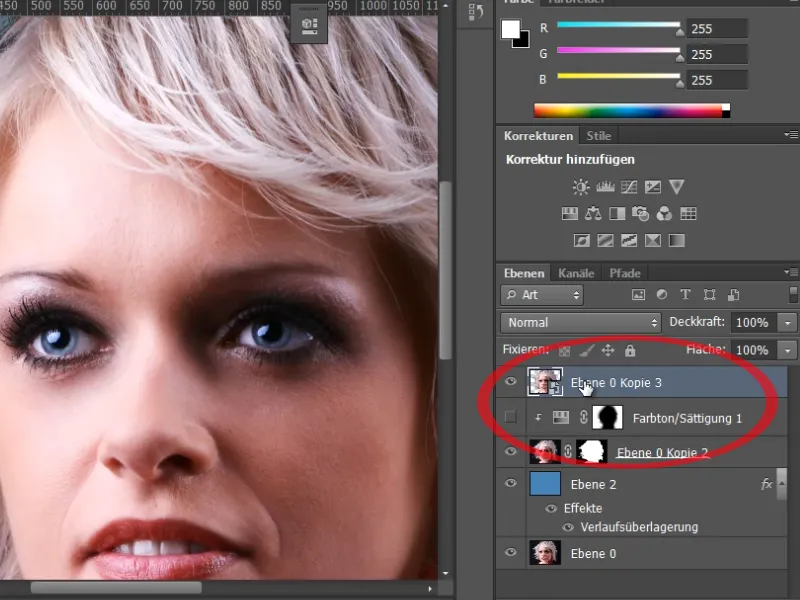
40단계
이제 이 레이어가 스마트 오브젝트이므로 깊이/하이라이트 노출 보정을 쉽게 수행할 수 있습니다.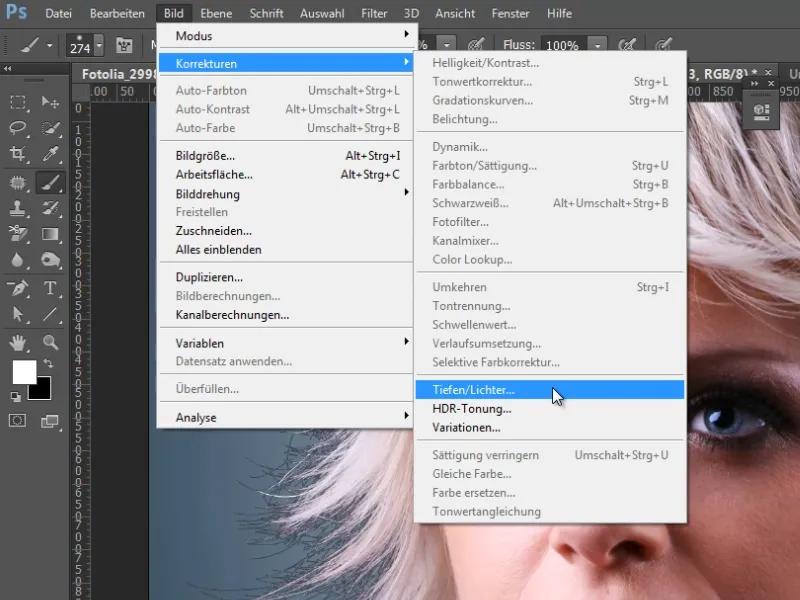
41단계
강도를 100%로 설정하고 톤 폭을 늘리고 반경을 확장하면 머리카락 부분의 세부 사항이 다시 한 번 놀림을 받고 이 이음새가 거의 완전히 제거된 것을 아주 잘 볼 수 있습니다.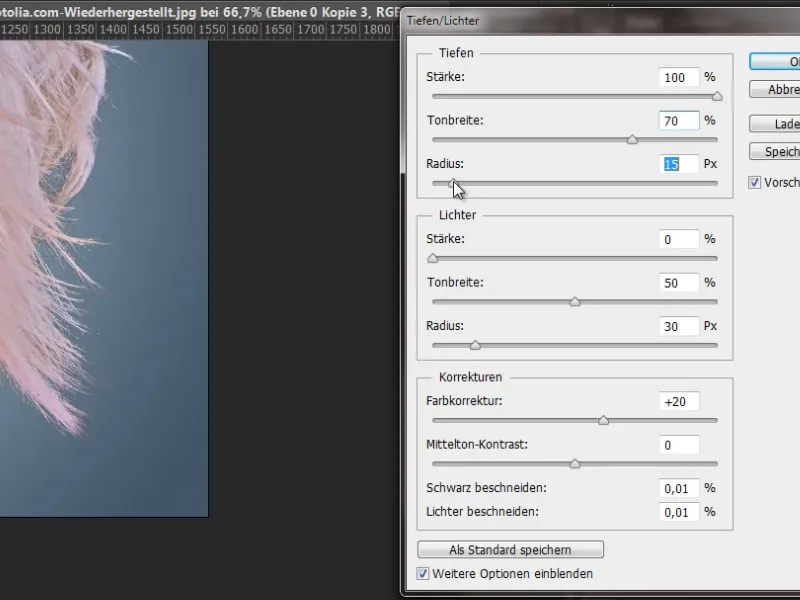
42단계
이제 스마트 오브젝트에 대한 레이어 마스크를 만들기만 하면 됩니다. 이제 조정 레이어의 마스크를 드래그하여 교체하면 이미 바깥쪽 가장자리 영역의 색상 프린지가 아주 멋지게 제거되었습니다.