Adobe InDesign에있는 색상 관리 설정은 프린터, 모니터 및 디지턈 미디어와 같은 다양한 출력 장치에서 색상이 일관되게 표시되도록 하는 데 중요합니다. 올바른 설정을 통해 색상 차이를 최소화하고 전문적인 결과물을 얻을 수 있습니다. 이 안내서에서는 당신이 프로젝트에서 일관된 색상과 신뢰할 수 있는 색상 재현을 보장하기 위해 색상 관리 설정을 최적으로 구성하는 방법을 단계별로 안내하겠습니다. 시작해보고 색상 관리의 기초를 마스터해 봅시다!
크리에이티브 스위트 내 색상 관리는 기대되는 프린트 결과물의 색상 신뢰성 있는 화면 표시를 제공합니다. 그러나 이를 위한 전제 조건은 보정된 모니터여야합니다.
또한 RGB 이미지 데이터를 계획된 프린트 방법(예: 신문 인쇄 또는 시트 오프셋 프린트) 및 원하는 재료(코팅 된 종이 또는 코팅되지 않은 종이)로 변환하는 설정이 매우 중요합니다. 그렇기 때문에 먼저 몇 가지 기본 설정이 필요합니다.
나중에 출력에 일부 프로필이 기본 제공되는 것보다 나은 것들이 있기 때문에 일단 European Color Initiative(ECI) 웹 사이트 www.eci.org에서 이를 다운로드하십시오.
다운로드 항목에서 Offset-Profile 패키지 "eci_offset_2009.zip"(실제로 시트 및 롤 오프셋 인쇄를위한 다양한 종이 유형에 대한 것 및 Monitordarstellung을위한 "ecirgbv20.zip"이 포함됨을 찾을 수 있습니다.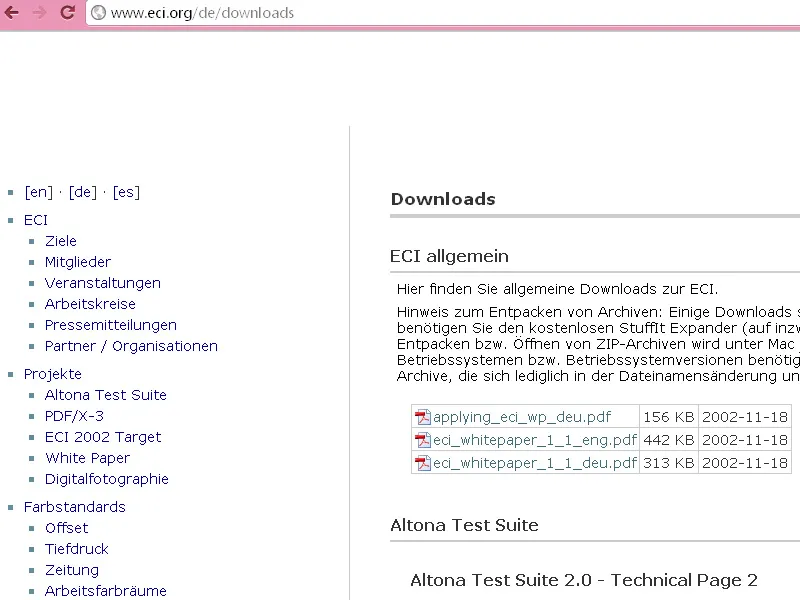
압축 해제 한 후에 Windows에서는 "ISOcoated_v2_eci.icc"(코팅 된 종이를위한 것), "PSO_Uncoated_ISO12647_eci.icc"(코팅되지 않은 종이를위한 것) 및 옅은 노란색 톤을 가진 코팅되지 않은 종이를위한 "ISOuncoatedyellowish.icc" 프로필을 오른쪽 마우스 클릭하여 설치할 수 있습니다.
크리에이티브 스위트의 색상 관리 기본 설정은 필요한 경우 인디자인보다 더 많은 옵션을 제공하므로 먼저 포토샵에서 수행됩니다.
프로그램을 열고 문서를 열지 않은 채로 편집>색상 설정(또는 Shift+Ctrl+K로 빠르게)으로 이동합니다.

여기에서 처음에는 유럽, 프리프레스 3으로 설정됩니다. 여기에서 작업 색 공간으로 먼저 Monitordarstellung 용 eciRGB v2를 선택한 후 그 아래에서 코팅 된 이미지 인쇄 용 ISO Coated v2 (ECI)를 선택합니다.
추후에 코팅되지 않은 종이 또는 신문에서 인쇄하려면 해당 프로필을 선택해야합니다(예: 코팅되지 않은 종이 용 PSO_Uncoated_ISO12647_eci.icc 또는 ISOnewspaper_v4_26_bas.ICC).
색상 관리 지침에서 모든 세 작업 색 공간에서 임베디드 프로필 유지를 선택합니다. 이렇게하면 이미 프로필이 지정 된 이미지 데이터가 위에서 설정한 색상 공간으로 자동으로 변환되지 않습니다.
이 섹션에서 각각의 세 확인란에 체크를 하면 다른 프로필이있는 이미지를 열거나 삽입 할 때 해당 이미지가 유지되거나 변환되어야하는 지 여부를 묻는다는 것을 의미합니다. 변환 옵션은 아도비(ACE) 및 상대 색 공간을 선택하여 대부분의 이미지에 적합합니다.
필요에 따라 변환 후 이미지의 색조 문제가 남아있는 경우 이를 인디자인에서 오른쪽 클릭하고 렌더 우선 순위를 편집 한 후 Perceptiv 등으로 변경하여 제어 할 수 있습니다. 이제 수행 한 설정을 저장하고 "코팅 된 종이에 대한 시트 오프셋 인쇄"와 같이 자신에게 유의미한 이름을 부여하십시오.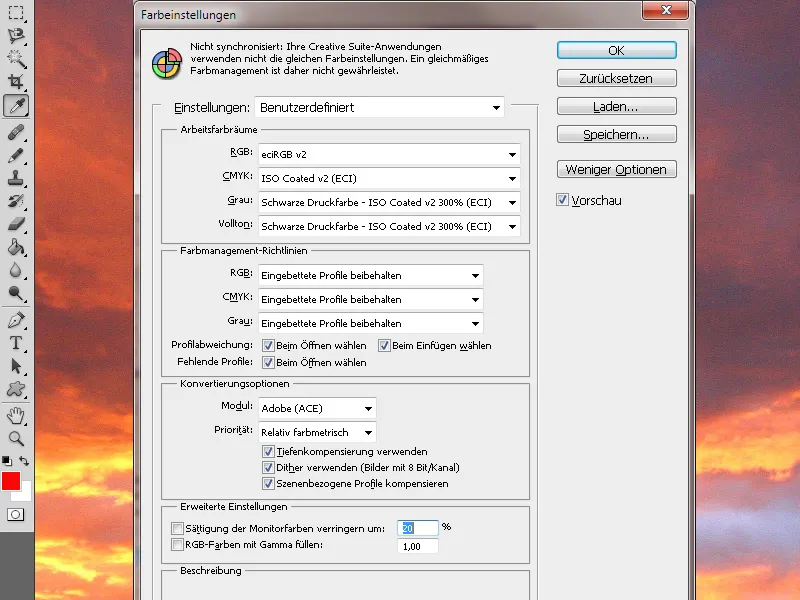
이제 크리에이티브 스위트 내에서 일관된 색상 관리를 위해 이러한 설정을 모든 프로그램과 동기화하는 것이 좋습니다.
Adobe Bridge로 이동하여 편집>크리에이티브 스위트 색상 설정(또는 포토샵에서와 같은 단축키 Shift+Ctrl+K)로 해당 대화 상자로 이동합니다.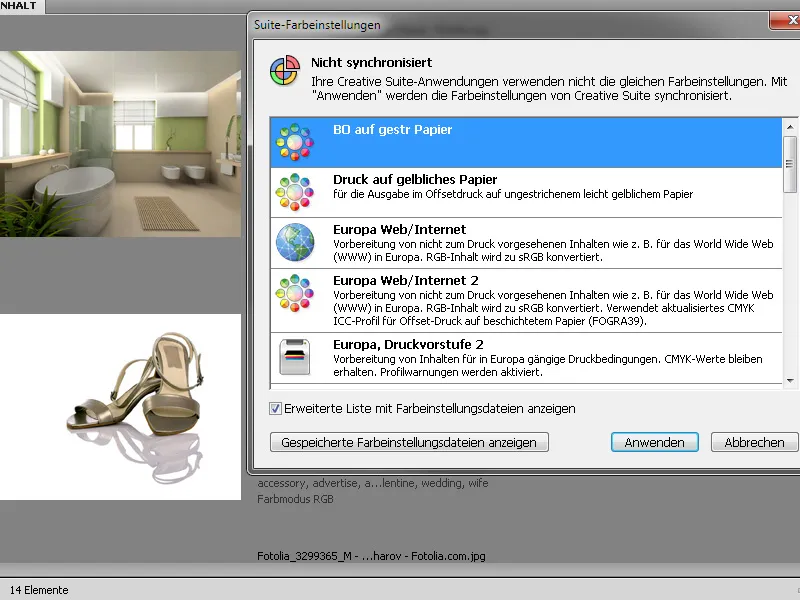
맨 위에서 CS 응용 프로그램이 아직 동일한 설정을 사용하지 않는 것을 알 수 있습니다. 이제 방금 만든 설정 파일을 찾아서 선택하고 적용 버튼을 클릭합니다.
이제 Photoshop, Illustrator 및 InDesign에서 동일한 프로필로 작업합니다. InDesign 또는 Photoshop에서 색상 설정을 열어보면 해당 CMM 설정을 다시 확인할 수 있습니다.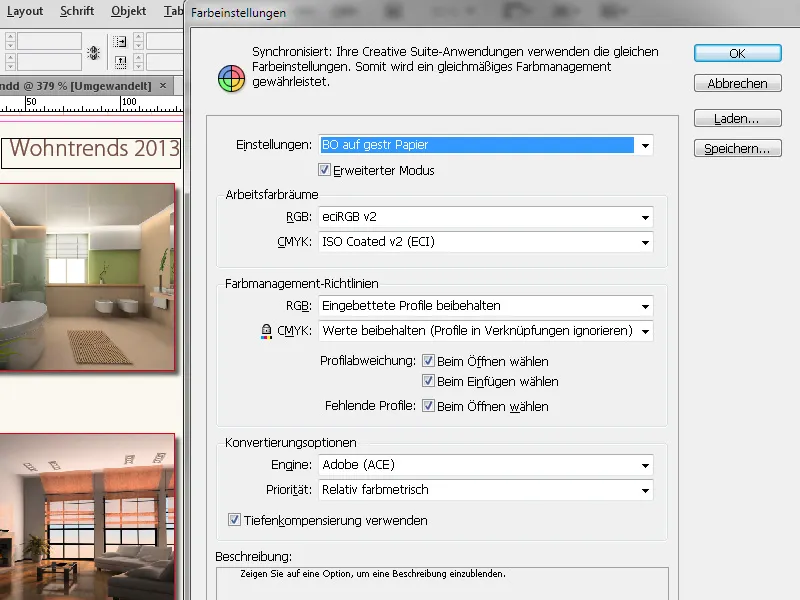
InDesign 문서를 열면 먼저 원래의 색상 프로필을 유지하며 출력(PDF 내보내기)시 적용된 색상 관리 프로필로 변환됩니다.
하드웨어 보정
마찬가지로 RGB 및 CMYK 작업 색 공간을 해당 재료에 대한 올바른 프로필로 구성하는 것만큼 모니터 자체가 올바르게 보정되지 않으면 작은 영향을 미칠 것입니다. 이는 주관적 인 상황에서 종종 이루어지며 나중에 출력물과의 차이가 발생합니다.
모니터의 정밀하고 객관적인 조정을 중요시하는 사람은 이를 위해 특별히 개발 된 하드웨어를 구입해야합니다.
제품 다양성 중에서는 비교적 높은 가격 대비 성능을 제공하며 상대적으로 널리 사용되는 제품 중 하나가 선택될 수 있습니다.
PC 및 맥 플랫폼 모두에 사용할 수있는 SpyderElite Colorimeter는 USB를 통해 컴퓨터에 연결되는 색상 센서를 제공하는데 약 180 유로에 구매할 수 있습니다. Datacolor의 세 가지 다른 제품 중 이 제품이 가장 많은 가능성을 제공합니다.
먼저 모니터를 공장 설정으로 재설정한 후 소프트웨어를 설치하고 Spyder를 컴퓨터에 연결합니다. 프로그램은 Spyder를 놓을 영역을 제공하며 이곳에 연결된 측정 장치를 놓습니다.
센서는 화면에서 몇 가지 색상을 측정하고 이를 후에 참고로 사용될 프로필을 작성합니다. 마지막에 보정 전과 후의 이미지를 비교할 수 있습니다.
이러한 노력은 화면에서 예상되는 프린트 결과물을 가능한 정확하게 복제하기 위한 매우 좋은 기반을 제공합니다. 그러나 온도의 사용 품질 한계 내에서만 가능합니다 - 즉, 모니터의 품질입니다. 그만큼 3,000 유로 이상의 기기가 필요합니다.
정확한 비교를 위해 프로세스 표준에 따라 오프셋 인쇄로 제작된 출력물과 모니터 표시물을 비교하려면 www.cleverprinting.de에서 인쇄본으로 주문할 수 있는 매우 유익한 Prepress 매뉴얼을 확인할 수 있습니다. 이 매뉴얼에는 PDF 파일로도 다운로드할 수 있는 인쇄된 테스트 양식이 포함되어 있습니다.
인쇄된 테스트 양식과 모니터에 표시되는 인쇄 파일을 시각적으로 비교하면 교정이 완벽한지 또는 아직 몇 가지 조정이 필요한지 확인할 수 있습니다.
이러한 준비를 마치면 모니터에서 나중의 출력물이 꽤 현실적으로 표시될 것입니다.


