80년대 룩은 선명한 색상, 네온 조명과 강렬한 대조로 눈에 띄는 스타일입니다. 포토샵을 사용하여 레트로한 룩을 포트레이트 사진에 적용할 수 있습니다. 레이어 효과, 브러시, 색상 보정을 결합하여 구현할 수 있습니다. 이 튜토리얼에서는 80년대 스타일로 포트레이트를 변형하는 단계별 가이드를 제공하겠습니다. 포스터, 소셜 미디어 게시물 또는 창의적인 아트 프로젝트에 적합합니다. 시작해보고 사진을 선명한 80년대 작품으로 만들어 봅시다!
단계 1 – 기본 이미지 최적화
먼저 이미지에 색조/채도 조정 레이어를 적용하여 색상을 조정합니다.
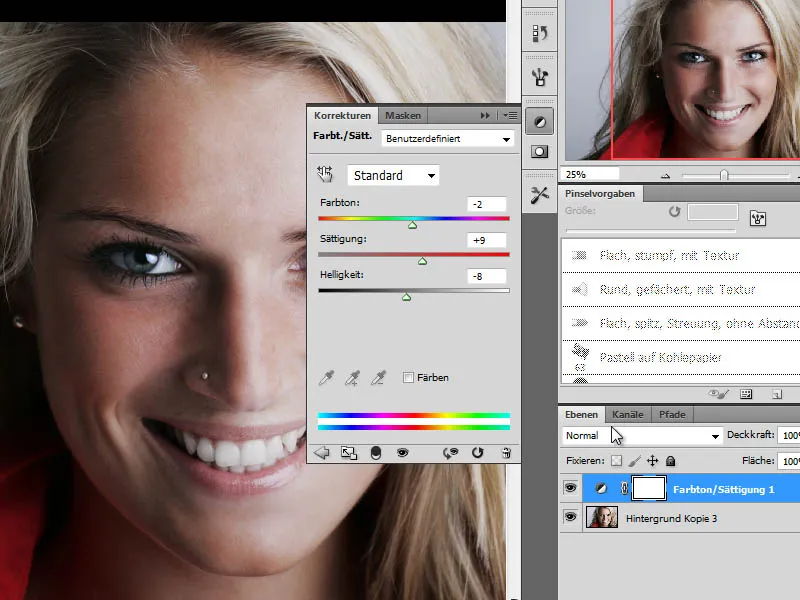
그런 다음 이미지에 톤값 보정 레이어를 추가하여 추가적인 최적화를 수행합니다.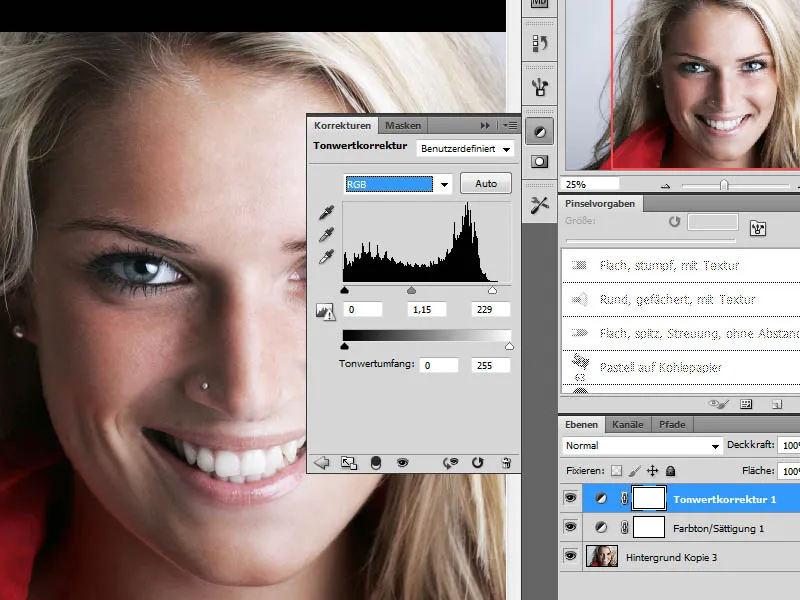
단계 2 – 편집 단계 결합, 선명도 조정
기본 이미지 편집이 완료되면 이전 단계를 Ctrl+Shift+Alt+E로 새 레이어로 결합합니다. 이 새 레이어에 언샤프 마스크로 선명도를 조정합니다.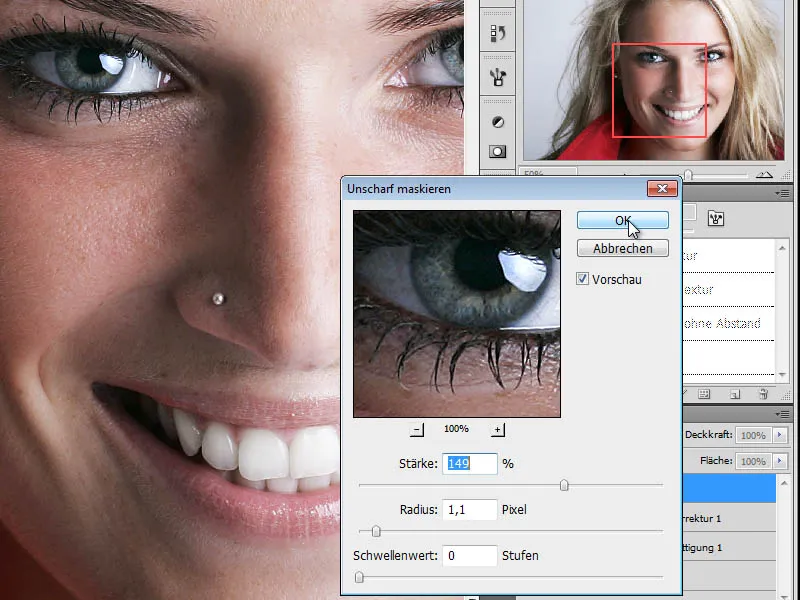
단계 3 – 복사 생성 및 색상 제거
다음으로, 선명도가 조정된 레이어를 복제하고 색상을 제거하여 흑백 사본으로 변환합니다. 이를 위해 이미지>색조/채도 또는 이미지>색상변경을 사용할 수 있습니다.
첫 번째 방법은 색조/채도로 이미지를 흑백으로 변환하기 위해 채도 슬라이더를 왼쪽 끝으로 이동시키는 것입니다.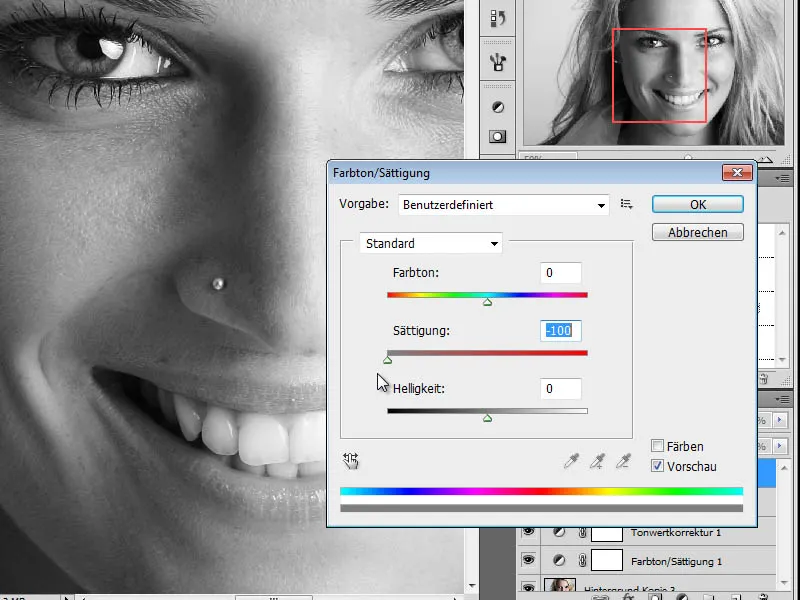
두 번째 방법은 이미지>색상교정>흑백 옵션을 사용하여 각 색상 범위에 대한 색상을 조절하고 그레이스케일로 더 나은 표현을 할 수 있습니다.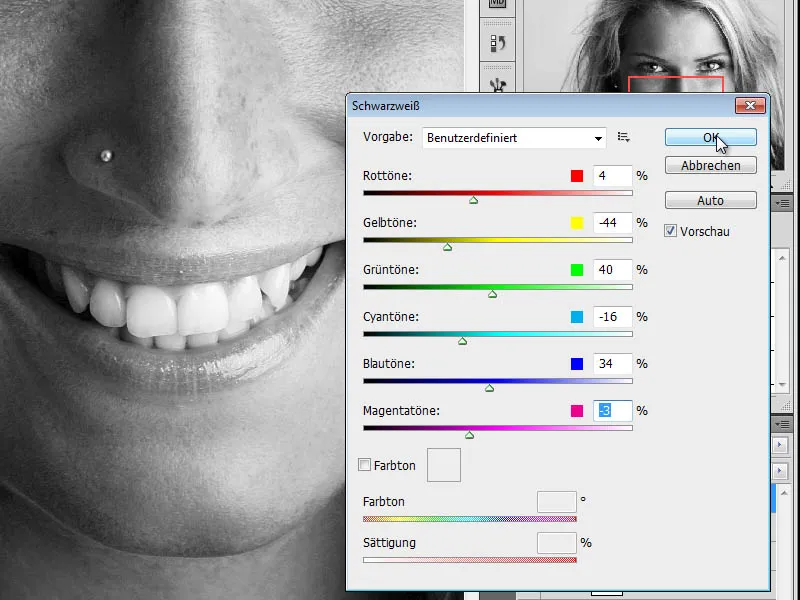
단계 4 – 복사 생성, 레이어 모드 변경
다음으로, 흑백 레이어의 복사본을 만들고 레이어 모드를 합쳐서 밝게로 변경합니다.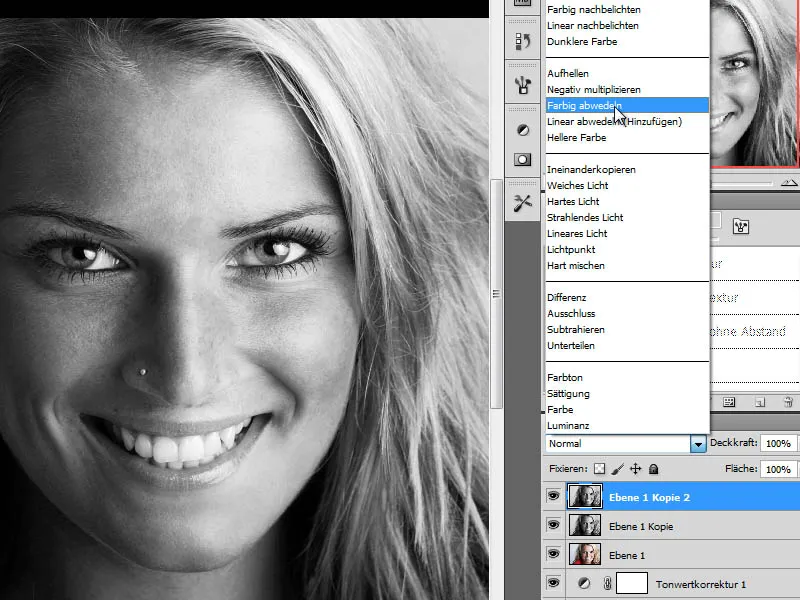
단계 5 – 레이어 반전
원하는 효과를 얻기 위해 이 레이어를 반전합니다. 이를 위해 Ctrl+I를 누르세요. 결과적으로 흰 이미지가 나타납니다. 다음 단계에서 이를 해제할 것입니다.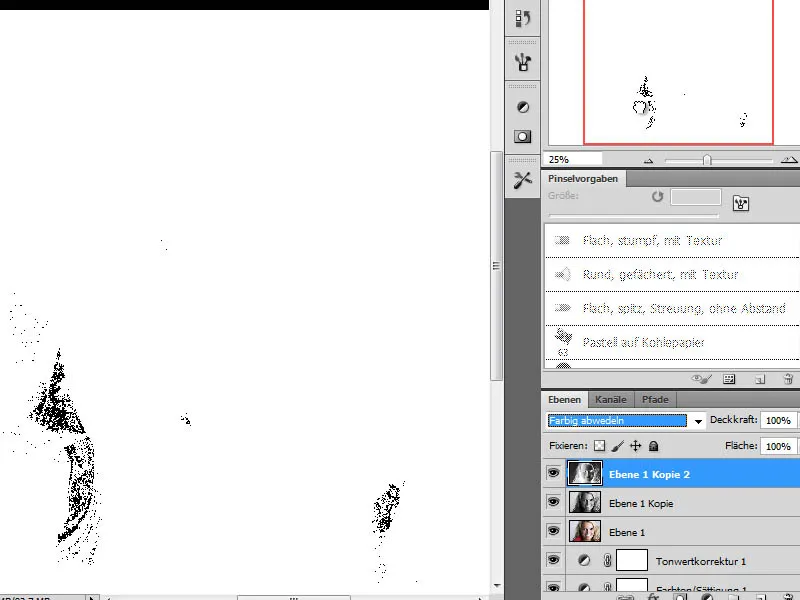
단계 6 – "가우스 블러" 블러 효과 필터
연필 드로잉과 유사한 구조를 얻기 위해 반전된 레이어에 블러 효과 필터를 적용합니다. 가우스 블러에 높은 값을 설정하겠습니다.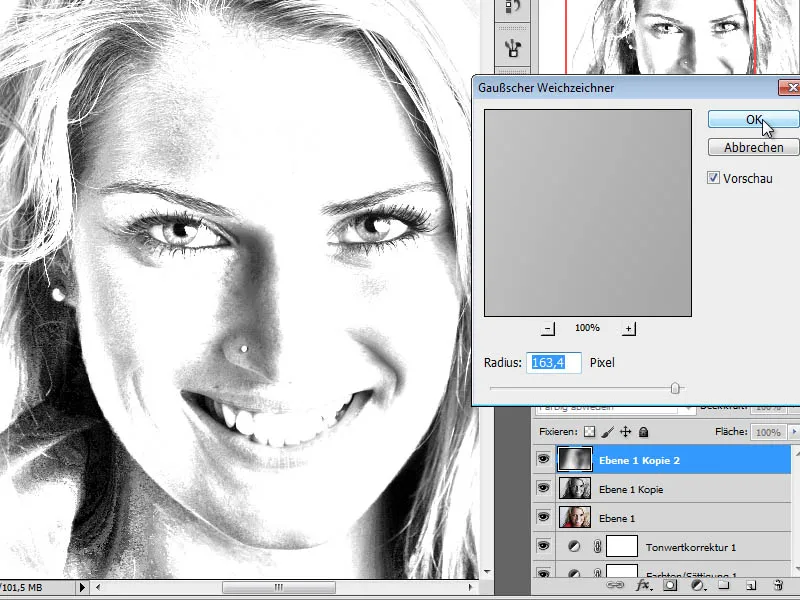
레이어 불투명도를 약 70%로 줄이면 해당 레이어가 아래 레이어와 혼합되어 색상 드로잉 효과가 나타납니다.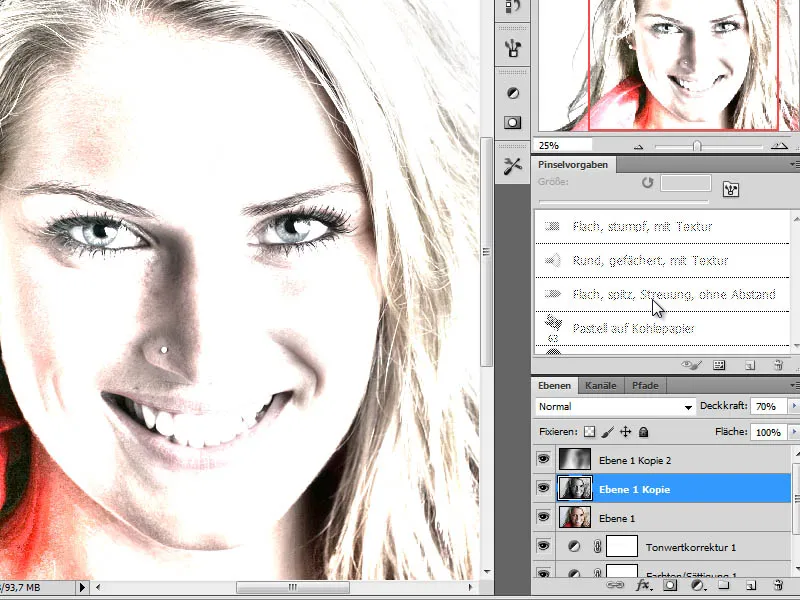
단계 7 – 드로잉 레이어 생성 및 얼굴 특징 다시 드로잉
이 편집 방법으로 80년대 룩을 얻기 위해 이미지에 조금 그리기를 해야 합니다. 먼저 주로 그림자 영역을 다시 그려야 합니다.
그러나 우선순위는 포트레이트 레이어와 흑백 레이어 사이에 새로운 빈 드로잉 레이어를 생성하는 것입니다. 이 레이어에 얼굴의 그림자 영역을 어두운 파란색으로 그리면 됩니다.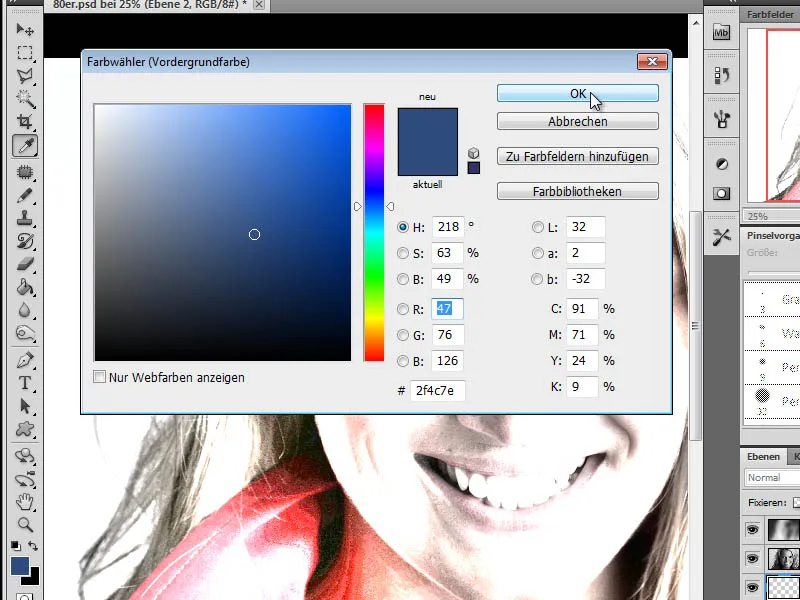
실용 팁:
이미지의 어두운 영역을 확인하려면 추가 도구를 사용할 수 있습니다. 예를 들어 빛 1 (원본 포트레이트)에서 선택>색상 범위를 사용할 수 있습니다.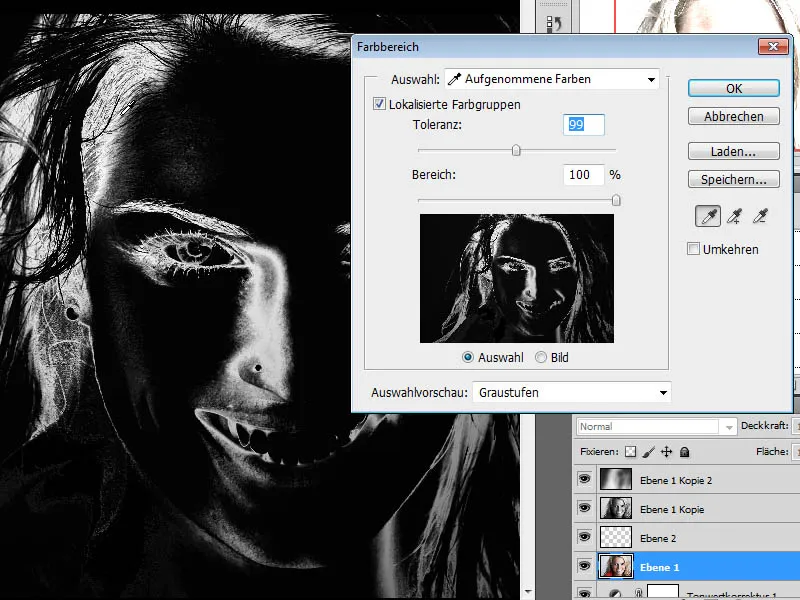
같은 결과를 제공하는 두 번째 방법을 사용할 수 있습니다. 이를 위해 이미지>색상보정>임계값을 사용합니다.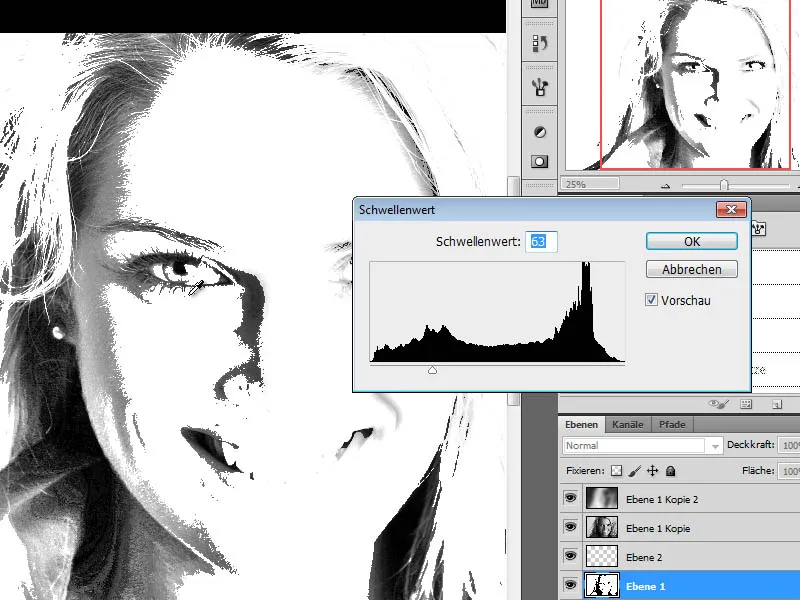
그림을 그리기 위해 컬러 펜실 또는 브러시가 필요합니다. 특성상 컬러 펜실이 권장되며, 거친 색상 브러시 세트에서 그래파이트 펜을 선택하여 적절한 브러시 크기로 조절합니다. 약 40픽셀 크기의 브러시 팁과 낮은 브러시 불투명도로 설정되어 있습니다. 이제 얼굴의 그림자 영역과 눈 같은 상세한 부분을 컬러 펜실/브러시로 그려 보세요.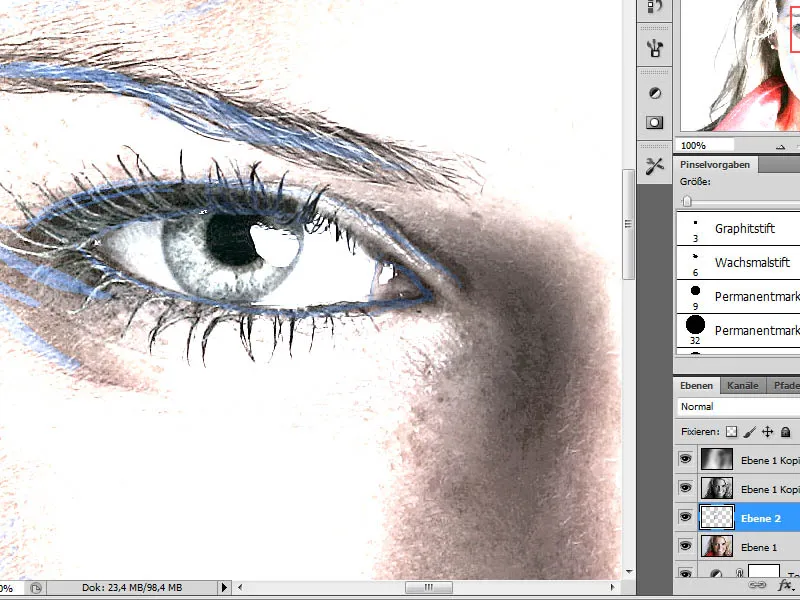
이 처리 단계는 어느 정도의 시간이 필요하며 가능한 한 자세히 수행되어야 합니다. 필요한 붓 끝은 자유롭게 결합될 수 있습니다. 결과적으로 재그린 레이어는 아래에 표시된 대로 보여야 합니다. 나는 초상화 레이어와 그림 레이어 사이에 명암을 더 잘 드러내기 위하여 흰색 중간 레이어를 넣었습니다.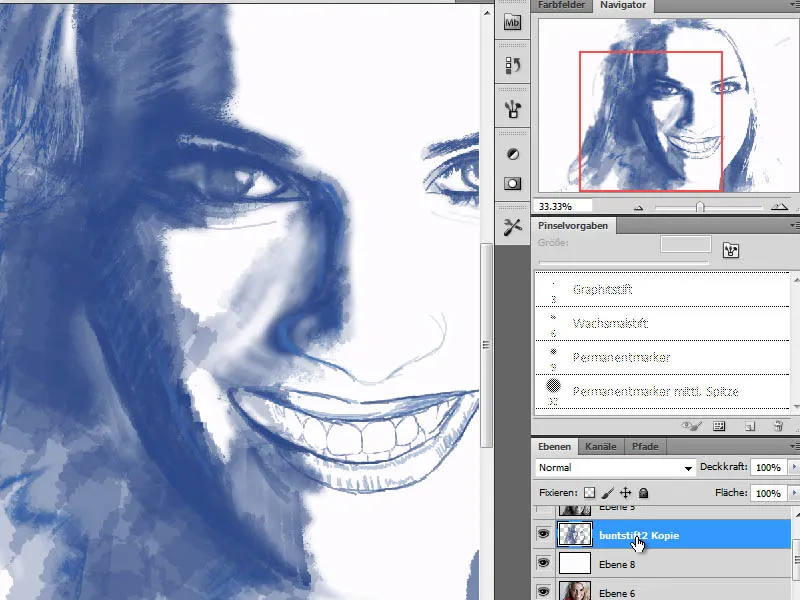
단계 8 - 머리 시작 부분을 위한 추가 그림 레이어
우리의 작품은 여러 재그린 세부 레이어를 통해 만들어지므로, 다음 단계에서는 머리 부분을 표현하는 데 책임을 질 레이어가 추가로 필요합니다. 이 레이어는 방금 만든 윤곽 레이어와 첫 흑백 레이어 사이에 배치됩니다.
머리 시작 부분은 자주색 톤을 사용하여 정의됩니다.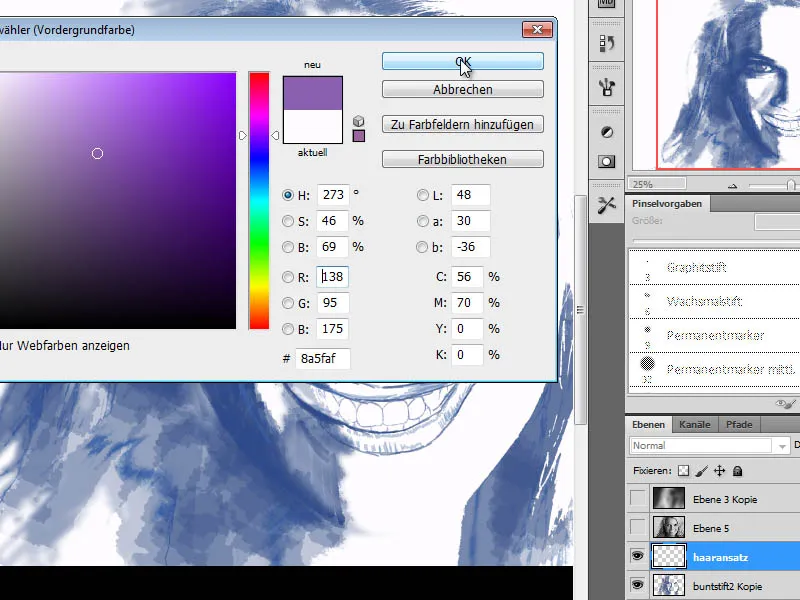
머리 시작 부분을 넓은 연필로 우선 면적을 채우도록 선택합니다. 그 후 다양한 붓 끝으로 전환하며 건조한 색상을 위한 붓집 세트에서 추가 붓 끝으로 교체합니다. 중요한 점은 이 위치에서 붓질을 가능한 한 흐르게 - 즉 길게 당긴 붓질을 통해 - 하여야 합니다. 레이어는 이후 혼합하기 모드로 설정됩니다.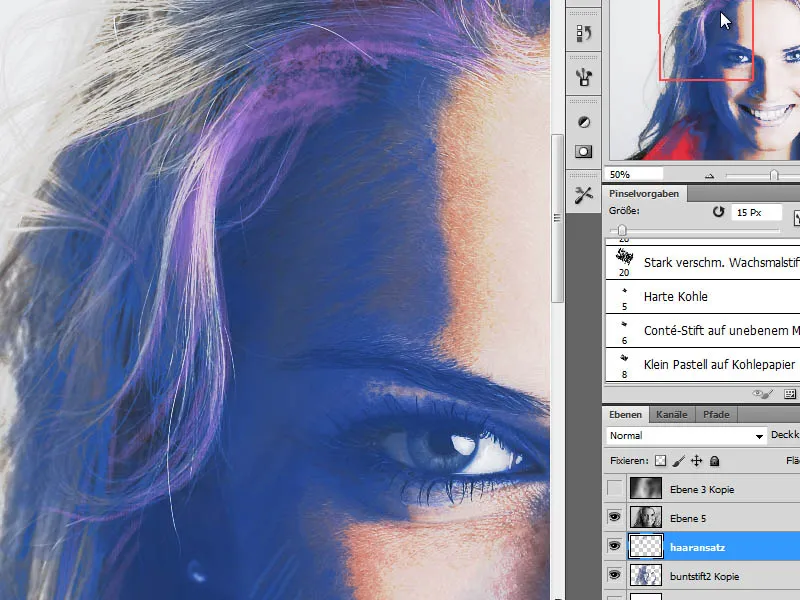
단계 9 - 머리 색칠을 위한 추가 그림 레이어
"머리 시작 부분" 레이어 위에는 머리의 면적 윤곽을 위한 추가 레이어가 필요합니다. 이를 위해 새로운 빈 레이어를 만들고 이 레이어에서 머리를 핑크, 보라, 흰색 세 가지 색상으로 채색합니다.
보라는 어두운 머리 영역을, 핑크는 중간 음영을, 흰색은 밝은 영역을 표현하는 데 사용됩니다. 그리는 동안, 직선을 그리지 않고 머릿결의 형태를 따라 이동하고 파도를 따라 그림을 그립니다.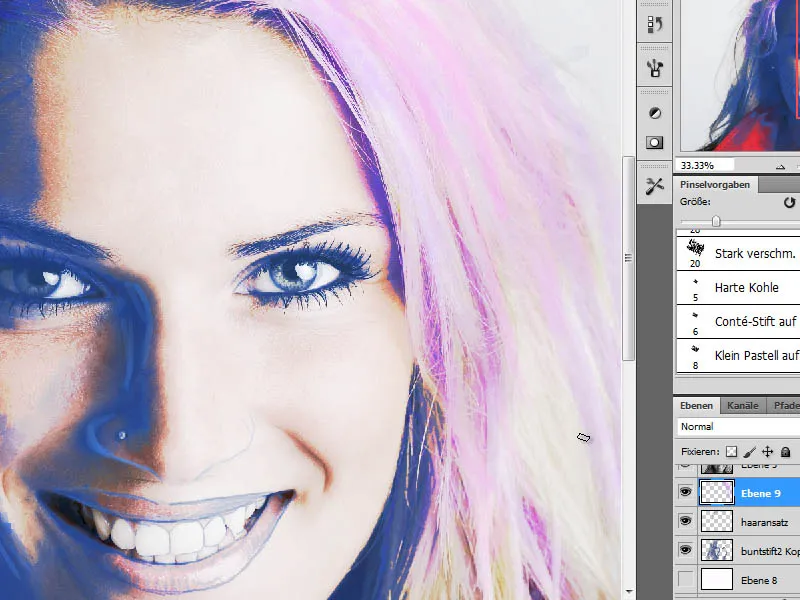
단계 10 - 볼 골고루 하게 그리기
얼굴에는 아직 표현력이 부족합니다. 이를 보완하기 위해 이 단계에서 색을 입힙니다. 먼저 보라색 톤인 R160, G132, B 184로 볼 골격 부분을 강조합니다. 일반 붓 붓집에서 부드럽게 한 붓 끝을 골라 반투명도를 줄인 상태에서 볼 골격을 그립니다..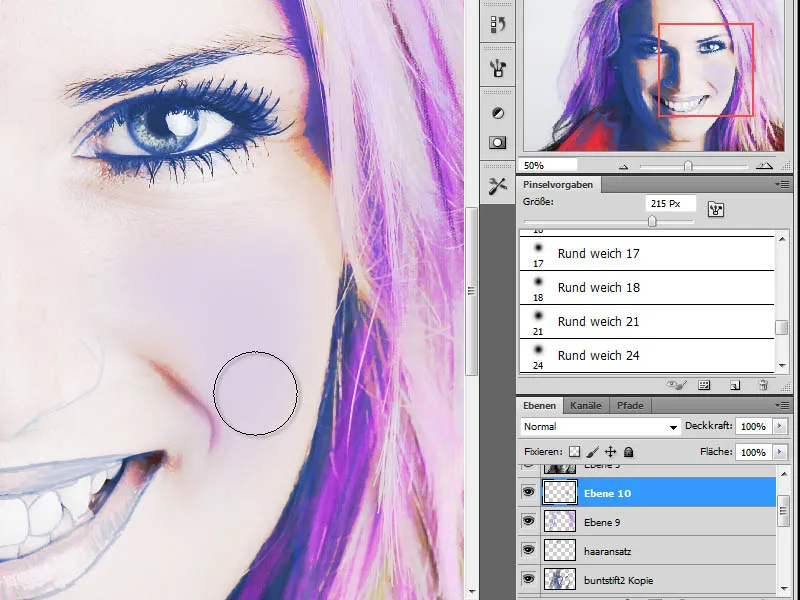
단계 11 - 피부색상 입히기
이전 처리 단계로 인해 피부색이 왜곡되어 표시됩니다. 이를 수정하고 싶습니다. 우선 초상화 레이어에서 피부색을 도구로 집어내어 가져옵니다. 이 레이어의 사본을 상단으로 올려 색상을 채취하고 다시 숨깁니다. 이것은 단계 13에서 사용됩니다.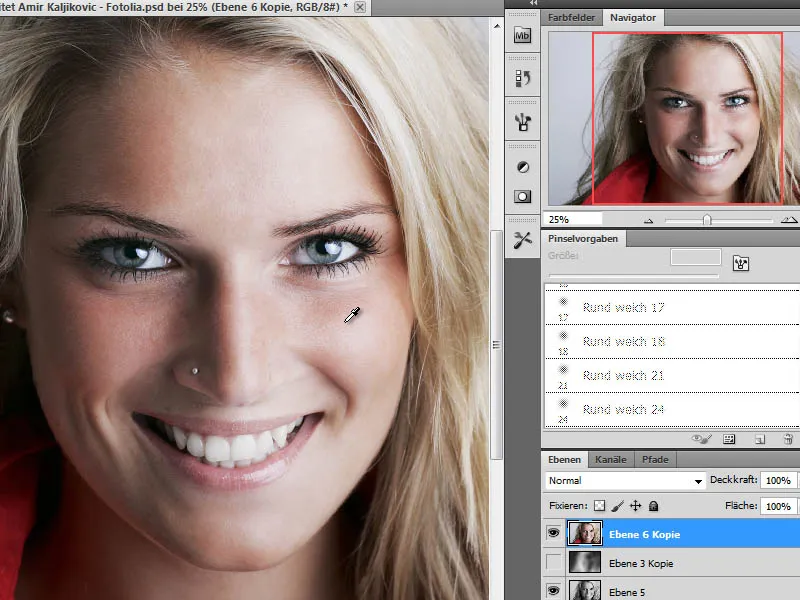
새로운 레이어에서 가져온 피부색상을 큰 부드러운 붓 끝으로 얼굴에 채우고 반투명도를 줄입니다. 레이어는 색 모드로 설정됩니다.
>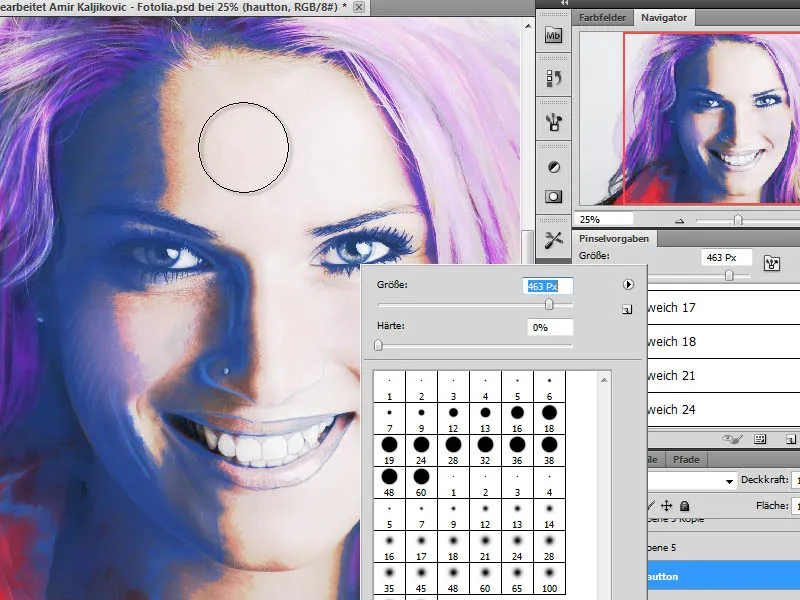
단계 12 - 눈 부각 - 화장하기
눈은 현재 강조가 부족하여 무력해 보입니다. 이를 수정하기 위해 눈 부분에 추가로 색을 입힙니다. 각자 입히고 싶은 화장색을 결정할 수 있으므로 여기에서 색상 지침이 없습니다. 이는 원본 사진과 개인적인 취향에 달려 있습니다. 나의 작업을 위해 큰 부드러운 붓으로 어두운 색상을 사용했습니다.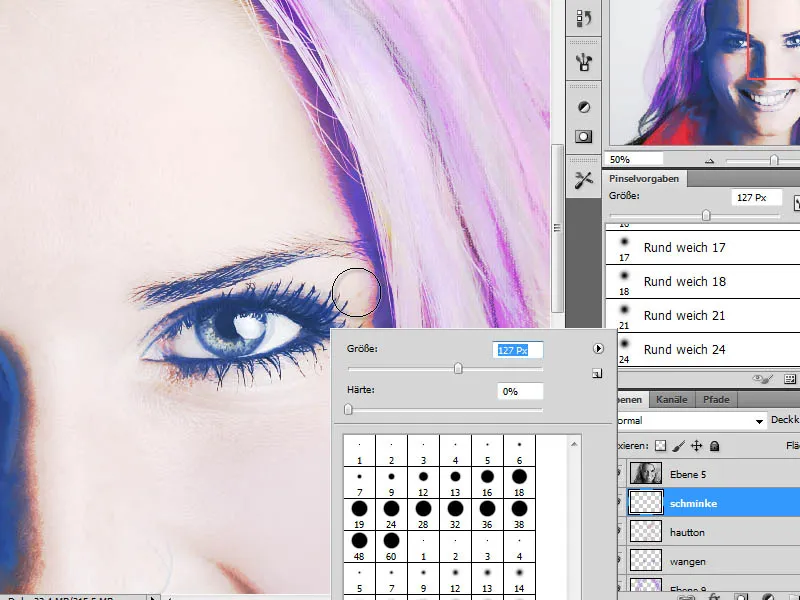
첫 번째 색상에 추가로 두 번째 색상을 섞어 더 생생한 색상을 만듭니다. 레이어의 투명도는 후에 상황에 맞게 조정되어, 여기서 색상이 서로 어우러질 수 있습니다.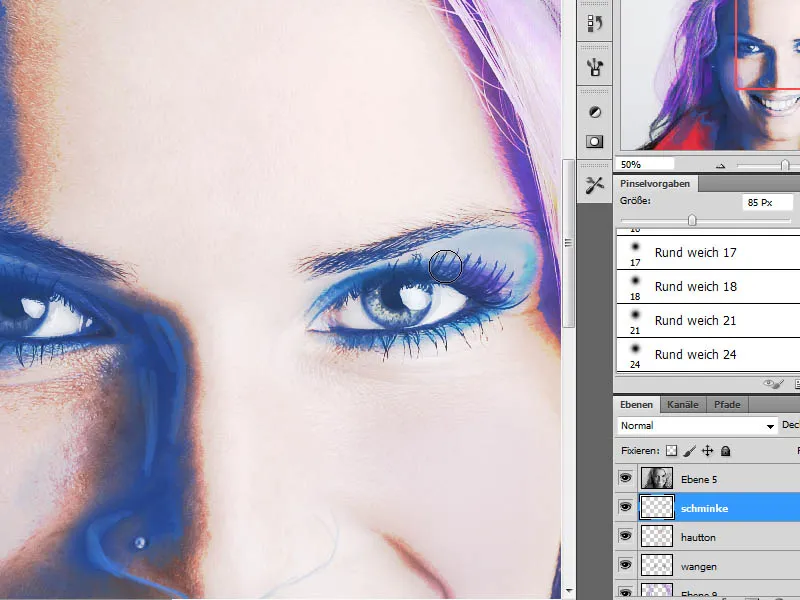
단계 13 - 초상화 레이어의 사본 삽입 및 혼합
다음 단계에서는 추가로 초상화 레이어의 사본이 필요합니다. 단계 11에서 이미 이 레이어의 사본이 준비되어 있습니다. 준비되지 않았다면 이제 준비된 다음 최상단으로 이동시켜야 합니다. 레이어 모드를 부드러운 빛으로 설정합니다.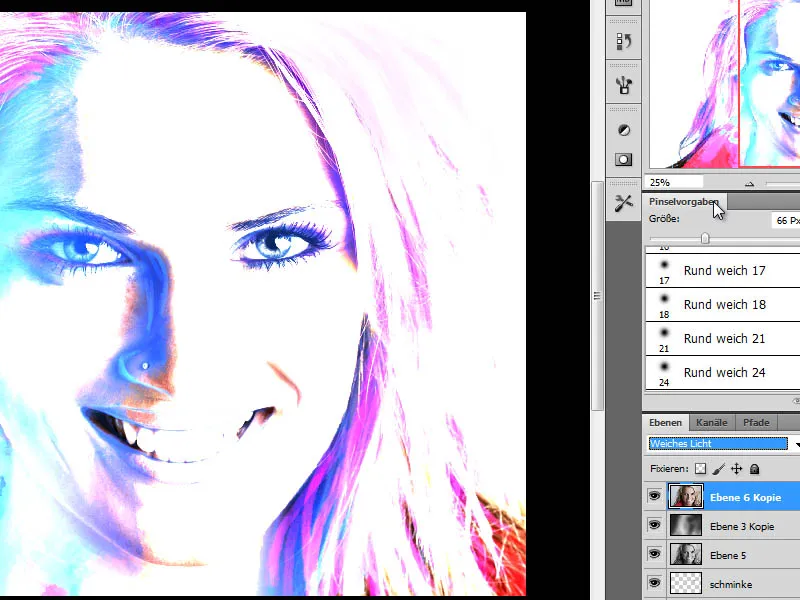
이 레이어의 투명도는 더 나은 효과를 위해 줄입니다. 이 예제에서는 대략 50% 정도의 값이 적당합니다.
단계 14 - 초상화 레이어의 추가 사본 삽입 및 임계값 보정 모드 적용
다음 처리 단계는 그림자 영역의 대비를 높이는 추가 레이어를 삽입하는 것입니다. 이를 위해 원본 레이어의 사본을 최상단에 놓고 이미지>보정에서 임계값 메뉴를 사용합니다.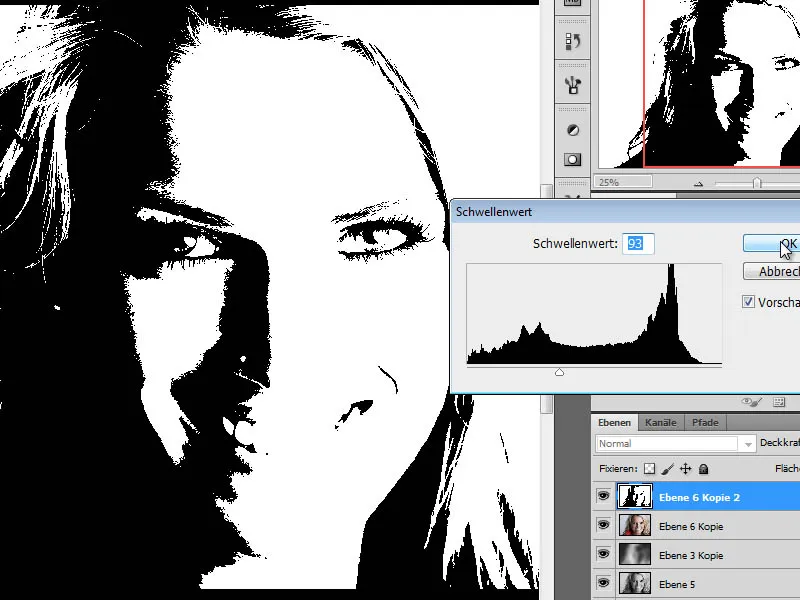
단계 15 – 임계값 영역 색상 변경
이 이미지는 이미지> 보정> 색조/채도 메뉴를 통해 색상이 변경됩니다. 색상 변경 후에이 레이어는 부드러운 빛 모드로 설정되며 약 50 %의 레이어 불투명도로 감소됩니다.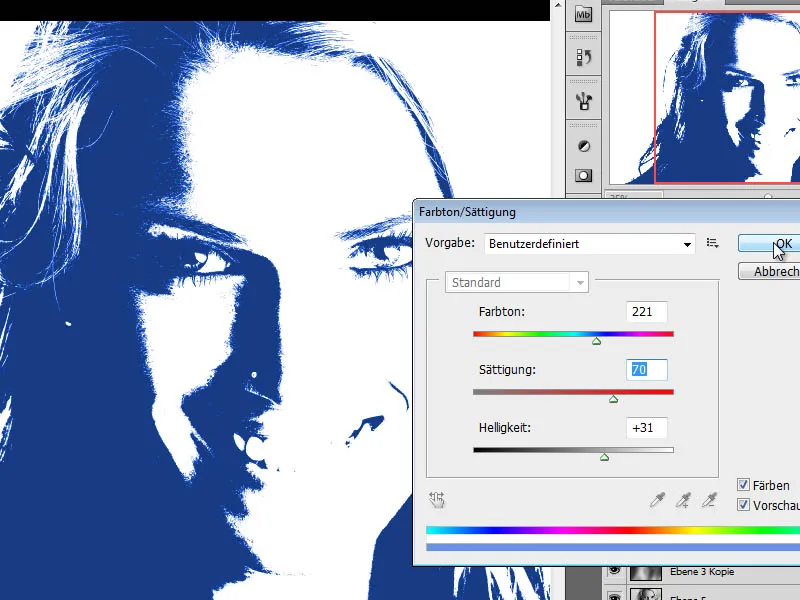
단계 16 – 회색조 레이어 복사, 레이어 마스크 적용
다음 편집 단계에서는 회색조 레이어를 복사해야합니다. 이 또한 레이어 스택의 맨 위에 배치됩니다. 이 복사본에서 Ctrl+I를 사용하여 다른 복사본을 만들고 일시적으로 눈 모양 아이콘(레이어 팔레트의 왼쪽)을 클릭하여 숨깁니다.
첫 번째 회색조 복사 레이어는 선형 라이트닝 모드로 전환되고 레이어 마스크가 적용됩니다. 마스크를 검은색 전경색으로 채우고 그 후 입술 부분을 따라 그립니다.
두 번째 회색조 레이어 복사본도 레이어 마스크를 받습니다. 눈을 나타내고 레이어 모드를 라이트 포인트로 설정합니다.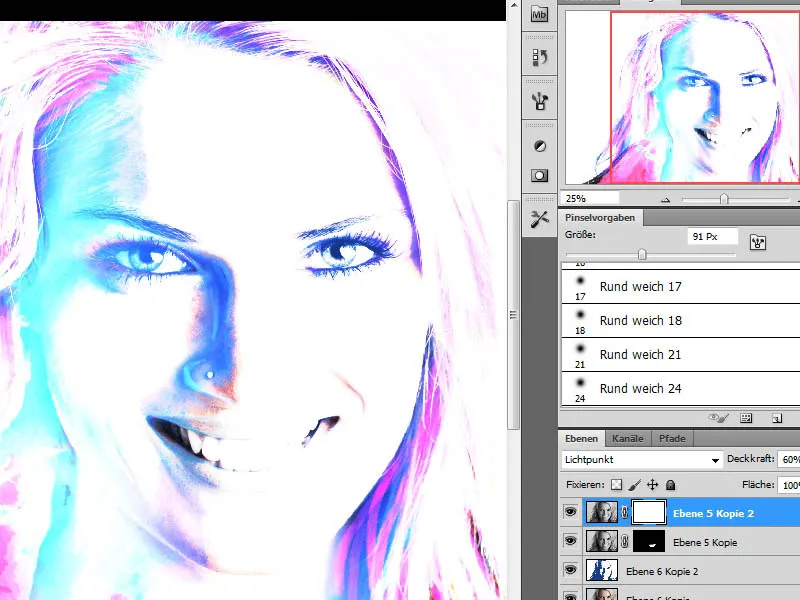
단계 17 – 세부 사항 조정
기본적인 편집 단계는 이미 완료되어 목표에 가까워졌습니다. 먼저 하단의 흑백 레이어 (레이어 5)을 가리고 이미지를 더 자세히 살펴봅니다. 예를 들어 헤어의 윤곽을 더 선명하게 만들고 특정 부분을 강조할 수 있습니다. 이를 위해 흑백 레이어에서 부드러운 끝이 있는 검은 색 브러시를 사용하여 목의 어두운 부분을 그립니다.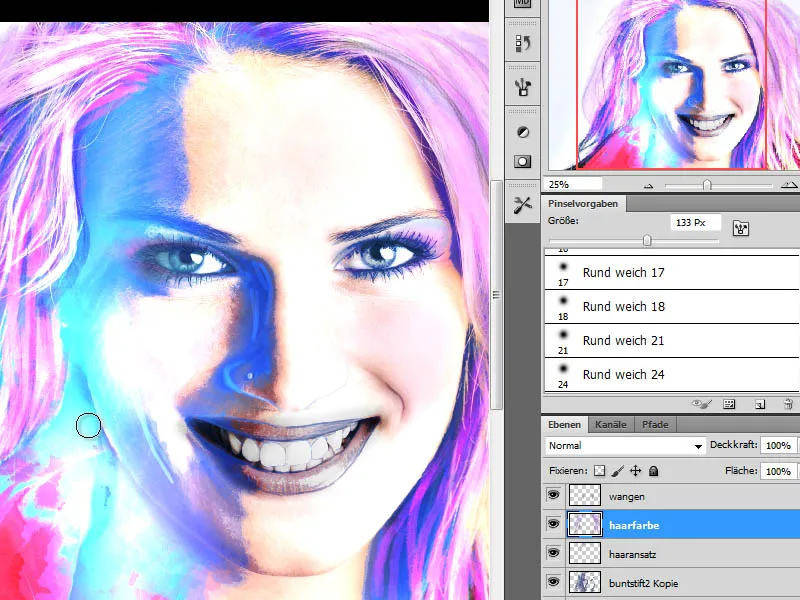
마지막으로 각 레이어를 개별적으로 확인하고 활성화 또는 비활성화하여 각 레이어가 전체 이미지에 미치는 영향을 확인합니다. 각 레이어의 불투명도를 세밀하게 조정하여 전체 이미지 효과를 조절하고 보다 긍정적인 결과를 얻을 수 있습니다. 편집 대상 이미지에 따라 레이어 모드를 변경하거나 윤곽 레이어의 추가 복사본을 포함할 수도 있습니다.


