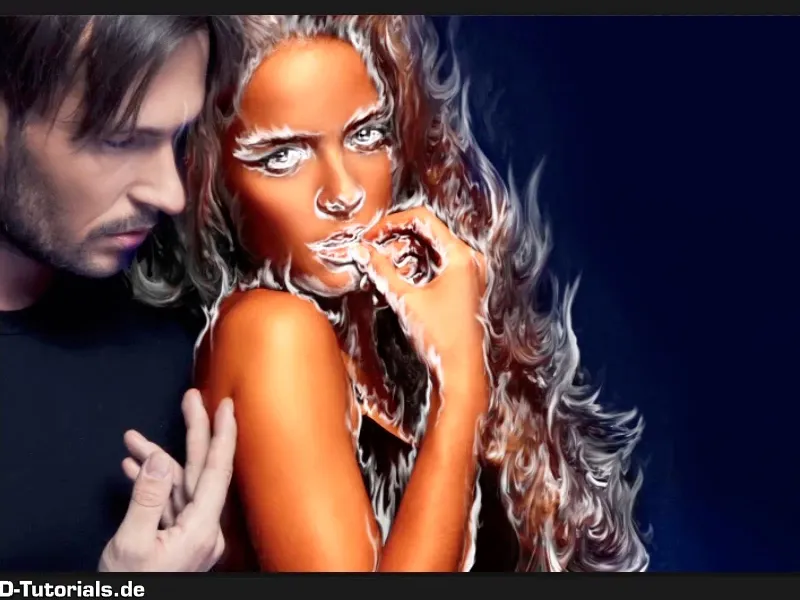참고: "배경 어둡게 하기 및 색상 준비하기" 튜토리얼은 함께 제공되는 동영상 교육에 대한 텍스트 버전입니다. 따라서 텍스트는 구어체 스타일일 수도 있습니다.
1~10단계
1단계
다음 단계는 배경의 색상을 약간 개선하는 것입니다. 이를 위해 '머리카락 흐림' 레이어를 클릭하고 색상 영역 조정 레이어를 만듭니다.
2단계
파란색 음영을 선택합니다. Marco는 이미 여기에서 파란색 음영을 준비했습니다: #00056d. 그런 다음 확인을 클릭합니다 .
3단계
이제 레이어의 이름을 "색상 배경"으로 변경합니다.
4단계
이제 레이어 모드를 사용하여 이 레이어를 부드러운 빛으로 설정하면 배경이 정말 멋지고 푸르스름해집니다. 물론 사람들도 마찬가지입니다.
5단계
여기서 남자만 변경에서 제외되어야 합니다. 즉, 이 색상의 영향을 받지 않아야 합니다. 이렇게하려면 마스크를 다시 클릭하고 검은 색 전경색으로 브러시를 가져옵니다 ...
... 그리고 단순히 남자 위에 칠하십시오.
6단계
물론 여자의 머리카락은 빼주세요. 여자의 머리카락을 따라 100 % 정확하게 작업 할 필요는 없습니다. 앞서 말했듯이 너무 많이 칠한 경우 X 버튼으로 전경색과 배경색을 변경하면 언제든지 쉽게 영역을 칠하거나 다시 마스킹하거나 다시 보이게 할 수 있습니다.
손가락 부분은 조금 더 조심해야 합니다.
7단계
여기에서는 전환을 멋지게 보이게 하려면 비교적 부드러운 브러시가 필요합니다. 이 경우 Marco Kolditz는 9%의 경도를 사용합니다. 즉, 손가락을 따라 칠하고 남자의 색을 다시 그림으로 가져옵니다. 나중에 다시 파란색으로 칠하겠지만 얼음처럼 보이게 하려면 완전히 다른 파란색으로 칠해야 합니다.
8단계
"배경색 모양 마스크"를 Alt+클릭하여 남자의 모든 부분을 검정색으로 채웠는지 확인합니다. 마스크를 클릭하여 원본으로 복원합니다.
9단계
이제 작업을 계속할 수 있습니다. 이제 배경과 여자를 약간 파란색으로 채색했습니다. 왜요? 나중에 이 영역에 파란색 음영을 몇 가지 더 추가하고 싶기 때문입니다.
10단계
일반적으로 지금 당장 여자를 다시 주황색으로 칠할 것이므로 모든 것이 정확히 일치하므로 걱정하지 마세요.
다음으로 배경을 어둡게 할 것입니다. 나중에 불이 실제로 나타나기에는 여전히 너무 밝습니다.
이렇게 하려면 이제 "색상 모양 배경 레이어" 위에 톤 보정 레이어를배치합니다. 이렇게 하려면 "색상 보기 배경 레이어"를 선택한 다음 조정 레이어 아이콘을 클릭하고 톤 보정을 선택합니다.
계속합니다: 11~20단계
11단계
이 색조 보정 레이어를즉시 휘도 레이어 모드로 설정합니다. 왜 그럴까요?
예를 들어 이미지에 대비를 더하기 위해 톤 보정 레이어 또는 그라데이션 곡선 레이어를적용하면 이미지의 채도 값도 변경됩니다. 즉, 이미지에 대비를 더 많이 추가할수록 색상이 더 포화 상태로 나타납니다. 휘도 레이어 모드를 선택하면 모든 변경 사항이 실제로 이미지의 밝기 영역, 즉 휘도에만 영향을 미치므로 이를 방지할 수 있습니다.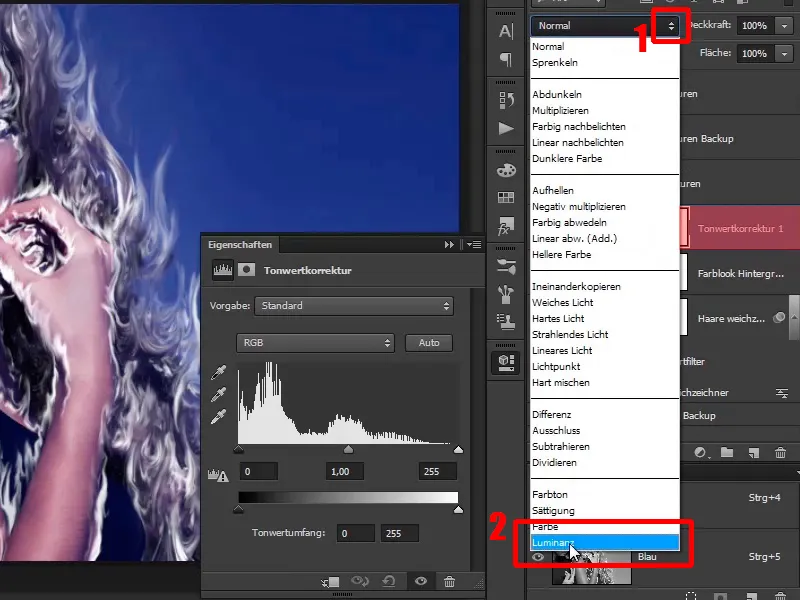
12단계
이제 다음과 같이 설정합니다. 레이어의 이름을 "배경 어둡게"로 직접 변경하고 검은색 슬라이더를 오른쪽으로 이동하여 139 값을 설정합니다. 회색 영역이나 중간 톤을 조금 더 밝게 만들 수 있습니다.
- 검은색 값: 139
- 회색 값: 1.22
13단계
이제 이미지의 검은색 영역, 즉 (1)은 이미지에서 검은색인 모든 부분을 자르고 (2)는 이미지에서 밝은 부분을 자릅니다.
14단계
이것을 오른쪽으로 드래그하자마자 이미지에서 검은색인 모든 것이 조금 더 밝아집니다. 이 영역에서는 6이 아주 좋습니다.
톤 범위: 6
그런 다음 창을 닫습니다.
15단계
이 효과, 이 어두워짐은 물론 배경에만 영향을 미칩니다. 즉, Ctrl+I를 사용하여 마스크를 반전시킵니다. 이렇게 하면 레이어 마스크 가 흰색 마스크에서 검은색 마스크로 반전됩니다.
16단계
이제 부드러운 브러시 (이 경우 흰색 전경 브러시)로 레이어를 다시 선택한 다음 변경 사항을 이미지에 그립니다.
17단계
보시다시피 선택한 브러시가 상대적으로 크기 때문에 Photoshop은 때때로 브러시 스트로크 당 시간이 더 오래 걸립니다. 불투명도를 55%로 낮추는 것이 가장 좋습니다. 이렇게 하면 머리카락 부분을 더 잘 칠할 수 있습니다.
또한 머리카락을 약간 칠해도 전혀 눈에 띄지 않는 정말 타오르는 불을 여기에 배치 할 것이기 때문에 머리카락을 약간 칠해도 문제가되지 않습니다.
이렇게 해서 배경을 멋지게 어둡게 만들었습니다. 불투명도를 약간 낮추면 여기를 더 자주 클릭할 수 있습니다.
18단계
이제 마스크를 보세요 - 꽤 좋아 보입니다.
19단계
이제 여성의 피부에 불을 조금 더 추가할 차례입니다. 이렇게 하려면 "배경 어둡게" 레이어 바로 위에 색상 균형 레이어를만듭니다. "배경 어둡게" 레이어를 다시 클릭한 다음 새 조정 레이어 아이콘을 사용하여 색상 균형을 선택합니다.
20단계
여기에서 먼저 색상 측면에서 조정할 심도, 즉 이미지의 어두운 영역에 다음 값을 설정하고 여기에는 이미 완성된 값, 즉 16의 빨간색 값, 즉 이미지의 어두운 영역을 빨간색 범위로 약간 끌어 당깁니다. 마젠타색과 녹색은 0으로, 노란색은 -53으로 둡니다.
이제 중간 톤으로 이동하여 회색 값, 즉 너무 밝지도 어둡지도 않고 정확히 중간에 있는 중간 톤을 조정합니다. 다시 빨간색 21로 약간 조정한 다음 마젠타색 -8, 노란색 -51로 약간 조정합니다.
마지막으로 하이라이트, 사진의 밝은 영역도 다시 조정하고 빨간색 (19)을 조금 더 추가하지만 마젠타색과 녹색은 그대로 둘 수 있습니다. 그러나 노란색 (42)을 조금 더 추가하면 이미 실제로 빛이 나는 것을 볼 수 있습니다.
다음은 21~28단계입니다.
21단계
레이어의 이름을 "여자 다시 빨갛게"로 바꾸면 물론 이것은 여자에게만 영향을 미칩니다. 이미 남자와 배경을 선택했으므로 이 레이어 마스크도 같은 방식으로 사용할 수 있습니다.
이제 "배경 색상" 레이어에서 Ctrl 키를 사용하여 마스크를 클릭하여 이 마스크만 선택 항목으로 선택되도록 합니다.
22단계
이것은 기본적으로 오른쪽 영역만 선택했지만 남자를 원한다는 것을 의미합니다. 선택>선택 반전으로 이동하면 이제 기본적으로 남자만 선택했습니다. Ctrl+Shift+I로도 이 작업을 수행할 수 있으므로 언제든지 선택을 반전할 수 있습니다.
23단계
이제 이 선택 영역을 "여자 다시 붉은색" 레이어에 추가하고 검정색으로 마스킹하여 다시 검정색 배경색으로 만듭니다(예: Ctrl+백스페이스 누르기).
Ctrl+D로 선택을 다시 취소할 수 있으므로 이 색상 값의 효과에서 남자를 이미 제외했습니다.
24단계
사진을 잠시 확대하고 입을 약간 수정하면 색상이 약간 지나쳐서 이렇게 되어서는 안됩니다.
이대로 두어도 됩니다.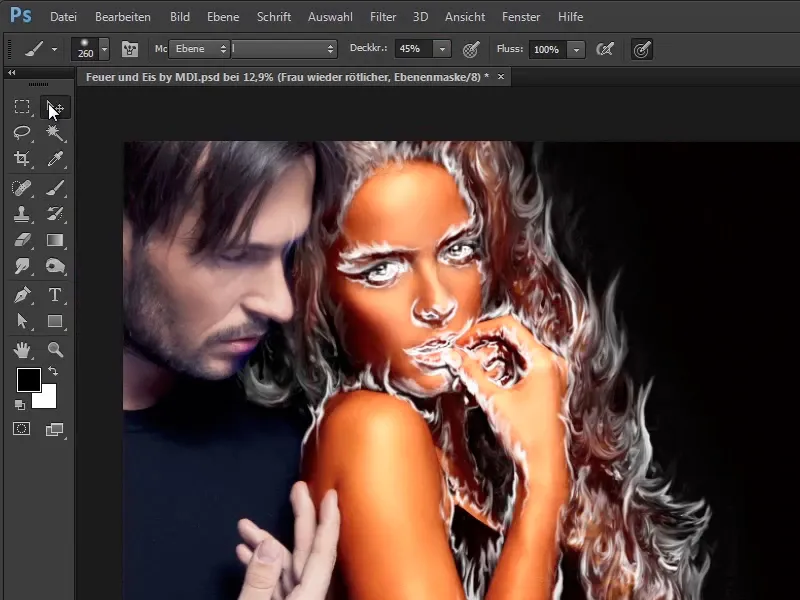
25단계
물론 이미 "배경 마스크 어둡게 하기"가 있으므로 이제 배경을 제거할 수도 있습니다. Ctrl 키로 클릭합니다.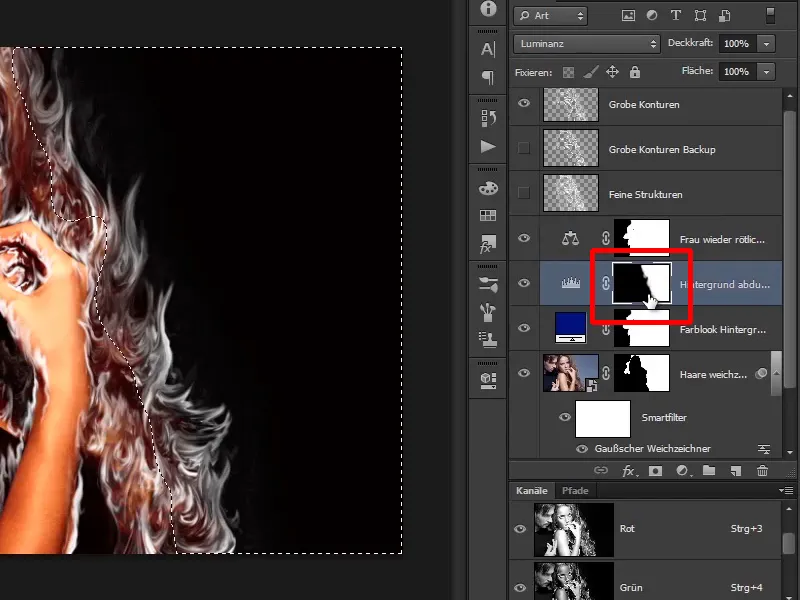
26단계
이제 오른쪽 영역이 이미 선택되어 있으므로 색상 균형 레이어를다시 클릭하고 Alt+백스페이스 키를 누릅니다. 이 경우 검정색이 전경색으로 지정되어 있기 때문입니다.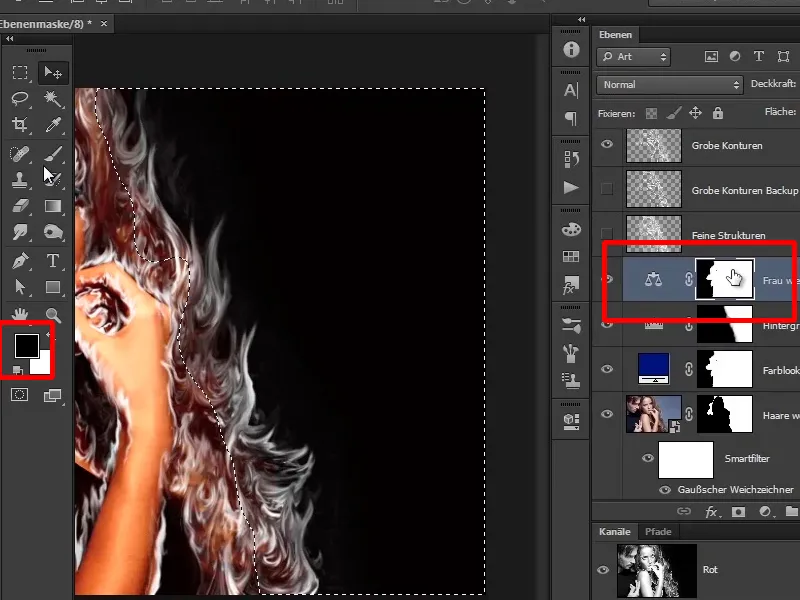
27단계
이제 여자를 멋진 붉은 색으로 만들었으며 원하는 경우 이 영역 위로 브러시를 이동하여 머리카락에 붉은 색조를 다시 칠할 수 있습니다.
그러나 내가 말했듯이 전체 불이 잠시 후에 끝날 것이기 때문에 그럴 필요는 없습니다.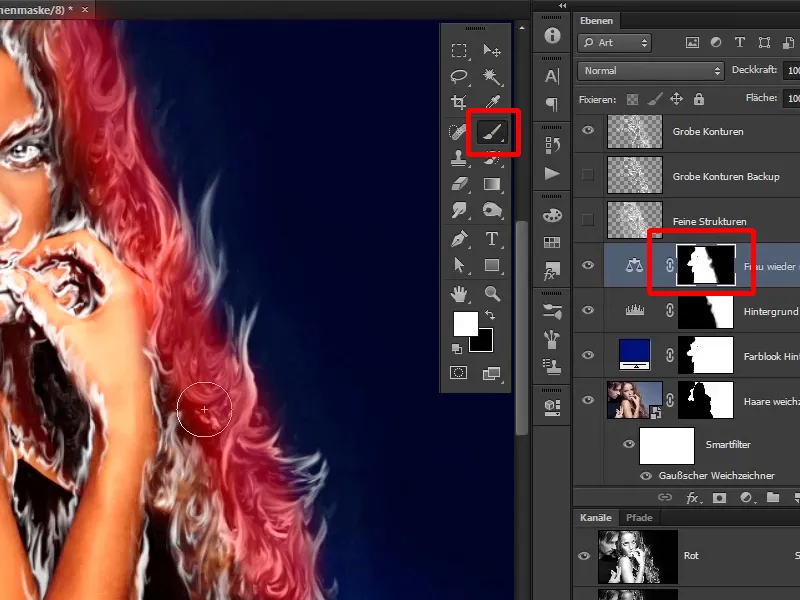
28단계
다음 튜토리얼에서는 현재 흰색으로 표시된 불에 색을 칠합니다.