이것은 사실 팁이 아니라 기본 지식의 일부입니다. 하지만 이미 한 번 질문한 내용이기 때문에 더 이상 답변을 미루고 싶지 않습니다.
1단계
일반 보기로 전환하면 오른쪽, 왼쪽, 위, 아래에 약간의 여분의 공간이 생깁니다. 예를 들어 이 공간을 사용하여 지금 당장 필요하지 않은 물건을 배치할 수 있습니다.
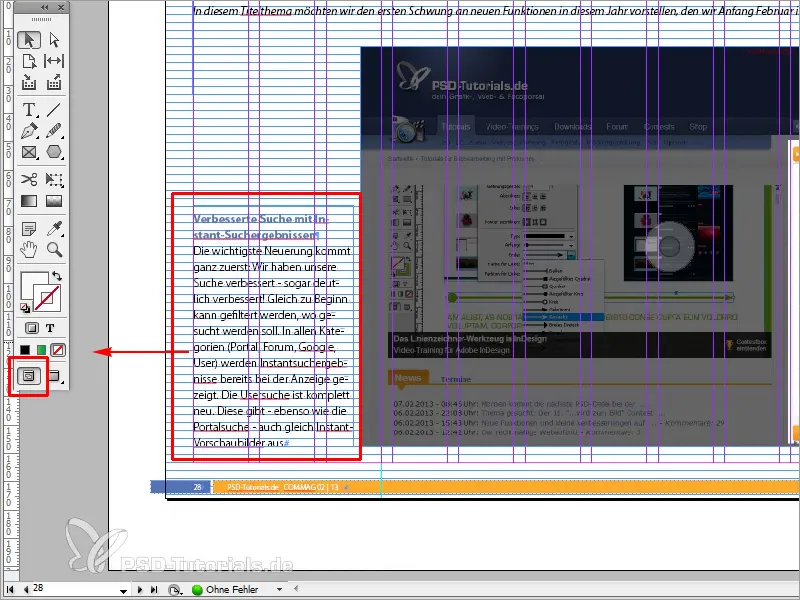
2단계
지금은 이 개체가 필요하지 않아서 삭제하고 싶지 않습니다. 이 개체를 위한 공간이 충분하지 않으면 바람직하지 않습니다.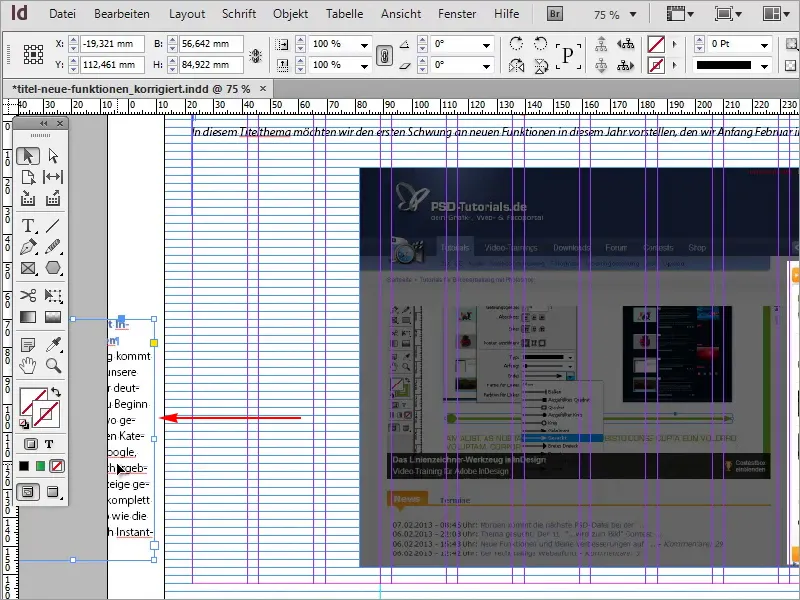
3단계
공간을 확장하려면 어떻게 해야 하나요? 아주 간단합니다. 환경설정>가이드라인 및 탑재 영역으로 이동하여 Ctrl+K를 누릅니다. 탑재 영역 옵션에서 이 영역을 적절히 늘릴 수 있습니다. 예를 들어 200mm를 입력해 보겠습니다.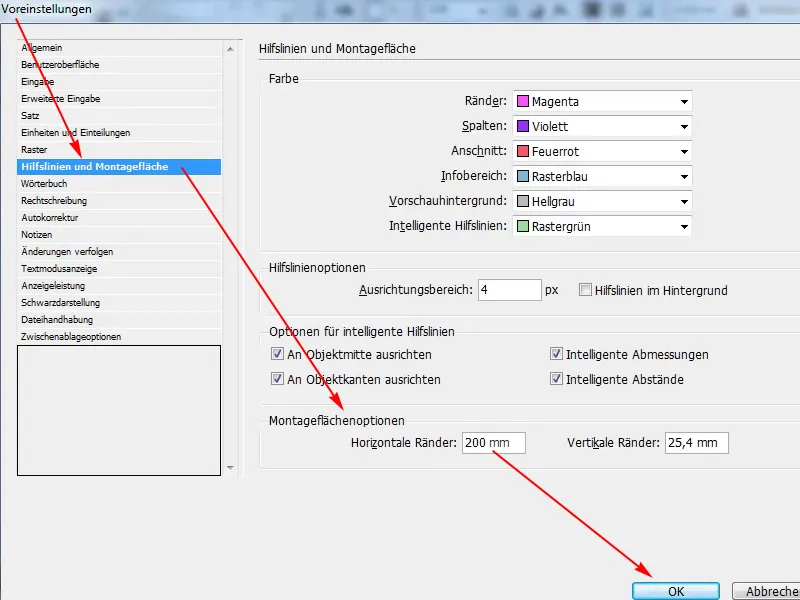
4단계
이제 훨씬 더 많은 공간이 확보된 것을 볼 수 있습니다. 이제 공간 부족에 대한 걱정 없이 모든 것을 쉽게 배치하고 고정할 수 있습니다.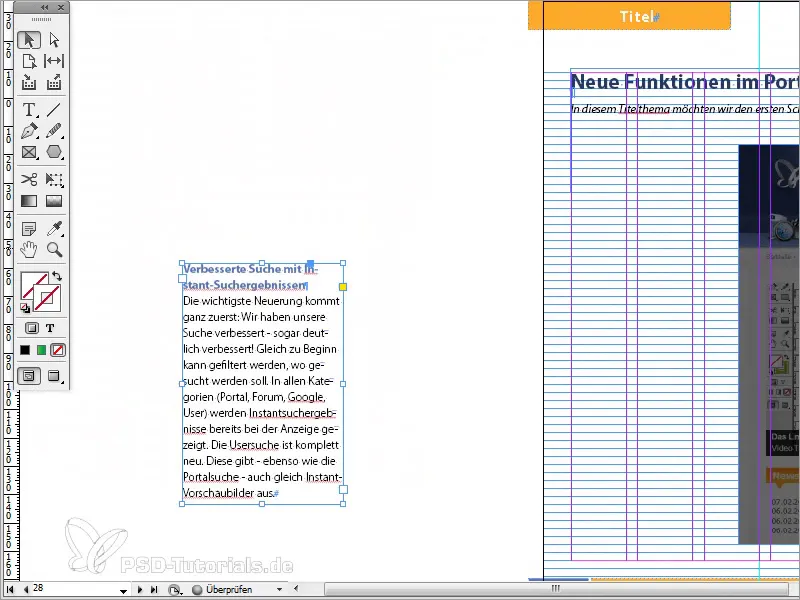
5단계
미리보기 보기 에서 아웃소싱된 개체가 인쇄되지 않은 것을 볼 수 있습니다.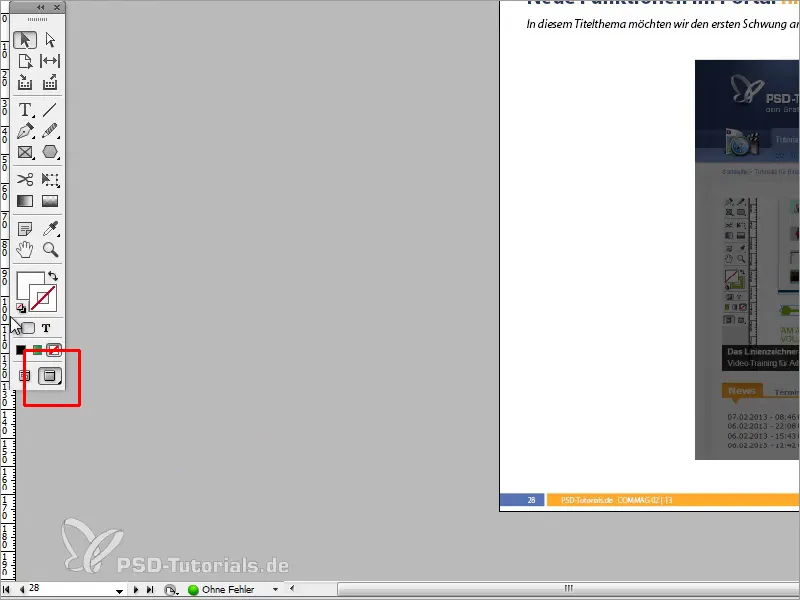
6단계
일반 보기에서는 필요하지 않은 모든 개체를 저장할 수 있습니다.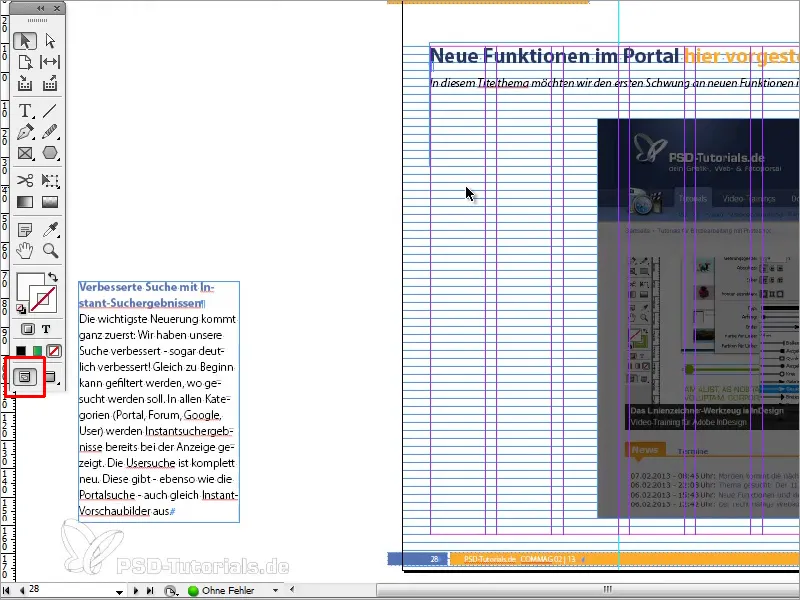
7단계
Ctrl+K를 사용하여 환경 설정 으로 돌아가서 가이드 및 장착 영역에서 세로 여 백을 적절히 늘릴 수도 있습니다. 현재 약간 작기 때문에 100mm로 늘립니다.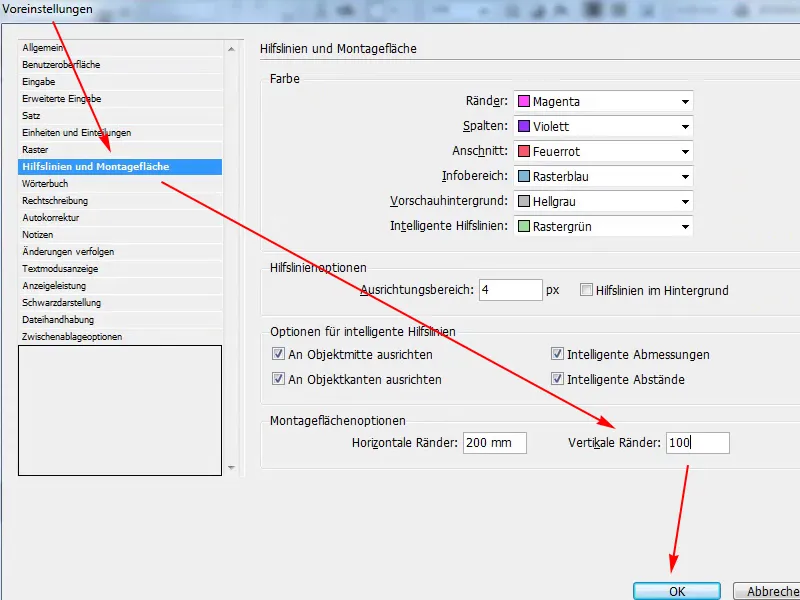
8단계
이제 여기에도 더 많은 공간이 생겼습니다.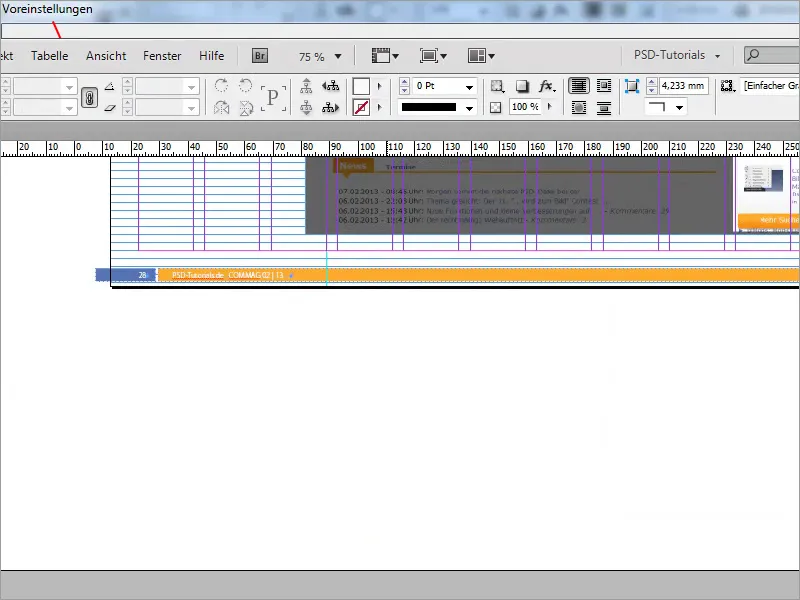
앞서 말했듯이 이것은 사실 기본적인 지식이지만 많은 사람들이 모르는 것 같고 아마도 한두 명은 이제 "아하"효과가있을 것입니다. 앞으로는 필요하지 않은 물건을 위한 공간이 더 많아질 것입니다.


