Adobe InDesign에서 선택 도구는 레이아웃 작업을위한 기본 도구 중 하나입니다. 이 도구를 사용하면 프레임, 이미지 및 텍스트를 선택하고 이동, 크기 조정 또는 조정할 수 있습니다. 개별 요소를 편집하거나 여러 개체를 동시에 정렬하려는 경우에도 선택 도구는 빠르고 정확한 디자인을 위해 필수적입니다. 이 안내서에서는 레이아웃을 전문적으로 편집하기 위해 선택 도구를 효과적으로 사용하는 방법을 단계별로 안내합니다. 시작합시다!
선택 도구 (단축키 V) 를 사용하여 페이지의 개별 개체를 선택하여 다른 위치로 이동, 크기 조정, 효과 적용 또는 기타 작업을 수행 할 수 있습니다.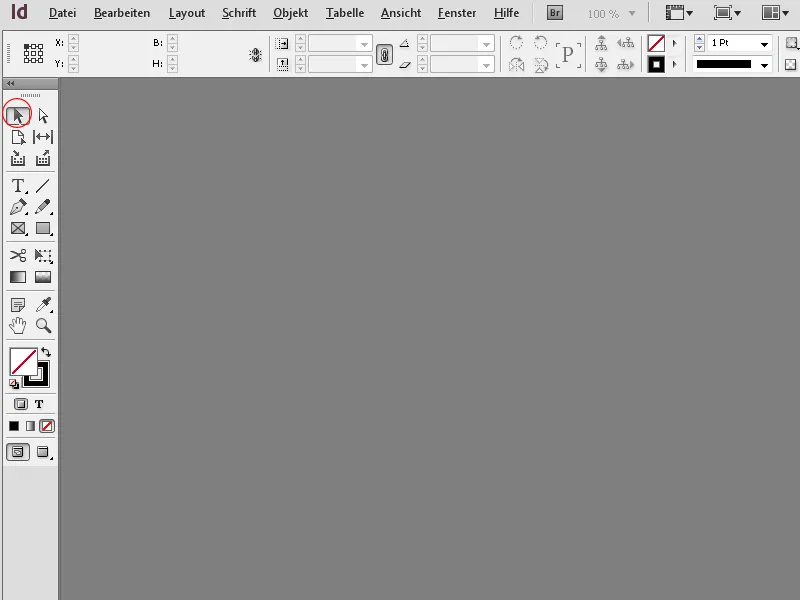
요소를 클릭하면 개체 프레임이 활성화되고 프레임 포인트가 표시됩니다. 마우스를 누른 상태에서 프레임 크기를 조절하거나 모서리 포인트에서 프레임을 회전할 수 있습니다.
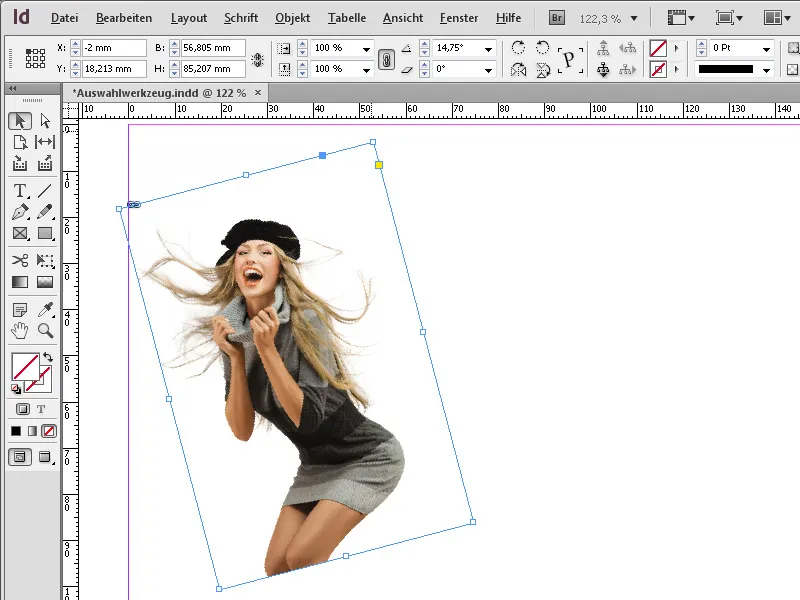
Shift 키 를 함께 누르면 참조 점에 대한 프레임을 조정할 수 있으며 내용은 크기가 유지됩니다.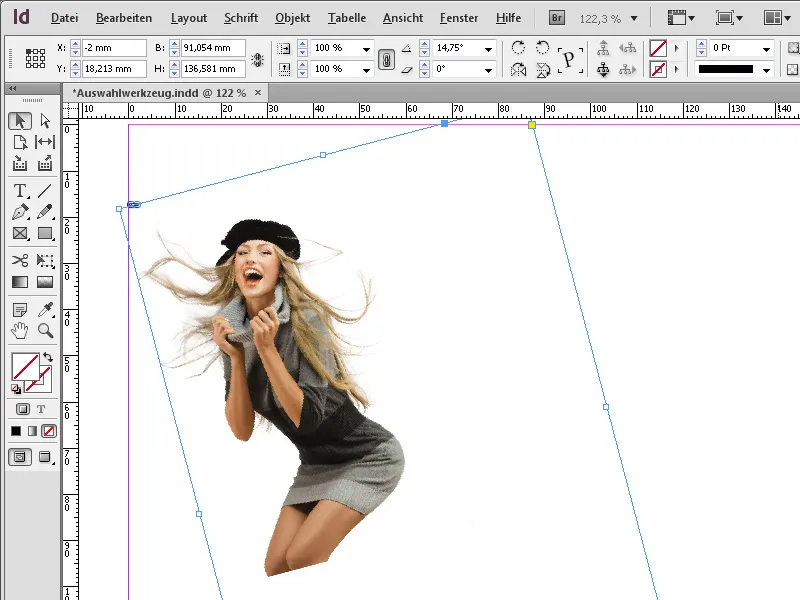
Shift 키 외에도 Ctrl 키를 함께 누르면 프레임 및 내용(예 : 이미지 프레임의 이미지 또는 텍스트 프레임의 텍스트)을 비례적으로 조절할 수 있습니다.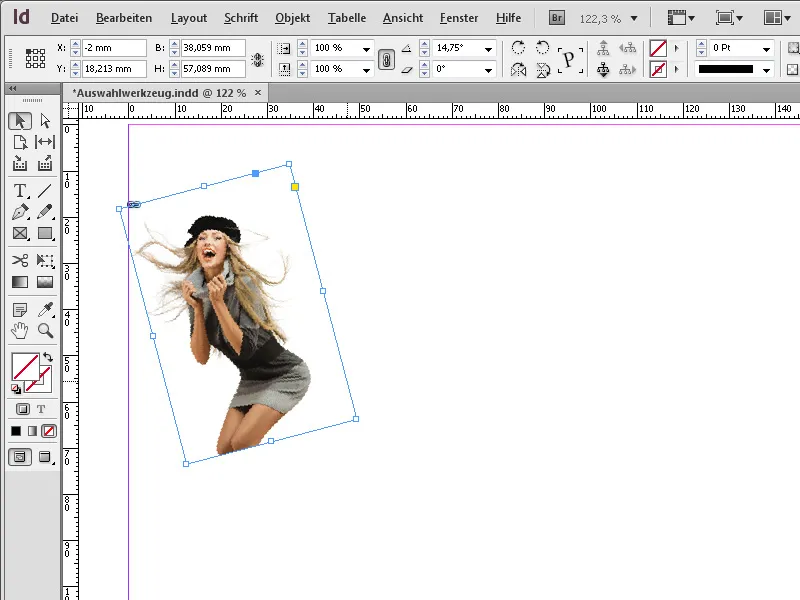
여러 개체를 함께 선택하려면 먼저 첫 번째 개체를 클릭하고 다른 개체를 클릭할 때 Shift 키를 함께 누릅니다.
개체 프레임의 모퉁이 효과도 마우스를 사용하여 선택 도구로 한 번에 조정할 수 있습니다.
개체를 클릭하면 프레임 포인트 외에 작은 노란색 상자도 표시됩니다.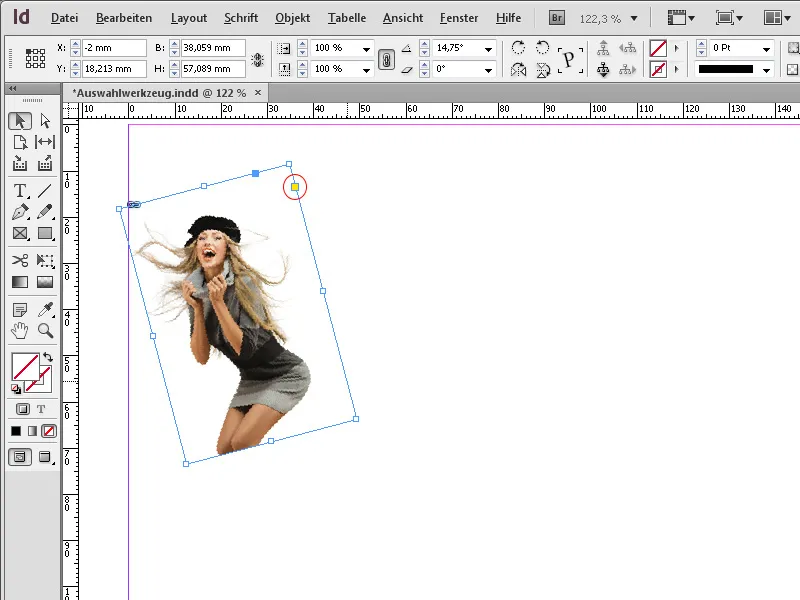
그 상자를 클릭하면 4 개의 노란색 상자가 표시되며 클릭 및 드래그로 모퉁이를 진행하여 둥근 모서리를 직관적으로 만들 수 있습니다.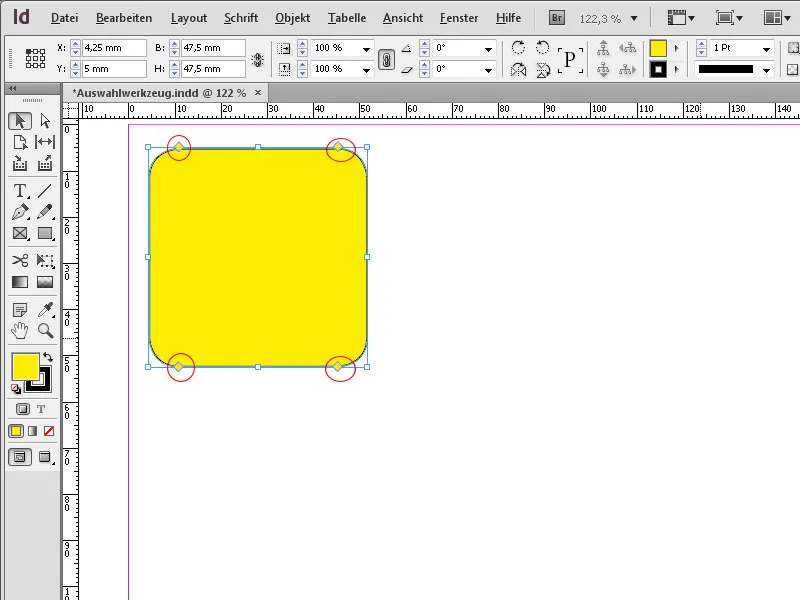
Alt 키를 함께 누르면 다른 모퉁이 효과를 선택할 수도 있습니다. 예 : 장식 ...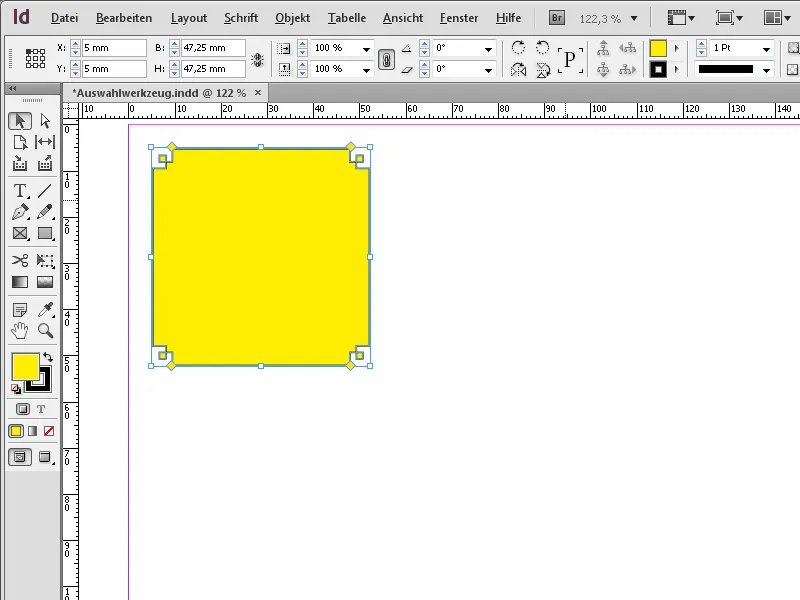
... 펴진 모서리 ...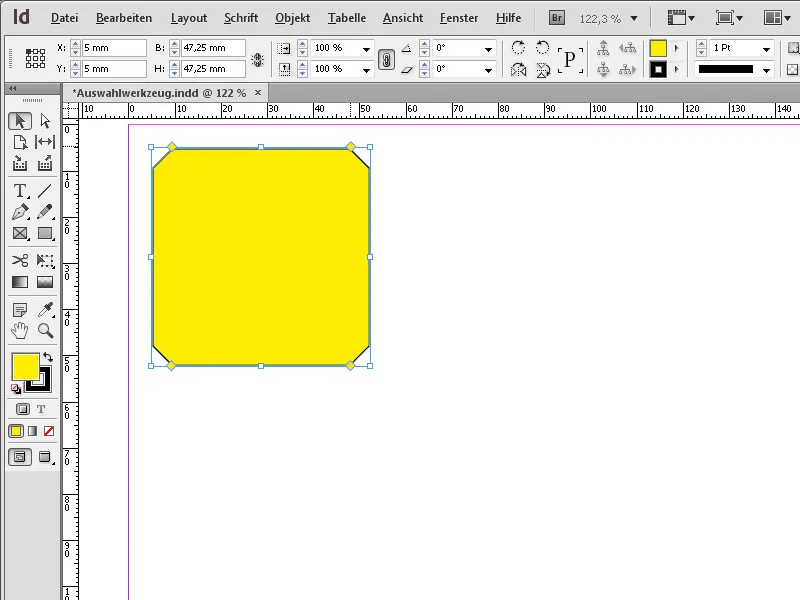
... 또는 내부 폭 ...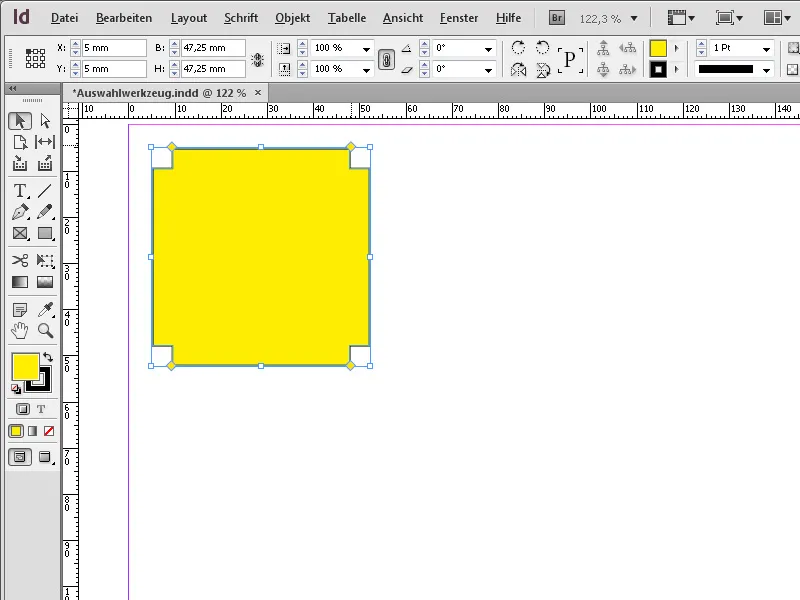
... 또는 안으로 새겨진 모양.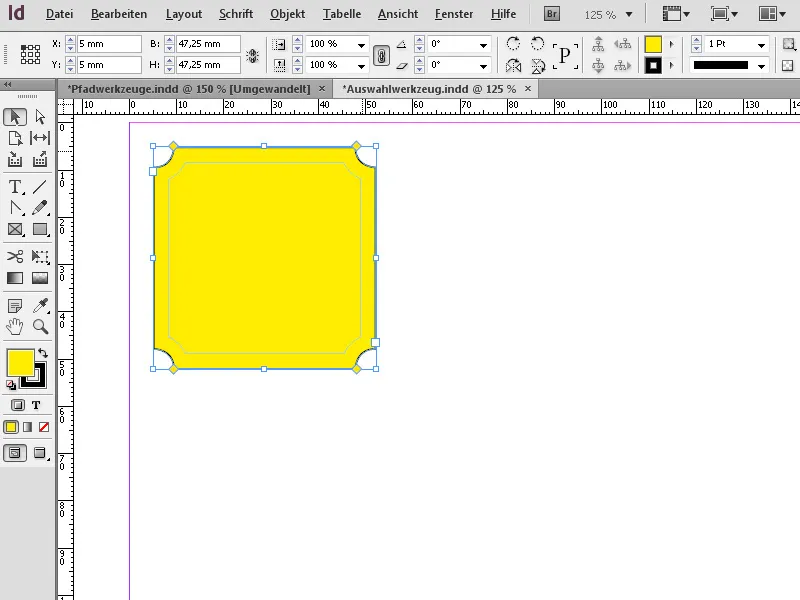
Adobe InDesign에서의 선택 도구는 객체를 일반적으로 편집하고 배치하기 위해 사용되는 가장 기본적인 도구 중 하나입니다. 효율적으로 사용하기 위한 최상의 팁은 다음과 같습니다:
1. 객체 선택 및 이동
선택 도구는 페이지에서 객체를 선택하고 원하는 위치로 이동하는 데 이상적입니다.
- 작업 방법: 도구 선택 (단축키: V) 및 객체 클릭. 이동하려면 클릭하고 끌어 올 수 있습니다.
- 팁: Shift 키를 누르면 객체를 가로, 세로 또는 대각선으로만 이동할 수 있습니다.
- 장점: 깔끔한 레이아웃을 위한 정확한 배치.
2. 크기 및 비율 변경
특수 도구를 전환하지 않고도 객체 및 프레임의 크기를 빠르게 조정할 수 있습니다.
- 모서리 또는 측면 점 중 하나를 드래그하여 크기를 조정할 수 있습니다.
- 팁: Shift 키를 눌러 객체의 비율을 유지할 수 있습니다.
- 추가 옵션: Alt (Windows) 또는 Option (Mac) 키를 눌러 가운데에서 객체를 조절할 수 있습니다.
3. 그룹화된 객체 편집
선택 도구는 객체 그룹 전체를 이동하거나 크기를 조정하는 데 사용할 수 있습니다.
- 작업 방법: 한 번 클릭으로 그룹을 선택하여 모든 요소를 동시에 편집합니다.
- 팁: 그룹 내 요소를 별도로 편집하려면 요소를 더블 클릭하여 그룹 해제하지 않고도 별도로 편집할 수 있습니다.
4. 프레임 및 내용 별도 편집
선택 도구를 사용하여 프레임과 객체의 내용 사이를 전환할 수 있습니다.
- 작업 방법: 텍스트 프레임 또는 이미지 프레임을 클릭하여 프레임을 이동하거나 크기를 조정합니다.
- Ctrl (Windows) 또는 Cmd (Mac) 키를 누르면 내용을 별도로 선택하고 이동할 수 있습니다.
5. 객체 정렬하기
선택 도구를 사용하여 페이지에 객체를 정확하게 배치할 수 있습니다:
- 객체를 가운데, 가장자리 또는 균일하게 분산할 수 있도록 패널에서 정렬 기능을 사용하세요 (창 → 객체 및 레이아웃 → 정렬).
- 팁: 스마트 가이드를 활성화하세요 (보기 → 격자 및 가이드), 객체를 자동으로 정렬할 수 있습니다.
추가 전문가 팁:
- 객체 복제하기:
- 객체를 복제하려면 Alt (Windows) 또는 Option (Mac) 키를 누른 채로 객체를 드래그하세요.
- 레이어 관리하기:
- 객체를 선택하고 레이어 패널(창 → 레이어)을 사용하여 요소를 전경이나 배경으로 이동하세요.
- 직접 선택하는 단축키:
- 선택 도구를 사용할 때 Ctrl (Windows) 또는 Cmd (Mac) 키를 누르면 임시로 직접 선택 도구를 활성화할 수 있습니다.
선택 도구는 InDesign에서 레이아웃 조직부터 객체의 정확한 위치 지정까지 모든 기본 작업에 필수적입니다.


