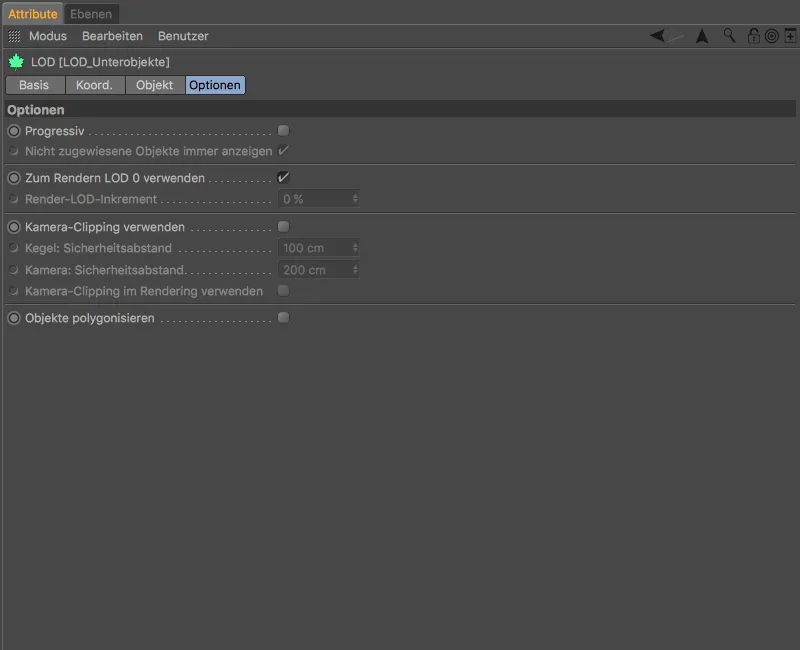먼저 개선된 폴리곤 축소에 대해 살펴보겠습니다. 릴리스 19의 새로운 폴리곤 축소 생성기와 릴리스 18의 기존 폴리곤 축소 디포머를 비교 테스트하기 위해 정확히 844302개의 폴리곤 또는 422153개의 포인트가 있는 Hans Brunner GmbH의 초콜릿 몰딩 모델의 고해상도 3D 스캔을 사용했습니다.
일정한 음영(선) 표시 모드에서 어떤 점이든 인식하려면 3D 모델에 아주 가까이 확대해야 합니다.
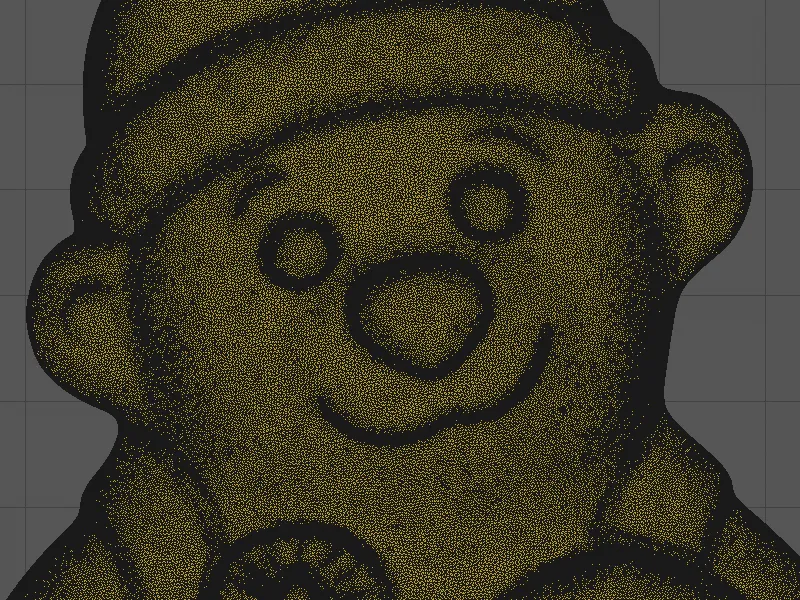
새로운 다각형 축소 생성기를 사용한 다각형 축소
디포머 메뉴에서 폴리곤 축소를 찾고 있다면 Cinema 4D 릴리스 19에서 찾을 수 없습니다. 이전 폴리곤 축소 디포머는 더 이상 존재하지 않지만 이전 파일을 열 때 계속 지원됩니다.
새로운 폴리곤 감소 는 제너레이터로 구현되며 생성>모델링 메뉴에서 찾을 수 있습니다.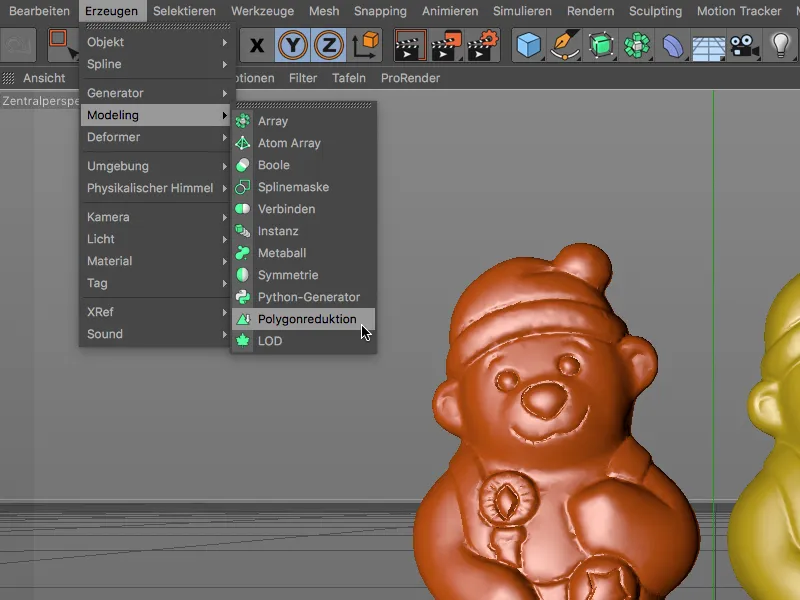
두 폴리곤 축소기의 축소 품질을 비교하기 위해 주황색 곰 모델은 기존 폴리곤 축소 디포머로, 노란색 곰 모델은 새로운 폴리곤 축소 생성기로 포함된 폴리곤의 95%를 축소했습니다.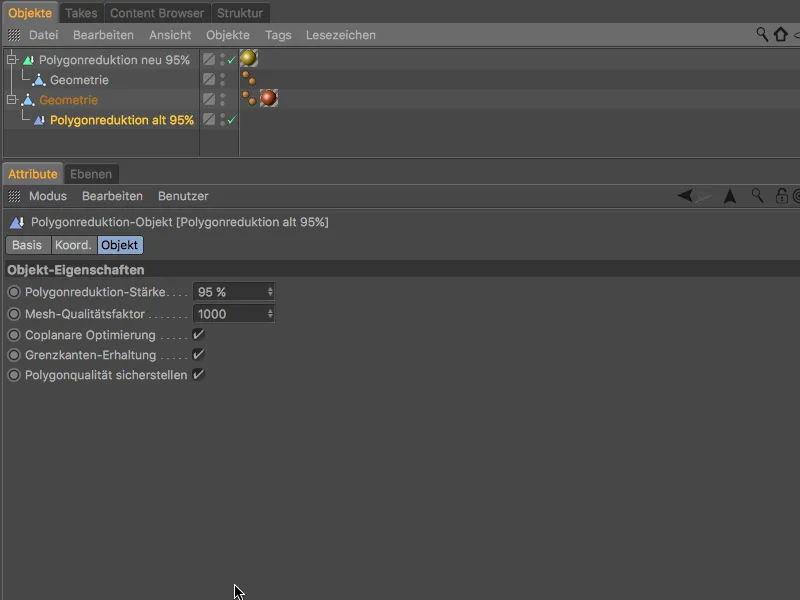
두 폴리곤 축소기의 주요 요소는 축소 강도를 설정할 수 있는 슬라이더입니다. 또한 새로운 생성기는 결과 삼각형, 점 및 가장자리의 수를즉시 표시합니다.
가장자리가 있는 특수한 모양의 3D 개체의 경우 인접한 폴리곤을 조정하여 3D 윤곽과 기존 UV 펼쳐짐을 유지할 수 있습니다.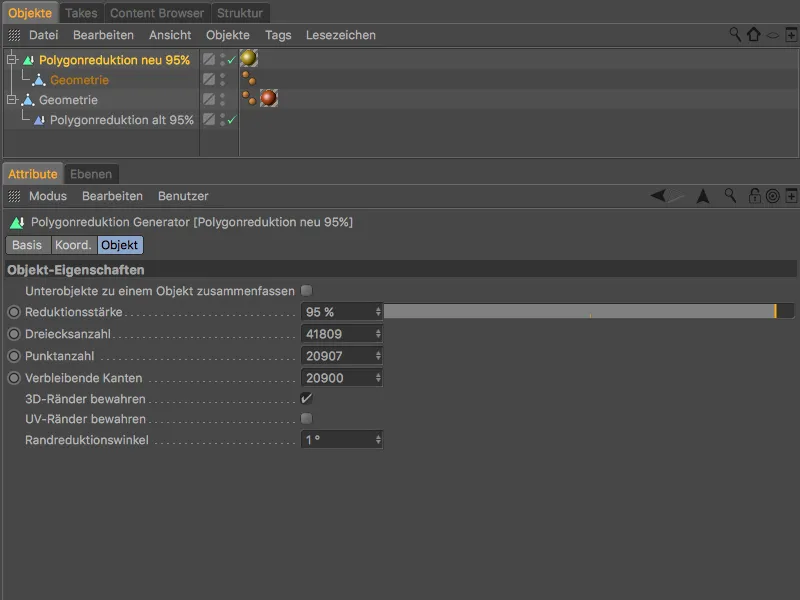
구로 셰이딩 모드에서 두 폴리곤 리듀서의 결과를 보면 첫 번째 차이점을 이미 인식할 수 있습니다. 노란색 곰 모델의 메쉬는 더 부드럽고 고품질로 보이는 반면 주황색 곰 모델은 이미 중요한 영역에서 분명한 문제를 보여줍니다.
두 곰 모델의 폴리곤 메시를 보면 그 차이가 특히 분명해집니다.
주황색 곰의 메쉬는 매우 불균일하고 혼란스러워 보이지만 ...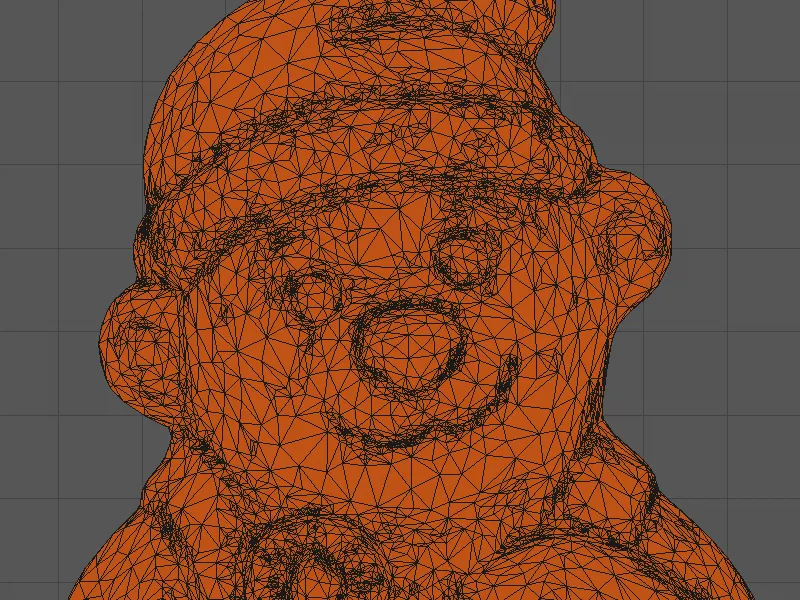
... 노란색 곰의 메쉬는 훨씬 더 균일한 폴리곤 크기와 매우 균일한 폴리곤 분포를 보여줍니다.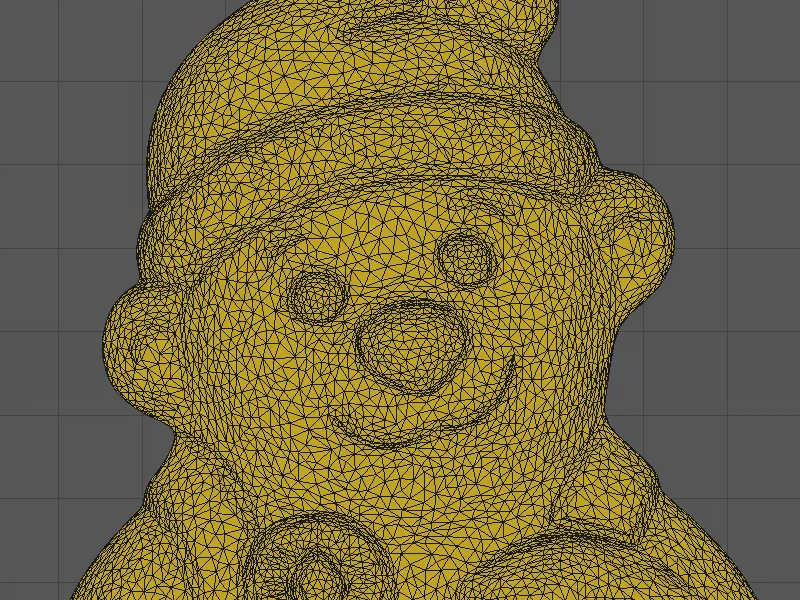
폴리곤 감소를 통한 가변 레벨 오브 디테일(LOD)
새로운 폴리곤 축 소의 한 가지 가능한 용도는 예를 들어 해상도가 다른 곰 모델의 변형을 생성하고 카메라까지의 거리에 따라 표시하거나 숨기는 것입니다. 이러한 방식으로 예를 들어 3D 게임의 성능을 크게 향상시킬 수 있습니다.
Cinema 4D 릴리스 19에는 Visualise 및 Studio 버전에 소위 LOD 오브젝트 (레벨 오브 디테일 오브젝트)가 있어 오브젝트 버전의 페이드 인 및 페이드 아웃이 자동으로 이루어집니다.
이 예제에서는 폴리곤 축소 생성기를 사용하여 서로 다른 축소율로 4개의 곰 모델을 만든 다음 메시>변환>상태를 오브젝트로 변환 명령을 사용하여 최종적으로 결과 오브젝트로 변환했습니다. 상태를 오브젝트로 변환 하여 결과 폴리곤 오브젝트를 생성합니다.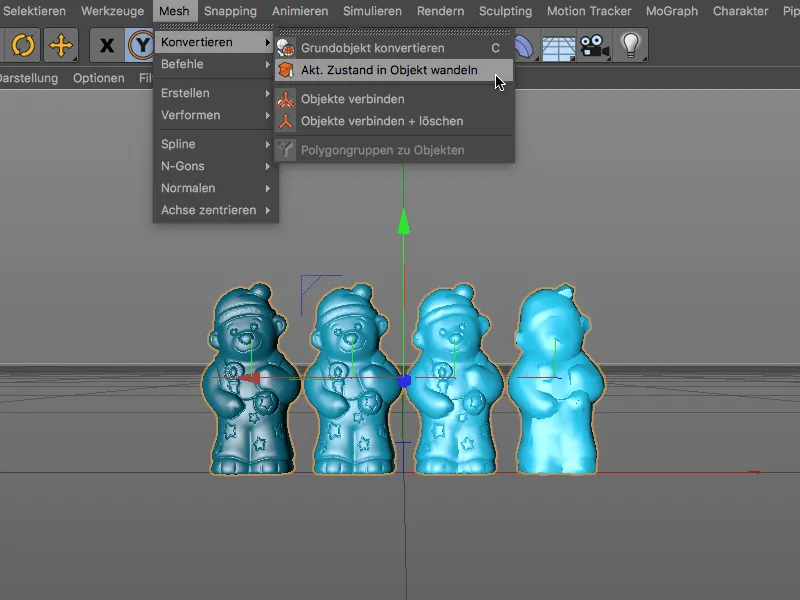
클로즈업의 경우 80%에서 카메라가 곰 모델에서 매우 멀리 떨어져 있는 경우 99.9%까지 축소됩니다. 모든 곰 모델 버전이 동일한 위치를 갖도록 네 곰의 x 좌표는 모두 0으로 설정됩니다.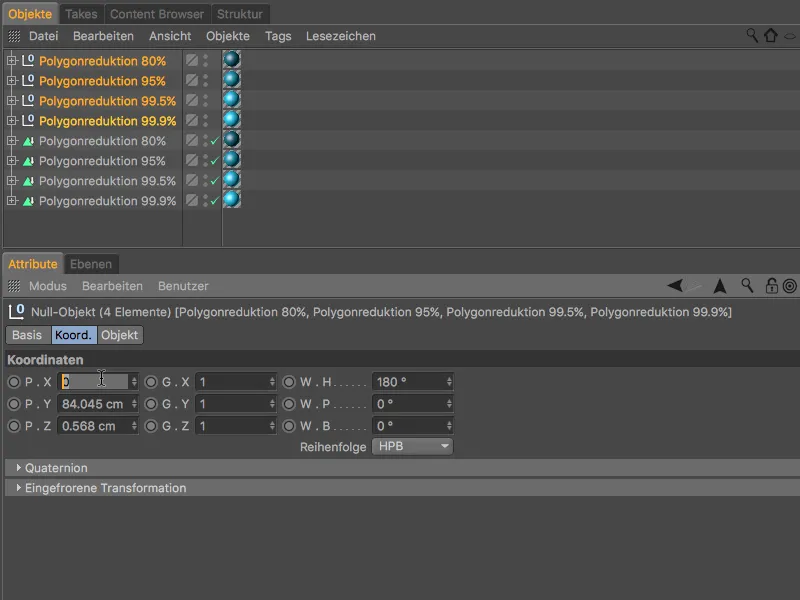
가변 레벨 오브 디테일에 네 개의 곰 모델 버전을 사용하려면 LOD 오브젝트에 종속되어야합니다. 이 작업은 네 개의 개체를 선택하고 모델링 개체팔레트에서 Alt 및 Command 키를누른 상태에서 LOD 개체를 호출하면 한 번에 수행할 수 있습니다.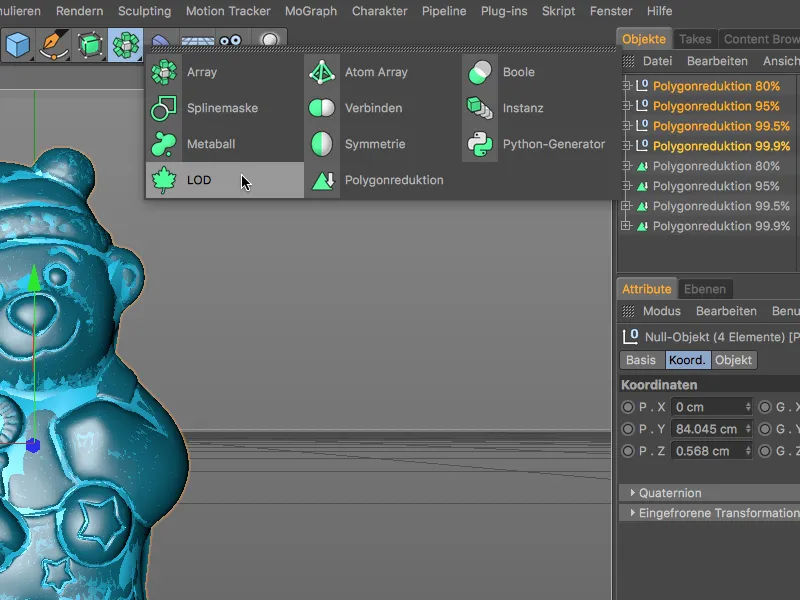
속성 관리자의 LOD 오브젝트설정 대화 상자에서 오브젝트 페이지에 LOD 레벨로 생성된 네 개의 곰 모델을 찾을 수 있습니다. 표시 옵션은 네 가지 레벨 각각에 대해 개별적으로 정의할 수 있습니다. 포함된 하위 오브젝트가 가변 LOD에 사용되어야 하므로 하위 오브젝트 LOD 모드는 이미 올바릅니다.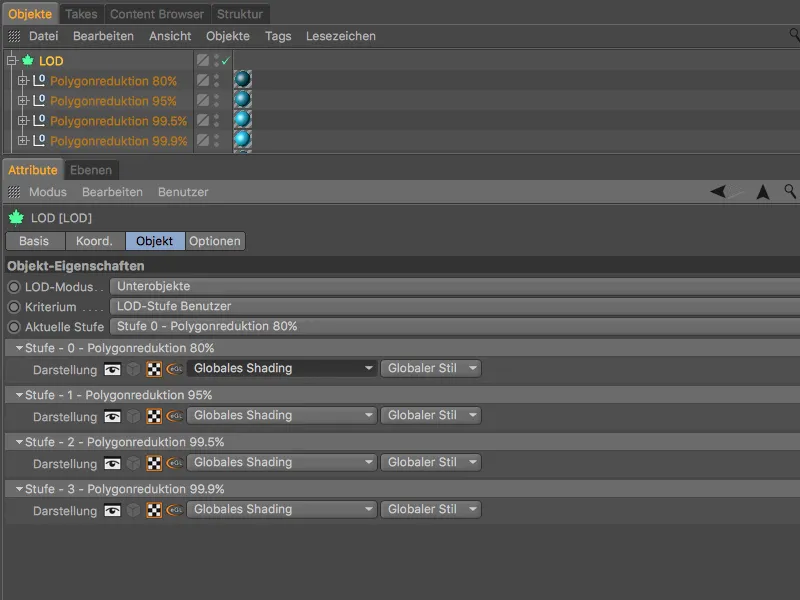
누락된 유일한 것은 LOD 개체가개체를 표시하는 데 사용할 LOD 레벨을 결정해야 하는 기준입니다. 곰 모델은 카메라와의 거리를 기준으로 해야 하므로 카메라 거리 항목이 기준이 필요합니다.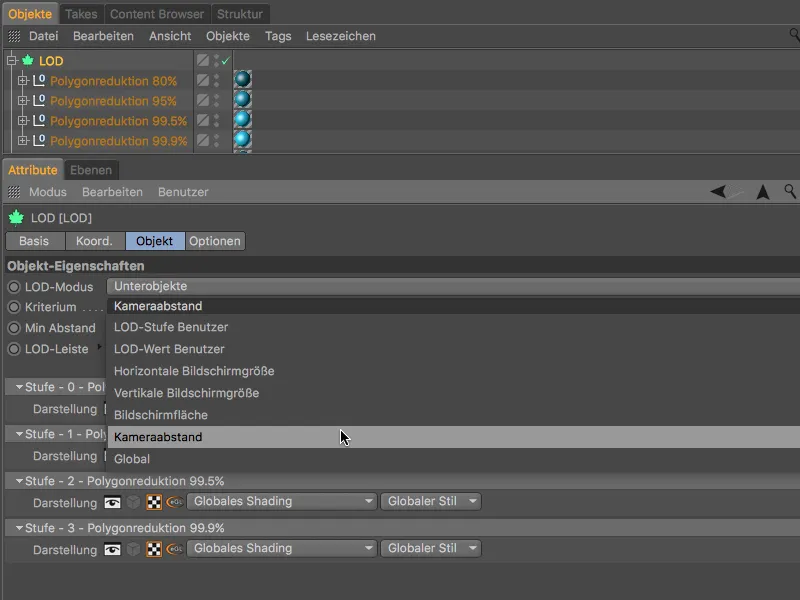
기준을 선택하면 LOD 개체의설정 대화 상자에 각 곰 모델에 대해 하나의 영역씩 네 개의 색상 영역이 LOD막대에 표시됩니다. 현재 이 네 개의 거리 영역은 동일한 크기이며 위에 한 줄로 입력한 최소 및 최대 카메라 거리에 걸쳐 분포되어 있습니다.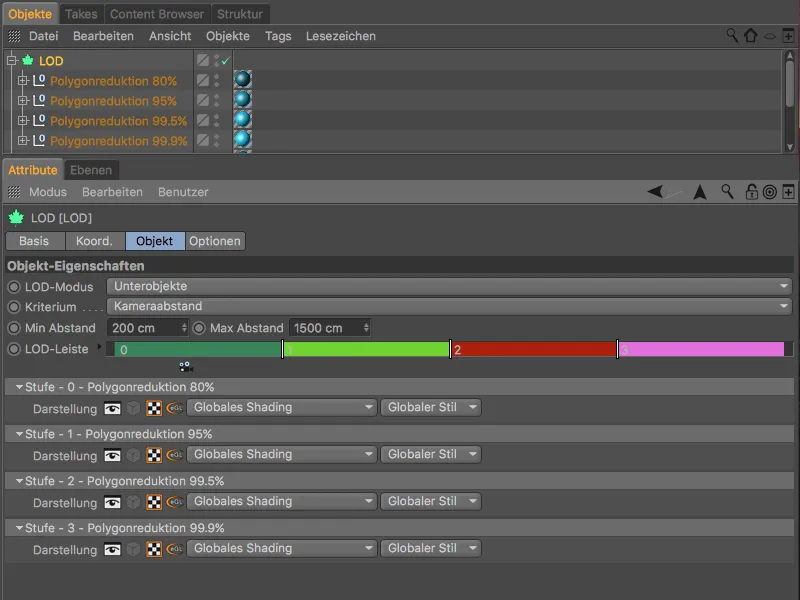
3D 뷰에서도 LOD 오브젝트의작업을 테스트할 수 있습니다. 카메라 거리가 최상위 영역에 있으면 곰이 최상의 품질로 나타나고 ...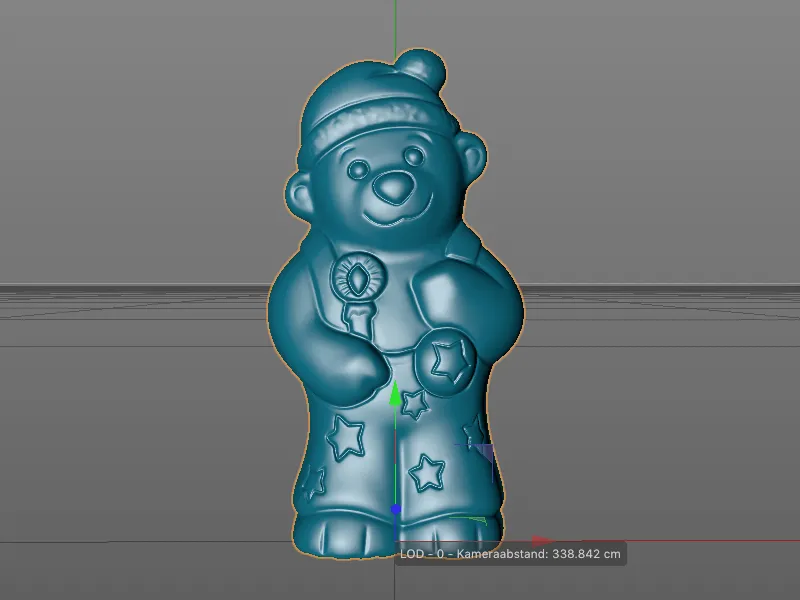
... 카메라 거리가 증가하면 다음 거리 범위에 도달하면 LOD 개체가 다음 레벨로 전환됩니다. 카메라의 현재 값 범위는 LOD 막대 아래의 작은 카메라 기호에서 확인할 수 있습니다.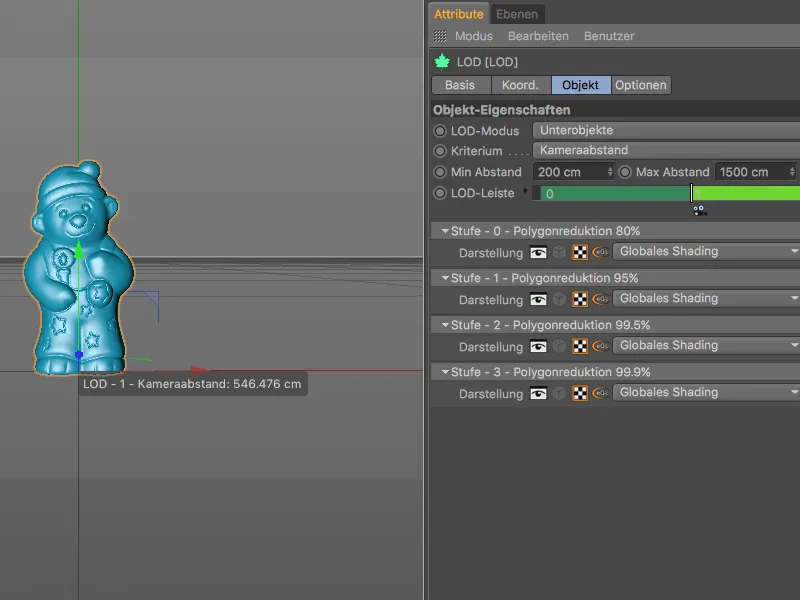
3D 뷰에서 전환 지점을 테스트하면 다음 레벨로의 변경이 너무 빠르거나 늦은지 빠르게 파악할 수 있습니다. 이 경우 곰은 여전히 더 높은 해상도의 LOD 레벨에서 볼 수 있어야 합니다.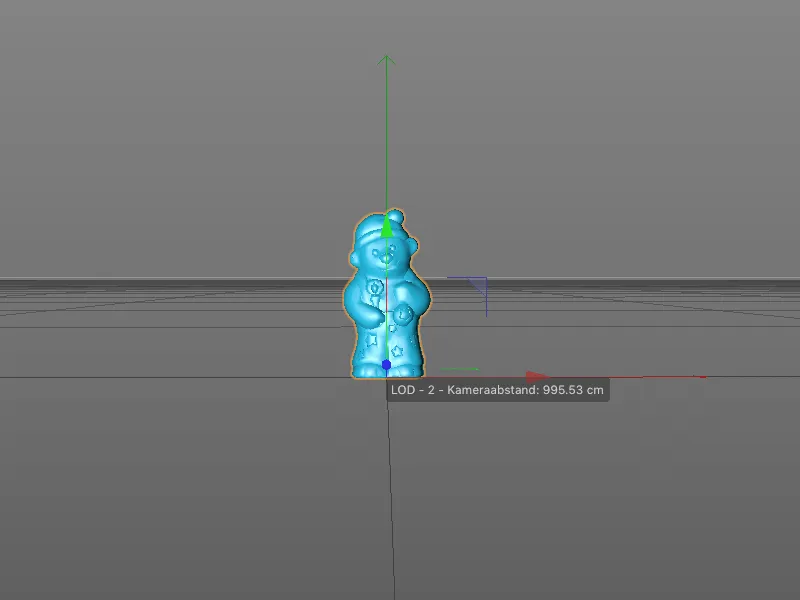
전환 지점을 조정하려면 거리 범위 사이의 선을 잡고 원하는 카메라 위치 뒤까지 범위를 당기기만 하면 됩니다.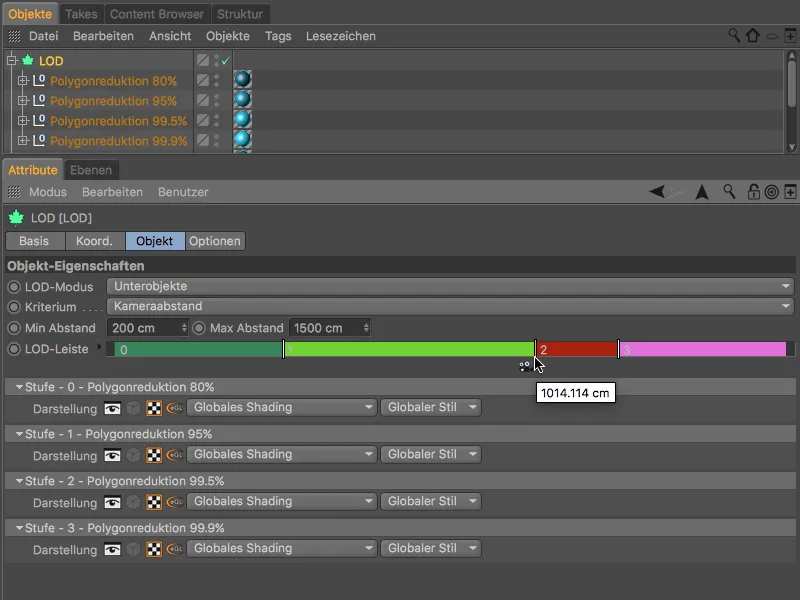
일반적으로 가장 낮은 품질의 LOD 버전은 오브젝트가 장면의 배경에 명확하게 있을 때만 사용됩니다.
자동 단순화 기능을 갖춘 가변 세부 수준(LOD)
LOD 개체는 개체를 축소하거나 단순화하는 자체 옵션도 제공합니다. 이 경우 LOD 레벨로 다른 오브젝트가 필요하지 않습니다. 하나의 하위 개체와 설정 대화 상자에서 단순화 설정을 LOD 모드로 설정하면 충분합니다.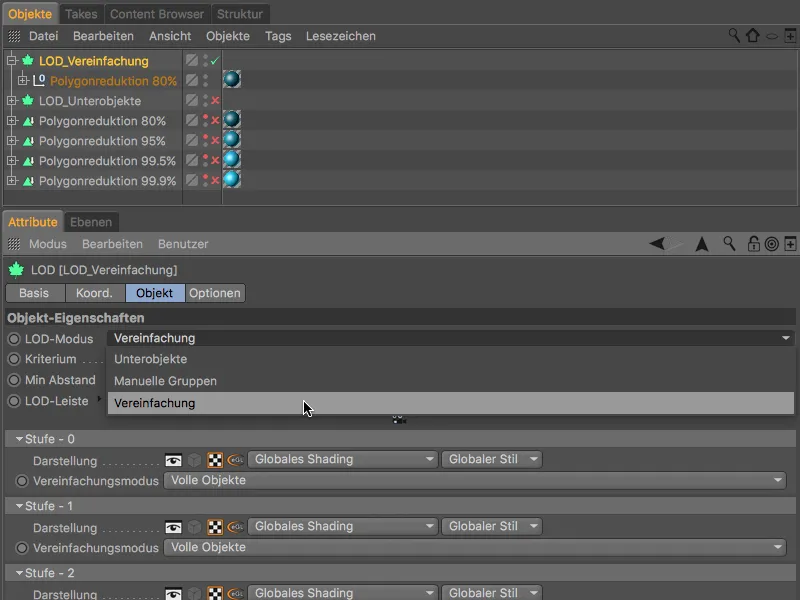
그러면 LOD 레벨의 각 표시 옵션에서 LOD 개체는원본 고해상도 버전 (전체 개체) 외에 폴리곤 축소 , 볼록한 선체, 경계 상자 직육면체 표시 또는 null 개체와유사한 데시메이션을 제공합니다.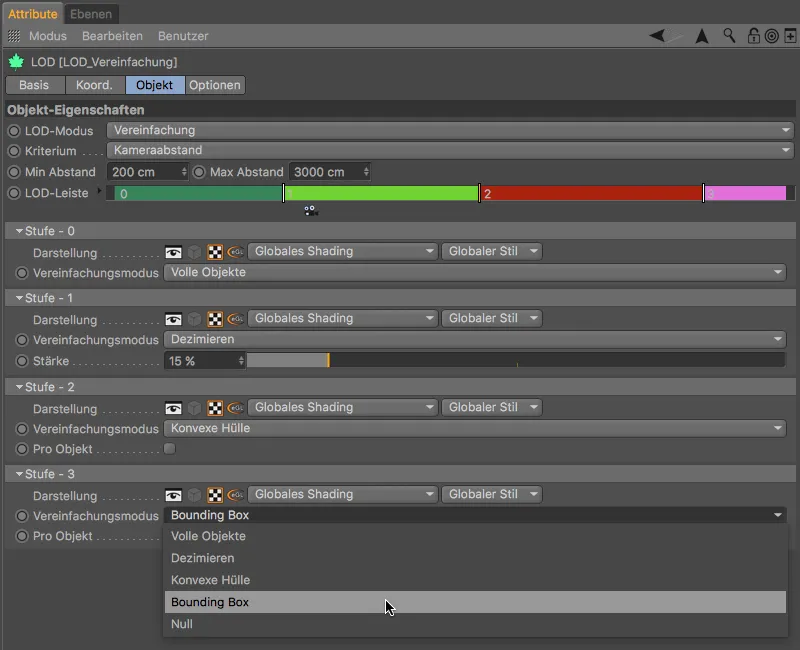
모든 개체가 데시메이션에 적합한 것은 아니며, 개체의 전체 조각이 제거되는 경우가 많습니다.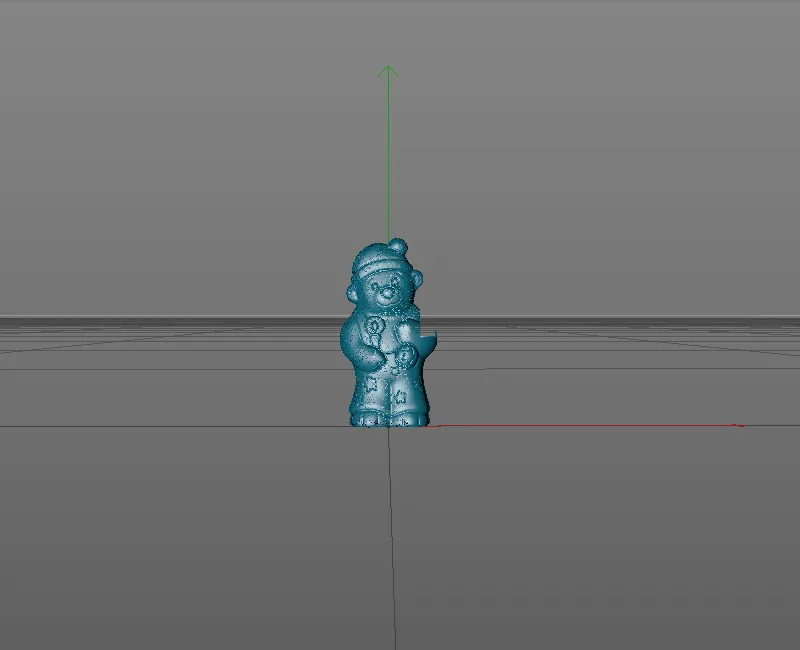
볼록한 선체는 잘 작동하지만 카메라 거리가 멀 때 사용할 가능성이 높습니다.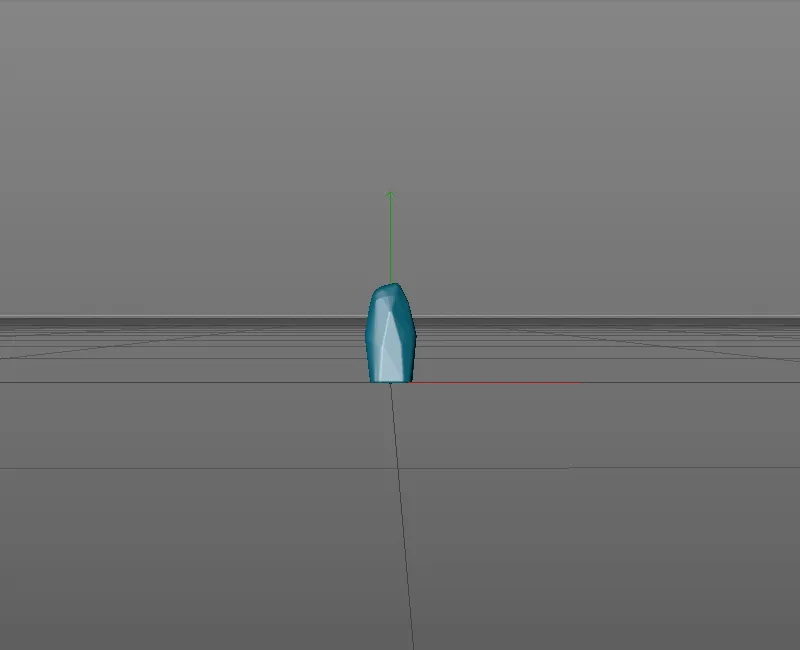
3D 오브젝트의 전체 치수를 나타내는 바운딩 박스는 그렇지 않습니다.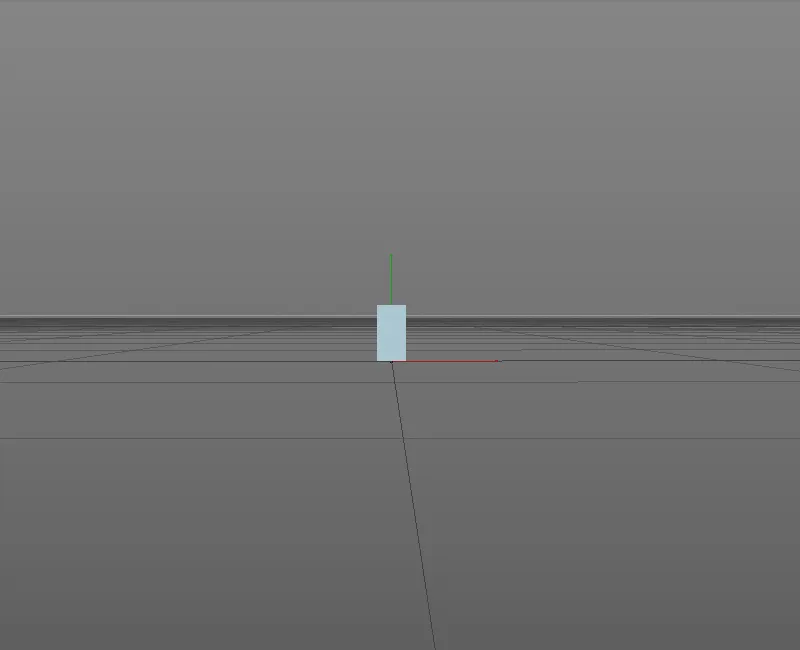
설정 대화 상자의 개체 페이지에서 LOD 영역과 레벨을 결정하는 기능 외에도 옵션 페이지에서조정할 수 있는 추가 가능성을 제공합니다.
예를 들어 프로그레시브 옵션을 사용하면 다른 LOD 레벨 을 숨겨서 하위 개체의 LOD 레벨 간에 보다 부드럽게 전환할 수 있습니다. 오브젝트 다각형화 옵션은 디포머를 포함하는 하위 오브젝트가 LOD 레벨 오브젝트로도작동하도록 합니다.