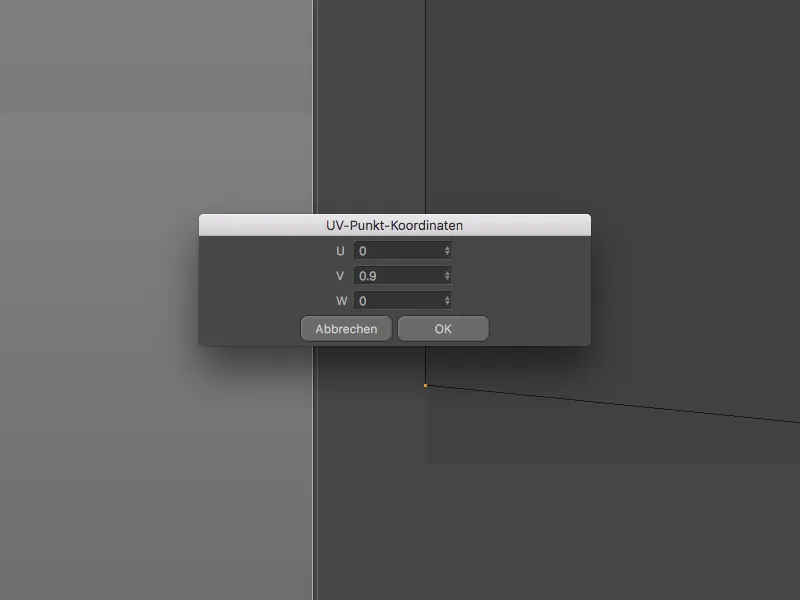물론 한 튜토리얼에서 작지만 실용적인 개선 사항을 모두 다룰 수는 없습니다. 그렇기 때문에 이 튜토리얼을 통해 수많은 개선 사항을 직접 확인해 보세요.
새로운 기능의 컬러 코딩
새 소프트웨어로 작업하기 전에 설명서를 뒤적이는 것을 싫어하는 분들을 위해 새로운 기능의 색상 코딩이 완벽합니다. 노란색 메뉴 항목, 노란색 테두리 및 강조 표시된 팔레트는 해당 메뉴, 해당 팔레트 또는 해당 기능에 혁신이 숨겨져 있음을 명확하게 나타냅니다.
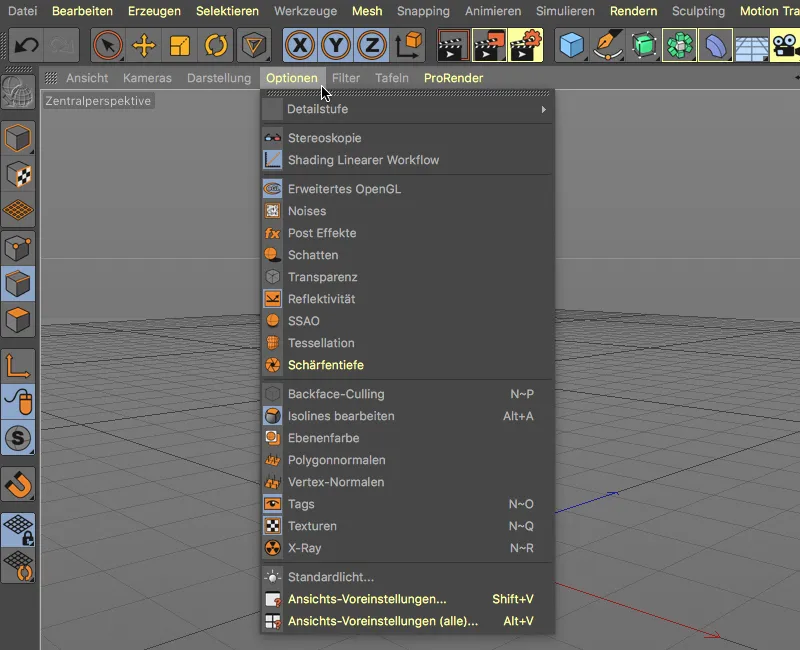
또한 이미 검증된 옵션과 기존 개체 또는 명령에 대해 새로 추가되거나 수정된 기능을 쉽게 구분할 수 있습니다.
색상이 지정된 항목에서 Cinema 4D 매뉴얼의 올바른 위치로 바로 이동하려면 마우스 포인터를 원하는 항목에 위치시킨 상태에서 평소와 같이 Command+F1 키 조합으로 충분합니다.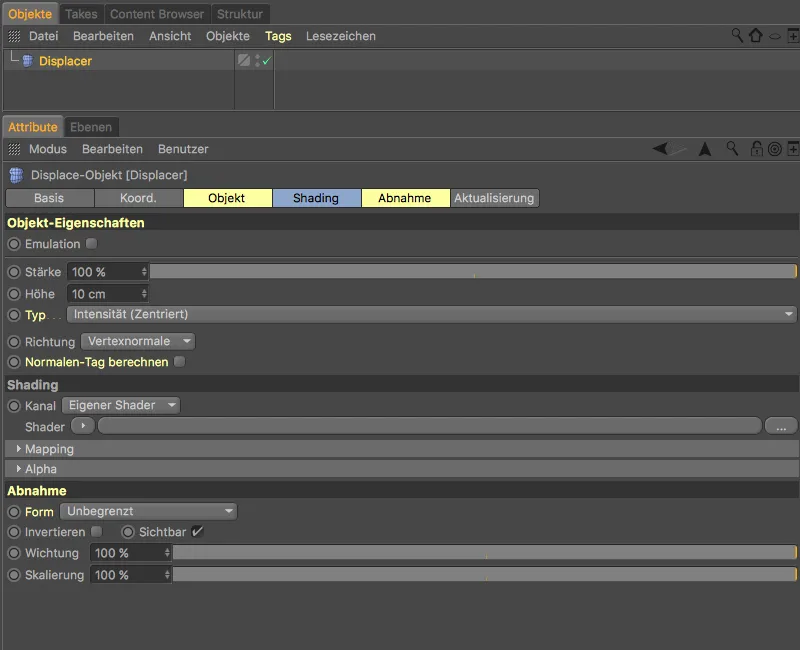
관련 설정은 프로그램 환경설정의 인터페이스에서 찾을 수 있습니다. 하이라이트 기능 메뉴는 R19의 새로운 기능 외에도 R18의 새로운 기능을 검토하거나 색상 하이라이트를 끄는 데에도 사용할 수 있습니다.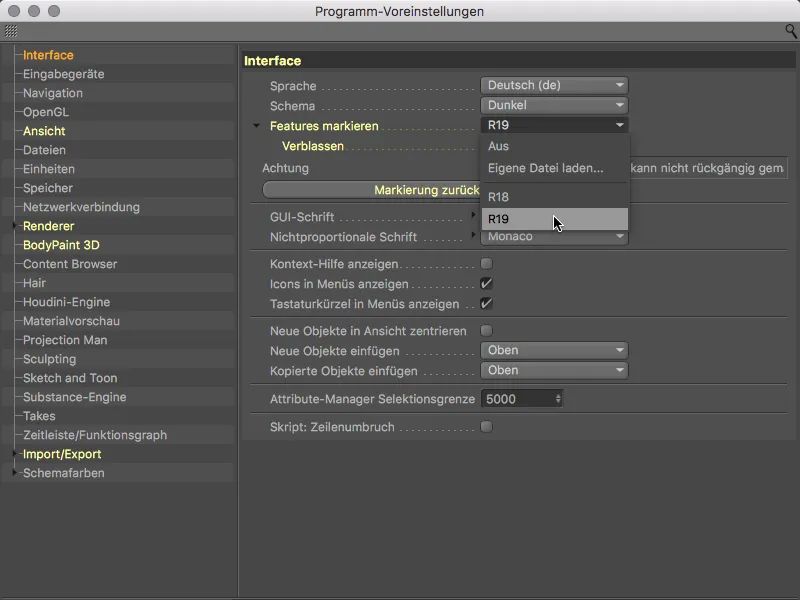
페이드 옵션을 활성화한 상태로 두면 요소를 처음 불러올 때 노란색이 약간 약해지고 다섯 번째 불러올 때 완전히 사라집니다.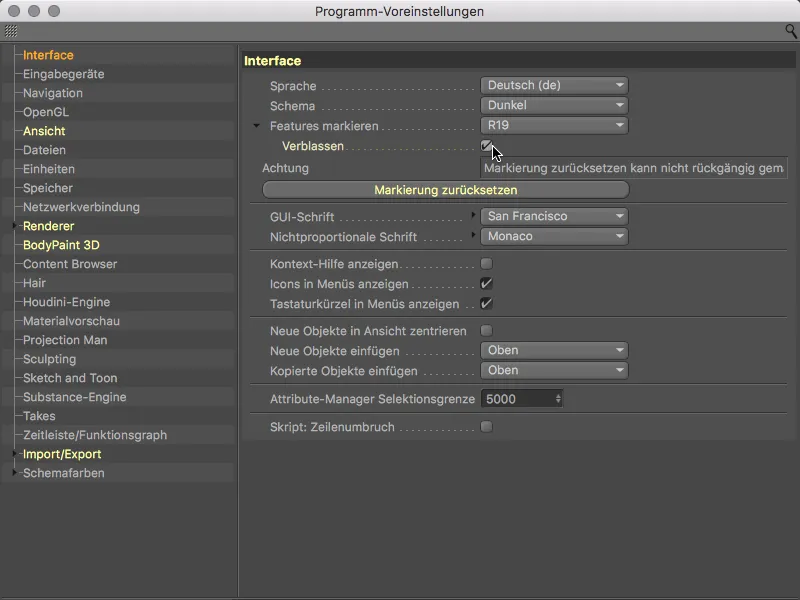
개선된 OpenGL 뷰포트
릴리스 19에서는 에디터 뷰의디스플레이 품질을 수정된 결과물에 더욱 가깝게 만들기 위해 다시 한 번 노력했습니다.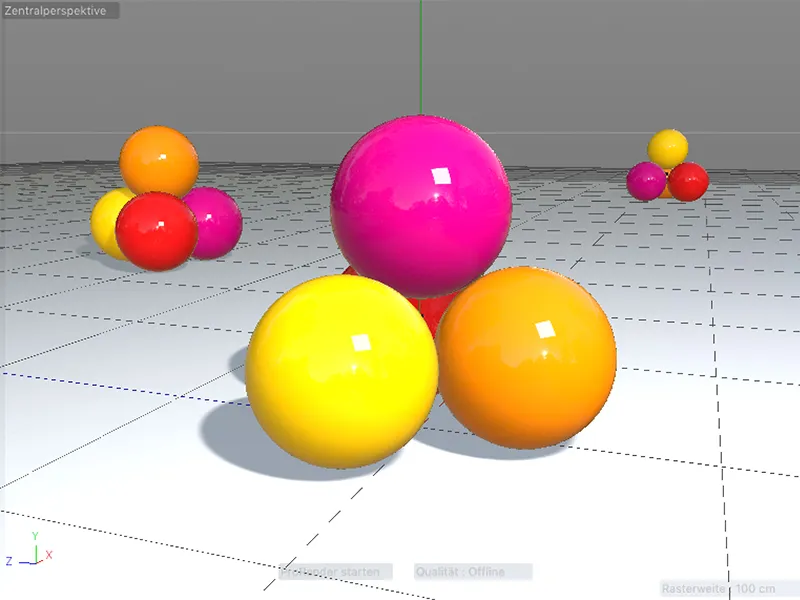
뷰 프리셋에서 노란색으로 강조 표시된 새로운 기능에서 알 수 있듯이 반사율 표시가 다시 한 번 크게 개선되었습니다. 하늘과 직사각형 영역 조명의 반사가 특히 영향을 받습니다.
설정 대화 상자의 아래쪽에는 초점 거리가 고정된 카메라를 사용하는 경우 편집기 보기에서피사계 심도를 표시하는 특별한 옵션도 있습니다.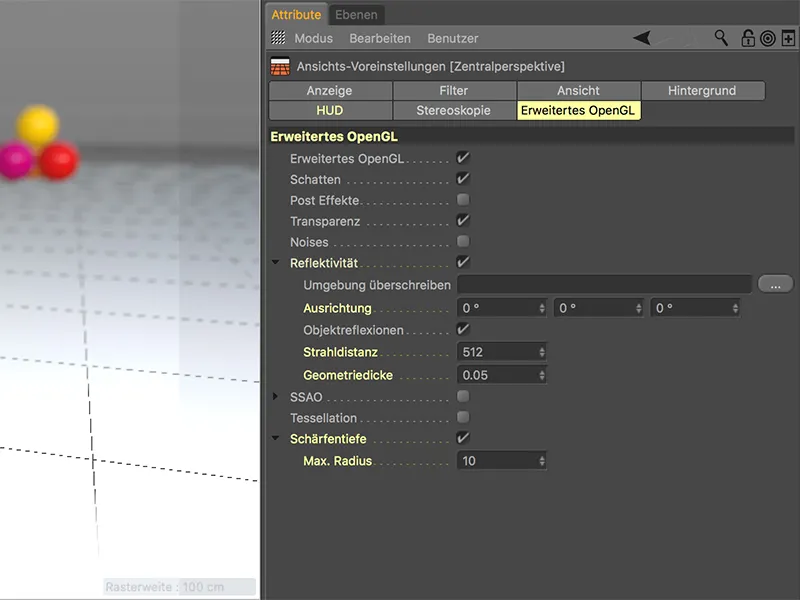
이 옵션을 사용하면 테스트 렌더링 없이 에디터 보기에서피사계 심도를 직접 평가할 수 있습니다.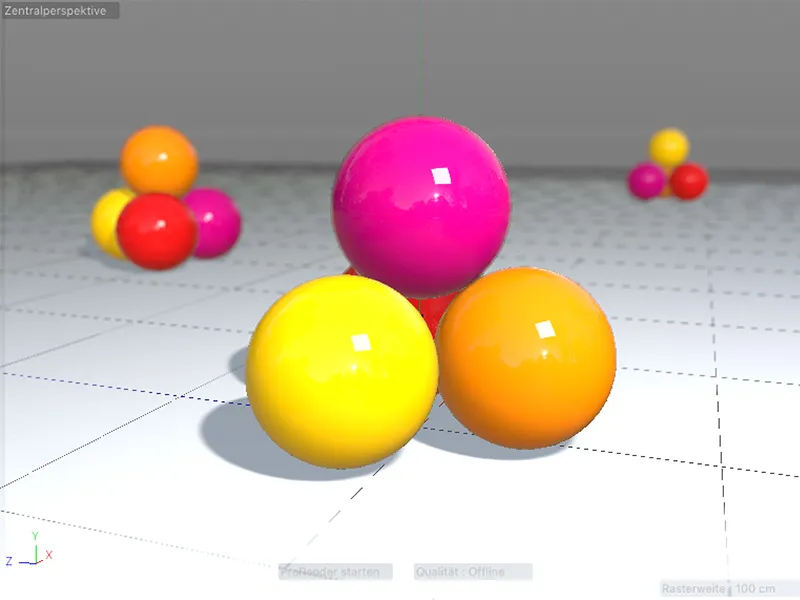
확장된 수정자 키
수정자 키는 새 개체가 생성되는 즉시 선택한 개체의 자식 (Shift 키) 또는 부모 (Alt 키)를 자동으로 만드는 데 사용할 수 있는 Shift및 Alt와 같은 실용적인 추가 키입니다.
릴리스 19의 새로운 기능은 수정자 키가 여러 선택 항목에서도 작동한다는 것입니다. 예를 들어, Alt 키를누른 상태에서 선택한 기본 스플라인 개체에 각각 고유한 수정자 키를 한 번에 지정할 수 있습니다...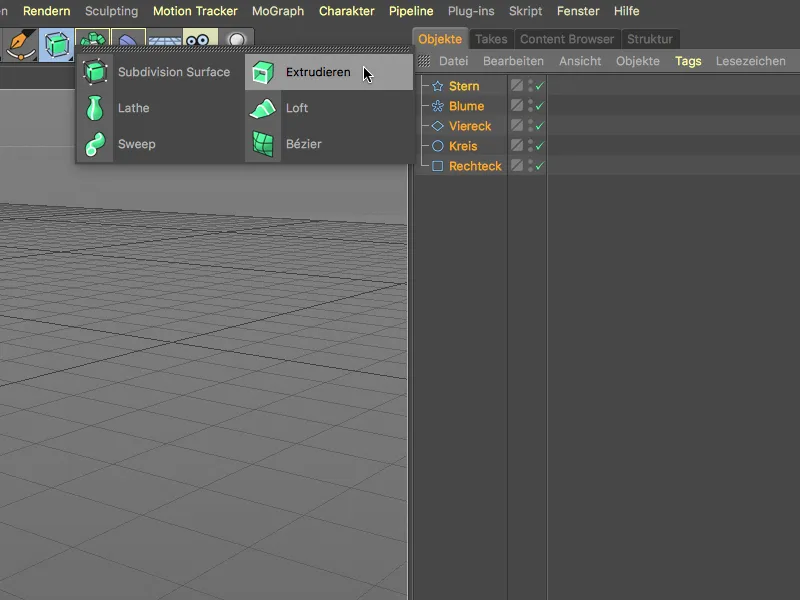
... 선택한 각 기본 스플라인 개체에 별도의 돌출 개체를 한 번에 할당할 수 있습니다.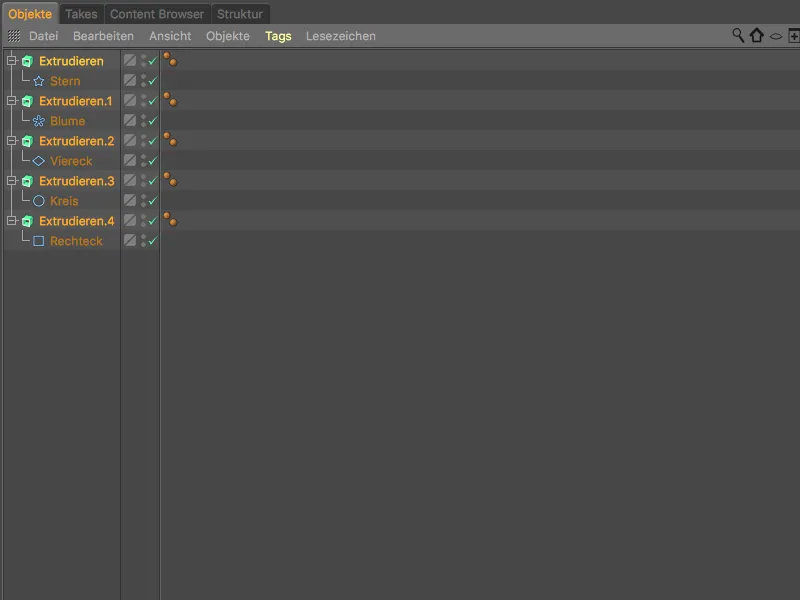
여러 요소에 대해 새 개체(예: 디포머)를 종속시킬 때는 일반적인 Shift 키를사용합니다.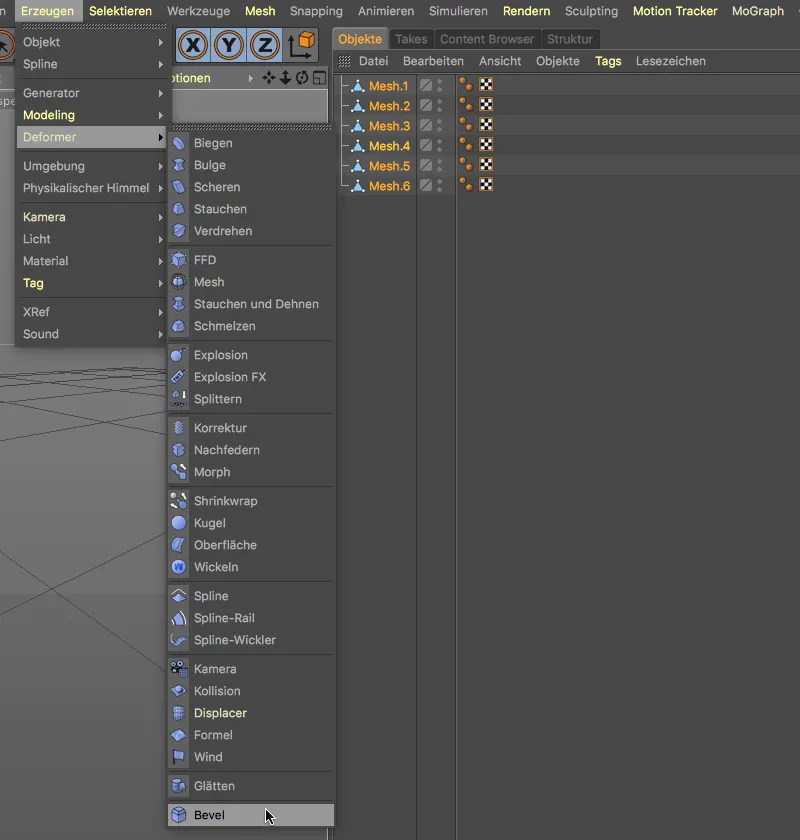
그러면 선택한 모든 요소에 별도의 디포머가 할당됩니다.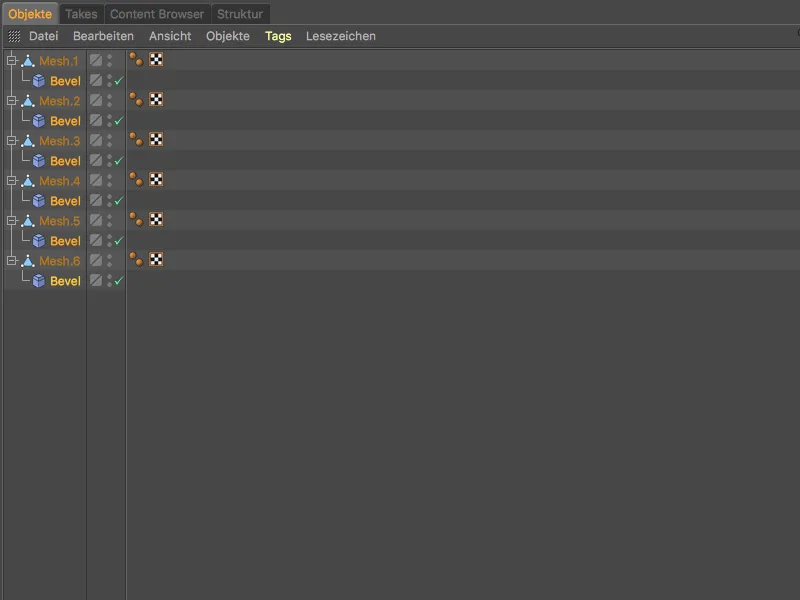
이 새로운 기능은 기존 기능의 확장에 가깝지만, Shift+Alt 키 조합은 완전히 새로운 수정자 키를 제공합니다.
다음은 예시입니다: 이 경우 총 6개의 다각형 개체에 각각 하위의 추가 다각형 개체가 있습니다. 모든 요소가 선택되어 있습니다.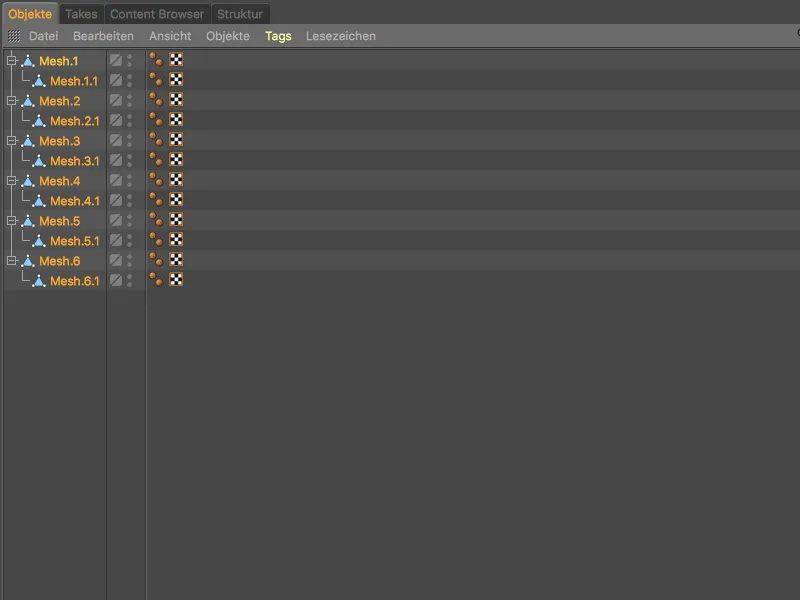
베벨 디포머를 만들 때 Shift 키를누르고 있으면 계층적으로 상위 요소가 디포머에 할당되거나 하위 요소로 지정됩니다.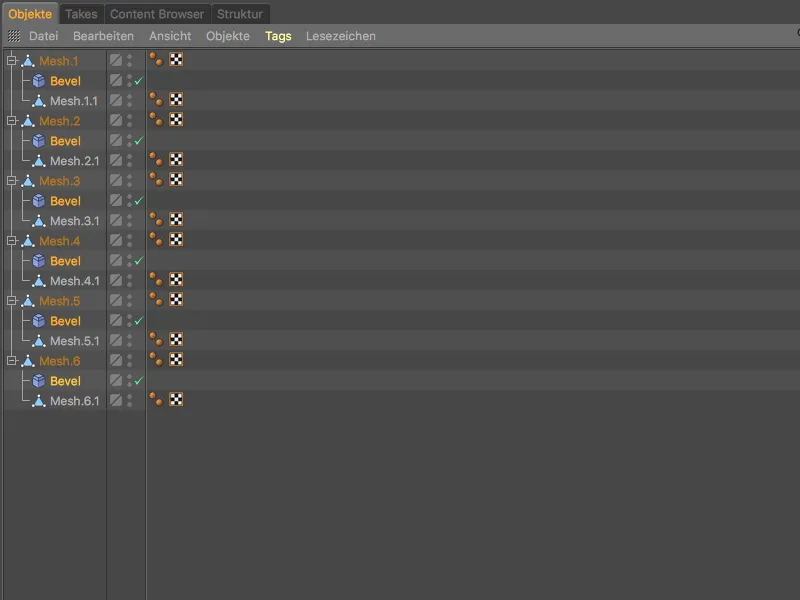
그러나 새로운 수정자 키인 Shift+Alt를 사용하면 계층적으로 하위에 있는 모든 요소에도 자체 디포머가 할당되거나 종속됩니다.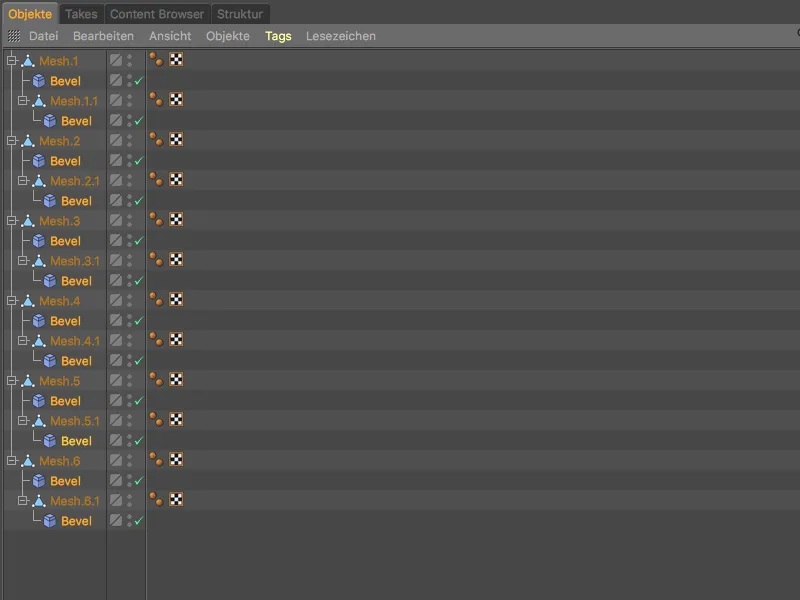
또 다른 새로운 수정자 키를 사용하면 부모 개체 아래에 여러 개체를 그룹화할 수 있습니다. Alt+G 단축키를 사용하여 그룹화할 때는 항상 널 오브젝트가 새 부모 오브젝트로 사용됩니다.
반면에 선택 영역을 정의한 다음 Ctrl 또는 Ctrl + Alt 키를누른 상태로 새 개체를 만들면 ...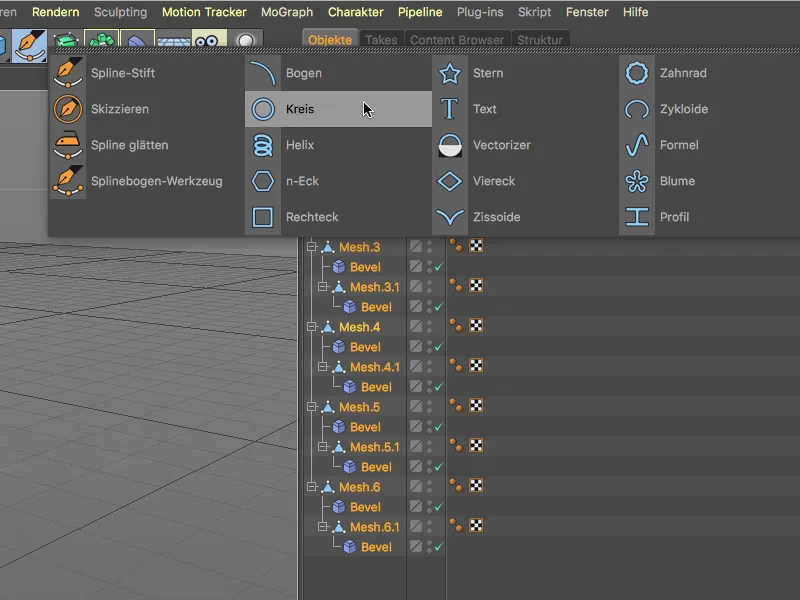
... 이 새 개체가 그룹화된 요소의 부모 개체 역할을 합니다.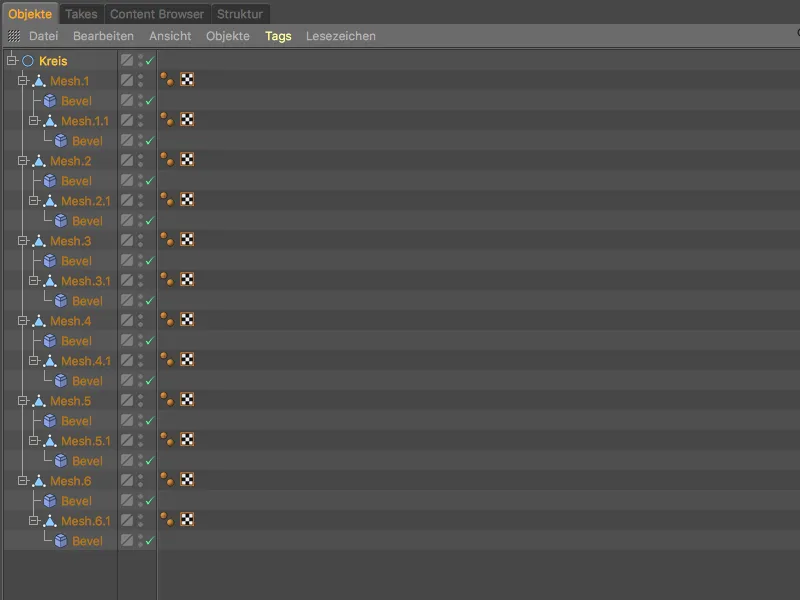
개선된 레이어 섹션
레이어 잘라내기 도구가오랫동안 개선되어 모델링할 때 균등하게 잘라내기가 더 쉬워졌습니다.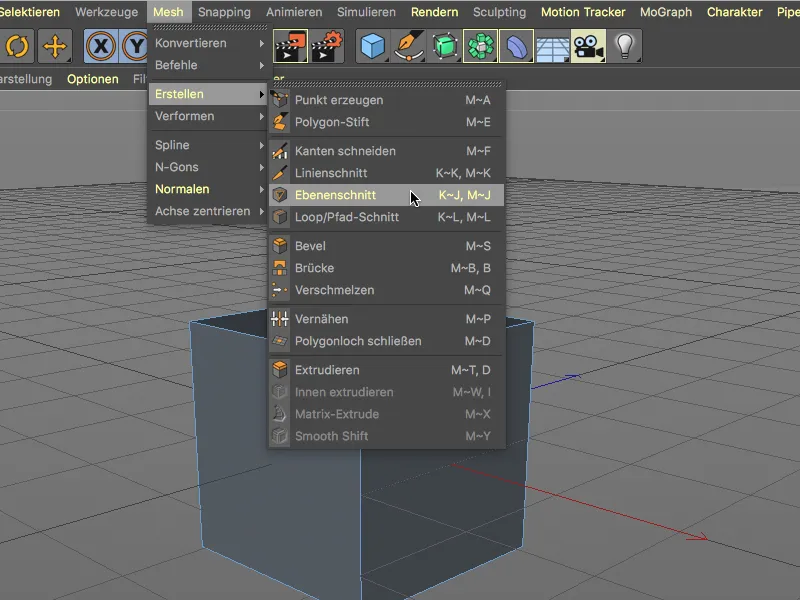
레이어 섹션 도구의설정 대화상자에는 균일한 섹션 옵션이 새로 추가되었습니다 . 개체를 고르게 분포된 평면 절단으로 나누려면 평소와 같이 원하는 모드와 절단면을 선택하고 절단 수를 입력합니다. 그런 다음 균등 절단 옵션을 활성화하면 자동으로 ...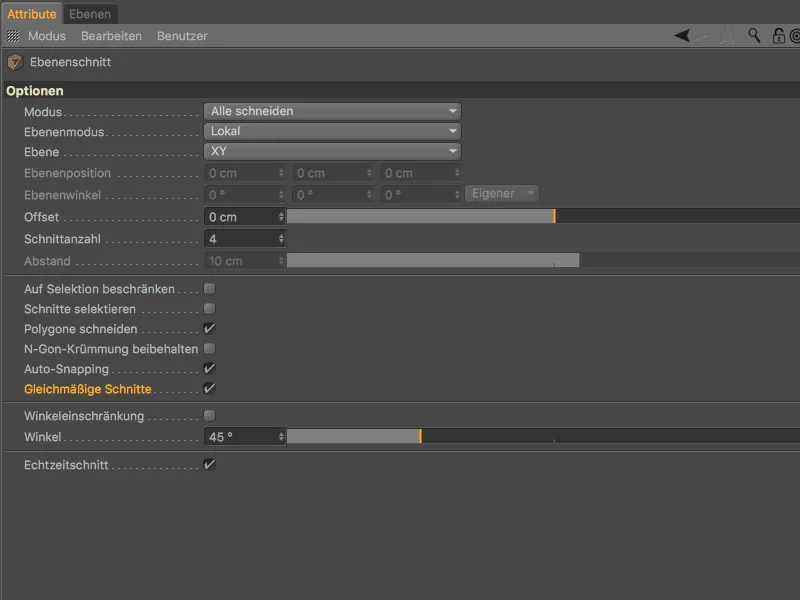
... 절단면 전체에 동일한 간격으로 절단이 분배됩니다.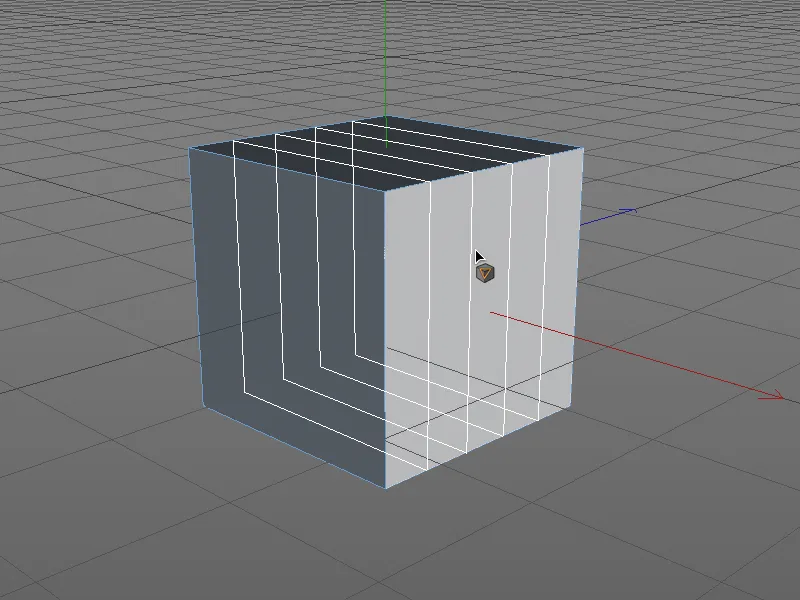
편집기 보기에서 영역 표시등 표시
물리적 재질과 (물리적으로 정확한) 영역 조명을 사용한 물리 기반 렌더링(PBR) 의 도입으로 인해 이러한 광원이 점점 더 자주 사용되고 있습니다.
조명 오브젝트의 설정 대화 상자에서 디테일 페이지의 표면으로 뷰에 표시 옵션은 이러한 발전을 고려한 것입니다.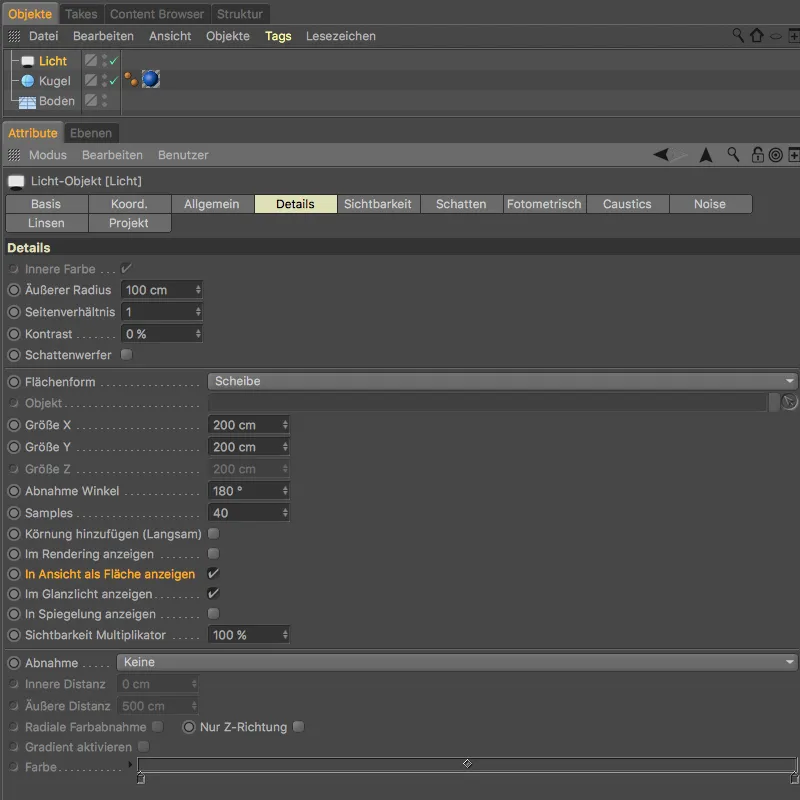
이 옵션 덕분에 에디터 보기에서씬을 비출 때 빛나는 표면으로 작업할 수 있습니다.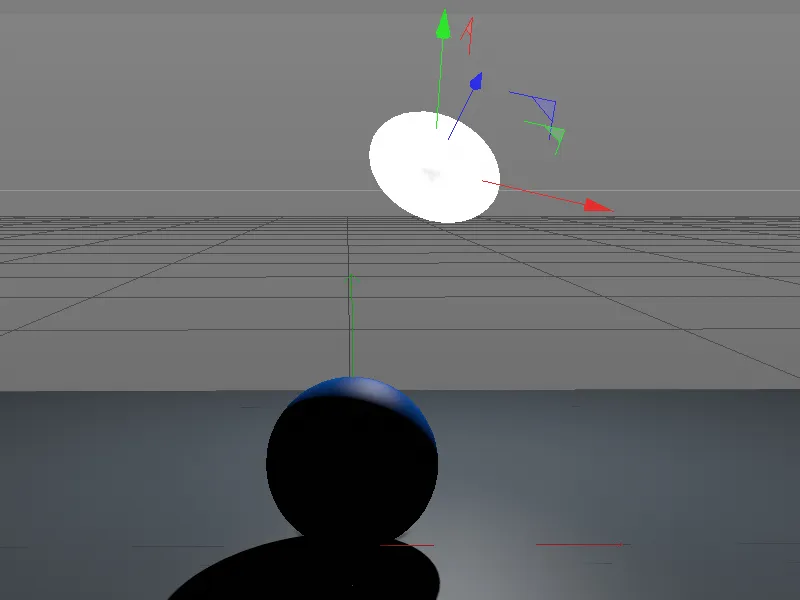
UV 포인트 및 폴리곤으로 작업하기
선택 메뉴의 선택 변환 명령은 특정 선택 영역을 다른 편집 모드로 변환할 때 매우 유용합니다.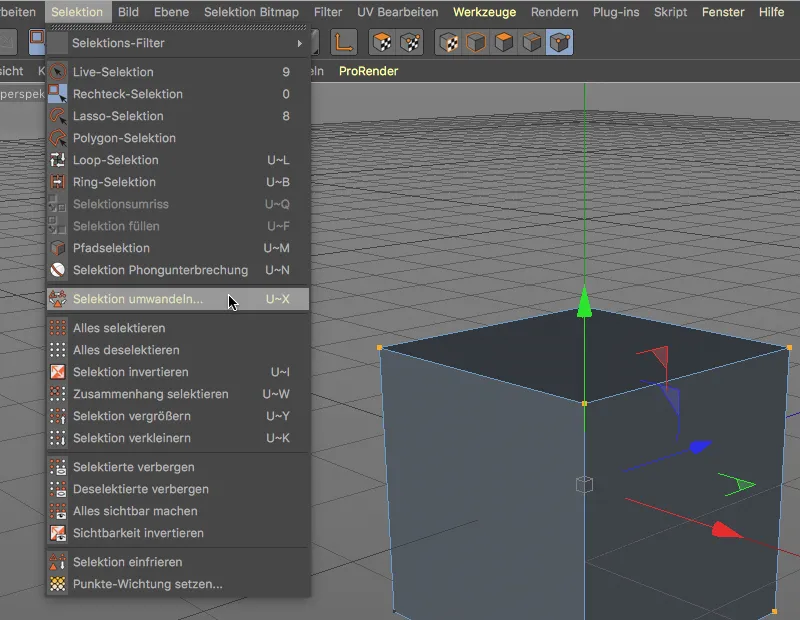
Cinema 4D 릴리스 19에서는 변환 대화 상자에 UV 포인트와 UV 폴리곤이 추가되었습니다.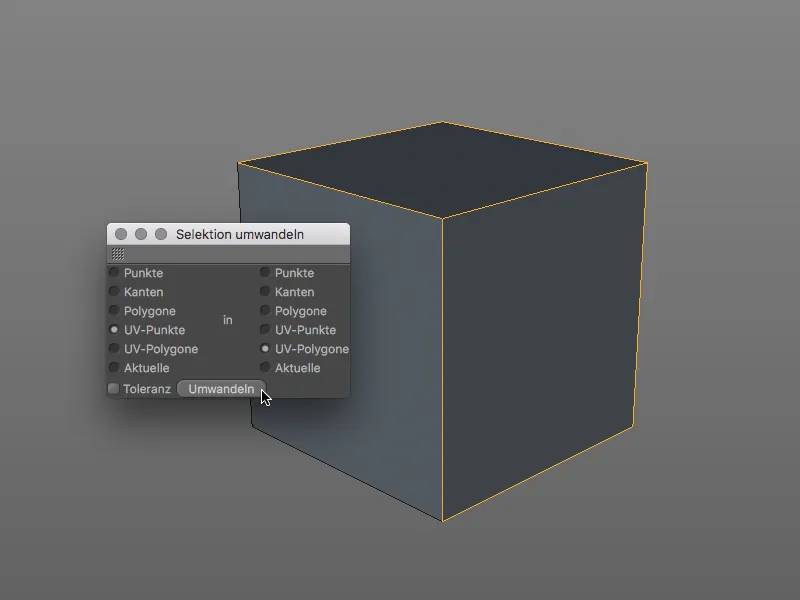
이제 Cinema 4D에서 UV 포인트 및 UV 폴리곤 작업은 일반 포인트 및 폴리곤과 유사합니다. 좌표 관리자... 를 통해 UV 포인트와 UV 폴리곤을 편집하거나 ...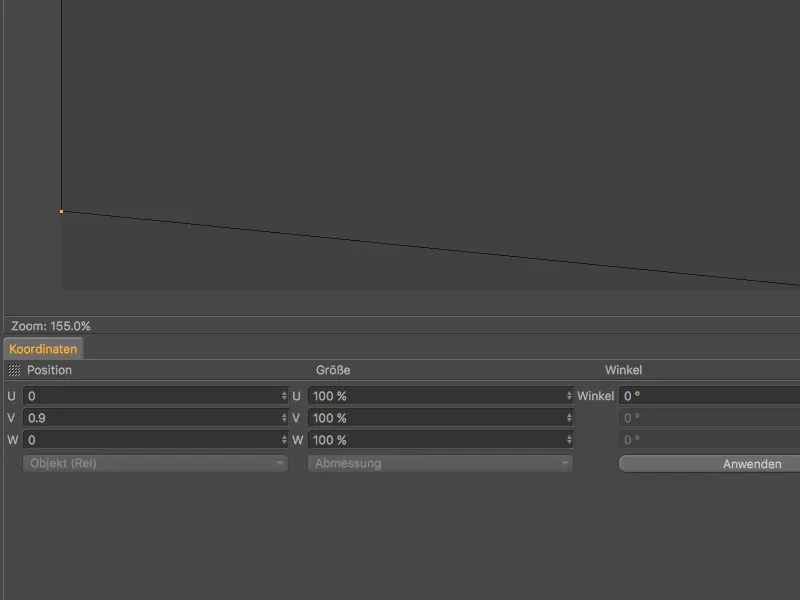
...를 통해 편집하거나 UV 포인트를 더블 클릭하여 기존 UV 좌표를 변경할 수 있습니다.